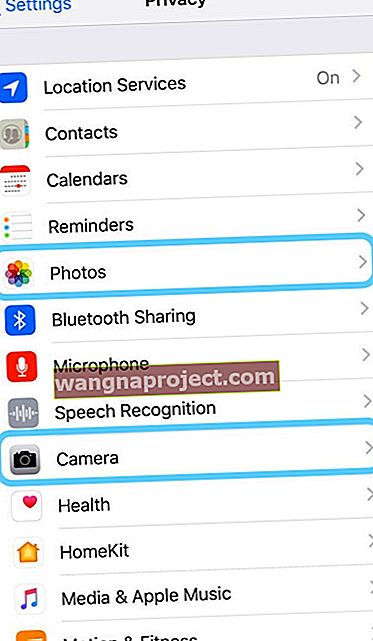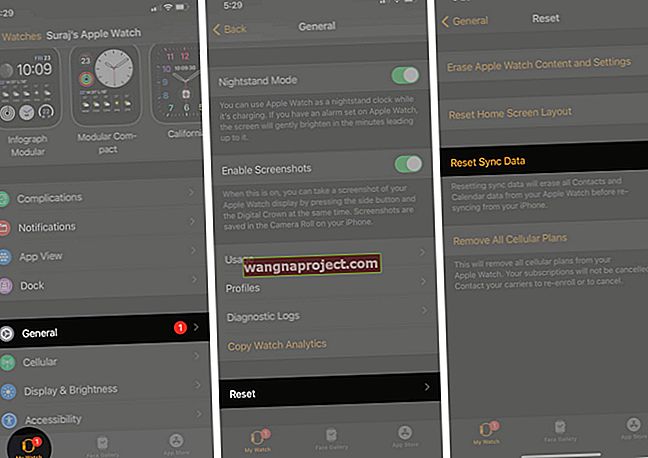มีข้อมูลส่วนตัวจำนวนมากที่เก็บไว้ใน iPhone ของเรา จากที่ที่เราไปครั้งล่าสุดไปจนถึงการโทรและข้อความล่าสุดและสำหรับหลาย ๆ คนแม้แต่หมายเลขบัตรเครดิตของเราสิ่งเหล่านี้ทั้งหมดและอื่น ๆ อีกมากมายอยู่บน iPhone ของเรา และทุกอย่างกำลังรอคอยให้คนสอดรู้สอดเห็นเพื่อค้นพบ
ดังนั้นคุณควรกังวลเกี่ยวกับการปกป้องข้อมูลนั้น บางทีคุณอาจใช้อุปกรณ์ร่วมกับคู่สมรสบุตรหรือผู้ปกครองของคุณและคุณต้องการให้ข้อมูลของคุณยังคงเป็นส่วนตัวสำหรับคุณ
ในบทความนี้เราเรียนรู้วิธีรักษาสิ่งต่างๆไว้กับตัวเองและควบคุมเฉพาะสิ่งที่คนอื่น (และแอป) สามารถเข้าถึงได้
แอพ iOS บางตัวติดตามและจัดเก็บร่องรอยการใช้งานของเรา
แอพบางตัวจะบันทึกการใช้งานของคุณโดยอัตโนมัติในขณะที่แอพอื่น ๆ จะถูกบันทึกตามการตั้งค่าและการตั้งค่าของคุณ
เมื่อเรานึกถึงประวัติออนไลน์ของเราเราจะนึกถึงประวัติเบราว์เซอร์เป็นหลัก
อย่างไรก็ตามมีแอพอื่น ๆ ที่มีลักษณะอื่นเมื่อต้องล้างประวัติ
ด้วยเหตุนี้สิ่งสำคัญคือต้องล้างประวัติการค้นหาบน iPhone ของคุณเป็นระยะและปกป้องความเป็นส่วนตัว
และอย่าลืม iPads และ iPod Touches ของคุณด้วย!
1) วิธีล้างที่อยู่เก่าจาก Apple Maps
เมื่อคุณเปิด Apple Maps บน iPhone คุณจะเห็นที่อยู่ด้านล่างแถบค้นหา
ที่อยู่บางแห่งอาจเป็นที่อยู่ที่คุณเคยใช้ในอดีตหรือที่อยู่ที่คุณผ่านไม่กี่ครั้ง
ผู้ใช้บางรายรายงานว่าไม่สามารถลบที่อยู่เก่าเหล่านี้ออกจาก Apple Maps ได้
เมื่อกวาดนิ้วไปทางซ้ายจะไม่พบตัวเลือกในการลบที่อยู่ ตัวเลือกเดียวที่ใช้ได้คือตัวเลือกการแบ่งปัน
โดยปกติเมื่อคุณปัดไปทางซ้ายคุณจะพบตัวเลือก "ลบ"
หากคุณกำลังประสบปัญหานี้บน iPhone ของคุณมีวิธีแก้ไขที่ง่ายและรวดเร็วผ่านการตั้งค่าที่จะช่วยให้คุณเข้าถึงคุณสมบัติ "ลบ"
การลบและติดตั้ง Apple Maps ใหม่จะไม่ช่วยแก้ปัญหานี้
แตะที่การตั้งค่า> ความเป็นส่วนตัว> บริการตำแหน่ง
จากนั้นแตะที่System Services (ตัวเลือกสุดท้ายที่ด้านล่างของหน้าจอ) ตามด้วยSignificant Locationsและล้างประวัติที่นี่
เปิด Apple Maps ของคุณตอนนี้และปัดบนที่อยู่
สิ่งนี้แสดงให้คุณเห็นตัวเลือกลบที่คุณสามารถใช้เพื่อลบที่อยู่เก่าออกจาก Apple Maps
2) วิธีล้างประวัติการค้นหา Spotlight
iFolks จำนวนมากใช้ฟังก์ชัน Spotlight เพื่อค้นหาสิ่งต่างๆบน iPhone หรือ iPad
จากหน้าจอหลักของคุณเมื่อคุณปัดไปทางซ้ายคุณสามารถใช้ฟังก์ชัน Spotlight เพื่อค้นหาเอกสารอีเมลและผลลัพธ์ทางเว็บ
คุณลักษณะนี้ติดตามการใช้งานของคุณเพื่อให้สามารถให้คำแนะนำที่ดีขึ้นได้
วิธีเดียวที่คุณจะสามารถล้างประวัติการค้นหาและผลลัพธ์ของคุณได้คือการปิดใช้งานคำแนะนำโดย Siri
เพื่อที่จะทำประปานี้ในการตั้งค่า> ทั่วไป> Siri และค้นหา
หากต้องการลบประวัติของคุณให้ปิดใช้งานทุกอย่างภายใต้ คำแนะนำของ Siri และรีสตาร์ท iPhone ของคุณ
วิธีนี้จะล้างประวัติการค้นหาของคุณจากอุปกรณ์ของคุณ
ทำขั้นตอนนี้เป็นระยะ!
3) การล้างประวัติ Safari บน iPhone ของคุณ
เมื่อพูดถึง Safari ตัวเลือกในการปกป้องความเป็นส่วนตัวของคุณสามารถใช้ได้อย่างง่ายดายผ่านการตั้งค่า
หากคุณไม่ต้องการให้ข้อมูล Safari ของคุณปรากฏในการค้นหาการค้นหาหรือแป้นพิมพ์คุณสามารถปิดการตั้งค่านี้ได้
แตะที่การตั้งค่า> Safari> Siri & Search
ปิดการค้นหาและคำแนะนำโดย Siriบนหน้าจอนี้
บนหน้าจอการตั้งค่า Safari ให้เลื่อนลงไปด้านล่าง
ที่นี่แตะที่“ ล้างประวัติและข้อมูลเว็บไซต์” เพื่อลบประวัติและข้อมูลเว็บไซต์ทั้งหมด
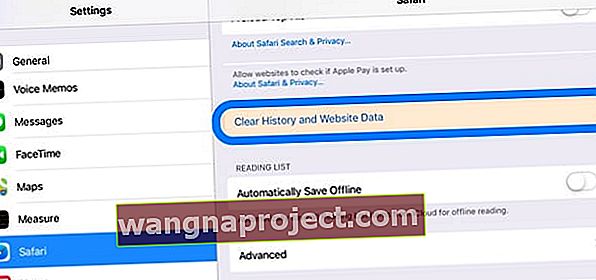 หากคุณต้องการเลือกลบข้อมูลเว็บไซต์ตัวเลือกที่ดีกว่าคือใช้การตั้งค่า> Safari> ขั้นสูง> ข้อมูลเว็บไซต์
หากคุณต้องการเลือกลบข้อมูลเว็บไซต์ตัวเลือกที่ดีกว่าคือใช้การตั้งค่า> Safari> ขั้นสูง> ข้อมูลเว็บไซต์
ที่นี่คุณสามารถค้นหาข้อมูลเว็บไซต์เฉพาะหรือลบทั้งชุดได้โดยเลือกลบข้อมูลเว็บไซต์ทั้งหมด ที่ด้านล่างสุดของหน้าจอ
หลายคนบ่นว่าการล้างประวัติไม่ได้ล้างทุกอย่าง
บางครั้งมีคุกกี้ที่เหลืออยู่ในประวัติแสดง 0 kb
นี่เป็นข้อบกพร่องใน Safari มาระยะหนึ่งแล้ว
หากคุณกำลังประสบปัญหานี้ทางออกที่ดีที่สุดของคุณคือเปิดเว็บไซต์ที่ใช้คุกกี้
เมื่อคุณเปิดไซต์ใน Safari แล้วให้ลองล้างประวัติและข้อมูลเว็บไซต์ อีกครั้งผ่านการตั้งค่า Safari
เราไม่คิดว่าจะมีความเสี่ยงหากรายการประวัติแสดงเพียง 0 kb
4) กลับไปที่การเข้าถึงแอพของบุคคลที่สามบน iPhone ของคุณอีกครั้ง
สุดท้ายนี้เป็นความคิดที่ดีที่จะทบทวนการตั้งค่าความเป็นส่วนตัวทั่วไปบน iPhone ของคุณ
ในช่วงที่เรามีงานยุ่งเรามักจะดาวน์โหลดแอปของบุคคลที่สามจำนวนมากและให้พวกเขาเข้าถึงเนื้อหาของเราได้อย่างง่ายดาย
ฉันแน่ใจว่ามีแอพมากมายที่คุณเคยดาวน์โหลดมาก่อนหน้านี้ซึ่งคุณอาจจะไม่ได้ใช้งานอีกต่อไป
แตะที่การตั้งค่า> ความเป็นส่วนตัว> บริการตำแหน่ง
ตรวจสอบทุกปพลิเคชันของบุคคลที่สามที่คุณอนุญาตให้เข้าถึง“สถานที่” ของคุณโดยใช้เสมอหรือขณะที่การใช้
เช่นเดียวกันกับภาพถ่ายของคุณเช่นกัน 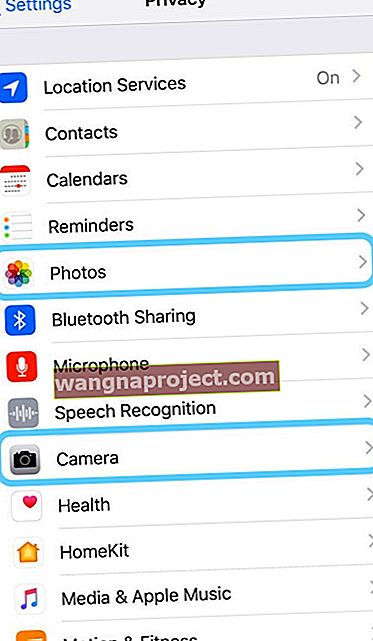
แตะที่การตั้งค่า> ความเป็นส่วนตัว> รูปภาพและตรวจสอบให้แน่ใจว่าคุณกำลังใช้แอพของบุคคลที่สามที่ระบุไว้ในส่วนนี้
 ดูว่าแอพใดบ้างที่คุณอนุญาตให้เข้าถึงรูปภาพของคุณบน iPhone ของคุณ
ดูว่าแอพใดบ้างที่คุณอนุญาตให้เข้าถึงรูปภาพของคุณบน iPhone ของคุณ
คุณสามารถเปลี่ยนการเข้าถึงของแอปเป็น“ ไม่เลย ” แทน“ อ่านและเขียน ” ได้ตลอดเวลาหากคุณไม่แน่ใจว่าจะแบ่งปันข้อมูลของคุณ
ทำซ้ำขั้นตอนนี้สำหรับการตั้งค่ากล้องเช่นกันใน การตั้งค่า> ความเป็นส่วนตัว> กล้อง
 ตรวจสอบแอปที่คุณอนุญาตให้เข้าถึงกล้องของคุณ
ตรวจสอบแอปที่คุณอนุญาตให้เข้าถึงกล้องของคุณ
ปิดแอพที่คุณไม่ต้องการเข้าถึงกล้องของคุณ
สรุป
เราหวังว่าคุณจะพบเคล็ดลับสั้น ๆ เหล่านี้เป็นประโยชน์
โปรดอย่าลังเลที่จะแบ่งปันกับ iFolks ที่คุณชื่นชอบและแจ้งให้เราทราบในความคิดเห็นด้านล่างหากคุณมีคำถามเพิ่มเติม