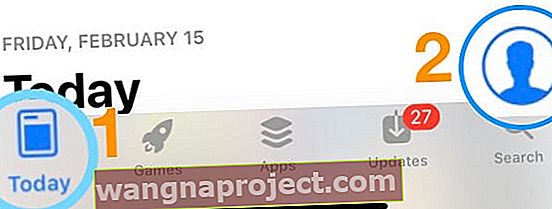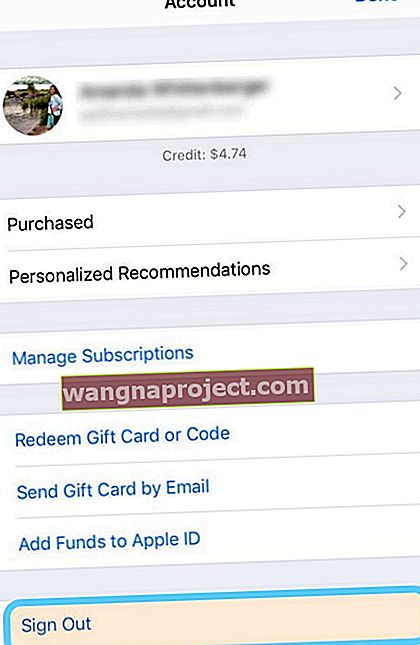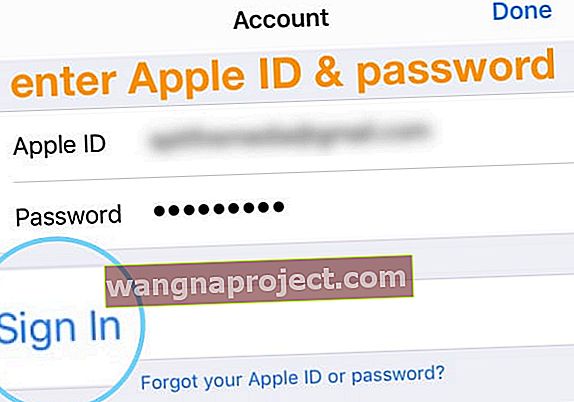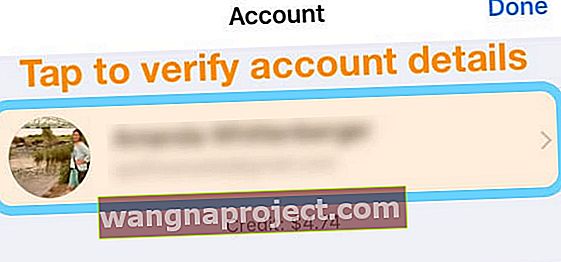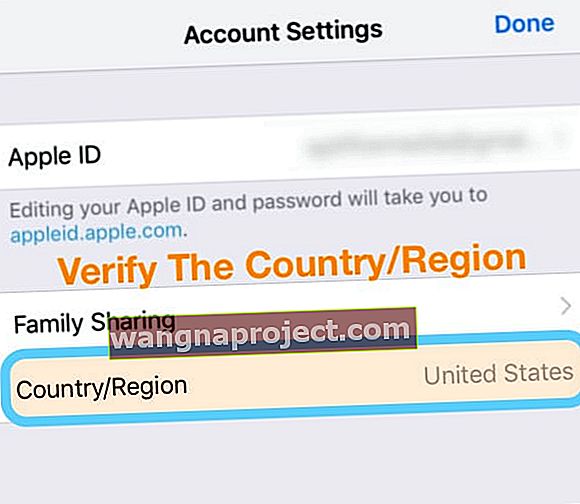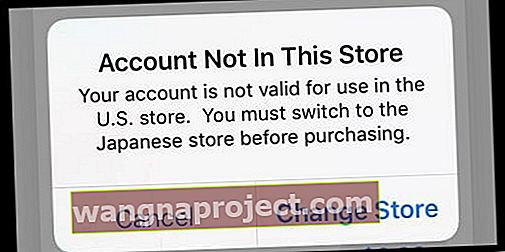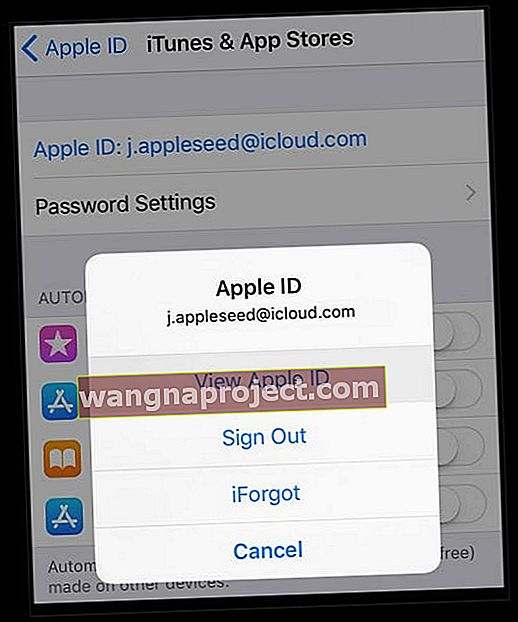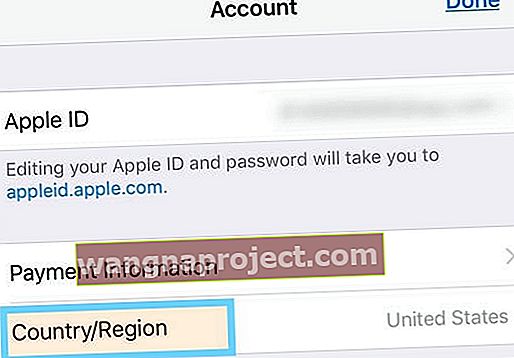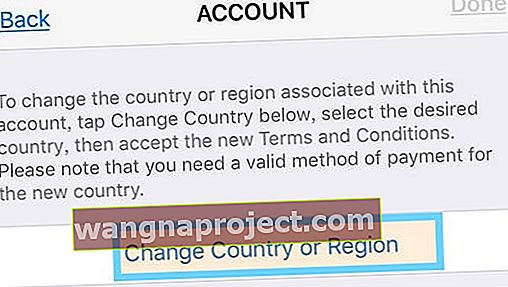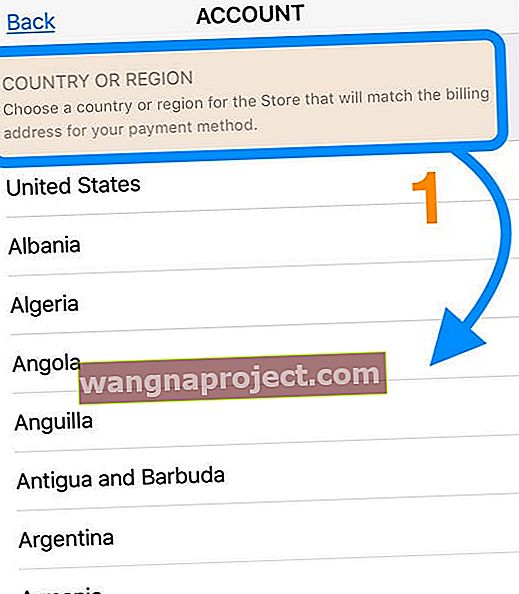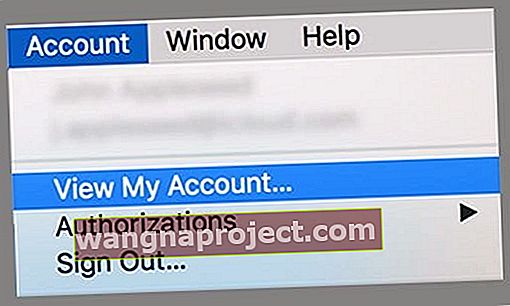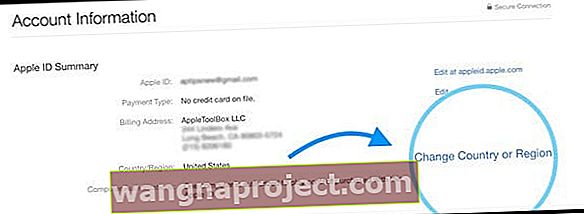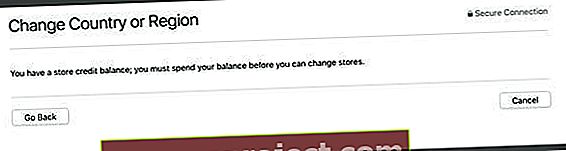มีปัญหาในการดาวน์โหลดติดตั้งหรืออัปเดตแอปเนื่องจากคุณได้รับข้อผิดพลาดว่าบัญชีของคุณไม่ได้อยู่ในร้านค้านี้ใช่หรือไม่ สงสัยว่าทำไมและทำอะไรได้บ้าง?
ผู้ใช้หลายคนรายงานว่าข้อความแสดงข้อผิดพลาดป้องกันไม่ให้ผู้ใช้ซื้อ / ดาวน์โหลด / อัปเดตแอป ข้อความแสดงข้อผิดพลาดคือ: บัญชีไม่อยู่ในร้านค้านี้ บัญชีของคุณไม่สามารถใช้ใน… Store ได้ คุณต้องเปลี่ยนไป ... ร้านก่อนที่จะซื้อ
ตัวอย่างเช่นบัญชีไม่ได้อยู่ในร้านค้านี้ บัญชีของคุณไม่สามารถใช้ในร้านค้าในเยอรมันได้ คุณต้องเปลี่ยนไปใช้ร้านค้าในสหรัฐอเมริกาก่อนที่จะซื้อ
ข้อความนี้มักปรากฏขึ้นเมื่อคุณอยู่ในประเทศหรือภูมิภาคอื่นที่ไม่ใช่ประเทศบ้านเกิดของคุณเช่นเมื่อเดินทางเพื่อทำธุรกิจพักร้อนหรือทำงานและอาศัยอยู่ในต่างประเทศ
ทำตามเคล็ดลับด่วนเหล่านี้เพื่อให้ App Store ของคุณทำงานได้อีกครั้ง
- หากมีให้เปลี่ยนประเทศหรือภูมิภาคของคุณสำหรับ iTunes และ App Store
- หากอยู่ในกลุ่มการแชร์กันในครอบครัวให้ตรวจสอบการตั้งค่าประเทศและภูมิภาคกับ Family Organizer ที่กำหนด
- ออกจากระบบ App Store แล้วลงชื่อเข้าใช้อีกครั้ง
- ตรวจสอบให้แน่ใจว่าคุณไม่มีข้อ จำกัด ใด ๆ ในอุปกรณ์ของคุณ
- ลองปิด WiFi บนอุปกรณ์ของคุณแล้วเปิดใหม่อีกครั้ง (เพิ่มการรีสตาร์ทในระหว่างนี้หากไม่ได้ผลในตอนแรก)
- ตรวจสอบว่าที่อยู่สำหรับการเรียกเก็บเงินของคุณใน Apple ID ของคุณถูกตั้งค่าเป็นประเทศที่อยู่ปัจจุบันของคุณ
- ออกจากระบบ Apple ID ของคุณบน iTunes & App Store แล้วลงชื่อเข้าใช้อีกครั้ง
- อัปเดตประเทศที่คุณพำนักสำหรับ Apple ID ของคุณ
เพิ่งย้าย? เปลี่ยนการตั้งค่าในเครื่องของคุณ
หากคุณอยู่ในภูมิภาคหรือประเทศอื่นในระยะยาวคุณควรเปลี่ยนการตั้งค่าเพื่อแสดงที่อยู่ใหม่ของคุณ!
เลื่อนไปที่ส่วนลองเปลี่ยนประเทศ iTunes และ App Store ของคุณเพื่อเรียนรู้วิธีอัปเดตข้อมูลของคุณ
เห็นบัญชีไม่อยู่ในร้านค้านี้ด้วยข้อผิดพลาด? ออกจากระบบ App Store และลงชื่อเข้าใช้อีกครั้ง!
เมื่อคุณออกจากระบบแอพ App Store คุณมักจะเห็นข้อความแจ้งให้ลงชื่อกลับเข้าใช้ App Store ด้วย Apple ID ของคุณในภูมิภาคหรือประเทศปัจจุบันที่คุณอาศัยอยู่
วิธีออกจากระบบ App Store
- เปิดแอพ App Store แล้วเลือกแท็บวันนี้
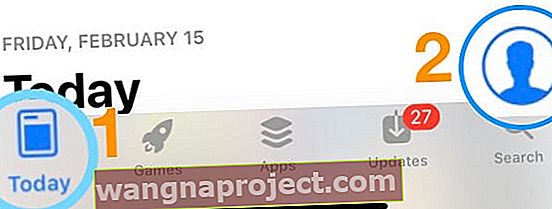
- แตะรูปโปรไฟล์หรือไอคอนที่มุมขวาบน
- เลือกออกจากระบบ
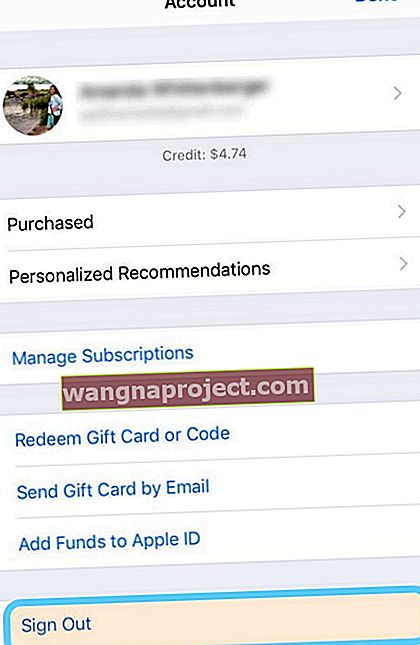
- ที่พร้อมท์ให้ป้อน Apple ID และรหัสผ่านของคุณ
- แตะลงชื่อเข้า
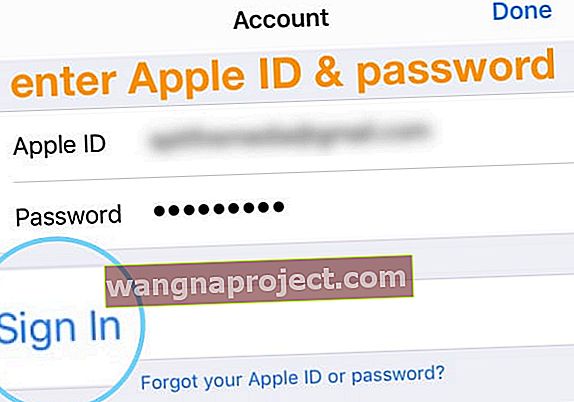
- รอในขณะที่ App Store เชื่อมต่อกับเซิร์ฟเวอร์ของ Apple และยืนยันข้อมูลประจำตัวของคุณ
- เมื่อลงชื่อเข้าใช้สำเร็จให้แตะชื่อและ Apple ID ของคุณ
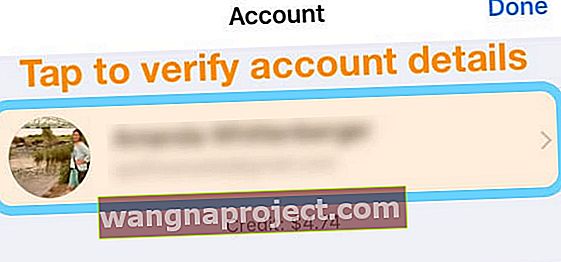
- ดูการตั้งค่าประเทศ / ภูมิภาคและยืนยันว่าถูกต้อง
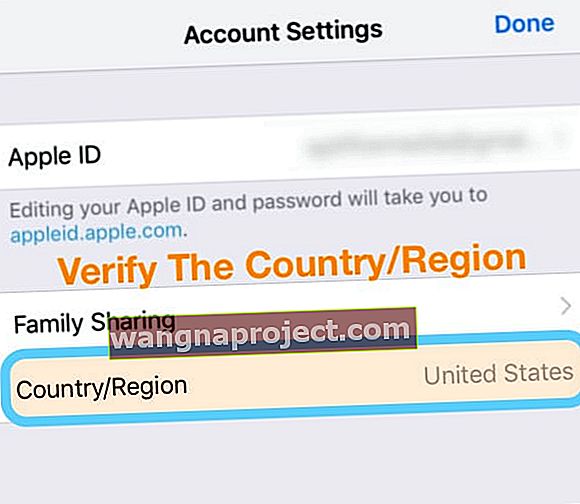
- หากไม่ถูกต้องให้เปิดเว็บเบราว์เซอร์ (เช่น Safari) แล้วไปที่หน้าบัญชี Apple ID ของคุณแล้วเปลี่ยนข้อมูล Apple ID ของคุณ
- คุณต้องป้อนวิธีการชำระเงินสำหรับประเทศหรือภูมิภาคใหม่ของคุณด้วย
- ใช้เครดิตร้านค้าก่อนเปลี่ยนภูมิภาค / ประเทศ
- ยกเลิกการสมัครสมาชิกทั้งหมดรวมถึง Apple Music
- หากอยู่ในแผนการแบ่งปันครอบครัวให้ออกจากกลุ่มการแบ่งปันครอบครัวนั้น การตั้งค่าประเทศและภูมิภาคได้รับการจัดการโดยผู้จัดการครอบครัว
- เมื่อคุณตรวจสอบว่าข้อมูลถูกต้องแล้วให้แตะเสร็จสิ้น

สลับ WiFi
ผู้อ่านหลายคนแจ้งให้เราทราบว่าเพียงแค่ปิด WiFi รอ 20-30 วินาทีแล้วสลับ WiFi กลับเพื่อแก้ไขปัญหานี้ หากไม่ได้ผลให้ลองเพิ่มการรีสตาร์ทหรือบังคับให้เริ่มระบบใหม่ระหว่างการสลับปิดและเปิดและดูว่าได้ผลหรือไม่ 
ตรวจสอบข้อ จำกัด ใด ๆ
ขั้นแรกตรวจสอบว่าคุณไม่ได้เปิดใช้งานข้อ จำกัด ใด ๆ โดยไปที่การ ตั้งค่า> เวลาหน้าจอ> ข้อ จำกัด ของเนื้อหาและความเป็นส่วนตัว 
สำหรับ iOS รุ่นเก่าไปที่ทั่วไป> ข้อ จำกัด 
ออกจากระบบและเข้าใน iTunes & App Stores เพื่อแก้ไขปัญหาบัญชีนี้
- แตะการตั้งค่า> โปรไฟล์ Apple ID> iTunes & App Stores
- คุณเห็น Apple ID ของคุณ แตะแล้วป๊อปอัปจะปรากฏขึ้น
- แตะออกจากระบบ
- ป้อน Apple ID และรหัสผ่านของคุณเพื่อลงชื่อเข้าใช้อีกครั้ง
- ไปที่หน้าจอหลักหรือ App Store แล้วลองดาวน์โหลดแอปของคุณอีกครั้ง
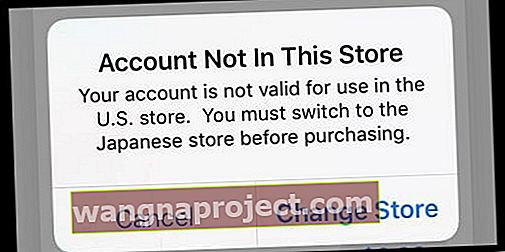
ลองเปลี่ยนประเทศ iTunes และ App Store ของคุณ
เมื่อคุณเปลี่ยนประเทศที่อยู่ Apple ID (App Store หรือ iTunes Store) คุณจะต้องใช้จ่ายยอดดุลปัจจุบันที่คุณมีก่อนที่จะเปลี่ยนเป็นการตั้งค่าประเทศใหม่ จัดเก็บยอดคงเหลือห้ามโอน
อัปเดตประเทศหรือภูมิภาคบน iDevice ของคุณ
- ไปที่การตั้งค่า> iTunes & App Store
- แตะที่ Apple ID ของคุณ
- เลือกดู Apple ID
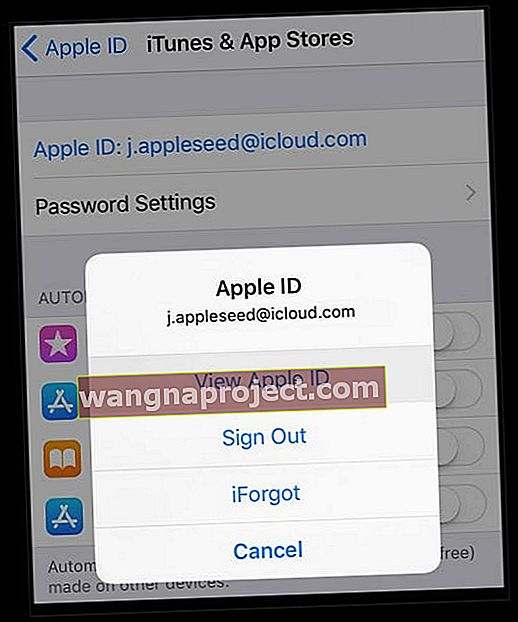
- แตะที่ประเทศ / ภูมิภาค
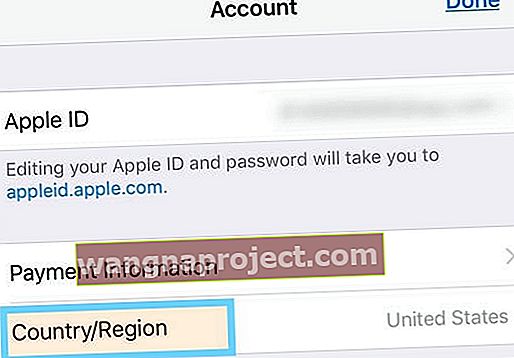
- เลือกเปลี่ยนประเทศหรือภูมิภาค
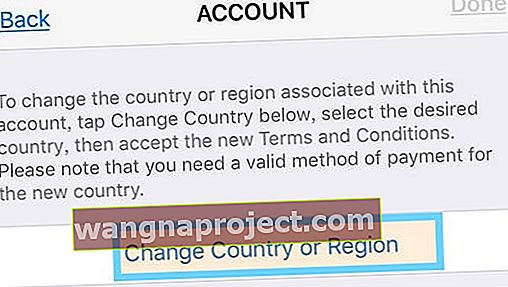
- เลือกพื้นที่ใหม่ของคุณ
- ตรวจสอบให้แน่ใจว่าคุณเลือกสถานที่ที่ตรงกับที่อยู่สำหรับการเรียกเก็บเงินของวิธีการชำระเงินของคุณ
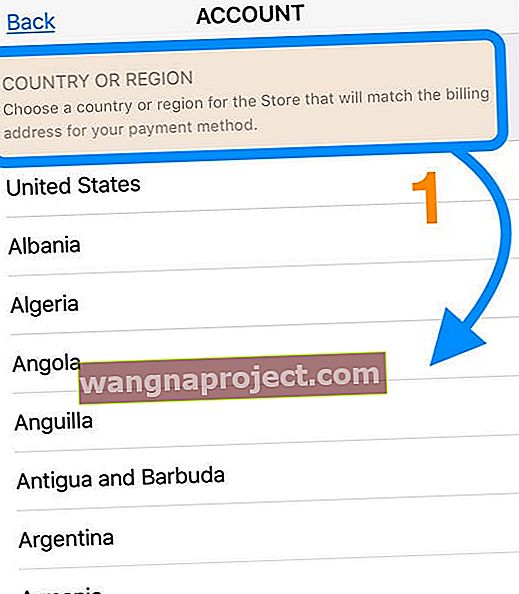
- ตรวจสอบให้แน่ใจว่าคุณเลือกสถานที่ที่ตรงกับที่อยู่สำหรับการเรียกเก็บเงินของวิธีการชำระเงินของคุณ
- ยอมรับข้อกำหนดและเงื่อนไข
- ป้อนวิธีการชำระเงินที่มีที่อยู่ปัจจุบันของคุณ (ตำแหน่งใหม่) เป็นที่อยู่สำหรับการเรียกเก็บเงิน
- แตะถัดไปเท่านี้ก็เรียบร้อย!
ไม่สามารถเปลี่ยนประเทศได้?
หากคุณไม่สามารถเปลี่ยนประเทศเป็นไปได้ว่าคุณเป็นส่วนหนึ่งของแผนการแบ่งปันกันในครอบครัว  ขอให้ผู้จัดการครอบครัวเปลี่ยนประเทศหรือภูมิภาคหรือออกจากแผนสำหรับครอบครัว
ขอให้ผู้จัดการครอบครัวเปลี่ยนประเทศหรือภูมิภาคหรือออกจากแผนสำหรับครอบครัว
การอัปเดตประเทศหรือภูมิภาค Apple ID ของคุณสำหรับบริการ Apple ทั้งหมดของคุณในผลิตภัณฑ์ Apple ทั้งหมดของคุณที่ใช้ Apple ID เดียวกัน
อัปเดตการตั้งค่าใน iTunes หรือผ่านเว็บไซต์ Apple ID
- เปิด iTunes บน Mac หรือ PC ที่ใช้ Windows และลงชื่อเข้าใช้หน้าข้อมูลบัญชี Apple ID ของคุณแล้วเลือกบัญชี> ดูบัญชีของฉันที่ด้านบนของหน้าต่าง iTunes
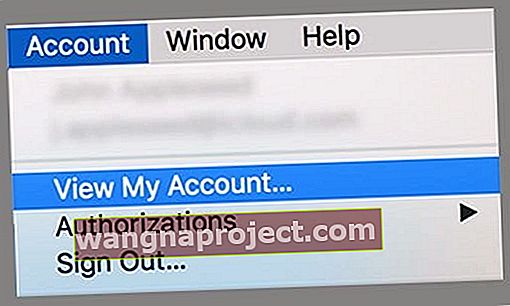
- ป้อน Apple ID และรหัสผ่านของคุณหากมีการร้องขอ
- ในหน้าข้อมูลบัญชีให้มองไปทางขวาของประเทศ / ภูมิภาคแล้วเลือกเปลี่ยนประเทศหรือภูมิภาค
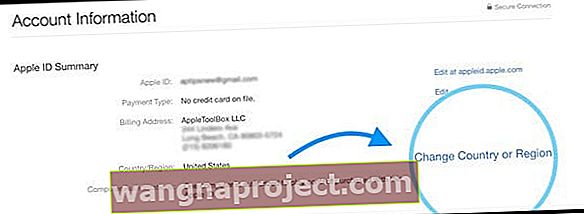
- จากเมนูเลือกประเทศหรือภูมิภาคให้เลือกประเทศหรือภูมิภาคใหม่ของคุณ
- คลิกเปลี่ยน
- ในหน้ายินดีต้อนรับสู่ iTunes Store ให้แตะดำเนินการต่อ
- ยอมรับข้อกำหนดและเงื่อนไขและนโยบายความเป็นส่วนตัวของ Apple
- ป้อนข้อมูลการชำระเงินใหม่และที่อยู่สำหรับการเรียกเก็บเงิน
- คุณต้องป้อนวิธีการชำระเงินที่ถูกต้องสำหรับประเทศหรือภูมิภาคใหม่ของคุณคุณสามารถเปลี่ยนวิธีการชำระเงินเป็นไม่มีในภายหลังเมื่อบัญชีของคุณยืนยัน
เมื่อคุณเปลี่ยนที่อยู่สำหรับการเรียกเก็บเงินจากหน้าบัญชี Apple ID ของคุณหรือผ่านทาง iTunes Store หรือ App Store ระบบจะอัปเดตที่อยู่สำหรับการเรียกเก็บเงินของคุณสำหรับบริการทั้งหมดของ Apple ที่คุณใช้ Apple ID เดียวกัน
หรือไปที่บัญชี Apple ID ของคุณบนเว็บไซต์
- แตะบัญชี> แก้ไข
- จากเมนูประเทศ / ภูมิภาคเลือกประเทศหรือภูมิภาคใหม่ของคุณ
- ป้อนข้อมูลการชำระเงินใหม่ของคุณ
- คุณต้องป้อนวิธีการชำระเงินที่ถูกต้องสำหรับประเทศหรือภูมิภาคใหม่ของคุณ คุณสามารถเปลี่ยนวิธีการชำระเงินของคุณเป็นไม่มีในภายหลังเมื่อบัญชีของคุณยืนยันแล้ว
- คลิกบันทึก
เมื่อคุณเปลี่ยนที่อยู่สำหรับการเรียกเก็บเงินจากหน้าบัญชี Apple ID ของคุณหรือผ่านทาง iTunes Store หรือ App Store ระบบจะอัปเดตที่อยู่สำหรับการเรียกเก็บเงินของคุณสำหรับบริการทั้งหมดของ Apple ที่คุณใช้ Apple ID เดียวกัน
การดูประเทศของคุณไม่สามารถเปลี่ยนแปลงได้ในขณะนี้ เรียนรู้เพิ่มเติม? 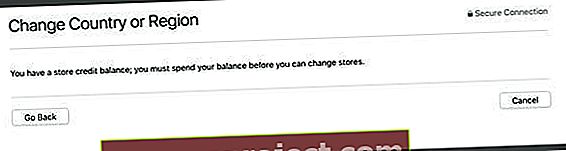
หากประเทศหรือภูมิภาคของคุณเป็นสีเทาและไม่อนุญาตให้คุณทำการเปลี่ยนแปลงใด ๆ เป็นไปได้ว่าบัญชีของคุณยังมีเครดิตอยู่ ใช้จ่ายยอดเงินคงเหลือนั้นและควรใช้งานได้
หากคุณอยู่ในกลุ่มการแบ่งปันครอบครัวคุณต้องออกจากกลุ่มก่อนที่จะเปลี่ยนประเทศและภูมิภาคของคุณ
ก่อนที่คุณจะเปลี่ยนประเทศหรือภูมิภาคของคุณ
- เครดิตร้านค้าของคุณเชื่อมโยงกับร้านค้าของแต่ละประเทศหรือภูมิภาคดังนั้นโปรดใช้เครดิตที่เหลืออยู่ก่อนเปลี่ยนประเทศ
- ดาวน์โหลดการซื้อที่ผ่านมาทั้งหมดของคุณลงในอุปกรณ์ของคุณ
- ยกเลิกการสมัครสมาชิกใด ๆ รวมถึง Apple Music! สิ่งเหล่านี้จะต้องสมัครสมาชิกอีกครั้งในร้านค้าของประเทศใหม่
- สำรองข้อมูล iPhone, iPad หรือ iPod touch ของคุณไปยัง iTunes (บัญชี iCloud ของคุณเชื่อมโยงกับประเทศของคุณดังนั้นจึงปลอดภัยกว่าที่จะไว้วางใจ iTunes สำหรับการสำรองข้อมูลนี้)
- หากคุณเป็นส่วนหนึ่งของกลุ่มการแชร์กันในครอบครัวคุณอาจไม่สามารถเปลี่ยนประเทศหรือภูมิภาคของคุณได้จนกว่าคุณจะออกจากกลุ่มการแชร์กันในครอบครัวนั้น
- เมื่อคุณเปลี่ยนประเทศหรือพื้นที่ของ iTunes และ Apple Store คุณควรดาวน์โหลดรายการซื้อที่ผ่านมาทั้งหมด ก่อนที่คุณจะเปลี่ยนประเทศหรือภูมิภาคของคุณ คุณอาจดาวน์โหลดได้อีกครั้งหลังจากทำการเปลี่ยนแปลงทั้งนี้ขึ้นอยู่กับความพร้อมให้บริการของร้านค้าใหม่และกฎหมายท้องถิ่น แต่ไม่รับประกัน
อนุญาตให้ใช้ iTunes / App Store เพียงแห่งเดียว
ในขณะนี้คุณไม่สามารถซื้อสื่อใด ๆ (เพลงแอพและอื่น ๆ ) จาก iTunes หรือ App Store ที่แตกต่างจากร้านค้าที่คุณระบุที่อยู่อาศัยของคุณในบัญชี Apple ID ของคุณ
ที่อยู่สำหรับการเรียกเก็บเงินของคุณ (และบัตรเครดิตของคุณ) เป็นตัวกำหนดว่าคุณสามารถซื้อ Apple Store ของประเทศใดได้
เมื่อคุณเยี่ยมชมประเทศอื่นแม้ว่าจะมีการเยี่ยมชมเป็นระยะเวลานาน Apple ไม่อนุญาตให้คุณซื้อแอพจาก iTunes หรือ App Store อื่น ๆ นอกเหนือจากร้านค้าในประเทศของคุณ
เคล็ดลับสำหรับผู้อ่าน 
- สำหรับผู้ที่เห็นสิ่งนี้ใน Mac App Store ให้ลองทำดังต่อไปนี้:
- ปิดแอปพลิเคชัน Mac App Store
- เปิดโฟลเดอร์ Terminal Application> โฟลเดอร์ Utilities> Terminal App
- คัดลอกและวางคำสั่งต่อไปนี้ใน Terminal: ค่าเริ่มต้นลบ com.apple.appstore.commerce
- ปิด Terminal แล้วลองเปิด Mac App Store