สงสัยว่าจะส่งต่อข้อความไปยัง iPhone เครื่องอื่นหรือแม้แต่โทรศัพท์ Android ได้อย่างไร? บางครั้งเราได้รับข้อความหรือรูปภาพที่ต้องการแบ่งปันกับเพื่อนครอบครัวหรือแม้แต่เพื่อนร่วมงาน อาจจะเป็นเรื่องตลกน่ารักสุด ๆ หรือลึกซึ้ง อาจจะเป็นรูปถ่ายหรือไฟล์แนบข้อความประเภทอื่นที่มีความสำคัญต่อการทำงาน
ไม่ว่าจะเป็นข้อความอะไรเราต้องการแบ่งปันโดยส่งต่อไปยังเพื่อน ๆ ทุกคนอย่างรวดเร็ว แต่แล้วเราพบว่าการส่งต่ออะไรให้คนอื่นผ่านแอพ Messages นั้นไม่โปร่งใสเท่าไหร่
นั่นคือสิ่งที่เกิดขึ้นกับฉันเมื่อสองสามวันก่อน - ฉันต้องการส่งต่อข้อความและรูปภาพที่เพื่อนคนหนึ่งส่งไปให้เพื่อนอีกคนอย่างรวดเร็วโดยรู้ว่าเธอจะต้องถูกไล่ออก แต่ลองเท่าที่จะทำได้ฉันคิดไม่ออกว่าจะส่งต่อข้อความและภาพที่น่ารังเกียจนั้นให้เธอได้อย่างไร! และใช่มันน่าหงุดหงิด 
แต่ข่าวดีก็คือฉันได้ส่งต่อข้อความนั้นหลังจากใช้เวลาเรียนรู้วิธีการเล็กน้อย ดังนั้นเพื่อตอบคำถามว่าฉันจะส่งต่อข้อความไปยัง iPhone เครื่องอื่นได้อย่างไร? หรือโทรศัพท์อื่น ๆ สำหรับเรื่องนั้นเราจะดำเนินการดังต่อไปนี้
เหนือสิ่งอื่นใดมันค่อนข้างง่ายเมื่อคุณรู้!
ไปดูกันเลย!
ทำตามเคล็ดลับสั้น ๆ เหล่านี้เพื่อส่งต่อข้อความถึงใครก็ได้และทุกคนที่คุณเลือก!
- กดลูกโป่งข้อความที่คุณต้องการส่งต่อค้างไว้
- แตะเพิ่มเติม
- เลือกข้อความอื่น ๆ ที่คุณต้องการส่งต่อ
- แตะปุ่มไปข้างหน้า (ลูกศรโค้ง)
- ป้อนทุกคนที่คุณต้องการรับข้อความ
- แตะส่ง
ส่งต่อข้อความ iPhone เหล่านั้น! และรูปภาพหรือไฟล์แนบด้วย
- ไปที่เธรดการสนทนาที่มีข้อความและ / หรือรูปภาพ ฯลฯ ที่คุณต้องการส่งต่อให้คนอื่น
- ใช้งานได้กับ iMessages และ SMS / MMS (ฟองสีฟ้าหรือสีเขียว)
- กดฟองข้อความค้างไว้จนกว่าคุณจะเห็นเมนูป๊อปอัปพร้อมตัวเลือกคัดลอกและเพิ่มเติม
- กดเพิ่มเติม
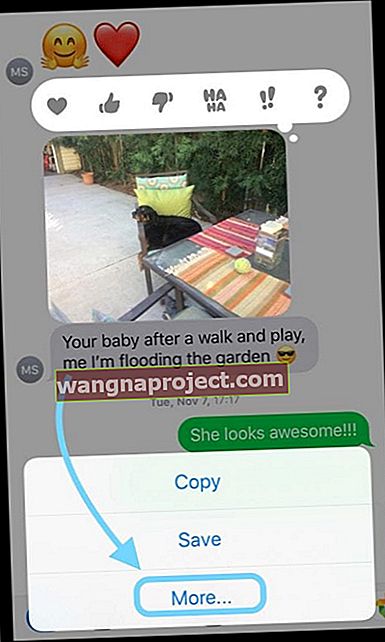
- วงกลมที่ว่างเปล่าจะปรากฏถัดจากข้อความและรูปภาพทั้งหมดของคุณ
- แตะวงกลมเพื่อเลือกข้อความรูปภาพและสิ่งอื่น ๆ ที่คุณต้องการส่งต่อ
- วงกลมสีน้ำเงินที่มีเครื่องหมายถูกสีขาวจะปรากฏถัดจากข้อความหรือรูปภาพที่เลือกแต่ละภาพ
- แตะปุ่มไปข้างหน้า - ลูกศรโค้งที่ด้านล่างขวาของหน้าจอ
- หน้าจอข้อความใหม่จะปรากฏขึ้นพร้อมข้อความข้อความหรือรูปภาพทั้งหมดที่คุณเลือก
- พิมพ์ชื่อหมายเลขโทรศัพท์หรืออีเมลของบุคคลที่คุณต้องการส่งต่อข้อความนั้น
- หรือแตะเครื่องหมายบวก (+) เพื่อเรียกดูรายชื่อผู้ติดต่อของคุณ
- แตะส่ง (ลูกศรสีน้ำเงินหรือสีเขียวในหน้าต่างข้อความ)
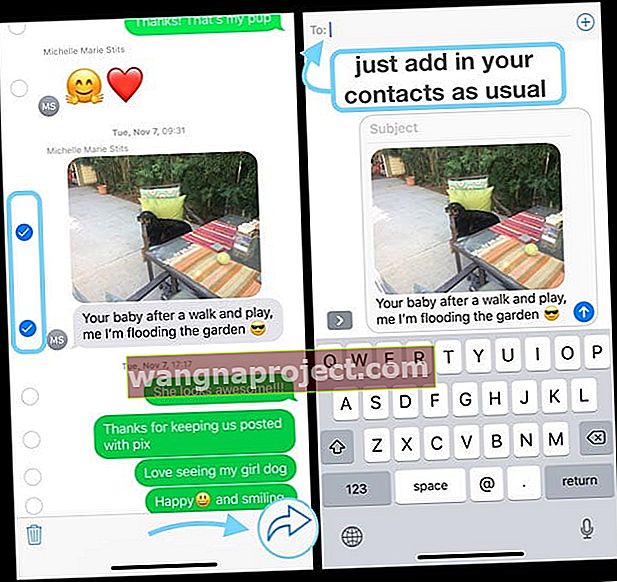
วิธีส่งต่อข้อความไปยังผู้รับหลายคน
มันเป็นเรื่องง่าย! เพียงทำตามขั้นตอนเดียวกันนี้ยกเว้นป้อนหลายชื่อหมายเลขโทรศัพท์อีเมล ฯลฯ เมื่อคุณไปถึงขั้นตอนที่ 6.1 และ 6.2 ง่ายๆแค่นั้นเอง
วิธีส่งต่อสติกเกอร์อีโมจิลิงก์วิดีโอและไฟล์แนบอื่น ๆ ผ่านข้อความ
มันเหมือนกันหมด และง่าย
ดังนั้นหากมีคนส่งข้อความถึงวิดีโอสติกเกอร์อีโมจิหรือสิ่งอื่นใดคุณสามารถส่งต่อได้โดยทำตามขั้นตอนเดียวกัน
ตรวจสอบให้แน่ใจว่าคุณได้เลือกรายการทั้งหมดที่คุณต้องการส่งต่อโดยเลือกวงกลมว่างและรับวงกลมสีน้ำเงินพร้อมเครื่องหมายถูกสีขาวถัดจากเนื้อหาทั้งหมดที่คุณต้องการส่งต่อ 
โปรดจำไว้ว่าอีโมจิแอนิโมจิและเมโมจิจะไม่เหมือนกันทุกประการหากคุณส่งไปยังอุปกรณ์ที่ไม่ใช่ของ Apple
โชคดีที่สติกเกอร์ควรมีลักษณะเหมือนกับที่ iDevice ของคุณส่งสติกเกอร์เป็นรูปภาพ
ต้องการส่งต่อข้อความ iPhone ของคุณโดยอัตโนมัติหรือไม่? 
เป็นคำถามที่เราได้ยินบ่อยมาก: ฉันสามารถส่งต่อข้อความไปยังโทรศัพท์เครื่องอื่นโดยอัตโนมัติได้หรือไม่?
หลายคนต้องการส่งต่อข้อความโดยอัตโนมัติเช่นจากโทรศัพท์ที่ทำงานไปยังโทรศัพท์ส่วนตัวหรือในทางกลับกัน
หรือบางทีคุณกำลังเดินทางไปต่างประเทศและใช้โทรศัพท์เครื่องอื่นในขณะที่คุณไม่อยู่ แต่คุณยังต้องการข้อความทั้งหมด
น่าเสียดายที่แตกต่างจากโทรศัพท์ Android ปัจจุบัน iPhones ยังไม่เสนอแอป (แม้แต่แอปของบุคคลที่สาม) เพื่อทำสิ่งนี้ให้กับคุณ
แต่มีวิธีแก้ปัญหาบางประการนี่คือสิ่งที่ดีที่สุดของเรา!
ก่อนอื่นหากคุณใช้ระบบนิเวศของ Apple คุณจะได้รับ iMessages เดียวกันบน iDevices สองเครื่องขึ้นไปหากคุณลงชื่อเข้าใช้ด้วย Apple ID เดียวกันหรือใช้ Messages ใน iCloud เพื่อให้ประวัติข้อความของคุณอัปเดตและซิงค์ บนอุปกรณ์ทั้งหมดของคุณ
ใช้ข้อความใน iCloud
เมื่อคุณเปิดใช้งานข้อความใน iCloud ข้อความทั้งหมดของคุณจะอัปเดตโดยอัตโนมัติในทุกอุปกรณ์ที่ลงชื่อเข้าด้วย Apple ID เดียวกันและเปิดใช้งานข้อความใน iCloud
นั่นหมายความว่าคุณจะมีข้อความเหมือนกันทุกที่ที่ใช้ iMessage
และหากคุณลบข้อความรูปภาพหรือการสนทนาบนอุปกรณ์เครื่องเดียว iCloud จะลบข้อความนั้นออกจากอุปกรณ์ทั้งหมดของคุณ
วิธีเปิดข้อความใน iCloud
บน iPhone และ iPad ของคุณ
- ไปที่การตั้งค่า
- แตะApple IDของคุณ
- แตะiCloud
- เปิดใช้งานข้อความ

- ทำซ้ำสำหรับอุปกรณ์ทั้งหมด
บน Mac ของคุณ
- เปิดข้อความ
- เลือกข้อความ> การตั้งค่า> iMessage
- ทำเครื่องหมายในช่องถัดจากเปิดใช้งานข้อความใน iCloud
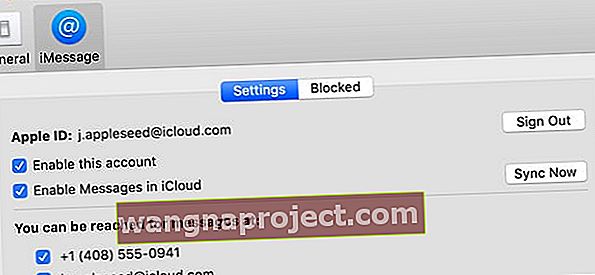
- ทำซ้ำสำหรับ Mac เพิ่มเติม
หรือใช้คุณสมบัติความต่อเนื่องของ Apple สำหรับ SMS!
หากคุณมี iPhone ข้อความใด ๆ ที่คุณส่งและรับบน iPhone ของคุณก็สามารถปรากฏบน Mac, iPad และ iPod touch ของคุณได้เช่นกัน
ด้วยความต่อเนื่องคุณสามารถสนทนาทาง SMS ต่อได้จากอุปกรณ์ใดก็ตามที่อยู่ใกล้ ๆ 
วิธีตั้งค่าความต่อเนื่องสำหรับ iDevices และ Macs
- ตรวจสอบให้แน่ใจว่าอุปกรณ์ทุกเครื่องลงชื่อเข้า iCloud ด้วย Apple ID เดียวกัน
- บน iPhone ไปที่การตั้งค่า> ข้อความ> ส่งและรับ ตรวจสอบว่า Apple ID เป็น Apple ID เดียวกับที่คุณใช้สำหรับ iMessage บนอุปกรณ์อื่น ๆ ทั้งหมดของคุณ
- เพิ่มเครื่องหมายถูกทั้งหมายเลขโทรศัพท์และที่อยู่อีเมลของคุณเพื่อให้ iMessage สามารถเข้าถึงได้ไม่ว่าจะด้วยวิธีใดก็ตาม
- ทำซ้ำขั้นตอนข้างต้นสำหรับอุปกรณ์อื่น ๆ ทั้งหมดที่คุณต้องการให้ข้อความของคุณปรากฏ
- บน iPhone ของคุณไปที่การตั้งค่า> ข้อความ> การส่งต่อข้อความ
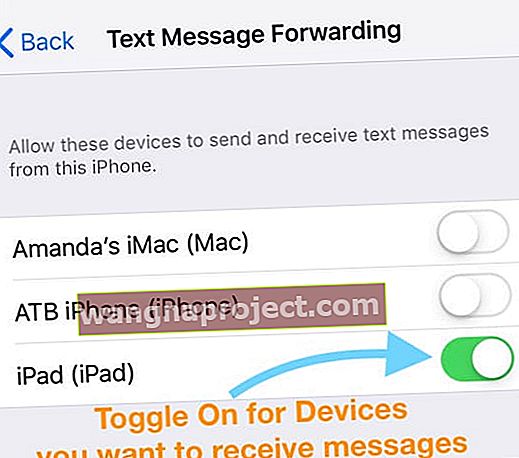
- เลือกอุปกรณ์ที่คุณต้องการส่งและรับข้อความจาก iPhone เครื่องนี้
- หากคุณไม่ได้ใช้การรับรองความถูกต้องด้วยสองปัจจัยสำหรับ Apple ID ของคุณรหัสยืนยันจะปรากฏบนอุปกรณ์อื่น ๆ ของคุณ: ป้อนรหัสนั้นบน iPhone ของคุณ
- บน Mac ให้เปิดข้อความจากนั้นเลือกข้อความ> การตั้งค่า
- คลิกบัญชีจากนั้นเลือกบัญชี iMessage ของคุณ
- ตรวจสอบว่า Apple ID ที่แสดงที่นี่เป็น Apple ID เดียวกับที่คุณใช้บนอุปกรณ์เครื่องอื่นของคุณ
- เพิ่มเครื่องหมายถูกในหมายเลขโทรศัพท์และที่อยู่อีเมลของคุณหากยังไม่มี
ไม่เห็นการตั้งค่าการส่งต่อข้อความบน iPhone ของคุณ?
- ไปที่การตั้งค่า> ข้อความและปิด iMessage
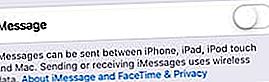 คุณสามารถปิด iMessage ทั้งหมดได้ในการตั้งค่าข้อความ
คุณสามารถปิด iMessage ทั้งหมดได้ในการตั้งค่าข้อความ - รอ 1-2 นาที
- เปิด iMessage อีกครั้ง
- แตะส่งและรับ
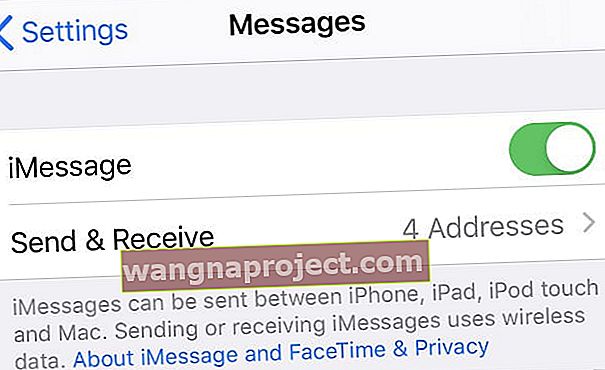 แตะส่งและรับเพื่อแก้ไขรายละเอียดของคุณ
แตะส่งและรับเพื่อแก้ไขรายละเอียดของคุณ - เลือกใช้ Apple ID ของคุณสำหรับ iMessage
- ลงชื่อเข้าใช้ด้วย Apple ID เดียวกับที่ใช้บนอุปกรณ์เครื่องอื่นของคุณ
ตรวจสอบกับผู้ให้บริการของคุณ
หากไม่มีตัวเลือกเหล่านี้เป็นไปได้หรือหากคุณต้องการส่งต่อข้อความอัตโนมัติจาก iPhone ไปยัง Android ให้ตรวจสอบว่าผู้ให้บริการของคุณมีตัวเลือกการส่งต่อข้อความบางประเภทหรือไม่
ปัจจุบันไม่มีตัวเลือกใน iOS หรือผ่านแอพของบุคคลที่สามที่ส่งข้อความ SMS ทั้งหมดจาก iDevice ไปยัง Android หรือระบบปฏิบัติการมือถืออื่น ๆ โดยอัตโนมัติ
ตัวเลือกสำหรับ Android 
อย่างไรก็ตามมีแอปสำหรับโทรศัพท์ Android ที่จะส่งต่อข้อความไปยัง iPhone โดยอัตโนมัติ
ดังนั้นหากคุณมีทั้งโทรศัพท์ Android และ iPhone ให้ลองใช้แอปของบุคคลที่สามเช่น AutoForwardSMS บนโทรศัพท์ Android ของคุณ
แอปเหล่านี้อนุญาตให้ส่งต่อข้อความ SMS ของ Android ไปยังโทรศัพท์ประเภทอื่น ๆ โดยอัตโนมัติรวมถึง iPhone หลายคนส่งต่อข้อความขาเข้าของคุณไปยังที่อยู่อีเมลของคุณ
ดังนั้นสำหรับผู้ที่ใช้ทั้ง Android และ iPhone มีตัวเลือกต่างๆให้คุณไม่จำเป็นต้องพกโทรศัพท์มือถือ 2 เครื่องขึ้นไปเสมอไป
หรือลองใช้แอปของบุคคลที่สามเพื่อส่งต่อข้อความ 
ผู้คนจำนวนมากต้องการการส่งต่อ SMS อัตโนมัติระหว่างโทรศัพท์หลายเครื่องโดยใช้ Google Voice ข้อเสียคือคุณต้องการหมายเลขโทรศัพท์ใหม่ - คุณไม่สามารถใช้หมายเลข iPhone ปัจจุบันของคุณได้ อย่างไรก็ตาม Google ให้บริการหมายเลขโทรศัพท์ดังกล่าวรวมถึงรหัสพื้นที่โดยไม่เสียค่าใช้จ่าย
จากนั้นคุณสามารถติดตั้งแอป Google Voice โดยใช้หมายเลขเดียวกันบนสมาร์ทโฟนและคอมพิวเตอร์ทุกเครื่อง ด้วยวิธีนี้ข้อความการโทรและข้อความเสียงทั้งหมดของคุณจะถูกซิงค์ระหว่างอุปกรณ์ทุกประเภทจากผู้ผลิตทั้งหมด
ดังนั้นข้อความ Google Voice ของคุณจะปรากฏบนอุปกรณ์ใดก็ได้โดยไม่จำเป็นต้องพกพาอุปกรณ์มากกว่าหนึ่งเครื่องในแต่ละครั้ง อย่างไรก็ตามใน iPhone การโทรทั้งหมดที่โทรโดยใช้ Google Voice DO จะนับเป็นนาทีในแผนโทรศัพท์มือถือของคุณหากเป็นปัญหา และขณะนี้ Google Voice มีให้บริการในสหรัฐอเมริกาเท่านั้น
ตัวเลือกอื่น ๆ ที่คล้ายกัน ได้แก่ แอปเช่น Sideline, LineUp, Second Phone Number, Hushed Second Number และอื่น ๆ อีกมากมาย แทนที่จะแนะนำแอพใดแอพหนึ่งเราขอแนะนำให้ผู้อ่านของเราไปที่แอพสโตร์และอ่านบทวิจารณ์และคำอธิบายเพื่อดูว่าแอพใดตรงกับความต้องการเฉพาะของพวกเขา
หากการส่งต่อข้อความมีความสำคัญสำหรับคุณหรือหากคุณกำลังเล่นกลอุปกรณ์หลายเครื่องด้วยหมายเลขหลายตัวโซลูชันของบุคคลที่สามเหล่านี้อาจเป็นหนทางที่จะไป

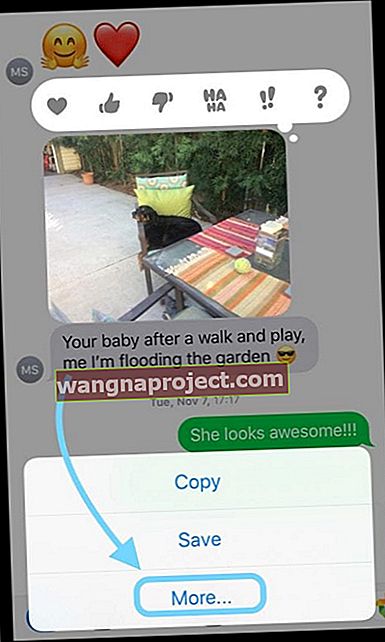
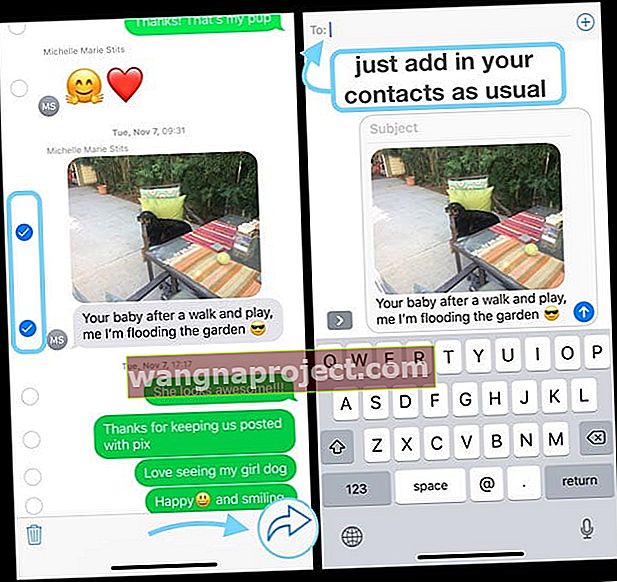


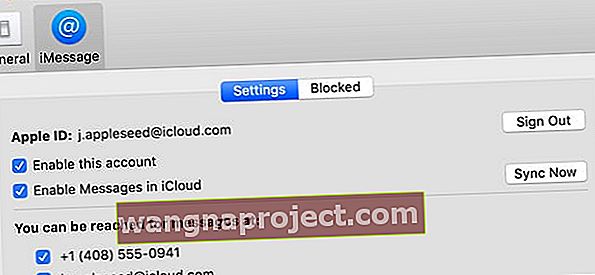
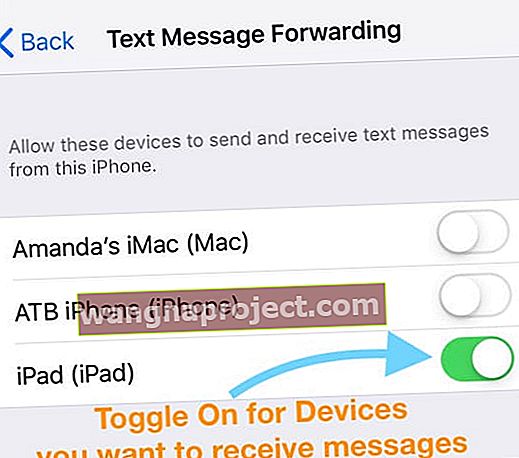
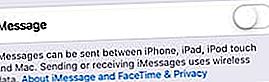 คุณสามารถปิด iMessage ทั้งหมดได้ในการตั้งค่าข้อความ
คุณสามารถปิด iMessage ทั้งหมดได้ในการตั้งค่าข้อความ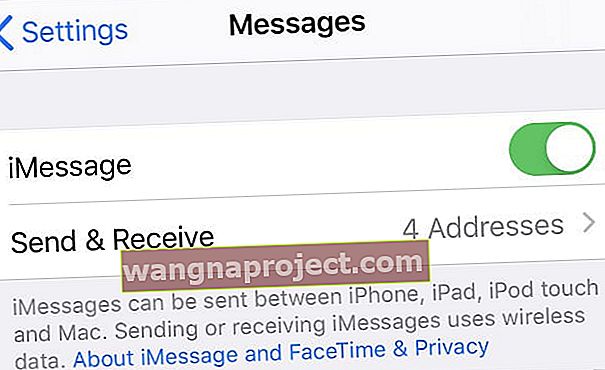 แตะส่งและรับเพื่อแก้ไขรายละเอียดของคุณ
แตะส่งและรับเพื่อแก้ไขรายละเอียดของคุณ


