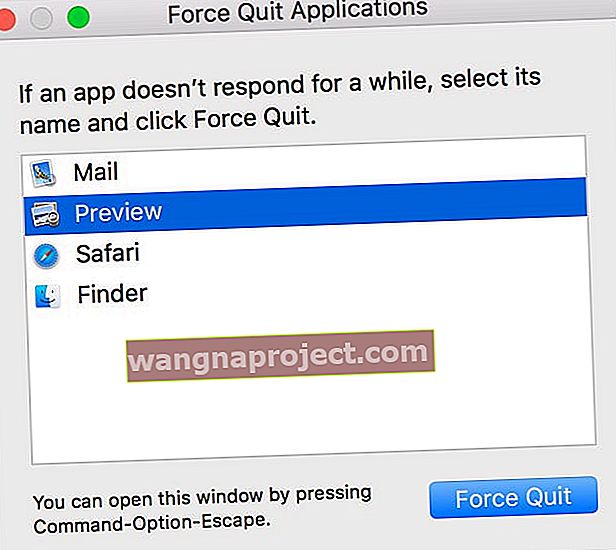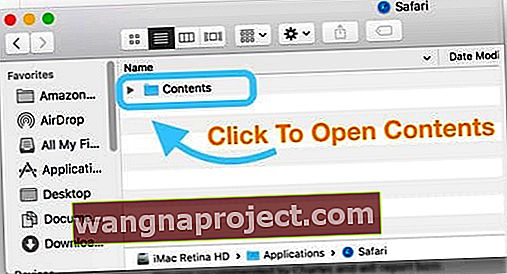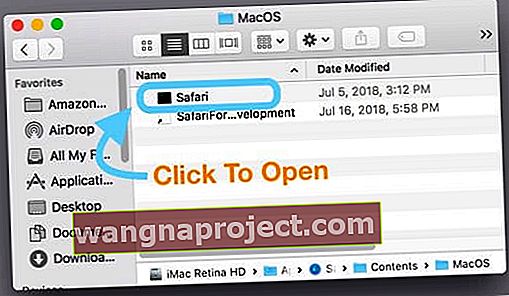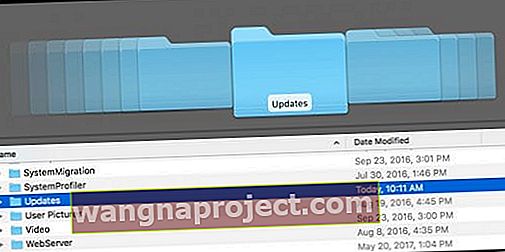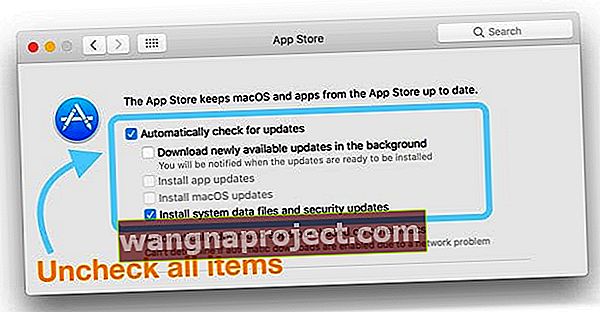พยายามใช้ Safari บน Mac หรือ MacBook และพบข้อความว่า “ กำลังอัปเดต Safari ไม่สามารถเปิด Safari ได้ในขณะที่กำลังอัปเดต” ข้อความ? เห็นข้อความนี้เป็นเวลาหลายชั่วโมงหลายวันหรือหลายสัปดาห์
 ซาฟารีกำลังได้รับการอัปเดตข้อความบน Macs
ซาฟารีกำลังได้รับการอัปเดตข้อความบน Macs
หากคุณเห็นข้อความนี้แสดงว่าคุณไม่ได้อยู่คนเดียว ผู้อ่านของเราจำนวนไม่น้อยประสบปัญหานี้ทุกครั้งที่ Apple อัปเดต Safari สำหรับ Mac
ทำตามเคล็ดลับด่วนเหล่านี้เพื่อแก้ไขข้อความแสดงข้อผิดพลาด "Safari กำลังอัปเดต"
- รีสตาร์ท Mac หรือ MacBook ของคุณ
- ปิด Safari
- ตรวจสอบว่าคุณมีพื้นที่เก็บข้อมูลเพียงพอสำหรับการอัปเดต
- เรียกใช้แพ็คเกจตัวติดตั้งของ Safari อีกครั้ง
- เปิดไฟล์ exec ของ Safari (ไฟล์ปฏิบัติการ Unix)
- ล้างการอัปเดต App Store ใด ๆ
- อัปเดต macOS หรือ OS X หรือติดตั้งการอัปเดตความปลอดภัยของซอฟต์แวร์
- ตรวจสอบปัญหาการทุจริต
- อัปเดต iTunes หากมีการอัปเดต
- ติดตั้ง macOS อีกครั้ง (และติดตั้งด้วย Safari)
เรารักซาฟารี (โดยปกติ ... )
Safari มีน้ำหนักเบาและซิงค์ได้ง่ายในทุกอุปกรณ์ของคุณ ได้คะแนนสูงสุดในการทดสอบเกณฑ์มาตรฐานสำหรับเบราว์เซอร์ที่เร็วที่สุดบนเครื่อง Mac เมื่อมันใช้งานได้มันยอดเยี่ยมมาก อย่างไรก็ตามมีหลายครั้งที่พบปัญหา
และส่วนที่แย่ที่สุด: ข้อความปรากฏขึ้นเป็นเวลาหลายวันซึ่งนำไปสู่ประสบการณ์ที่น่าผิดหวัง
หากคุณเห็นข้อความนี้บนเบราว์เซอร์ Safari ต่อไปนี้เป็นตัวเลือกบางส่วนที่สามารถช่วยคุณในการแก้ไขปัญหานี้
การแก้ไขด่วน: รีสตาร์ท
เมื่อพบว่า Safari กำลังอัปเดตข้อความตัวเลือกที่ง่ายที่สุดคือบังคับให้ Mac ปิดเครื่องและรีสตาร์ทเครื่อง
เมื่อMacBook ของคุณรีสตาร์ทให้ตรวจสอบและดูว่าการรีสตาร์ทช่วยแก้ปัญหาได้หรือไม่
ปิดแอพ Safari
ปิดแอพ Safari โดยคลิกขวาที่แอพแล้วเลือกออก
 คลิกขวาที่ไอคอนแอพของ Safari แล้วเลือกที่จะออก
คลิกขวาที่ไอคอนแอพของ Safari แล้วเลือกที่จะออก
หากไม่ได้ผลให้บังคับให้ Safari ปิด
- กดปุ่มสามปุ่มนี้พร้อมกัน: Option + Command + และ Escape
 กดปุ่ม Option + Command + Escape เพื่อเปิดเมนูบังคับออก
กดปุ่ม Option + Command + Escape เพื่อเปิดเมนูบังคับออก - หรือเลือก Force Quit จากเมนู Apple
- เลือก Safari จากรายการแอพที่เปิดอยู่ในหน้าต่าง Force Quit Applications
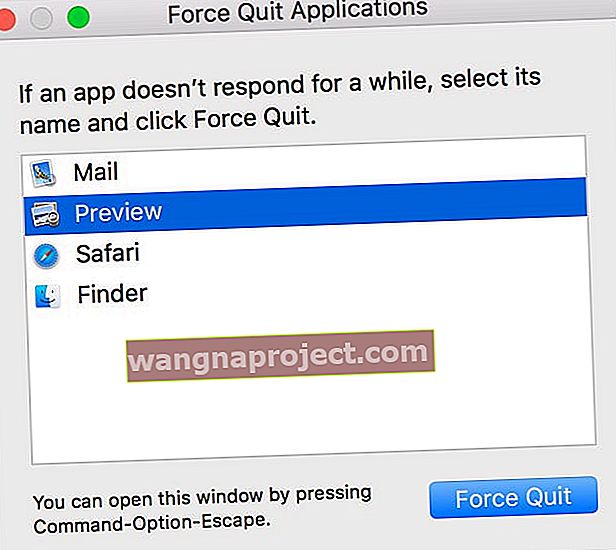
- แตะที่ Force Quit
ตรวจสอบที่เก็บข้อมูลของคุณ
มีหลายครั้งที่การรีสตาร์ทแบบธรรมดาไม่ได้ปิดข้อตกลงและปัญหาจะปรากฏขึ้นอีกครั้งใน Safari ของคุณ ผู้ใช้หลายคนที่ประสบปัญหานี้พบว่าปัญหานี้เกิดขึ้นเมื่อคอมพิวเตอร์มีปัญหาการจัดเก็บและการใช้หน่วยความจำ
คลิกที่เมนู Apple> เกี่ยวกับ Mac เครื่องนี้> แท็บที่เก็บข้อมูลที่ด้านบนสุดของหน้าจอ

พื้นที่บน Mac ของคุณหมดหรือยัง?
ในกรณีนี้คุณอาจต้องการลบแอพบางตัวทิ้งไฟล์ในถังขยะและไฟล์มีเดียขนาดใหญ่ที่ไม่ค่อยได้ใช้เพื่อล้างและเพิ่มประสิทธิภาพหน่วยความจำ Macbook ของคุณ
เมื่อคุณปรับหน่วยความจำของคุณให้เหมาะสมแล้วให้รีสตาร์ท Macbook และตรวจสอบว่าคุณยังคงพบปัญหาการอัปเดต Safari อยู่หรือไม่
ค้นหาแพ็คเกจอัปเดตของ Safari
บางครั้งไม่ว่าด้วยเหตุผลใดก็ตามการอัปเดตของ Safari ไม่สามารถดาวน์โหลดหรือติดตั้งลงบน Mac ของคุณได้อย่างสมบูรณ์ เราไม่แน่ใจว่าทำไมถึงเกิดขึ้น แต่มันก็เป็นเช่นนั้น!
ค้นหาอัปเดตล่าสุดของ Safari บน Mac ของคุณ
- เปิดไดรฟ์สำหรับบูตของคุณ (ชื่อเริ่มต้นคือ MacintoshHD แต่คุณอาจตั้งชื่อต่างออกไป)
- ค้นหาโฟลเดอร์ Library ของคุณ (ไดเรกทอรีหลักไม่ใช่ไลบรารีของผู้ใช้)
- เลื่อนลงและเปิดโฟลเดอร์ Updates
- มองหาไฟล์ชื่อ Safari.pkg แล้วเปิดขึ้นมาเพื่อเรียกใช้โปรแกรมติดตั้งอีกครั้ง
- จะมีหมายเลขแพ็กเกจและเวอร์ชันอยู่ระหว่างคำว่า Safari และ. pkg
- หากสำเร็จคุณจะเห็นข้อความแจ้งว่าการติดตั้งเสร็จสมบูรณ์
- รีสตาร์ท Mac ของคุณแล้วเปิด Safari เพื่อทดสอบว่าใช้งานได้
- หากสำเร็จคุณสามารถลบไฟล์ Safari.pkg นั้นออกหรือปล่อยทิ้งไว้
ไม่เห็นโฟลเดอร์ไลบรารี? 
ดูเหมือนว่า Apple จะเปลี่ยนวิธีที่เราเข้าถึงโฟลเดอร์ Library อยู่เสมอ นี่คือวิธีการยอดนิยมที่เราทราบเพื่อแสดงให้เห็น!
- คลิกขวาในโฟลเดอร์บ้านของคุณเลือกตัวเลือกมุมมองและทำเครื่องหมายที่แสดงโฟลเดอร์ไลบรารี
- ไปที่Finder> Go Menu แล้วกดปุ่มตัวเลือกจากนั้นโฟลเดอร์ไลบรารีจะปรากฏในรายการของคุณ
- เปิดโฮมโฟลเดอร์ของคุณด้วย Finder และกดปุ่ม CMD + SHIFT เพื่อแสดงโฟลเดอร์ที่ซ่อนอยู่รวมถึงไลบรารี
- คลิกที่เดสก์ท็อปจากนั้นคลิก CMD + SHIFT + G แล้วพิมพ์เป็นเส้นทาง“ ˜ / Library”
- เปิด Terminal แล้วพิมพ์“ cd ˜ / Library” แล้ว“ open”
- เปิดโฟลเดอร์บ้านของคุณจากเมนู มุมมอง> แสดงตัวเลือกมุมมอง จากแถบเมนูหรือใช้แป้นพิมพ์ลัด Command-J
ดูเนื้อหาแพ็คเกจของ Safari
- ไปที่โฟลเดอร์แอปพลิเคชันของคุณและค้นหา Safari
- คลิกขวาและเลือกแสดงเนื้อหาแพ็คเกจ
- เปิดโฟลเดอร์เนื้อหา
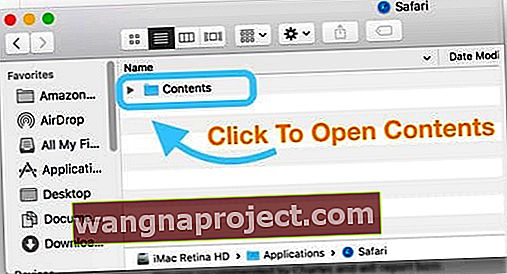
- ค้นหาโฟลเดอร์ MacOS และเปิดขึ้นมา
- มองหาไฟล์ Safari exec (ปฏิบัติการ Unix) แล้วเปิดขึ้นมา
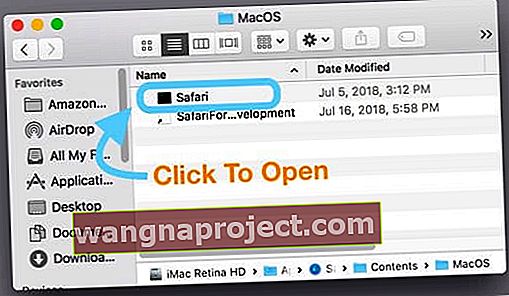
- หน้าต่าง Terminal จะเปิดขึ้นมาและบังคับให้เปิด Safari
ล้าง App Store
ผู้อ่านบางคนพบว่าการล้างไฟล์ชั่วคราวของ App Store และเปลี่ยนการตั้งค่าใน App Store เพื่อปิดการดาวน์โหลดอัตโนมัติและ / หรือการตรวจสอบอัตโนมัติสำหรับการอัปเดตที่ใช้ได้
- ก่อนอื่นให้ล้างโฟลเดอร์อัปเดต App Store ของ Mac ในMacintosh HD / Library / Updates
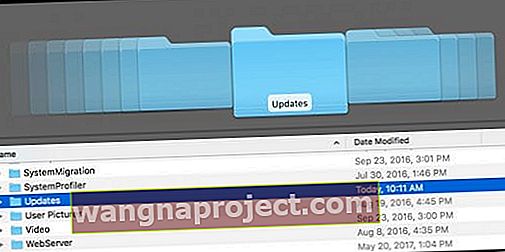
- เปิดการตั้งค่าระบบ> App Storeและยกเลิกการเลือกตรวจหาการอัปเดตโดยอัตโนมัติหรือยกเลิกการเลือกดาวน์โหลดการอัปเดตใหม่ที่มีอยู่เบื้องหลัง
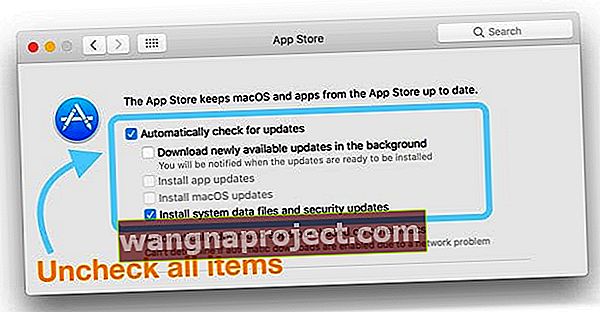
- รีสตาร์ท Mac ของคุณ
- เปิดApp Store> อัปเดตแล้วลองดาวน์โหลดและติดตั้ง Safari ด้วยตนเอง
- หากคุณไม่เห็นการอัปเดตให้เปิดการตั้งค่าระบบ> App Store แล้วแตะแสดงการอัปเดต

- เมื่อสำเร็จแล้วให้กลับไปที่การตั้งค่าระบบ> App Storeและทำเครื่องหมายที่ช่องเพื่อตรวจสอบการอัปเดตโดยอัตโนมัติและหากต้องการให้ดาวน์โหลดอัปเดตที่มีอยู่เบื้องหลัง
อัปเดต macOS หรือ OS X
ผู้อ่านบางคนรายงานว่าหากพวกเขาอัปเดต macOS หรือ OS X เป็นเวอร์ชันล่าสุดสำหรับคอมพิวเตอร์เป็นครั้งแรก Safari จะอัปเดตสำเร็จ
เคล็ดลับสำหรับผู้อ่านอีกประการหนึ่งคือการค้นหาการอัปเดตด้านความปลอดภัยและติดตั้งก่อน เคล็ดลับนี้มีประโยชน์อย่างยิ่งสำหรับผู้ที่ไม่ต้องการอัปเดตเป็น macOS หรือ OS X เวอร์ชันถัดไป
คุณทุจริตหรือไม่?
ลบไฟล์
การตั้งค่า App Store อาจเสียหาย ... เกิดขึ้นอย่างน่าเสียดาย เปิดแถบเมนู Finder แล้วคลิกไป> ไปที่โฟลเดอร์ จากนั้นพิมพ์หรือคัดลอกและวางต่อไปนี้: ~ / Library / Preferences / com.apple.appstore.plist

แตะไปแล้วย้ายไฟล์com.apple.appstore.plist ไปที่ถังขยะ รีสตาร์ท Mac ของคุณแล้วเปิด App Store
จากแถบเมนู App Store ให้แตะร้านค้า> ลงชื่อเข้า
เลือกอัปเดตจากเมนู App Store ด้านบนของหน้าต่าง หากจำเป็นต้องมีการอัปเดต Safari จะดาวน์โหลดและติดตั้ง จากนั้นใช้ Safari ตามปกติ!
ซ่อมแซมสิทธิ์ของคุณ
หากหน่วยความจำไม่ใช่ปัญหากับ Mac ของคุณและคุณยังคงประสบปัญหาขั้นตอนต่อไปคือตรวจสอบและดูว่าคุณมีสิทธิ์เสียหายที่ส่งผลกระทบต่อเครื่องของคุณหรือไม่
สำหรับผู้ใช้ที่มี Yosemite และต่ำกว่าให้เปิด Disk Utility แล้วเลือก 'Repair Permission” หลังจาก Disk Utility ซ่อมแซมเสร็จแล้วให้รีสตาร์ท MacBook และเปิด Safari

หากต้องการซ่อมแซมสิทธิ์ใน El Capitan และ macOS โปรดดูบทความเชิงลึกเกี่ยวกับวิธีซ่อมแซมบัญชีผู้ใช้ที่เสียหายใน macOS และ El Cap
ไม่ต้องการการอนุญาต?
เมื่อการซ่อมแซมสิทธิ์และการเพิ่มประสิทธิภาพหน่วยความจำไม่สามารถแก้ปัญหาของคุณได้ให้ลองใช้ Terminal และทำตามขั้นตอนด้านล่างตามลำดับ

ขั้นตอนเหล่านี้มุ่งเน้นไปที่การทำความสะอาด TMPDIR และแคชของ Safari ได้แก้ไขปัญหานี้ให้กับผู้ใช้จำนวนมาก
- ปิดแอพพลิเคชั่นและ Windows ทั้งหมดบนคอมพิวเตอร์ของคุณ
- ล้างการอัปเดต App Store ที่ติดอยู่ในเครื่องของคุณ เปิดเซสชันเทอร์มินัลโดยไปที่ Applications> Utilities> Terminal
- พิมพ์ open $ TMPDIR ../ C แล้วลบอะไรก็ได้ที่มีชื่อ com.apple.appstore ทำเช่นเดียวกันโดยใช้คำสั่ง open $ TMPDIR ../ T
- จากนั้นลบไฟล์ caches.db ในไลบรารี> แคช> โฟลเดอร์ com.apple.Safari
- ออกจาก Safari หากเปิดและเปิดเบราว์เซอร์ขึ้นมาใหม่
- คลิกที่ Safari> การตั้งค่า> ขั้นสูงและเลือก "แสดงเมนูการพัฒนา"
- คลิกที่พัฒนาจากนั้นเลือก Empty Caches จากเมนูแบบเลื่อนลง
- ลบไฟล์ Safari plist ไฟล์นี้อยู่ใน Library> Preferences> com.apple.Safari.plist
- รีสตาร์ท Mac ของคุณและเปิด Safari อีกครั้ง
หากพบข้อผิดพลาด“ ไม่อนุญาตให้ใช้งาน” ใน Terminal?
หากคุณกำลังลองใช้คำสั่งใน Terminal แต่เห็นเพียงการดำเนินการข้อความไม่ได้รับอนุญาตคุณต้องให้สิทธิ์เข้าถึงดิสก์เพิ่มเติมสำหรับ macOS และ Terminal Utility 
เรียนรู้วิธีให้สิทธิ์เข้าถึงดิสก์เทอร์มินัลแบบเต็มได้ที่นี่
อัปเดต iTunes
ผู้อ่านบางคนค้นพบว่าหากพวกเขาอัปเดต iTunes Safari จะทำงานได้ตามปกติอีกครั้ง!
ไปที่ App Store หรือเปิดSystem Preferences> Software Update และตรวจสอบการอัปเดต iTunes หากมีให้สำรองข้อมูล Mac ของคุณก่อนจากนั้นจึงติดตั้งการอัปเดต
หากคุณไม่เห็นการอัปเดตใด ๆ ให้ปิดแอพที่เปิดอยู่ทั้งหมดแล้วรีสตาร์ท Mac จากนั้นตรวจสอบอีกครั้ง
สำหรับผู้อ่านส่วนใหญ่การอัปเดต iTunes ช่วยจัดการปัญหา Safari ได้
ติดตั้ง Safari อีกครั้ง
หาก Safari ยังไม่เปิดให้ลองติดตั้ง macOS ใหม่เพื่อรับ Safari เวอร์ชันอัปเดตในโฟลเดอร์ Applications ของคุณ
หากต้องการติดตั้ง macOS ใหม่ให้รีสตาร์ท Mac ในโหมดการกู้คืนโดยกด Command + R เพื่อติดตั้ง macOS เวอร์ชันล่าสุดที่มีอยู่แล้วในคอมพิวเตอร์ของคุณ (การดำเนินการนี้จะไม่อัปเดตคุณเป็น macOS เวอร์ชันหลัก ๆ เช่น High Sierra to Mojave หรือ Sierra ถึง High Sierra )
ข่าวดี? การติดตั้ง macOS ใหม่ไม่ได้ลบข้อมูลออกจากคอมพิวเตอร์ของคุณ! แต่คุณควรสำรองข้อมูลผ่าน Time Machine หรือวิธีการสำรองข้อมูลที่คุณเลือกก่อนติดตั้ง macOS ใหม่เพื่อความปลอดภัยและไม่ต้องเสียใจ!
อัปเดตโดยใช้ Combo Update
หากแนวคิดข้างต้นไม่ได้ผลสำหรับคุณคุณอาจต้องการพิจารณาการติดตั้ง macOS ใหม่โดยใช้การอัปเดตคำสั่งผสมจากไซต์ดาวน์โหลดของ Apple
ที่ทางเท้าสิ้นสุดลง

สุดท้ายนี้เราขอแนะนำให้คุณลองล้างการติดตั้ง Safari ของคุณ ในการทำเช่นนั้นให้เริ่ม MacBook / Mac ของคุณในเซฟโหมดและดำเนินการตามขั้นตอนที่ไฮไลต์ในบทความของ Apple
ห่อ
เราหวังว่าหนึ่งในเคล็ดลับข้างต้นจะช่วยคุณแก้ปัญหาที่น่าหงุดหงิดนี้ได้ ปัญหานี้เกิดขึ้นน้อยมาก แต่มักจะปรากฏขึ้นหลังจากการอัปเดต macOS หรือ OSX หรือการอัปเดต Safari

- สิ่งแรกที่ผมพยายามที่จะล้างออกทุกไฟล์ที่ App Store ปรับปรุงจากโฟลเดอร์ที่Macintosh HD> ห้องสมุด> อัพเดท และเดาอะไร? มันได้ผล!
- Charles มองหาการอัปเดตในไลบรารีและพบแพ็คเกจอัปเดตนี้ Safari9.0.2Yosemite.pkg ใน / Library / Updates / 031-38517 และเขาก็รันแพ็คเกจการติดตั้งนี้ หลังจากเห็นข้อความ“ การติดตั้งเสร็จสมบูรณ์” ตรวจสอบว่าแพ็คเกจยังคงมีอยู่ในไดเร็กทอรี / Library / Updates / 031-38517 หรือไม่ หลังจากการดำเนินการนี้ Charles สามารถเรียกใช้ Safari จาก / Applications ได้ตามปกติ
- ฉันใช้คำสั่ง Terminal นี้: เปิด /Library/Updates/*/ApplicationLoader.pkg สิ่งนี้ควรเปิดโปรแกรมติดตั้งขึ้นมาเพียงทำตามขั้นตอนบนหน้าจอเพื่อติดตั้งแพ็คเกจจากนั้นลองเปิด Safari ในภายหลัง
- ในที่สุดฉันก็พบการอัปเดตและได้รับการติดตั้งอย่างสมบูรณ์ เพื่อเป็นข้อมูลสำหรับใครก็ตามที่นิ่งงันฉันสามารถค้นหาโฟลเดอร์“ Updates” ใน“ Library” ได้โดยคลิกที่สัญลักษณ์“ macintosh” มันไม่แสดงภายใต้ Finder-Go
- เราได้รับเคล็ดลับเพิ่มเติมสำหรับผู้ใช้ที่เป็นประโยชน์สำหรับปัญหานี้ในฟอรัมของเรา - ตรวจสอบโดยคลิกที่นี่

 กดปุ่ม Option + Command + Escape เพื่อเปิดเมนูบังคับออก
กดปุ่ม Option + Command + Escape เพื่อเปิดเมนูบังคับออก