ด้วยการอัปเดต iOS 10.3.3 ผู้ใช้จำนวนมากกำลังอยู่ระหว่างการอัปเดต iPhone และ iPads หากคุณกำลังติดตั้ง iOS11 โปรดดูบทความนี้แทน ขออภัยผู้ใช้บางรายพบข้อความ "ไม่สามารถติดตั้งอัปเดต - เกิดข้อผิดพลาดในการติดตั้ง iOS" หากคุณเป็นหนึ่งในผู้ใช้ที่โชคร้ายไม่กี่รายที่ได้รับข้อความนี้โปรดอ่านบทความนี้เพื่อดูเคล็ดลับในการแก้ไขปัญหานี้ แม้ว่าคุณอาจไม่เคยพบข้อผิดพลาดนี้มาก่อนจากการอัปเดตครั้งก่อน แต่ก็ไม่ใช่เรื่องแปลกในช่วงแรก ๆ ของการเปิดตัว iOS เนื่องจากผู้คนจำนวนมากทั่วโลกพยายามอัปเดตพร้อมกัน บางครั้งสิ่งที่เราต้องมีคือความอดทน - รอสักสองสามชั่วโมงแล้วลองอีกครั้ง

บทความที่เกี่ยวข้อง
- เกิดข้อผิดพลาดในการติดตั้ง iOS 11 บน iPhone หรือ iPad วิธีแก้ไข
ต้องมี Apple ID !!
หากคุณลืม Apple ID อย่าอัปเดตเป็น iOS 10.3.2 จนกว่าคุณจะได้รับข้อมูลรับรอง Apple ID ของคุณ (ID และรหัสผ่าน) การอัปเดตต้องใช้ Apple ID ของคุณหลังจากอัปเดต หลังจากอัปเดตคุณจะเห็นหน้าจอสวัสดีและปัดเพื่อทำการอัปเกรดให้เสร็จสิ้น จากนั้นคุณจะได้รับแจ้งให้ป้อนรหัสผ่าน Apple ID ของคุณเพื่อทำการติดตั้งให้เสร็จสิ้น หากคุณทราบรหัสผ่านของคุณเพียงแค่ป้อนรหัสผ่านเพื่อปลดล็อก iDevice ของคุณแค่นั้นแหละ แต่ถ้าคุณลืมหรือไม่ทราบ Apple ID หรือรหัสผ่านคุณต้องรีเซ็ตที่ iforgot.apple.com ก่อนดำเนินการอัปเดต iOS นี้
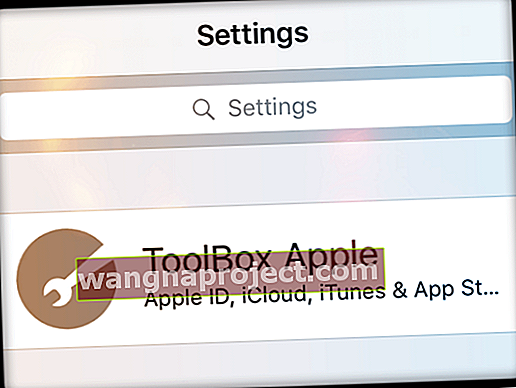
การอัปเดต iOS 10.3-10.3.3 นี้คืออะไร
ก่อนอื่นด้วย iOS 10.3 Apple ขอแนะนำระบบไฟล์ใหม่ล่าสุด ระบบไฟล์อายุเกือบสามสิบปีที่ Apple ใช้ตั้งแต่เริ่มต้นของ iPhone และ iPods (เรียกว่า HFS และ HFS +) จะถูกแทนที่ด้วย Apple File System (APFS) ของ Apple ก่อนที่คุณจะติดตั้งอัปเดต iOS 10.3 เราขอแนะนำให้คุณสำรองข้อมูลอุปกรณ์ของคุณทั้งบน iCloud และ iTunes

ฉันจำเป็นต้องสำรองข้อมูลจริง ๆ หรือไม่?
ในกรณีที่มีปัญหาระหว่างการติดตั้งจะมีการสำรองข้อมูลเพื่อให้ iDevice ของคุณกลับมาทำงานได้ตามปกติ ด้วยการสำรองข้อมูลคุณสามารถกู้คืนข้อมูลเก่าทั้งหมดของคุณได้ ใช่มันคุ้มค่าที่จะสำรองข้อมูล iDevice ของคุณโดยใช้ทั้ง iCloud และ iTunes สำหรับข้อมูลเฉพาะเกี่ยวกับวิธีการสำรองข้อมูลโปรดดูคำแนะนำทีละขั้นตอนที่สมบูรณ์ของเราซึ่งจะแสดงวิธีการสำรองข้อมูล iDevice ของคุณทั้งหมด

ก่อนที่คุณจะอัปเดต iOS ของคุณ
โปรดตรวจสอบให้แน่ใจว่า iPhone หรือ iPad ของคุณเชื่อมต่อกับแหล่งจ่ายไฟ (แนะนำ) หรือมีประจุเพียงพอที่จะทำการอัพเกรดได้ หากคุณไม่แน่ใจให้ชาร์จอุปกรณ์ของคุณก่อนที่จะพยายามอัปเกรดหรือเพียงแค่เสียบปลั๊กแล้วอัปเดต
เกิดข้อผิดพลาดในการติดตั้ง iOS 10.3.3: วิธีแก้ไข
ตอนนี้คุณสำรองข้อมูลเสร็จแล้วให้จัดการกับข้อผิดพลาดในการติดตั้งนี้ สำหรับผู้ใช้ที่พบข้อผิดพลาดนี้ขณะทำการอัปเดต OTA (over-the-air) สำหรับ iDevice ของคุณเส้นทางที่ดีที่สุดคือใช้ iTunes เมื่อติดตั้ง iOS 10.3-10.3.3

หากคุณไม่ใช่แฟนตัวยงของ iTunes ให้ลองทำตามเคล็ดลับต่อไปนี้และตรวจสอบว่า iPhone ของคุณอัปเดตเป็น iOS ล่าสุดโดยไม่มีอาการสะอึกโดยใช้ OTA หรือไม่
เคล็ดลับ # 1 - สลับโหมด AirPlane
แตะที่การตั้งค่า> เปิดใช้งานโหมดเครื่องบิน ปิด iPhone ของคุณ หลังจากผ่านไป 10 วินาทีให้เปิดเครื่องอีกครั้งและปิดใช้งานโหมดเครื่องบิน จากนั้นลองอัปเดต iPhone ของคุณตามปกติโดยใช้การตั้งค่า> ทั่วไป> อัปเดตซอฟต์แวร์
เคล็ดลับ # 2 - อัปเดตการตั้งค่าเครือข่ายของคุณ
หากการอัปเดตผ่าน OTA ทำให้เกิดข้อผิดพลาด“ ไม่ได้เชื่อมต่อกับอินเทอร์เน็ต” ที่คุ้นเคยมากเกินไปสองสิ่งมักจะช่วยแก้ปัญหานั้น: A) การรีเซ็ตการตั้งค่าเครือข่ายบน iPhone & B) การเปลี่ยนการตั้งค่า DNS ของคุณเป็น 8.8.8.8 สำหรับ WiFi ของคุณ ลองใช้ดูว่าช่วยแก้ปัญหาของคุณได้หรือไม่

เคล็ดลับ # 3 - บังคับ ให้รีสตาร์ท
ผู้อ่านบางคนบอกเราว่าเมื่อพวกเขาเห็นข้อความนี้หรือหากการอัปเดตล้มเหลวการบังคับให้รีสตาร์ทตามด้วยการเริ่มต้นใหม่ของการอัปเดตจะเป็นการหลอกลวง ขึ้นอยู่กับ iDevice ของคุณมีหลายวิธีในการบังคับให้รีสตาร์ท
วิธีดำเนินการบังคับให้รีสตาร์ทบน iPhone รุ่นต่างๆ
- บน iPhone 6S หรือต่ำกว่ารวมทั้ง iPads & iPod Touches ทั้งหมดให้กด Home และ Power พร้อมกันจนกว่าคุณจะเห็นโลโก้ Apple
- สำหรับ iPhone 7 หรือ iPhone 7 Plus: กดปุ่มด้านข้างและปุ่มลดระดับเสียงค้างไว้อย่างน้อย 10 วินาทีจนกว่าคุณจะเห็นโลโก้ Apple
- บน iPhone X หรือ iPhone 8 หรือ iPhone 8 Plus: กดแล้วปล่อยปุ่มเพิ่มระดับเสียงอย่างรวดเร็ว จากนั้นกดและปล่อยปุ่มลดระดับเสียงอย่างรวดเร็ว สุดท้ายกดปุ่มด้านข้างค้างไว้จนกว่าคุณจะเห็นโลโก้ Apple
เคล็ดลับ # 4 - ปิดแอปการตั้งค่า
การรีเฟรชแอปการตั้งค่าอาจช่วยได้ แตะปุ่มโฮมสองครั้งจากนั้นปัดขึ้นบนแอพการตั้งค่าจนกว่าจะเลื่อนออกจากมุมมอง จากนั้นแตะการตั้งค่าอีกครั้งและไปที่ทั่วไป> อัปเดตซอฟต์แวร์ ลองติดตั้งการอัปเดตอีกครั้ง
ณ จุดนี้หากคุณไม่ประสบความสำเร็จทางออกที่ดีที่สุดคือเดินหน้าต่อไปโดยใช้ iTunes เพื่อทำการอัปเดต
เคล็ดลับ # 5 - ลองเพิ่ม SHIFT KEY เมื่ออัปเดตด้วย iTunes
หากคุณพบปัญหาในการอัปเดตหรือปัญหา / ข้อผิดพลาดอื่น ๆ หลังจากการอัปเดต OTA ให้เชื่อมต่อกับ iTunes แล้วกดแป้น SHIFT ค้างไว้แล้วคลิกอัปเดต วิธีการนี้จะติดตั้ง iOS ของคุณผ่านทาง iTunes 10.3.3 โดยไม่สูญเสียข้อมูลใด ๆ
ลบไฟล์อัปเดต iOS ที่ล้มเหลว
สำหรับผู้ใช้บางรายที่พยายามติดตั้งการอัปเดตแบบไร้สาย (OTA) การอัปเดตซอฟต์แวร์อาจยังคงมีอยู่ในที่เก็บข้อมูลของ iPhone ของคุณ ดำเนินการต่อและลบเวอร์ชัน OTA ออกจาก iPhone ของคุณก่อนดำเนินการตามขั้นตอน iTunes ด้านล่าง ในการตรวจสอบปัญหานี้ให้แตะที่การตั้งค่า> ทั่วไป> ที่เก็บข้อมูลและการใช้งาน iCloud
เพื่อตรวจสอบไฟล์อัปเดต iOS ที่ล้มเหลว
- แตะที่การตั้งค่า> ทั่วไป> ที่เก็บข้อมูลและการใช้งาน iCloud
- แตะที่ 'จัดการที่เก็บข้อมูล' ภายใต้ส่วนการจัดเก็บที่ด้านบน (ไม่อยู่ใน iCloud) ในหน้าจอถัดไปให้เลื่อนลง
- ในหน้าจอถัดไปให้เลื่อนลงไปที่รายการแอพและตรวจสอบว่าคุณมีรายการอัปเดต iOS 10.3 ใหม่หรือไม่ หากเป็นเช่นนั้นให้แตะที่มันและลบออก การดำเนินการนี้จะลบ OTA ที่คลายแพ็กออกจาก iDevice ของคุณ

ขั้นตอนในการลบแตก iOS ปรับปรุงจาก iPhone ของคุณเป็นสิ่งสำคัญก่อนที่คุณจะก้าวไปข้างหน้ากับขั้นตอน ผู้ใช้ที่ข้ามสิ่งนี้อาจพบข้อผิดพลาด“ ไม่พบการอัปเดต” เมื่อตรวจสอบการอัปเดต iOS อีกครั้ง
และอย่าลืมลองออกจาก iTunes รีบูตคอมพิวเตอร์และรีสตาร์ท iDevice หาก iTunes ไม่อัปเดต
ปัญหาในการอัปเดต iPhone 5 หรือ 5C หรือ iPad รุ่นที่ 4?
แม้ว่า Apple จะอ้างว่าการอัปเดต iOS 10.3.2 ใช้งานได้กับ iPhone 5 และใหม่กว่า, iPad รุ่นที่ 4 ขึ้นไปและ iPod touch รุ่นที่ 6 แต่ผู้อ่านบางคนรายงานปัญหาในการอัปเกรด iPhone รุ่น 5, 5C และ iPads รุ่นที่สี่ เมื่อพวกเขาไปที่การตั้งค่า> ทั่วไป> อัปเดตซอฟต์แวร์เพื่ออัปเกรดเป็น iOS 10.3.2 ผ่าน OTA iPhone ของพวกเขาจะบอกว่าไม่จำเป็นต้องอัปเดต โดยเฉพาะอย่างยิ่งมันบอกว่า iOS ปัจจุบันของพวกเขาเป็นรุ่นล่าสุดเมื่อตรวจสอบการอัปเกรด ผู้อ่านรายอื่นรายงานว่ารุ่น iPhone 5, 5C และ 5S จะไม่อัปเดตแม้ว่าจะลองหลายครั้งลบและดาวน์โหลดใหม่ และถึงกระนั้นผู้ใช้รายอื่นที่มี iPhone รุ่นเก่ารายงานว่าโทรศัพท์ของพวกเขาติดขัดในการตรวจสอบซอฟต์แวร์และในที่สุดก็ปิดเครื่องและรีสตาร์ทโดยไม่ต้องอัปเดต
หากคุณได้รับผลลัพธ์เดียวกันนี้บน iPhone 5 หรือ 5C ของคุณ (หรือรุ่นอื่น ๆ ที่รองรับ) ให้ลองอัปเดต iPhone ของคุณโดยใช้ iTunes และดูว่าใช้งานได้หรือไม่ หรือรออีกสองสามวันและการอัปเดตจะปรากฏขึ้นสำหรับการอัปเดต OTA ในการตั้งค่า iDevice ของคุณ เจ้าของ iPhone 5 และ 5C ทุกคนควรจะอัปเดต iDevices ได้!
หากคุณทราบว่ามีการอัปเดต OTA สำหรับ 32 บิตให้ทำการฮาร์ดรีเซ็ตโดยกดปุ่มโฮมและปุ่มเปิด / ปิดค้างไว้จนกระทั่งโลโก้ Apple ปรากฏขึ้น การดำเนินการนี้อาจบังคับให้การอัปเดต iOS ของคุณปรากฏบน iPhone รุ่นเก่าของคุณ!
สิ้นสุดยุค 32bit?
iPad และ iPhone รุ่นที่ 4 รุ่น 5 และ 5C ใช้สถาปัตยกรรม iOS 32 บิต นี่เป็น iDevices ตัวสุดท้ายที่ใช้ระบบ A6 บนชิปและตัวสุดท้ายที่สร้างขึ้นด้วยสถาปัตยกรรม 32 บิต iOS เวอร์ชันใหม่ทั้งหมดและฮาร์ดแวร์ iDevice (หลังปี 2013) เป็น 64 บิต ดังนั้นเวอร์ชัน 32 บิตจึงเผยแพร่ช้ากว่าเวอร์ชัน 64 บิตสำหรับการอัปเดต OTA (แบบ over-the-air) อย่างไรก็ตามเจ้าของ iPhone 5C สามารถเข้าถึงการอัปเดต iOS 10.3.2 ได้ทันทีเพียงแค่เชื่อมต่อโทรศัพท์กับ iTunes และอัปเดตจากที่นั่น

iOS 10.3.1 ถึง 10.3.3 ยังมีคำเตือนเมื่อเปิดแอป 32 บิตเพื่อแจ้งให้คุณทราบว่า“ แอปนี้จะใช้งานกับ iOS เวอร์ชันอนาคตไม่ได้” นอกจากนี้ iOS 11 รุ่นล่าสุดสำหรับนักพัฒนาไม่รองรับฮาร์ดแวร์ 32 บิตอีกต่อไป สัญญาณทั้งหมดชี้ไปที่ความล้าสมัย 32 บิตเมื่อ iOS เวอร์ชันหลักล่าสุด (iOS 11) มาถึงในปลายปีนี้เพื่อฉลองครบรอบ 10 ปีของ iPhone
อัปเดต iOS ผ่าน iTunes
- เชื่อมต่อ iPhone / iPad กับคอมพิวเตอร์ที่ใช้ iTunes โดยใช้สายเคเบิล
- ตรวจสอบให้แน่ใจว่า Mac หรือ Windows PC ของคุณใช้ iTunes ล่าสุด
- เปิด iTunes และเลือกอุปกรณ์ของคุณจากแผงด้านซ้าย
- คลิกที่ "ตรวจสอบการอัปเดต" ค้นหาการอัปเดตใหม่
- สุดท้ายคลิกที่ดาวน์โหลดและอัปเดต
มีปัญหากับ iTunes และการอัปเดต?
หากคุณมีปัญหากับ iTunes และได้รับข้อความแจ้งว่าข้อมูลสำรองของคุณเสียหายโปรดอ่านบทความโดยละเอียดเกี่ยวกับปัญหานี้เพื่อดูเคล็ดลับในการทำให้สิ่งต่างๆกลับมาทำงานได้ดี
ติดอยู่ในการตรวจสอบการอัปเดต?
หากคุณพยายามอัปเดตและทุกอย่างดูดีจนดูเหมือนว่า iDevice ถูกติดอยู่ในการตรวจสอบเป็นเวลานานกว่า 15 นาทีแล้วล้มเหลวให้ลองทำดังต่อไปนี้ ลบการอัปเดตโดยใช้ขั้นตอนข้างต้นในส่วนการลบการอัปเดตล้มเหลวรีสตาร์ทอุปกรณ์ของคุณจากนั้นลองอัปเดตอีกครั้งโดยใช้ iTunes (แนะนำ) หรือ iCloud สำหรับหลาย ๆ คนการลองครั้งที่สองเป็นเคล็ดลับที่ได้ผล!
ผู้อ่านคนอื่น ๆ ประสบความสำเร็จในการทำการฮาร์ดรีเซ็ตโดยการกดปุ่มเปิด / ปิดค้างไว้ที่ปุ่มโฮม (สำหรับปุ่มโฮมแบบกลไก) หรือลดระดับเสียงจนกว่าโลโก้ Apple จะปรากฏขึ้น จากนั้นจะกลับไปติดตั้งการอัปเดตที่ดาวน์โหลดมา
iOS 10.3.1 - 10.3.3 อัปเดต Drain Battery
ผู้อ่านหลายคนรายงานว่านับตั้งแต่อัปเดตเป็น 10.3.1 และ 10.3.2 พลังระบายของ iPhone และ iDevice อื่น ๆ ก็กระฉับกระเฉงมากขึ้น โดยเฉพาะอย่างยิ่งผู้ใช้หลายคนที่ไม่ได้คิดว่า iPhone ของพวกเขาใช้แบตเตอรี่เกิน 50% ในช่วงเวลาอาหารกลางวันและต้องชาร์จไฟก่อนรับประทานอาหาร ปัญหาแบตเตอรี่เป็นสิ่งที่ผู้ใช้ iPhone คุ้นเคยมากเกินไป ปัญหาการระบายน้ำเหล่านี้รบกวนผู้ใช้ iPhone นับตั้งแต่เปิดตัว iOS 10 ในเดือนกันยายน 2559
น่าเสียดายที่ไม่มีการแก้ไขที่สอดคล้องกันที่นี่ อย่างไรก็ตามผู้ใช้บางคนรายงานว่าประสบความสำเร็จเมื่อปล่อยให้แบตเตอรี่ iPhone ของพวกเขาหมดจนโทรศัพท์ปิดจากนั้นชาร์จให้เต็มโดยไม่ต้องใช้โทรศัพท์ระหว่างการชาร์จ ใช่นั่นค่อนข้างไม่สะดวก

- หลังจากอัปเดตเป็น 10.3.3 iPhone ของฉันก็เปลี่ยนกลับไปที่หน้าจอหลักและบอกเสมอว่ามันเป็นรุ่นล่าสุดในขณะที่เวลาเดียวกันยังคงบอกฉันว่ามีการอัปเดต รีบูตสองครั้งโดยไม่มีการเปลี่ยนแปลงดังนั้นหลังจากการบูตครั้งที่สามฉันจึงเปลี่ยนเป็นโหมดเครื่องบินและเปิด WiFi ในที่สุดทุกอย่างก็เป็นแบบโคเชอร์
- เมื่อฉันติด 10.3 Verifying Update Message สองครั้งฉันปิด WiFi และตรวจสอบผ่าน LTE Data และปังทุกอย่างเสร็จสิ้นในไม่กี่นาที ดังนั้นลองตรวจสอบผ่านการเชื่อมต่อข้อมูลมือถือของคุณ มันได้ผลสำหรับฉัน อย่าลืมว่านี่เป็นข้อความยืนยันว่าไม่ดาวน์โหลด!
- ปิด WiFi แล้วเปิดข้อมูลเซลลูลาร์ ไปที่การตั้งค่า> ทั่วไป> อัปเดตซอฟต์แวร์และค้นหาการอัปเดต iOS เมื่อพบแล้วให้เปิดหน้าต่างการอัปเดตนี้ไว้และปัดขึ้นที่ศูนย์ควบคุมจากนั้นเปิด WiFi อีกครั้ง เมื่อเชื่อมต่อกับ WiFi มันจะช่วยให้คุณอัปเดตได้ในที่สุด
- หากคุณหรือคนที่คุณรู้จักมีฮอตสปอตส่วนบุคคลให้เชื่อมต่อกับฮอตสปอตของพวกเขาแล้วดาวน์โหลดการอัปเดตผ่านบลูทู ธ ไม่ใช่ WiFi
- นี่คือสิ่งที่ใช้ได้ผลสำหรับฉัน: ดาวน์โหลดการอัปเดตผ่าน WiFi จากนั้นเมื่อปุ่มติดตั้งเดี๋ยวนี้ปรากฏขึ้นให้เปลี่ยนเป็นข้อมูลและปล่อยให้การอัปเดตตรวจสอบ จากนั้นอัปเดตสำเร็จ
- ลองถอดซิมการ์ดออกเมื่อคุณอัปเดต iOS เป็นเวอร์ชันล่าสุด ฉันมีปัญหาในการอัปเดตเมื่อติดตั้งซิมของฉัน ดังนั้นฉันจึงถอดซิมการ์ดออกและจากนั้นก็สามารถอัปเดต iPhone ผ่าน Wifi ได้ เฉพาะ WiFi (OTA - ผ่านทางอากาศ) เท่านั้นที่ไม่สามารถใช้งานได้ อย่างไรก็ตามหาก iPhone ของคุณไม่ได้เปิดใช้งานและคุณไม่ได้กำหนดค่าไว้โทรศัพท์ของคุณจะปฏิเสธที่จะดำเนินการต่อในกระบวนการกำหนดค่าโดยไม่มีซิมการ์ด ( Appletoolbox แนะนำให้ดำเนินการด้วยความระมัดระวังเราไม่มีประสบการณ์มากนักในการอัปเดตโดยไม่มีซิมบน iPhone โปรดตรวจสอบกับ บริษัท โทรศัพท์มือถือของคุณก่อนดำเนินการนี้)
- สิ่งเดียวที่ใช้ได้ผลสำหรับฉันคือการกู้คืน iPad ของฉันด้วย iTunes โดยใช้ iOS10.3 กดปุ่ม Alt ค้างไว้เมื่อเลือกปุ่มอัปเดตและเลือกเฟิร์มแวร์ที่จะกู้คืนด้วยตนเอง จากนั้นตั้งค่า iDevice ของคุณจากการสำรองข้อมูล
- การดาวน์โหลดของคุณอาจเสียหาย ลบและดาวน์โหลดอีกครั้งและดูว่าใช้งานได้หรือไม่ หากไม่เป็นเช่นนั้นให้ลองอัปเดตด้วย iTunes หรือใช้เครือข่าย WiFi อื่น การตั้งค่า> ทั่วไป> ที่เก็บข้อมูลและการใช้งาน iCloud> ที่เก็บข้อมูล> จัดการที่เก็บข้อมูล รายการแอพของคุณจะโหลด แตะที่ซอฟต์แวร์ iOS ที่ดาวน์โหลดมาในรายการแล้วแตะลบในหน้าจอถัดไป
- อาจเกี่ยวข้องกับการตรวจสอบสิทธิ์แบบ 2 ปัจจัยในการตั้งค่า Apple ID ของคุณฉันทำ 2 ปัจจัยระหว่างการอัปเดต iOS ครั้งล่าสุดกับสิ่งนี้ ฉันได้รับปัญหาเดียวกันกับการอัปเดต 10.3.1 จนกว่าฉันจะลงชื่อเข้าใช้ apple ID ของฉันเพื่อทำการค้นหาในฟอรัมสนทนานี้ เมื่อฉันทำมันส่งรหัส 6 หลักไปยัง iPhone 6s ของฉัน ฉันป้อนสิ่งนั้นลงในเบราว์เซอร์ Safari และขอให้ฉันเชื่อถือเบราว์เซอร์ Safari หลังจากที่ฉันทำเช่นนั้นฉันสามารถเรียกใช้การอัปเดต 10.3.1 บน iPhone 6s ของฉันได้ หวังว่าจะช่วยได้
สรุป
เราหวังว่าเคล็ดลับและขั้นตอนข้างต้นจะเป็นประโยชน์ในการแก้ไขปัญหาการอัปเกรด iOS 10.3 โปรดทราบว่าบางครั้งเมื่อมีการเปิดตัว iOS ใหม่เซิร์ฟเวอร์ของ Apple อาจทำงานช้าและคุณอาจต้องลองอัปเดตสองสามครั้งเพื่อให้ใช้งานได้ คุณสามารถตรวจสอบสถานะเซิร์ฟเวอร์ของ Apple ได้ตลอดเวลาโดยคลิกที่นี่





