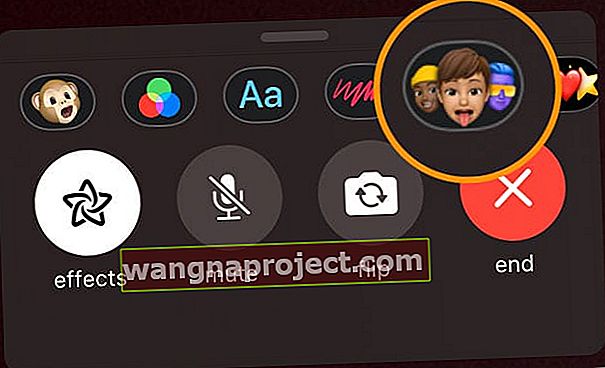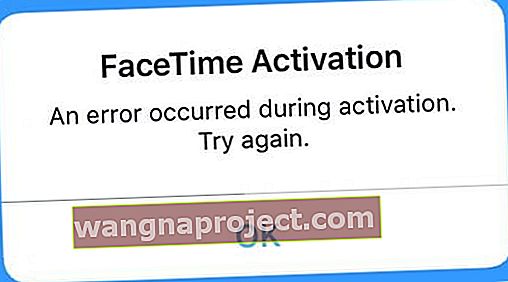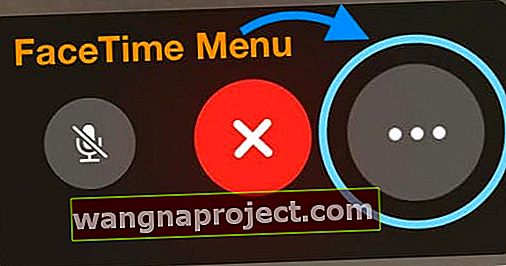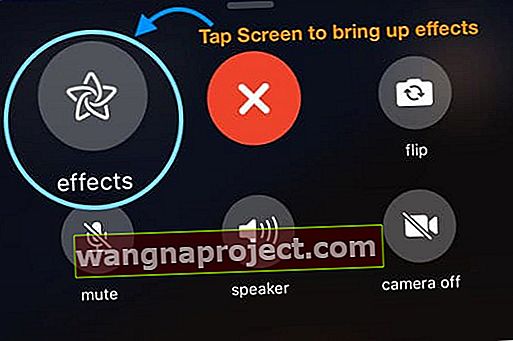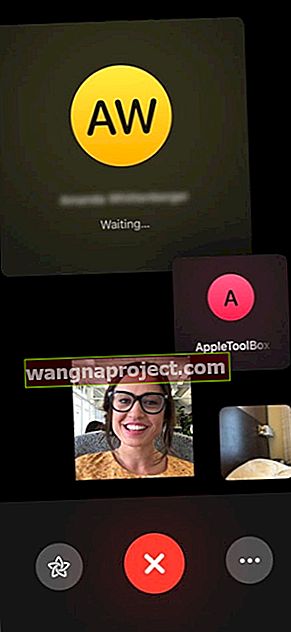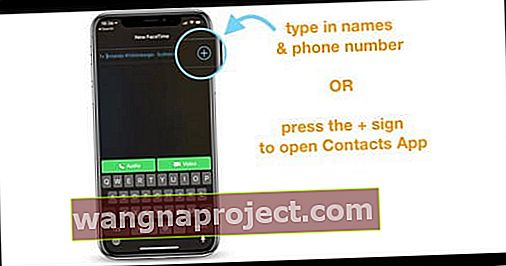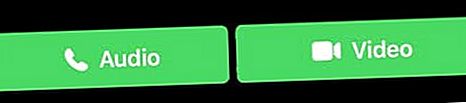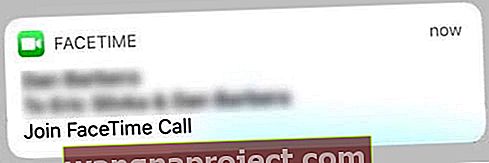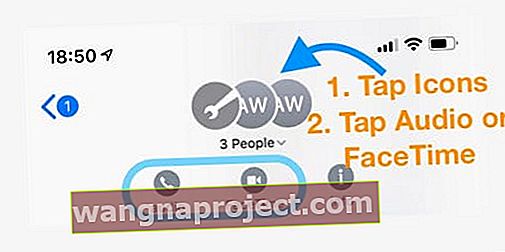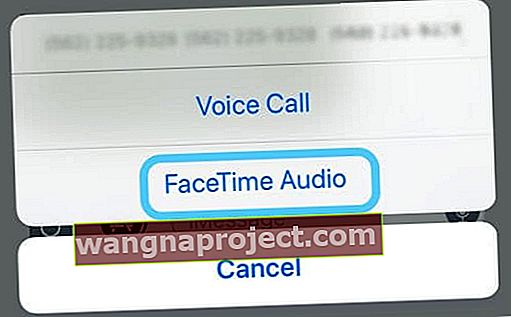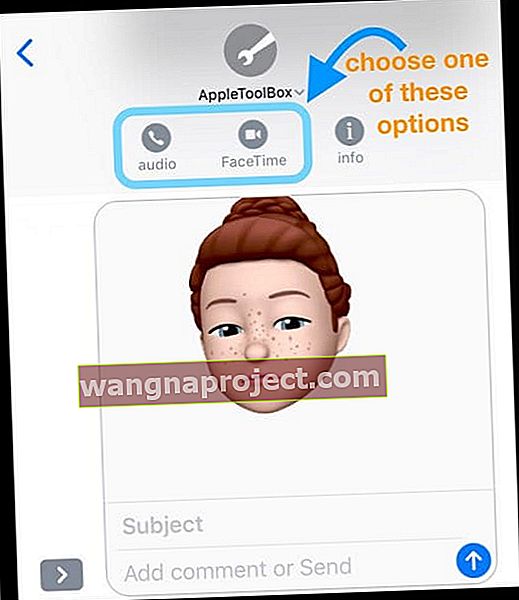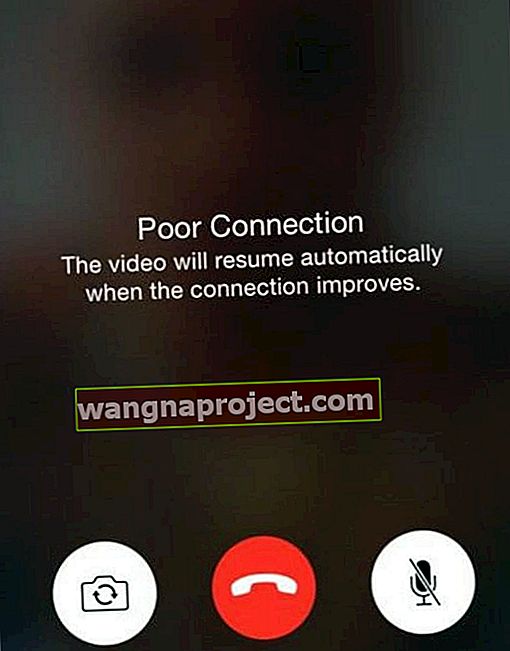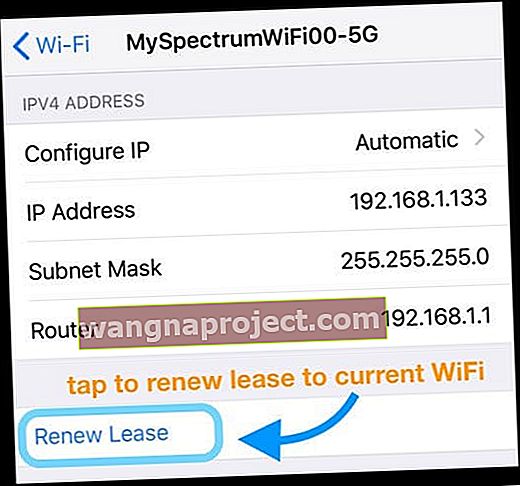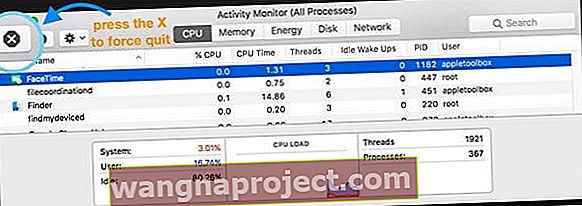FaceTime ทำให้คุณมีปัญหาหรือไม่ทำงานหลังจากอัปเดต iOS หรือ iPadOS ของอุปกรณ์ของคุณหรือไม่ สงสัยว่าคุณจะทำให้ FaceTime ทำงานเหมือนที่เคยทำมาได้อย่างไร? ถ้าเป็นเช่นนั้นคุณไม่ได้อยู่คนเดียว! ผู้อ่านหลายคนบอกเราว่าหลังจากอัปเดต iOS หรือ iPadOS แล้วพวกเขาจะไม่สามารถใช้งาน FaceTime โทรออกหรือใช้คุณสมบัติต่างๆได้
ลองใช้เคล็ดลับด่วนเหล่านี้เพื่อให้ FaceTime ทำงานใน iOS (iOS 12 และ iOS 13) และ iPad OS
- ปิด FaceTime รอ 20-30 วินาทีแล้วเปิดใหม่
- แตะ Apple ID ของคุณและออกจากระบบจากนั้นลงชื่อเข้าอีกครั้งโดยใช้ Apple ID เดียวกันหรือต่างกัน
- เพิ่มการรีสตาร์ทหลังจากออกจากระบบหากไม่ได้ผลในการลองครั้งแรก
- FaceTime แบบกลุ่มต้องใช้ iOS 12.1.4 ขึ้นไป (รวมถึง iOS 13 และ iPadOS)
- Apple ปิดใช้งาน Group FaceTime อย่างถาวรสำหรับอุปกรณ์ใด ๆ ที่ใช้ iOS 12 ถึง iOS 12.1.3
- เมื่อทำการโทรแบบกลุ่ม FaceTime สมาชิกทุกคนต้องใช้ iOS 12.1.4 ขึ้นไปหรือ macOS Mojave ขึ้นไป
- Group FaceTime ไม่ทำงานกับ iOS 12.1.4 และรุ่นก่อนหน้าหรือ macOS High Sierra และต่ำกว่า
- รีเซ็ตการตั้งค่าเครือข่ายของคุณโดยไปที่การ ตั้งค่า> ทั่วไป> รีเซ็ต> รีเซ็ตการตั้งค่าเครือข่าย
- สำหรับการเชื่อมต่อที่ไม่ดีให้หยุดใช้เอฟเฟกต์หรือ Animoji / Memoji เพื่อลดภาระแบนด์วิดท์
- บางครั้งการรีเซ็ตการตั้งค่าทั้งหมดของคุณจะช่วยให้เกิดปัญหากับ FaceTime ไปที่ การตั้งค่า> ทั่วไป> รีเซ็ต> รีเซ็ตการตั้งค่าทั้งหมด
- สำหรับปัญหาเกี่ยวกับ iOS 13 หรือ iPadOS FaceTime ติดขัดที่ "การเชื่อมต่อ" เมื่อพยายามโทรแบบวิดีโอหรือเสียง FaceTime เวอร์ชัน iOS ที่เก่ากว่าให้อัปเดตเป็น iOS และ iPadOS เวอร์ชัน 13.4.1 ขึ้นไป (ซึ่ง Apple ระบุว่าแก้ไขปัญหานี้ได้)
มีอะไรใหม่ใน FaceTime สำหรับ iOS 13 และ iPadOS
FaceTime ได้รับการปรับโฉมครั้งใหญ่ใน iOS 12 ดังนั้นด้วย iOS 13 และ iPadOS แอปเปิลยังคงเพิ่มการรองรับฟีเจอร์เหล่านั้นรวมถึงตัวเลือกและเอฟเฟกต์ Group FaceTime และ animoji / memoji
รองรับ Dual SIM และ eSIM ใน FaceTime (และ iMessage)
ด้วย iOS 13 ตอนนี้ Apple ให้การสนับสนุนทั้งหมายเลขโทรศัพท์ SIM และ eSIM ของคุณบน iPhone สองซิมทั้งใน FaceTime และ iMessage 
นั่นหมายความว่าคุณสามารถเริ่มการโทรแบบ FaceTime จากหมายเลขใดก็ได้เช่นซิมจริงของคุณหรือ eSIM / ซิมคู่
ใน iOS 12 สามารถใช้หมายเลขโทรศัพท์มือถือสำหรับ iMessage และ FaceTime ได้เพียงหมายเลขเดียว ด้วย iOS 13 เมื่อคุณเปิดใช้งานซิมการ์ดจริงและ eSIM (หรือซิมคู่ทางกายภาพหากมี) คุณไม่จำเป็นต้องเลือกหมายเลขโทรศัพท์มือถือที่คุณต้องการใช้สำหรับ iMessage หรือ FaceTime จากเมนูการตั้งค่าตามลำดับ
วิธีเปิดใช้งานทั้งหมายเลขโทรศัพท์ SIM และ eSIM สำหรับ FaceTime
- ไปที่ การตั้งค่า> FaceTime และทำเครื่องหมายที่หมายเลขโทรศัพท์ของคุณในหัวข้อ“ คุณสามารถเข้าถึงได้ด้วย FaceTime ที่ ” และ“ ID ผู้โทร ”
- สำหรับ iMessage ให้ไปที่การตั้งค่า> ข้อความ> ส่งและรับและทำเครื่องหมายที่หมายเลขโทรศัพท์สองหมายเลขของคุณภายใต้“ คุณสามารถรับ iMessages และตอบกลับจาก” และ“ เริ่มการสนทนาใหม่จาก”
- รีสตาร์ทอุปกรณ์ของคุณ
- เมื่อทำการโทรแบบ FaceTime หรือส่ง iMessage ใหม่เพียงแค่เลือกหมายเลขที่คุณต้องการใช้เมื่อเริ่มส่งข้อความใหม่หรือโทรออกด้วย FT
โปรดจำไว้ว่าขณะนี้คุณไม่สามารถเปลี่ยนหมายเลขโทรศัพท์ได้เมื่อหยิบบทสนทนาที่มีอยู่ โดยค่าเริ่มต้นการสนทนาที่มีอยู่จะใช้หมายเลขโทรศัพท์ที่คุณใช้ในตอนแรก
การปรับแต่ง Memoji ใหม่และ Animoji เพื่อใช้ใน FaceTime (และแอพอื่น ๆ ด้วย!)
การปรับแต่ง Memoji ที่ยอดเยี่ยมเพื่อความสนุกแบบ FaceTime
เรามีตัวเลือกการแต่งหน้ามากมายใน iOS 13 และ iPadOS เพื่อปรับแต่งทุกอย่างตั้งแต่บลัชออนและอายแชโดว์ไปจนถึงการจัดฟันด้วยเหล็กดัดฟันและแม้แต่เจาะจมูกคิ้วเปลือกตาหรือรอบปาก 
และแน่นอนว่ายังมีทรงผมใหม่ ๆ หมวกและหมวกคลุมศีรษะและต่างหูและแว่นตาให้เลือกอีกมากมาย
Animoji ใหม่ 
iOS 13 และ iPadOS แนะนำตัวอักษร Animoji ใหม่สามตัวเพื่อใช้ในการสนทนา FaceTime ของคุณ - เมาส์ปลาหมึกและวัว!
Animoji และ Memoji มาถึงอุปกรณ์รุ่นเก่าพร้อมสติกเกอร์!
แม้ว่า Memoji และ Animoji จะพร้อมใช้งานบนอุปกรณ์ที่มีเทคโนโลยี TrueDepth ของ Apple เท่านั้น แต่ iOS 13 นำเสนออุปกรณ์ทั้งหมดที่มีชิป A9 และตัวเลือกที่มากขึ้นสำหรับการสร้างสติกเกอร์ Animoji และ Memoji สติกเกอร์เป็นภาพนิ่งที่แชร์ง่ายสุด ๆ !
และที่ดีที่สุดคือคุณสามารถใช้สติกเกอร์ animoji หรือ memoji ใน FaceTime
- เมื่อเปิด FaceTime ให้แตะปุ่มเอฟเฟกต์
- แตะไอคอน Memoji เพื่อเปิดสติกเกอร์ Memoji และ Animoji ทั้งหมดของคุณ
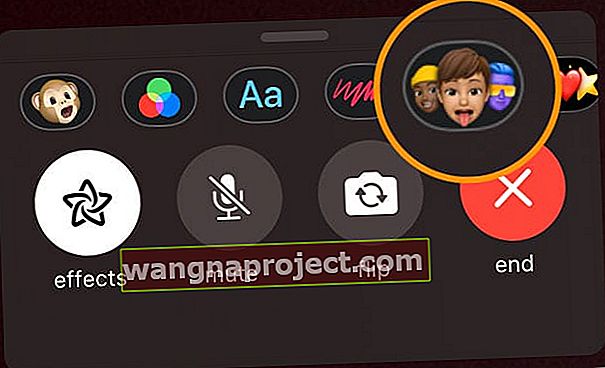
- เลือกสติกเกอร์แอนิโมจิหรือเมโมจิที่คุณต้องการแชร์ในการโทร FaceTime แค่นั้นแหละ!
การปรับปรุง iOS 12+ FaceTime: Group FaceTime และอีกมากมาย!
ในช่วงหลายปีที่ผ่านมา FaceTime เป็นเด็กที่ถูกทอดทิ้งโดยเฉพาะเมื่อเทียบกับ Messages และ iMessage แต่ด้วย iOS 12 Apple ได้ออกแบบ FaceTime ใหม่ทั้งหมด - รูปลักษณ์และความรู้สึกที่แตกต่างออกไป
FaceTime แบบกลุ่ม 
ข่าวใหญ่คือ iOS 12.1.4 FaceTime รองรับการสนทนาทางวิดีโอและเสียงแบบกลุ่ม FaceTime ได้ในที่สุด! เรารอฟีเจอร์นี้มานานและด้วย iOS 12.1.4 ขึ้นไปและ macOS Mojave + ในที่สุดก็มาถึง
ด้วย Group FaceTime คุณสามารถโทรกับคนได้ถึง 32 คนพร้อมกันซึ่งเป็นเรื่องที่น่าสนใจสำหรับคนจำนวนมาก!
คุณยังสามารถเริ่ม FaceTime แบบกลุ่มได้จากการสนทนากลุ่มในแอพ Messages!
การตรวจจับลำโพงที่ใช้งานอยู่โดยอัตโนมัติของ FaceTime
การใช้ iOS และ iPadOS บนอุปกรณ์อัจฉริยะ FaceTime สามารถเน้นและขยายภาพของลำโพงที่ใช้งานการโทรได้ สิ่งนี้ช่วยให้ผู้ใช้หลีกเลี่ยงความสับสนระหว่างการโทร
iDevice และ iOS ของคุณจะไฮไลต์บุคคลที่พูดโดยอัตโนมัติและปรับขนาดอื่น ๆ ในการโทรเพื่อให้โดดเด่นกับลำโพงที่ใช้งานอยู่
คนที่กำลังฟังจะปรากฏที่ด้านล่างของหน้าจอจนกว่าพวกเขาจะพูด แต่การแตะเพียงครั้งเดียวจะนำบุคคลนั้นมาที่ด้านหน้าและตรงกลางของอุปกรณ์
นี่คือสรุปคุณสมบัติ FaceTime เพิ่มเติมจาก iOS 12
- การรวม iMessage
- เริ่มการโทรแบบ FaceTime หรือ Group FaceTime ได้โดยตรงจากการสนทนา iMessage
- Animoji และ Memoji
- แลกเปลี่ยนใบหน้าของคุณเพื่อเป็น Animoji หรือ Memoji ใน FaceTime เมื่อพูดคุยกับเพื่อนและครอบครัวของคุณ
- และคุณยังสามารถเพิ่มฟิลเตอร์สดให้กับ Animoji และ Memoji ของคุณได้อีกด้วย
- เอฟเฟกต์กล้องแฟนซี
- หากคุณชอบใช้เอฟเฟกต์ในแอพกล้องคุณจะเพลิดเพลินไปกับพวกมันใน FaceTime และ iMessage
- ขณะนี้ FaceTime รองรับฟิลเตอร์เอฟเฟกต์ข้อความรูปร่างและชุดสติกเกอร์ในตัวทั้งหมดแล้ว
- ค้นหาเอฟเฟกต์ในเมนู FaceTime ใหม่
- เอฟเฟกต์กล้องใน FaceTime ต้องใช้ iPhone 7 หรือใหม่กว่า
- รองรับระบบเสียงของ Apple Watch
- ตอนนี้เราสามารถใช้เสียง FaceTime บนนาฬิกา Apple และเข้าร่วมการแชทเป็นกลุ่มได้จากนาฬิกา
- แอพ Walkie Talkie Watch ยังใช้เสียง FaceTime และใช้บัญชี FaceTime (Apple ID) ของคุณเพื่อแชทกับเพื่อนและครอบครัว
ไม่มี Live Photos สำหรับ FaceTime?
หากคุณยังใช้ iOS 12 เวอร์ชันแรกอยู่แสดงว่าไม่รวม Live Photos และเราไม่รู้ว่าทำไม!
ในการรับคืนสิ่งที่คุณต้องทำคืออัปเดต iOS ของคุณ iOS เวอร์ชัน 12.1.1 ขึ้นไปและ iPadOS ทุกเวอร์ชันเปิดตัวฟีเจอร์ Live Photo สำหรับการโทรแบบ FaceTime อีกครั้ง! 
การโทรแบบ FaceTime ล้มเหลวตัดการเชื่อมต่อหรือเริ่มการเชื่อมต่อใหม่ทันที?
FaceTime วางสายเมื่อคุณอยู่ระหว่างการโทรหรือไม่? แสดงว่ากำลังเชื่อมต่อใหม่ แต่ทำไม่ได้และบอกว่า Call Failed? 
หากคุณสังเกตเห็นว่าแอป FaceTime ของคุณไม่ทำงานเหมือนที่เคยเป็นมาและไม่อนุญาตให้คุณโทรออกหรือโทรออกนานกว่าสองสามวินาทีแสดงว่าคุณไม่ได้อยู่คนเดียว
แม้ว่าจะไม่มีเหตุผลใดที่ FaceTime แสดงพฤติกรรมนี้ แต่รายการเคล็ดลับยอดนิยมของเราที่จะช่วยได้มีดังนี้
คำอธิบายโดยละเอียดเพิ่มเติมโปรดดูบทความของเราเกี่ยวกับปัญหานี้: FaceTime ของฉันหยุดการเชื่อมต่อ! ฉันจะแก้ไขการโทรแบบ FaceTime ที่ล้มเหลวได้อย่างไร
- อัปเดต iOS หรือ macOS ของคุณเป็นเวอร์ชันล่าสุด
- ตรวจสอบสถานะเซิร์ฟเวอร์ของ Apple สำหรับปัญหาที่เกิดขึ้น
- ปิด FaceTime รอ 20-30 วินาทีแล้วเปิดใหม่
- ออกจากระบบ FaceTime รีสตาร์ทและลงชื่อเข้าใช้อีกครั้ง
- ลบและติดตั้งแอพ FaceTime ใหม่
- ปิดเวลาหน้าจอหรือข้อ จำกัด
- ตรวจสอบว่าวันที่และเวลาของคุณได้รับการตั้งค่าโดยอัตโนมัติ
- รีเซ็ตการตั้งค่าเครือข่ายของคุณ
FaceTime ติดขัดที่การเชื่อมต่อหรือไม่? ไม่สามารถโทรหาอุปกรณ์ iOS แบบเดิมโดยใช้ Facetime ได้หรือไม่?
ผู้คนที่อัปเดตเป็น iOS 13.4 พบว่าอุปกรณ์ของพวกเขาไม่สามารถเชื่อมต่อกับอุปกรณ์ iOS รุ่นเก่าที่ใช้ iOS 9.3.6 และรุ่นก่อนหน้าได้อีกต่อไปหรือ Mac ที่ใช้ OS X El Capitan หรือรุ่นก่อนหน้า ผู้อ่านบางคนบอกเราว่าปัญหานี้ยังเกิดขึ้นเมื่อพยายามโทรหาคนที่ใช้ iOS 10 เวอร์ชันด้วย
ในการแก้ไขปัญหาเหล่านี้ให้อัปเดตเป็น iOS และ iPadOS 13.4.1 ขึ้นไป Apple กล่าวว่าขณะนี้ปัญหาได้รับการแก้ไขแล้วในเวอร์ชันนี้และสูงกว่า
การเปิดใช้งาน FaceTime ไม่ทำงาน? 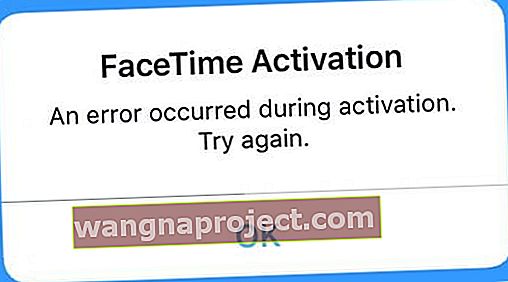
- สลับ FaceTime & iMessage OFF รอ 30 วินาทีแล้วสลับทั้งสองอย่าง
- ไปที่การตั้งค่า> FaceTime (และข้อความ> iMessage)> สลับปิดแล้วเปิด

- ไปที่การตั้งค่า> FaceTime (และข้อความ> iMessage)> สลับปิดแล้วเปิด
- ออกจากระบบ Apple ID ของคุณใน FaceTime ไปที่ การตั้งค่า> FaceTime แล้วแตะ Apple ID ของคุณ เลือกออกจากระบบ จากนั้นลงชื่อเข้าใช้อีกครั้งด้วย Apple ID ของคุณหรือ Apple ID อื่น
- ตรวจสอบว่า Apple ID ของคุณแสดงหมายเลขโทรศัพท์ iPhone ปัจจุบันของคุณ (ไม่ใช่หมายเลขเก่าหรือที่แย่กว่านั้นคือโทรศัพท์บ้าน!)
- ปิด FaceTime และ iMessage
- ไปที่การตั้งค่า> โปรไฟล์ Apple ID> ชื่อหมายเลขโทรศัพท์อีเมล> ติดต่อได้ที่
- แก้ไขข้อมูลหากจำเป็นเพื่อให้ iPhone และอีเมลของคุณอยู่ในรายการ
- เมื่ออัปเดตแล้วให้สลับ FaceTime OFF และเปิดใหม่

- รีเซ็ตการตั้งค่าทั้งหมด ไปที่การตั้งค่า> ทั่วไป> รีเซ็ต> รีเซ็ตการตั้งค่าทั้งหมด
- ลบรหัสผ่าน WiFi และการตั้งค่า iPhone ส่วนบุคคล
สำหรับเคล็ดลับเพิ่มเติมโปรดอ่านบทความของเราเกี่ยวกับปัญหาการเปิดใช้งาน FaceTime และ iMessage
ไม่เห็นเอฟเฟกต์กล้องใน FaceTime?
หาก FaceTime ของคุณไม่แสดงฟิลเตอร์สนุก ๆ เหล่านั้นให้ตรวจสอบว่า Apple รองรับเอฟเฟกต์เหล่านี้สำหรับ iPhone, iPad หรือ iPod รุ่นของคุณ 
เอฟเฟกต์กล้องใน FaceTime ต้องใช้ iPhone 7 ขึ้นไปและสำหรับ iPads คือ iPad Pro 12.9 รุ่นที่สอง +, iPad Pro 10.5+ และ iPad รุ่นที่ 6 ขึ้นไป
รุ่นที่รองรับเอฟเฟกต์กล้องใน FaceTime
- iPhone 7/7 Plus ขึ้นไป
- iPad Pro 12.9 นิ้วรุ่นที่ 2, iPad Pro 11 และ 10.5, iPad Air รุ่นที่ 3, iPad รุ่นที่ 6, iPad Mini รุ่นที่ 5 และรุ่นข้างต้นทั้งหมด
- iPod รุ่นที่ 6 ขึ้นไป
ใช้โมเดลที่รองรับ แต่ไม่มีเอฟเฟกต์ FaceTime?
- สำหรับ iOS 12.1.1+ ให้เลื่อนแถบด้านล่างขึ้นเพื่อเปิดตัวเลือก FaceTime เพิ่มเติมในการโทรของคุณ
- สำหรับ iOS 12.0-12.1 ตรวจสอบให้แน่ใจว่าคุณไปยังหน้าจอที่ถูกต้องโดยกดปุ่มเมนู (สามจุด) จากนั้นบนหน้าจอที่สองให้เลือกเอฟเฟกต์
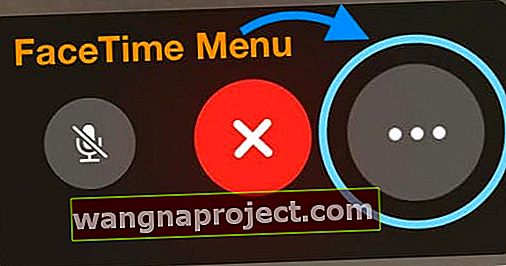
- ลองแตะที่หน้าจออีกครั้งหากคุณไม่เห็นปุ่มเอฟเฟกต์ซึ่งอาจทำให้ตัวเลือกนี้ปรากฏขึ้น!
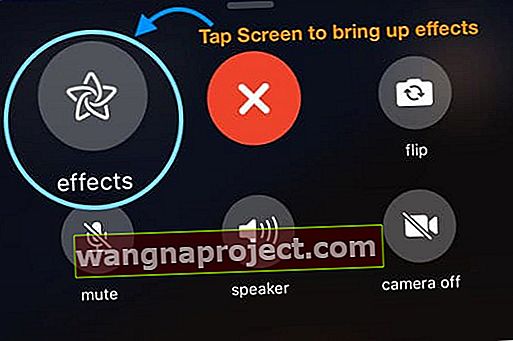
- ปิดแอพ FaceTime โดยกดปุ่มโฮมหรือปัดแถบท่าทางโฮมขึ้นแล้วปัดขึ้นจากด้านบนสุดของหน้าจอเพื่อดูตัวอย่างแอพ FaceTime
- จากนั้นรีสตาร์ทอุปกรณ์ของคุณ
- เปิด FaceTime อีกครั้ง - ดูว่ามีเอฟเฟกต์อยู่หรือไม่
FaceTime แบบกลุ่มไม่ทำงาน? แสดงรอ? 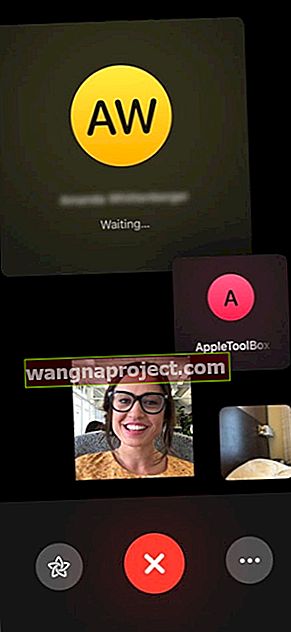
เราชอบฟีเจอร์การโทรแบบกลุ่มของ FaceTime! ทำให้การโทรได้ถึง 32 คนเป็นเรื่องง่ายไม่ว่าจะเป็นการประชุมทางเสียงหรือวิดีโอคอลแบบกลุ่ม มันใช้งานได้จริง!
หากคุณไม่พบคุณสมบัตินี้ตรวจสอบให้แน่ใจว่าคุณใช้ iOS 12.1.4 ขึ้นไป
- หากไม่เป็นเช่นนั้นให้อัปเดต iOS ของคุณเป็นเวอร์ชันที่ใหม่กว่า
- เนื่องจากข้อบกพร่องด้านความเป็นส่วนตัวใน iOS 12.1-12.1.3 Apple จึงปิดใช้งาน Group FaceTime ดังนั้นในการใช้ Group FaceTime ใน iOS 12+ คุณต้องใช้ iOS 12.1.4 ขึ้นไป
- หากคุณอัปเดตเป็น iOS 12.1.4 ขึ้นไปแล้วและ Group FaceTime ยังใช้งานไม่ได้กับคนมากกว่า 1 คนให้ดูเคล็ดลับเหล่านี้
หากคุณและเพื่อนครอบครัวหรือเพื่อนร่วมงานพยายามใช้ FaceTime ด้วยกัน แต่ไม่ได้ผลให้ตรวจสอบสิ่งต่อไปนี้:
- ผู้เข้าร่วมทุกคนต้องใช้ iOS 12.1.4 หรือใหม่กว่า Group FaceTime ใช้ไม่ได้กับ iOS เวอร์ชันก่อนหน้า
- FaceTime แบบกลุ่มใช้งานได้บนอุปกรณ์ Apple เท่านั้น
- ทุกคนที่คุณพยายามจัดกลุ่ม FaceTime ต้องใช้ iOS 12.1.4 เป็นอย่างน้อย
- ทุกคนที่ใช้ iOS 12.1.3 หรือต่ำกว่าจะแสดงเป็นสีเทา
- คุณไม่สามารถจัดกลุ่ม FaceTime กับอุปกรณ์หรือคนที่ใช้ Apple ID เดียวกันได้
- ทุกคนที่โทรต้องใช้อุปกรณ์ Apple คุณไม่สามารถโทรหาอุปกรณ์ Android จาก FaceTime
- อย่าใช้เอฟเฟกต์ใด ๆ รวมถึง Animoji และ Memoji ฟิลเตอร์สติกเกอร์รูปร่างและข้อความ
- วิดีโอ FaceTime แบบกลุ่มใช้ได้เฉพาะกับ iPhone รุ่น iPhone 6s หรือใหม่กว่า, iPad Pro หรือใหม่กว่า, iPad Air 2 หรือ iPad Mini 4
- FaceTime ของกลุ่มวิดีโอไม่มีในรุ่นเหล่านี้: iPhone 5S, iPhone 6, iPhone 6 Plus, iPad Air, iPad Mini 2, iPad Mini 3, iPad Mini 4 และ iPod Touch รุ่นที่ 6
- เจ้าของ iPhone 5S, iPhone 6 และ iPhone 6 Plus และ iPad และ iPod touch รุ่นก่อนหน้าสามารถเข้าร่วมการโทรแบบกลุ่ม FaceTime แบบเสียงเท่านั้น
วิธีการโทรแบบกลุ่ม FaceTime อย่างถูกต้อง
- เปิดแอพ FaceTime
- แตะไอคอน“ +” ที่มุมขวาบน
- ในช่อง "ถึง" พิมพ์ชื่อหมายเลขโทรศัพท์หรือใช้สัญลักษณ์ + เพื่อเปิดรายชื่อของคุณ
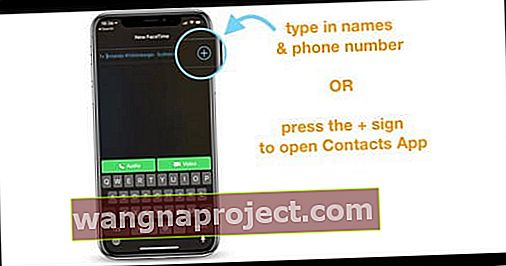
- พิมพ์ชื่อทั้งหมดที่คุณต้องการในการโทรต่อไป
- เมื่อเสร็จแล้วให้แตะที่ปุ่มเสียงหรือวิดีโอเพื่อโทรออก
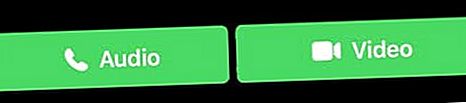
- ผู้รับทุกคนจะได้รับข้อความบนอุปกรณ์ของตนที่คุณต้องการให้ FaceTime
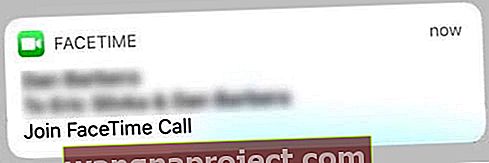
- หากคุณต้องการเพิ่มบุคคลในการโทรในภายหลัง (ระหว่างการโทร) FaceTime จะใช้การแจ้งเตือนแบบไร้เสียงเรียกเข้าซึ่งอุปกรณ์จะแสดงการแจ้งเตือนที่ช่วยให้ผู้คนสามารถเข้าร่วมการโทรได้ทันทีโดยไม่รบกวน
โปรดจำไว้ว่าเมื่อผู้เข้าร่วมได้รับคำเชิญพวกเขาสามารถเลือกที่จะเข้าร่วมโดยใช้เสียงหรือวิดีโอจาก iPhone, iPad และ Mac (ที่รองรับ)
ความเป็นส่วนตัวได้รับการปกป้อง!
และแน่นอนว่าการสนทนาแบบ FaceTime ทั้งหมดรวมถึงแบบตัวต่อตัวและแบบหลายคนจะได้รับการเข้ารหัสตั้งแต่ต้นจนจบดังนั้นจึงยังคงเป็นส่วนตัวและมีเพียงผู้เข้าร่วมเท่านั้นที่สามารถดูได้
หรืออย่างที่เราคิด!
มีปัญหาความเป็นส่วนตัวที่สำคัญกับ Group FaceTime ใน iOS 12.1-12.1.3 ที่บังคับให้ Apple ปิดการใช้งานการรองรับ Group FaceTime ในขณะที่ทีมพัฒนาแก้ไขปัญหา อย่างไรก็ตามด้วย iOS 12.1.4+ Group FaceTime จะกลับมาสู่อุปกรณ์ของเราและหวังว่าเราจะได้รับความเป็นส่วนตัวอย่างเต็มที่จาก Apple!
โทรแบบกลุ่ม FaceTime ใน iMessage
นอกจากนี้ Group FaceTime ยังรวมอยู่ในข้อความดังนั้นจึงเป็นเรื่องง่ายที่จะเริ่ม FaceTime แบบกลุ่มได้จากการแชทกลุ่ม iMessage
หากคนในการสนทนาเริ่มเซสชัน FaceTime แล้วข้อความจะแสดงการโทรที่ใช้งานอยู่ในรายการการสนทนาและภายในการสนทนาของคุณ
มักจะง่ายกว่าในการเปิดการสนทนา iMessage กลุ่มก่อนหน้าและเริ่มการโทรแบบกลุ่ม FaceTime ที่นั่น
- เปิดแชทกลุ่ม iMessage
- หรือสร้างใหม่
- ที่ด้านบนของหน้าจอให้แตะที่ไอคอนโปรไฟล์
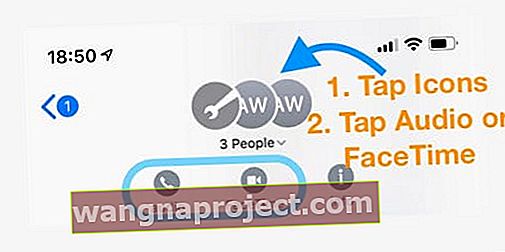
- เลือกFaceTimeหรือเสียงเพื่อเริ่มการโทร
- การโทรด้วยเสียงอาจแสดงตัวเลือกเพิ่มเติมสำหรับการโทรด้วยเสียงหรือ FaceTime Audio
- เลือกFaceTime Audio
- การโทรด้วยเสียงใช้ผู้ให้บริการโทรศัพท์ของคุณ
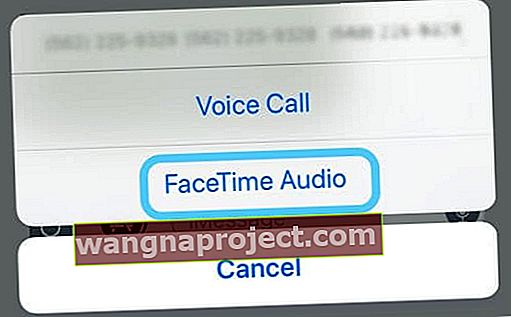
วางกลุ่ม FaceTime ด้วย FaceTime บน Mac 
- เปิดFaceTimeบน Mac ของคุณ
- ป้อนชื่อหรือหมายเลขคนที่คุณต้องการโทรหา
- ป้อน ผู้โทรทั้งหมด32คน
- คลิกวิดีโอหรือเสียงเพื่อโทรแบบ FaceTime
การโทรแบบ FaceTime ของคุณล้มเหลวไม่เชื่อมต่อหรือเชื่อมต่ออย่างต่อเนื่อง? 
หากคุณไม่สามารถเชื่อมต่อกับ FaceTime โดยที่ FaceTime ไม่เคยเปิดเซสชันให้ลองเปิดใช้งานบัญชีของคุณอีกครั้ง
- ไปที่การตั้งค่า> FaceTimeและสลับสวิตช์เป็นปิด
- รอสักครู่จากนั้นสลับอีกครั้ง
- ข้อความ "กำลังรอการเปิดใช้งาน" ปรากฏขึ้น
- ป้อน Apple ID และรหัสผ่านของคุณหากจำเป็น
หากไม่ได้ผลให้รีเซ็ตเครือข่าย WiFi ของคุณ
- ไปที่การตั้งค่า> ทั่วไป> รีเซ็ตและเลือกรีเซ็ตการตั้งค่าเครือข่าย
- กระบวนการนี้จะคืนการตั้งค่าเครือข่ายของคุณกลับเป็นค่าเริ่มต้นจากโรงงานดังนั้นคุณต้องป้อนรหัสผ่าน WiFi ของคุณอีกครั้ง
สำหรับการโทรแบบ FaceTime ที่ล้มเหลว
- ลองโทรจากบันทึกการโทร FaceTime ของคุณ (หากอยู่ในรายการ) แทนที่จะเริ่มต้นการโทรใหม่
- โทรจาก iMessage
- เปิดแอพ Messages
- ค้นหาการสนทนาก่อนหน้ากับบุคคลที่คุณต้องการโทรหา
- เปิดเธรดข้อความ
- แตะไอคอนบุคคลหรือรูปภาพตรงกลางด้านบน
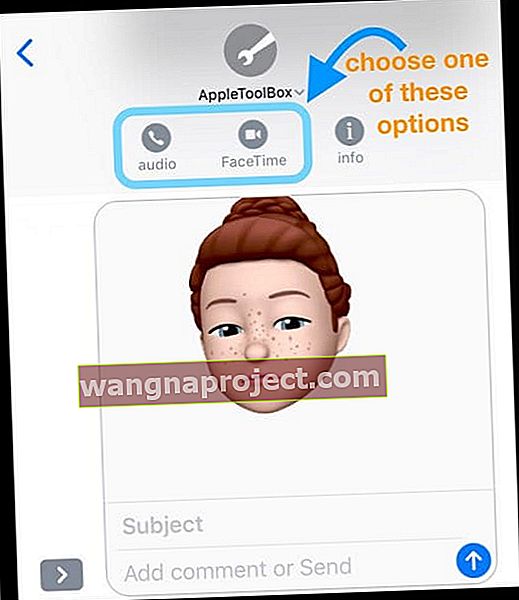
- สำหรับแฮงเอาท์วิดีโอให้เลือกFaceTimeจากตัวเลือก
- สำหรับการโทรด้วยเสียงให้เลือกเสียง
- เลือกวิธีการโทรของคุณ: การโทรด้วยเสียง (โดยใช้ผู้ให้บริการของคุณ) หรือเสียง FaceTime
ได้รับข้อความ“ การเชื่อมต่อไม่ดี”? 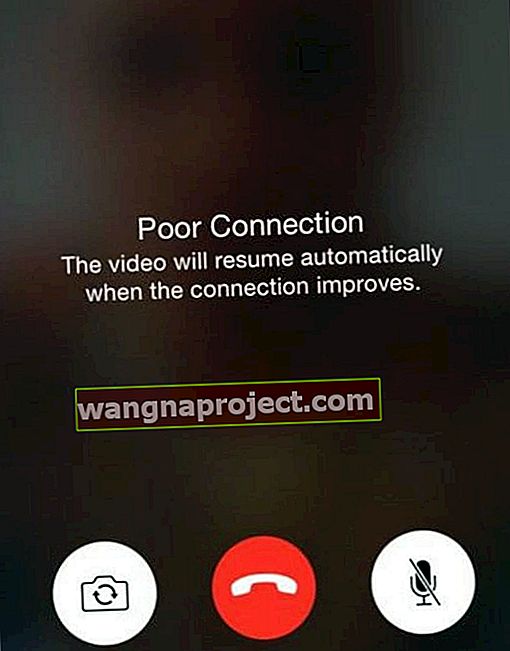
การปรับปรุง iOS และ iPadOS บางอย่างเช่น Group FaceTime และการใช้ Animoji หรือ Memoji ยังช่วยเพิ่มปริมาณแบนด์วิดท์อินเทอร์เน็ตที่ iPhone หรืออุปกรณ์ของคุณต้องการ
หาก Facetime ไม่สามารถส่งและรับข้อมูลได้เร็วพอที่จะรองรับความต้องการของอุปกรณ์ของคุณวิดีโอล่าช้ากระตุกและแสดงอาการอื่น ๆ ของการเชื่อมต่อที่ไม่ดี
ดังนั้นบางคนจึงเห็นข้อความแจ้ง“ การเชื่อมต่อไม่ดี” ในขณะที่พวกเขากำลังใช้งาน FaceTime
หากคุณเห็นข้อความนี้ให้ลองใช้วิธีแก้ไขเหล่านี้
- ลบเอฟเฟกต์ต่างๆเช่น Animoji และ Memoji ฟิลเตอร์สติกเกอร์รูปร่างและข้อความ
- หากอยู่ในการโทรแบบกลุ่มและคุณขยายไทล์ของบุคคลใด ๆ ให้มีขนาดใหญ่ที่สุดเท่าที่จะเป็นไปได้ให้แตะเพื่อกลับไปที่ขนาดไทล์มาตรฐาน
- ไปที่การตั้งค่า> WiFiแล้วปิด รอ 20-30 วินาทีจากนั้นเปิดขึ้นมาใหม่และเลือกเครือข่ายของคุณ
- เปลี่ยนไปใช้เครือข่าย WiFi อื่นโดยเฉพาะอย่างยิ่ง 5GHz หรือเชื่อมต่อผ่าน LTE หากมี
- ต่ออายุที่อยู่ IP ของคุณ เปิดการตั้งค่า> WiFi> แตะปุ่ม“ i”> เลือกต่ออายุสัญญาเช่า
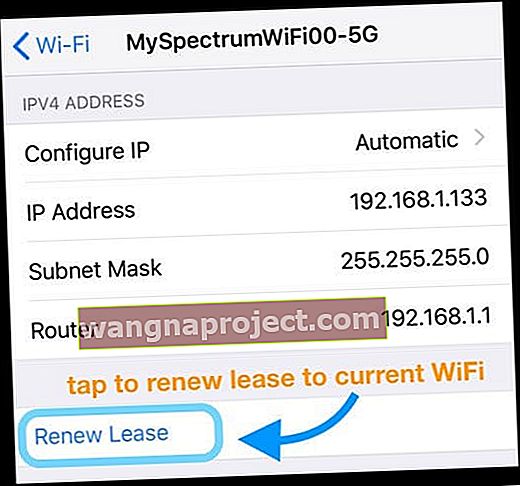
- ปิดการใช้งาน FaceTime ในการตั้งค่า> FaceTimeรอ 30 วินาทีแล้วสลับอีกครั้ง
- รีเซ็ตการตั้งค่าเครือข่ายโดยไปที่การ ตั้งค่า> ทั่วไป> รีเซ็ต> รีเซ็ตการตั้งค่าเครือข่าย
- รีสตาร์ทหรือรีเซ็ตเราเตอร์ WiFi ของคุณ (ดูคำแนะนำของผู้ผลิต)
- หากคุณสงสัยว่าเป็นปัญหาของเราเตอร์โปรดติดต่อผู้ให้บริการอินเทอร์เน็ตของคุณหรือตรวจสอบกับผู้ผลิตเราเตอร์
- บังคับปิดแอพ FaceTime โดยกดสองครั้งที่หน้าแรกหรือปัดแถบท่าทางขึ้นจากนั้นปัดหน้าตัวอย่างแอพ FaceTime ขึ้นไปทางด้านบนของหน้าจอเพื่อปิด จากนั้นเปิดใช้งาน FaceTime ใหม่
- ลบแอพ FaceTime แล้วติดตั้งใหม่
- ด้วย iOS 11 ขึ้นไปคุณยังสามารถปิดการโหลดแอพ FaceTime แล้วติดตั้งใหม่ได้
- การถ่ายแอพจะเก็บรักษาข้อมูลและเอกสาร

ไม่เห็นปุ่มกล้องเมื่อโทรแบบ FaceTime?
สงสัยว่าจะถ่ายภาพระหว่างการโทรแบบ FaceTime บน iOS หรือ iPadOS ได้อย่างไร? เพียงแตะปุ่มรูปถ่ายสดทรงกลมสีขาวที่ปรากฏบนหน้าจอ
จากนั้นค้นหา FaceTime Live Photos ทั้งหมดของคุณในอัลบั้มรูปภาพของแอพรูปภาพ!
ไปที่ รูปภาพ> อัลบั้ม> และเลื่อนไปที่ประเภทสื่อเพื่อค้นหาLive Photos
iPhone ติดอยู่บน FaceTime? โทรไม่ตัดการเชื่อมต่อและวางสาย?
ผู้ใช้บางคนทราบว่าการโทรแบบ FaceTime ไม่ได้วางสายแม้ว่าจะกด x สีแดงที่วงกลมเพื่อวางสายก็ตาม
หลังจากแตะวางสายแล้วไม่มีอะไรเกิดขึ้นและผู้คนยังคงเห็นและ / หรือได้ยินเสียงคนที่พวกเขาโทรหา นอกจากนี้หน้าจอหลักยังคงแสดงตัวบ่งชี้การโทรสด (แถบสีเขียว) ที่ด้านซ้ายบน 
ปัญหานี้ยังเกิดขึ้นกับ macOS Mojave และ Catalina!
สำหรับ iPhone และ iDevices วิธีเดียวที่ใช้ได้ผลคือรีสตาร์ทอุปกรณ์ของคุณผ่านแอพการตั้งค่า
- ไปที่ การตั้งค่า> ทั่วไป
- เลื่อนลงจนสุดแล้วแตะShut Down

- เปิดอุปกรณ์ของคุณอีกครั้ง
ในขณะนี้การรีสตาร์ทนี้เป็นวิธีเดียวที่จะวางสายและทำการโทร Facetime อีกครั้ง
สำหรับ Macs
- เปิดตัวตรวจสอบกิจกรรม (ในแอปพลิเคชั่น> ยูทิลิตี้หรือใช้การค้นหาสปอตไลท์)
- คลิกที่แท็บ CPU
- ค้นหาและเลือก FaceTime (ใช้แถบค้นหาหากจำเป็น)
- กด X สีเทาเพื่อบังคับให้ FaceTime ออกหรือดับเบิลคลิกที่ FaceTime และเลือกบังคับให้ออกจากข้อความป๊อปอัป
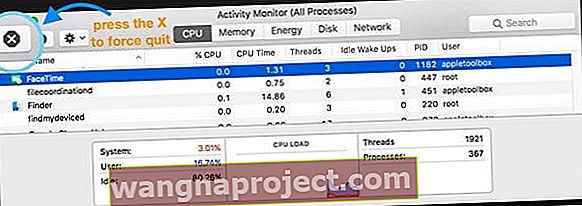
ปัญหาอื่น ๆ ที่ทำให้ FaceTime ไม่ทำงาน?
หากเคล็ดลับเหล่านี้ไม่สามารถแก้ปัญหาของคุณได้โปรดอ่านบทความต่อไปนี้เพื่อรับความช่วยเหลือเพิ่มเติม
- FaceTime ไม่ทำงาน วิธีแก้ปัญหา FaceTime เพื่อแก้ไขปัญหาของคุณ
- FaceTime ไม่ทำงานบน Mac? วิธีแก้ไข