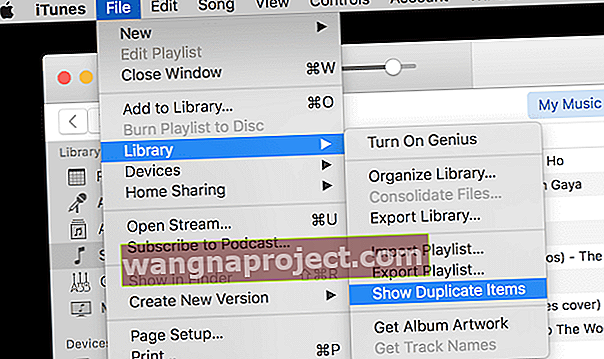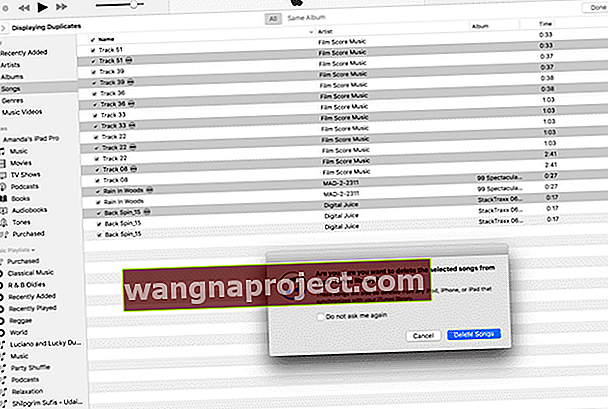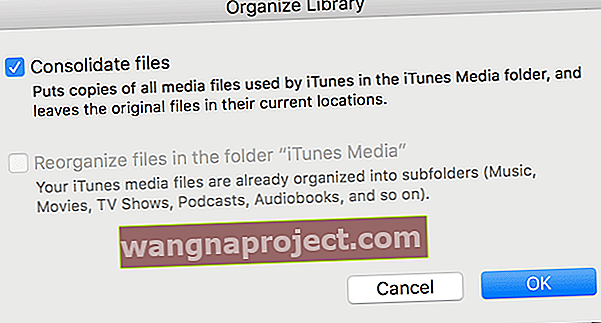ฉันมีคำสารภาพที่ต้องทำ ใช่ฉันเป็นหนึ่งใน“ คนเหล่านั้น” ที่กลัวว่าโลกดิจิทัลจะเกิดอะไรขึ้น - จะเกิดอะไรขึ้นถ้า iPad ของฉันล่มจะเกิดอะไรขึ้นถ้า iMac ของฉันเสียจะเกิดอะไรขึ้นถ้า iPhone ของฉันล้มเหลวจะเกิดอะไรขึ้นถ้า iCloud หายไป ?? จะเกิดอะไรขึ้นกับข้อมูลอันมีค่าทั้งหมดของฉัน รูปถ่ายครอบครัว / เพื่อน / วิดีโอวันหยุดพักผ่อนเพลงทั้งหมดของฉันทุกอย่างของฉัน? ฉันจะกู้คืนจากภัยพิบัติเช่นนี้ได้อย่างไร?

ในที่สุดสถานการณ์ฝันร้ายเหล่านี้ก็เอาชนะความไม่เต็มใจของฉัน (และใช่ความเกียจคร้านเล็กน้อย) เพื่อสำรองข้อมูลของฉัน ดังนั้นในช่วงสองสามสัปดาห์ที่ผ่านมาฉันได้สำรองข้อมูลทุกอย่าง (ฉันหมายถึงทุกอย่าง) ดังนั้นความกลัวที่ว่าฉันจะไม่เคยเห็นคอลเลคชันรูปภาพของฉันหรือฟังเพลงมิกซ์เพลง Austin, TX ปี 1995 ที่ฉันรักไม่ได้กลายเป็นความจริงของฉัน ด้วยการสำรองข้อมูลทั้งหมดของฉันจะอยู่ในโลกดิจิทัลของฉันตลอดไป (หรืออย่างน้อยก็จนกว่าฉันจะหยุดใช้ชีวิต)
โชคดีที่การสำรองข้อมูลนั้นง่ายกว่าและใช้เวลาน้อยกว่าที่เคยเป็นมามาก
การสำรองข้อมูลสำคัญทั้งหมดของคุณเป็นสิ่งที่ต้องมีในชีวิตดิจิทัลของเรามันจะบันทึกรูปภาพเหล่านั้นทั้งหมด (ฉันกำลังพูดถึงความทรงจำที่นี่จริงๆ) ซึ่งคุณอาจไม่สามารถเรียกคืนหรือสร้างขึ้นใหม่ได้ การสำรองข้อมูลไลบรารี iTunes และ iDevices ของเราจะช่วยประหยัดเวลาที่อาจเกิดขึ้นไม่รู้จบในการสร้างใหม่ด้วยตนเอง (หรือแย่กว่านั้นคือซื้อคืน) คลังเพลงของเรา
การสำรองข้อมูลของเราเปรียบเสมือนกรมธรรม์ประกันภัย เราหวังว่าเราจะไม่ต้องการมัน แต่พวกเราดีใจที่มันอยู่ที่นั่นในกรณีนี้! การสำรองข้อมูลจะทำให้เรามีช่วงเวลาที่“ โอม” ผ่อนคลายจิตใจและค้นหาความสงบที่ข้อมูลของเราถูกซ่อนอยู่และเรียกคืนได้ง่ายในกรณีที่เราจำเป็นต้องใช้
ไปดูกันเลย!
บทความที่เกี่ยวข้อง
วิธีการสำรองข้อมูลแบบกว้าง
สิ่งแรกแม้จะมีคำแนะนำในการสำรองข้อมูลบน iCloud หรือ Finder / iTunes เราที่ Apple ToolBox ขอแนะนำให้ทำทั้งสองอย่าง ทำไม? มันเป็นนโยบายการประกันดังนั้นลองมาเล่นกันดูนะครับเพราะ…คุณไม่มีทางรู้ และจริงๆแล้วเราไม่ต้องการเรียนรู้วิธีที่ยาก
เราขอแนะนำให้สำรองข้อมูลในไดรฟ์ภายนอกด้วย
หากคุณใช้ Time Machine แสดงว่าคุณได้สำรองข้อมูลทุกอย่างไว้แล้วเพื่อให้คุณสามารถตรวจสอบสิ่งนี้จากรายการของคุณได้ หากคุณไม่ได้ใช้ Time Machine ก็อาจถึงเวลาเริ่มใช้งาน
แต่ถ้าคุณไม่พอใจกับ Time Machine คุณสามารถใช้ระบบสำรองข้อมูลบนคลาวด์หรือระบบไดรฟ์อื่นได้ (ตัวอย่างเช่น Retrospect, Paragon Drive Copy, CarbonCopyCloner และ SuperDuper เป็นต้น)
หากคุณเป็นคนประเภท DIY หรือไม่เชื่อถือข้อมูลของคุณกับ Apple และคนอื่น ๆ คุณสามารถสำรองข้อมูลไปยังไดรฟ์ภายนอกด้วยตนเองได้ เราจะพูดถึงตัวเลือกสุดท้ายนี้โดยละเอียดในภายหลัง
สิ่งหนึ่งที่คนมักมองข้ามคือถ้าคอมพิวเตอร์ไดรฟ์สำรองข้อมูลภายนอกและ iDevices ทั้งหมด "อยู่" ในที่เดียวกัน (เช่นบ้านหรือที่ทำงานของคุณ) คุณจะทำให้ทุกอย่างตกอยู่ในความเสี่ยงเดียวกัน
หากเกิดเพลิงไหม้หรือการลักขโมย (ฉันหวังว่าจะไม่) iDevices และข้อมูลสำรองทั้งหมดของคุณอาจถูกทำลายหรือถูกขโมย ด้วยเหตุนี้เราที่ Apple ToolBox จึงขอแนะนำให้คุณสำรองข้อมูลไปยัง iCloud หรือบริการระบบคลาวด์และสำรองข้อมูลในสถานที่แยกกันอย่างน้อยสองแห่ง (เช่นบ้านและที่ทำงาน - สำนักงานที่บ้านจะไม่นับรวม)
โปรดพิจารณาดำเนินการทั้งหมด - การสำรองข้อมูล iCloud / Cloud และสถานที่สองแห่งแยกกัน
หรือคุณสามารถสำรองข้อมูลไปยังบริการคลาวด์ที่แตกต่างกันสองบริการ
หากค่าใช้จ่ายเป็นปัญหาให้พิจารณาอย่างน้อยการสำรองข้อมูลที่สำคัญที่สุดของคุณ (เช่นภาพถ่ายวิดีโอส่วนตัวและเพลง) ไปยังที่ต่างๆ ที่ Apple ToolBox เราเรียกสิ่งนี้ว่ากฎการสำรองข้อมูล 2X2 ในโลกแห่งเทคโนโลยีเรียกว่าความซ้ำซ้อน แต่การสำรองข้อมูลหลายครั้งเป็นอะไรก็ได้นอกจากซ้ำซ้อนเป็นสิ่งสำคัญ

สำรองข้อมูล iPhone โดยใช้ iCloud
นี่ค่อนข้างตรงไปตรงมาสำหรับ iDevices ทั้งหมด
ข้อเสียคือบัญชี iCloud ฟรีของคุณมีขนาดเล็ก 5 GB ทุกวันนี้ iPhone มีขนาดต่ำสุด 64 GB และ iPads มีขนาดใหญ่ขึ้นดังนั้น iCloud 5GB ฟรีจะไม่สำรองข้อมูลทุกอย่างดังนั้นคุณจะต้องเลือกและเลือกสิ่งที่จะสำรองข้อมูลและสิ่งที่ไม่ควรทำ ไม่เหมาะ
ดังนั้นหากคุณเป็นหนึ่งใน iFolks ที่ชอบถ่ายภาพวิดีโอหรือทั้งสองอย่าง (และเก็บไว้ใน iDevice ของคุณ) เราขอแนะนำให้ใช้จ่าย $ .99 ต่อเดือน (11.88 เหรียญสหรัฐต่อปี) สำหรับ 50GB แผนพื้นที่จัดเก็บ iCloud, 2.99 เหรียญ / เดือน (35.88 เหรียญ / ปี) สำหรับแผน 200GB หรือ 9.99 เหรียญ / เดือน (119.88 เหรียญสหรัฐ / ปี) สำหรับแผน 1 TB (อาจเกินความจำเป็นหากคุณสำรองข้อมูล iDevices ของคุณเท่านั้น)
ตั้งค่าข้อมูลสำรอง iCloud ของคุณด้วยขั้นตอนต่อไปนี้:
1. เชื่อมต่อ iDevice ของคุณกับ Wi-Fi
2. แตะการตั้งค่า> Apple ID> iCloud สำหรับ iOS เวอร์ชันเก่าให้ค้นหาคุณสมบัตินี้ในการตั้งค่า> iCloud> สำรองข้อมูลและใน iOS 7 หรือก่อนหน้านั้นให้แตะการตั้งค่า> iCloud> ที่เก็บข้อมูลและข้อมูลสำรอง
3. เปิด iCloud ไดรฟ์ , ภาพถ่ายและการสำรองข้อมูล 
4. ในการสำรองข้อมูลสลับiCloud สำรองข้อมูลบนแล้วแตะBack Up ตอนนี้ (คุณต้องเชื่อมต่อกับเครือข่ายไร้สายของคุณจนกว่าจะเสร็จสิ้นการสำรองข้อมูล)  5. ตรวจสอบการสำรองข้อมูลเสร็จสิ้นโดยการแตะการตั้งค่า> Apple ID> iCloud> จัดการสตอเรจ> สำรอง
5. ตรวจสอบการสำรองข้อมูลเสร็จสิ้นโดยการแตะการตั้งค่า> Apple ID> iCloud> จัดการสตอเรจ> สำรอง 6 เลือก iDevice ที่คุณเพิ่งสำรองข้อมูล
6 เลือก iDevice ที่คุณเพิ่งสำรองข้อมูล
7. ดูภายใต้การสำรองข้อมูลล่าสุดและตรวจสอบว่าข้อมูลสำรองที่คุณเพิ่งทำปรากฏในรายละเอียดพร้อมเวลาและขนาดการสำรองข้อมูล
ตั้งค่ากิจวัตรการสำรองข้อมูล iCloud อัตโนมัติ!
เมื่อคุณเปิดการสำรองข้อมูล iCloud ระบบจะสำรองข้อมูล iDevice ของคุณโดยอัตโนมัติทุกวันตราบใดที่ iPhone / iPad / iPod ของคุณเชื่อมต่อกับแหล่งพลังงาน (ไม่ใช่แค่แบตเตอรี่) คุณเชื่อมต่อผ่าน WiFi หน้าจอ iDevice ของคุณถูกล็อก และแน่นอนว่าคุณมีพื้นที่ว่างเพียงพอผ่าน iCloud
ฉันพูดถึงแผน 50GB หรือไม่? โดยพื้นฐานแล้วเป็นสิ่งจำเป็นหากคุณต้องการสำรองข้อมูล iCloud ที่ครอบคลุมของข้อมูลของคุณ
สำรองข้อมูล iPhone โดยใช้ iTunes หรือ Finder
หากคุณไม่ต้องการใช้ iCloud คุณสามารถเลือกที่จะสำรองข้อมูลโดยใช้ iTunes (สำหรับพีซี Windows และ Mac ที่ใช้ macOS Mojave หรือต่ำกว่า) หรือแอพ Finder (สำหรับ Mac ที่ใช้ macOS Catalina ขึ้นไป)
การสำรองข้อมูลไปยัง iTunes หรือแอพ Finder นั้นซับซ้อนกว่าเล็กน้อยและคุณต้องเชื่อมต่อ iDevice กับคอมพิวเตอร์ของคุณ
แต่คุณมีพื้นที่เก็บข้อมูลไม่ จำกัด (เว้นแต่คุณจะมีคอมพิวเตอร์รุ่นเก่ามาก) การใช้วิธีนี้พื้นที่จัดเก็บของคุณจะถูกกำหนดโดยจำนวนพื้นที่ว่างที่มีอยู่ในคอมพิวเตอร์ของคุณสำหรับพวกเราส่วนใหญ่นั่นเป็นวิธีที่มากกว่า 5GB และไม่มีค่าบริการรายเดือน
สำรองข้อมูล iPhone, iPad หรือ iPod ของคุณโดยใช้ iTunes:
- อัปเดต iTunes เป็นเวอร์ชันล่าสุดบนคอมพิวเตอร์ของคุณก่อน
- เปิด iTunes
- เชื่อมต่อ iDevice กับคอมพิวเตอร์ของคุณ
- หากคุณเห็นข้อความว่าเชื่อถือคอมพิวเตอร์เครื่องนี้ให้แตะเชื่อถือ
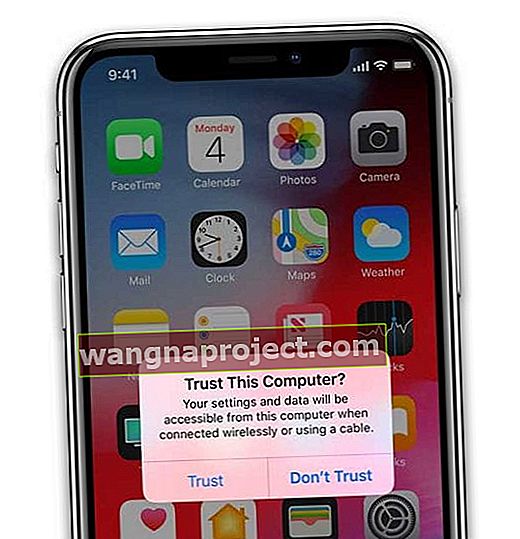
- แตะไอคอนอุปกรณ์ที่ด้านซ้ายบน
- ตรวจสอบว่าคุณเห็นข้อมูลสรุป หากไม่มีให้แตะสรุปจากแถบด้านข้าง
- บันทึกเนื้อหาของอุปกรณ์ที่คุณซื้อเช่นเพลงหรือหนังสือโดยการคลิกที่ไฟล์> อุปกรณ์> ซื้อรถรับส่ง สำหรับผู้ใช้ Windows หากคุณไม่เห็นเมนูไฟล์ให้กดปุ่ม Control และ B ค้างไว้
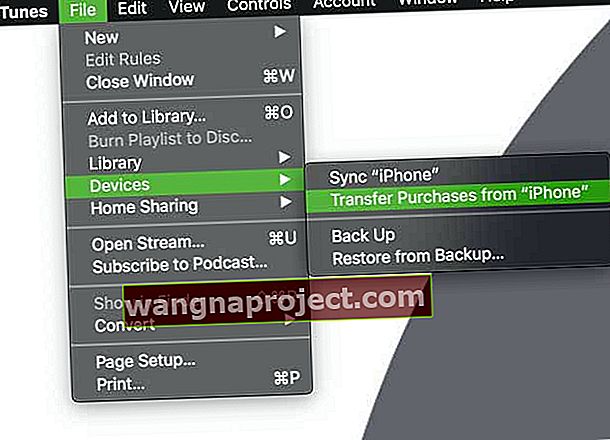
- ในการบันทึกข้อมูลสุขภาพและกิจกรรมจาก iDevice หรือ Apple Watch คุณต้องเข้ารหัสข้อมูลสำรองของคุณ แตะปุ่มสำหรับคอมพิวเตอร์เครื่องนี้จากนั้นทำเครื่องหมายในช่องเข้ารหัสข้อมูลสำรองและสร้างรหัสผ่าน เราขอแนะนำให้ทำเครื่องหมายในช่องจดจำรหัสผ่านนี้ในพวงกุญแจของฉัน
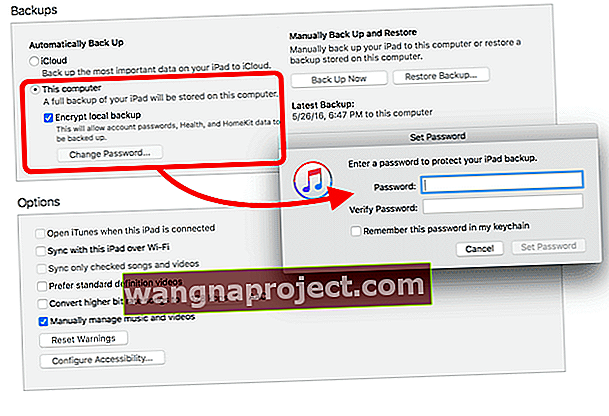
- เป็นความคิดที่ดีที่จะจดรหัสผ่านนั้นและเก็บไว้ในที่ปลอดภัย ไม่มีวิธีการกู้คืนข้อมูลสำรองที่เข้ารหัส iTunes ของคุณโดยไม่ใช้รหัสผ่านนี้
- หากคุณไม่จำเป็นต้องบันทึกข้อมูลสุขภาพและความเคลื่อนไหวของคุณติ๊กในช่องสำหรับนี้คอมพิวเตอร์และกดBack Up ตอนนี้ปุ่ม
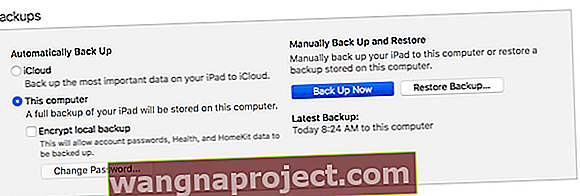
- สำหรับผู้ใช้ Windows คลิกไฟล์> อุปกรณ์> สำรอง หากคุณไม่เห็นเมนูไฟล์ให้กดปุ่ม Control และ B ค้างไว้
- เมื่อการสำรองข้อมูลเสร็จสิ้นให้ตรวจสอบว่าการสำรองข้อมูลของคุณเสร็จสิ้นโดยเลือกค่ากำหนด> อุปกรณ์
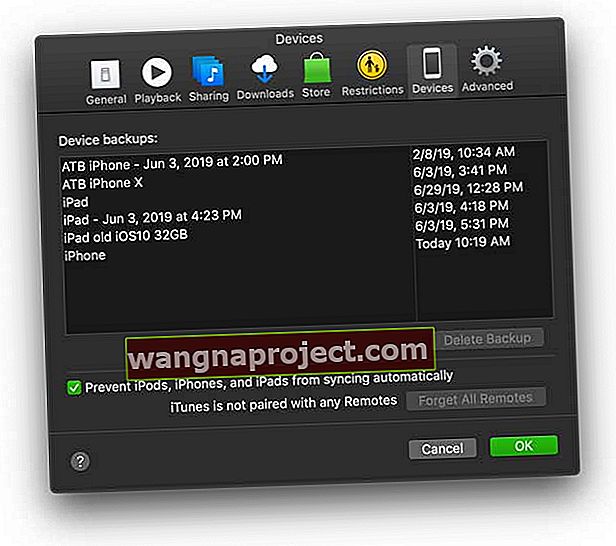
- คุณควรเห็นชื่ออุปกรณ์ของคุณพร้อมวันที่และเวลาที่ iTunes สร้างข้อมูลสำรอง หากคุณเข้ารหัสข้อมูลสำรองของคุณคุณควรเห็นไอคอนแม่กุญแจข้างชื่ออุปกรณ์ของคุณด้วย
- ข้อมูลสำรอง iTunes ของคุณอยู่ในตำแหน่งต่อไปนี้
ก. Mac: / Users / YOURUSERNAME / Library / Application Support / MobileSync / Backup /

ข. Windows XP: \ Documents and Settings \ (ชื่อผู้ใช้) \ Application Data \ Apple Computer \ MobileSync \ Backup \
ค. Windows Vista หรือ 7: \ Users \ (ชื่อผู้ใช้) \ AppData \ Roaming \ Apple Computer \ MobileSync \ Backup \
สำหรับข้อมูลเพิ่มเติมเกี่ยวกับการค้นหาข้อมูลสำรอง iTunes ของคุณโปรดอ่านบทความของเรา
สำรองข้อมูล iPhone, iPad หรือ iPod ของคุณโดยใช้ Finder:
- อัปเดต macOS ของคุณเป็นเวอร์ชันล่าสุดเพื่อรับการอัปเดตแอป Finder ล่าสุด
- เชื่อมต่อ iPhone, iPad หรือ iPod กับ Mac ของคุณโดยใช้สายเคเบิลที่มาพร้อมกับอุปกรณ์ของคุณหรือสาย MFI ที่ได้รับการรับรองจาก Apple (ผลิตขึ้นสำหรับ iPhone / iPad / iPod)
- หากคุณเห็นข้อความว่าเชื่อถือคอมพิวเตอร์เครื่องนี้ให้แตะเชื่อถือ
- เปิดหน้าต่างแอพ Finder ใหม่
- ในแถบด้านข้างทางซ้ายของ Finder บน Mac ของคุณให้เลือก iPhone, iPad หรือ iPod touch ของคุณจากส่วนสถานที่
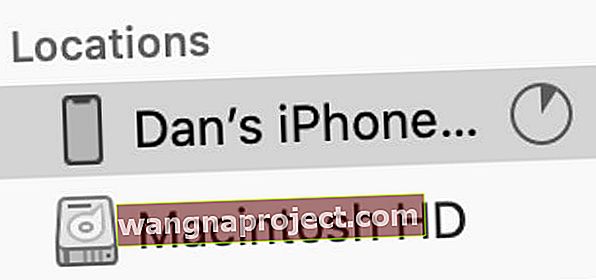 ใน macOS Catalina ขึ้นไปให้เลือก iPhone ของคุณจากแถบด้านข้างใน Finder
ใน macOS Catalina ขึ้นไปให้เลือก iPhone ของคุณจากแถบด้านข้างใน Finder - ทางเลือก: ในการถ่ายโอนเนื้อหาระหว่าง Mac และอุปกรณ์ของคุณ (และในทางกลับกัน) ให้ใช้แถบปุ่มและซิงค์ตามเนื้อหาแต่ละประเภท

- ที่ด้านบนสุดของหน้าต่าง Finder ให้คลิกทั่วไป
- เลือกสำรองข้อมูลทั้งหมดบน iPhone ของคุณไปยัง Mac เครื่องนี้

- ในการเข้ารหัสข้อมูลสำรองของคุณและป้องกันด้วยรหัสผ่านให้เลือกเข้ารหัสข้อมูลสำรองในเครื่อง
- ในการบันทึกข้อมูลสุขภาพและกิจกรรมจาก iDevice หรือ Apple Watch คุณต้องเข้ารหัสข้อมูลสำรองของคุณ
- ทำเครื่องหมายในช่องเข้ารหัสข้อมูลสำรองและสร้างรหัสผ่าน
- เราขอแนะนำให้ทำเครื่องหมายในช่องจดจำรหัสผ่านนี้ในพวงกุญแจของฉัน
- คลิกสำรองข้อมูลทันที
- ตรวจสอบการสำรองข้อมูลของคุณโดยแตะจัดการการสำรองข้อมูล และยืนยันวันที่และเวลาของการสำรองข้อมูล
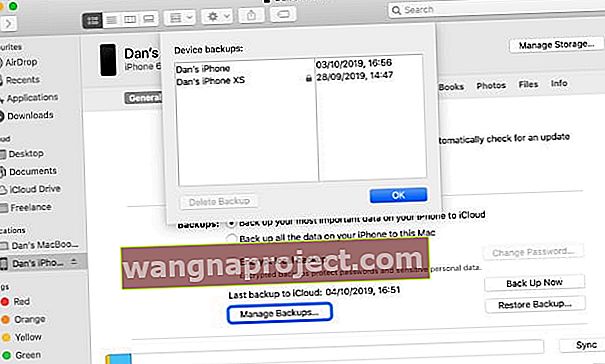 ค้นหาข้อมูลสำรองเฉพาะจาก Finder และคลิกควบคุมเพื่อแสดงใน Finder
ค้นหาข้อมูลสำรองเฉพาะจาก Finder และคลิกควบคุมเพื่อแสดงใน Finder
การสำรองข้อมูล Finder ของคุณอยู่ในตำแหน่งต่อไปนี้: / Users / YOURUSERNAME / Library / Application Support / MobileSync / Backup /
สำรองข้อมูล Apple Watch ของคุณ
หากคุณเป็นเจ้าของ Apple Watch ข่าวดีก็คือ iPhone ของคุณสำรองข้อมูลและจัดเก็บข้อมูล Apple Watch ส่วนใหญ่ของคุณ
และกระบวนการนี้ค่อนข้างอยู่เบื้องหลังเนื่องจากเนื้อหาจาก Apple Watch ของคุณจะสำรองข้อมูลไปยัง iPhone คู่หูโดยอัตโนมัติ
นั่นหมายความว่าคุณสามารถกู้คืน Apple Watch จากข้อมูลสำรองของ iPhone ได้ ดังนั้นเมื่อคุณสำรองข้อมูล iPhone ของคุณไปที่ iCloud หรือ iTunes ข้อมูลสำรอง iPhone ของคุณจะรวมข้อมูล Apple Watch ของคุณโดยอัตโนมัติด้วย ดีและง่าย

ข้อมูลสำรอง Apple Watch ของคุณประกอบด้วย:
- ข้อมูลเฉพาะแอพ (สำหรับแอพในตัว) และการตั้งค่า (สำหรับแอพในตัวและแอพของบุคคลที่สาม) เช่นแผนที่ระยะทางและยูนิต
- หน้าปัดนาฬิกาท่าเรือการแจ้งเตือนและการตั้งค่าอัลบั้มรูปภาพที่ซิงค์
- การตั้งค่าเพลงพร้อมเพลย์ลิสต์อัลบั้มและมิกซ์ที่ซิงค์กับ Apple Watch ของคุณ
- การตั้งค่า Siri Voice Feedback สำหรับ Apple Watch Series 3 หรือใหม่กว่า
- การตั้งค่าระบบทั่วไปเช่นหน้าปัดนาฬิกาเครือข่าย Wi-Fi ที่รู้จักความสว่างเสียงและการตั้งค่าสัมผัส
- ข้อมูลสุขภาพและการออกกำลังกายเช่นประวัติความสำเร็จการออกกำลังกายและข้อมูลการสอบเทียบกิจกรรมจาก Apple Watch ของคุณและข้อมูลที่ผู้ใช้ป้อน
- ขอแจ้งให้ทราบเพื่อสำรองข้อมูลสุขภาพและฟิตเนสคุณต้องใช้ iCloud หรือข้อมูลสำรอง iTunes ที่เข้ารหัส
- ภาษา
- การตั้งค่าสำหรับเมลปฏิทินหุ้นและสภาพอากาศ
- เขตเวลา
- เค้าโครงแอป
ข้อมูลสำรอง Apple Watch ของคุณจะไม่รวมถึง:
- การจับคู่บลูทู ธ
- บัตรเครดิต / เดบิตที่ใช้สำหรับ Apple Pay บน Apple Watch ของคุณ
- รหัสผ่านสำหรับ Apple Watch ของคุณ
วิธีบังคับให้สำรองข้อมูล Apple Watch
เมื่อคุณเลิกจับคู่ Apple Watch จาก iPhone iOS จะสำรองข้อมูลนาฬิกาของคุณโดยอัตโนมัติ!
 การเลิกจับคู่ Apple Watch ของคุณก่อนรีเซ็ตเป็นความคิดที่ดี
การเลิกจับคู่ Apple Watch ของคุณก่อนรีเซ็ตเป็นความคิดที่ดี
- ตรวจสอบให้แน่ใจว่าคุณอยู่ในระยะของ iPhone ของคุณ
- iPhone ของคุณจะสร้างข้อมูลสำรองของ Apple Watch ของคุณโดยอัตโนมัติ
- การเลิกจับคู่จะลบข้อมูลทั้งหมดออกจาก Apple Watch ของคุณ
- คุณสามารถจับคู่ Apple Watch ของคุณอีกครั้งได้ทุกเมื่อและตั้งค่าจากข้อมูลสำรองล่าสุด
โปรดทราบว่าหาก Apple Watch ของคุณไม่ได้รับการจับคู่ในขณะที่ iPhone ของคุณอยู่นอกระยะการใช้งานอาจเป็นไปได้มากว่าข้อมูลสำรองล่าสุดของคุณอาจไม่มีข้อมูลล่าสุดจาก Apple Watch
สำรองคลัง iTunes โดยใช้ฮาร์ดไดรฟ์ภายนอก
หากคุณเป็นเหมือนฉันคุณมีไฟล์เพลงที่แตกต่างกันกระจายไปตามอุปกรณ์ต่างๆก่อนอื่นเราจะต้องรวบรวมไฟล์เหล่านั้นทั้งหมดไว้ในไลบรารีกลางในคอมพิวเตอร์เครื่องเดียว ในการดำเนินการนี้เราจะใช้ iCloud Music Library
1. เปิด iTunes บนคอมพิวเตอร์เครื่องเดียวที่จะเป็นที่ตั้งของห้องสมุดกลางของเรา
2. เปิดใช้งานแสดง Apple Music ผ่าน iTunes> การตั้งค่า> ทั่วไป
3. ตรวจสอบให้แน่ใจว่าเพลงทั้งหมดของเราถูกเพิ่มลงในโฟลเดอร์เดียวกันโดยกำหนดตำแหน่งโฟลเดอร์
ก. iTunes> การตั้งค่า> ขั้นสูง
ข. เลือกช่อง“ คัดลอกไฟล์ไปยังโฟลเดอร์ iTunes Media เมื่อเพิ่มลงในไลบรารี” และ“ จัดระเบียบโฟลเดอร์ iTunes Media” แล้วคลิกปุ่มตกลง 
4. ไปที่แท็บเพลงของฉัน
5. คลิก View Menu> Show Sidebar หรือ option-command-S
6. เลือกเพลงจากแถบด้านข้าง
7. คลิก View> Show View Options หรือ Command-J 
8. เลือกตัวเลือกดาวน์โหลด iCloud และตัวเลือกอื่น ๆ ที่คุณต้องการ 
9. ไอคอน iCloud พร้อมลูกศรชี้ลงจะปรากฏถัดจากเพลงที่ไม่ได้ดาวน์โหลดในเครื่อง 
ก. หากต้องการดาวน์โหลดแทร็กเดียวให้คลิกไอคอน Cloud
ข. หากต้องการดาวน์โหลดหลายแทร็กให้เลือกจากนั้นกด Control แล้วคลิกและเลือกดาวน์โหลด
ค้นหาและลบรายการที่ซ้ำกัน
ฉันพบว่าฉันมีแทร็กที่ซ้ำกันจำนวนมากในคลัง iTunes ของฉันโดยส่วนใหญ่มาจากการนำเข้าเพลงหรืออัลบั้มเดียวกันไปยังอุปกรณ์ต่างๆในช่วงหลายปีที่ผ่านมาแล้วทิ้งลงในคลัง iTunes กลางของฉัน ดังนั้นขั้นตอนต่อไปในการเตรียมคลัง iTunes สำหรับการสำรองข้อมูลคือการกำจัดรายการที่ซ้ำกันทั้งหมด อันดับแรกเราต้องหาให้เจอ!
เปิด iTunes หากยังไม่ได้เปิด
- เลือกเพลงของฉันจากตัวเลือกด้านล่างโลโก้แอปเปิ้ลตรงกลาง
- คลิกเพลงจากเมนูแถบด้านซ้าย
- จัดเรียงคอลัมน์เพื่อให้คุณดูชื่อศิลปินอัลบั้มและเวลา คุณสามารถมั่นใจได้ว่าคอลัมน์เหล่านี้จะแสดงโดยกดปุ่ม Control ค้างไว้แล้วคลิกที่คอลัมน์
- คลิกเมนูไฟล์> ไลบรารี> แสดงรายการที่ซ้ำกัน
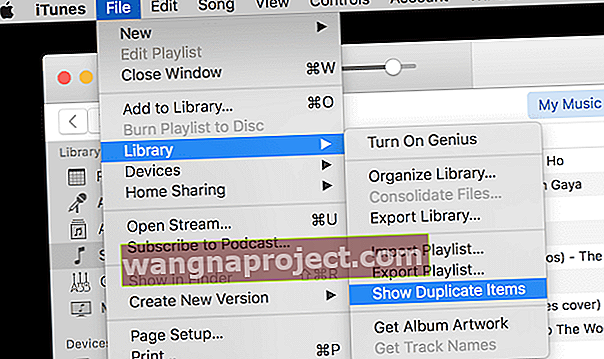
- หากคุณมีเพลงเดียวกันหลายเวอร์ชัน (เช่น Live / Studio หรือเวอร์ชันหายาก) ให้กดปุ่ม alt / option ก่อนจากนั้นคลิกเมนูไฟล์> ไลบรารี> แสดงรายการที่ซ้ำกัน
- จัดเรียงตามศิลปินหรือชื่อเพื่อจัดกลุ่มรายการที่ซ้ำกัน
- เลือกรายการที่ซ้ำกันที่คุณต้องการลบ
- กดปุ่ม Delete หรือคลิกเมนูเพลง> ลบ
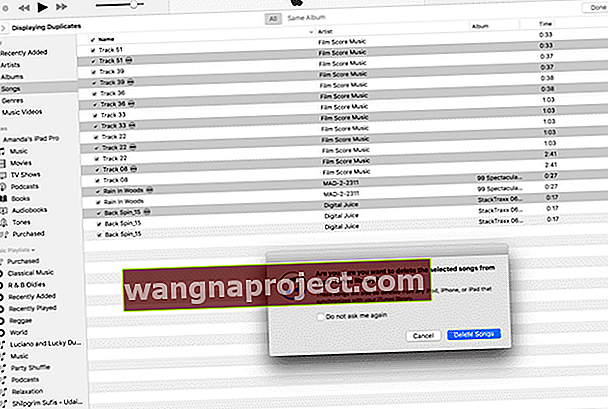
10. กดปุ่มเสร็จสิ้นที่ด้านขวาบนเพื่อกลับไปที่ไลบรารีเพลงทั้งหมดของคุณ
เมื่อคุณลบรายการที่ซ้ำกันทั้งหมดแล้วก็เป็นเวลาที่ดีในการรีเซ็ตการตั้งค่า iTunes ของคุณเพื่อให้ iTunes ไม่นำเข้ารายการที่ซ้ำกันอีกต่อไป หากคุณทำตามขั้นตอนด้านบนเพื่อดาวน์โหลดเพลง iCloud ของคุณบางส่วนจะเสร็จสิ้นไปแล้ว แต่ในกรณี ...
การป้องกันไม่ให้ iTunes นำเข้ารายการที่ซ้ำกัน
1. เปิด iTunes หากยังไม่ได้เปิด
2. คลิก iTunes> การตั้งค่า
3. คลิกขั้นสูง
4. ตรวจสอบ“ จัดระเบียบโฟลเดอร์ iTunes Music”
5. เลือก "คัดลอกไฟล์ไปยังโฟลเดอร์ iTunes Media เมื่อเพิ่มลงในไลบรารี"
6. คลิก "รีเซ็ตคำเตือนในกล่องโต้ตอบทั้งหมด"
7. คลิก“ รีเซ็ตแคช iTunes Store” 
จัดระเบียบคลัง iTunes
บางครั้งเรามีเพลงที่อยู่ใน iTunes แต่ไม่ได้เก็บไว้ใน iTunes Media Folder นั้น ดังนั้นก่อนที่เราจะสำรองข้อมูลไปยังไดรฟ์ภายนอกเราจะต้องรวบรวมไฟล์เหล่านั้นทั้งหมดและวางไว้ในโฟลเดอร์หลักนั้น ข่าวดีก็คือคุณควรทำเพียงครั้งเดียวและไม่เจ็บปวดเลย
เปิด iTunes หากยังไม่ได้เปิด
- คลิกที่เมนูไฟล์> ไลบรารี> จัดระเบียบไลบรารี
- เลือกช่องสำหรับรวมไฟล์และจัดระเบียบไฟล์ใหม่แล้วกดตกลง
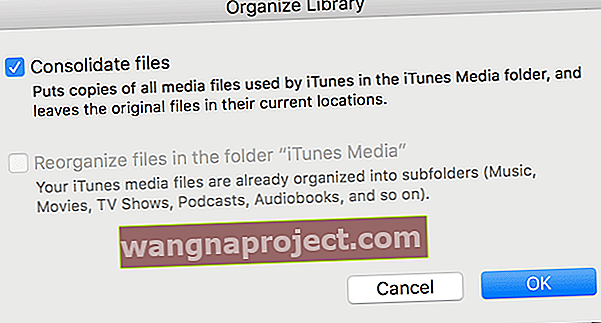
- โปรดทราบว่าการจัดระเบียบไฟล์ใหม่อาจถูกปิดใช้งาน (ตามตัวอย่างด้านบน) ซึ่งเป็นข่าวดีที่ iTunes ได้จัดโครงสร้างไฟล์ของคุณอย่างเหมาะสมแล้ว
- โปรดทราบว่า Consolidate Files ทำซ้ำและไม่ย้ายต้นฉบับดังนั้นคุณจะมีสำเนาไฟล์เหล่านี้หลายชุดในคอมพิวเตอร์ของคุณ เมื่อคุณตรวจสอบไลบรารีรวมใหม่ของคุณดำเนินการและทดสอบการสำรองข้อมูลแล้วคุณอาจต้องการลบไฟล์ต้นฉบับเพื่อประหยัดเนื้อที่
สำรองคลัง iTunes ลงในฮาร์ดไดรฟ์ภายนอก
1. ออกจาก iTunes หากเปิดไว้
2. เชื่อมต่อไดรฟ์ภายนอกเข้ากับคอมพิวเตอร์ของคุณ
3. ตรวจสอบให้แน่ใจว่าไดรฟ์ภายนอกของคุณมีพื้นที่ว่างเพียงพอที่จะจัดเก็บห้องสมุดทั้งหมดของคุณ
ก. ตรวจสอบความจุของฮาร์ดไดรฟ์โดยเลือกไอคอนไดรฟ์แล้วกด command plus I หรือ File> Get Info
ข. ตรวจสอบขนาดของโฟลเดอร์ iTunes ของคุณที่ / Users / YOURUSERNAME / Music / iTunes
4. เลือกโฟลเดอร์ iTunes 
5. ลากโฟลเดอร์ iTunes ไปที่ไดรฟ์ภายนอก
สำรองคลังรูปภาพโดยใช้ฮาร์ดไดรฟ์ภายนอก
น่าเสียดายที่เมื่อคุณสำรอง iTunes ไปยังไดรฟ์ภายนอกจะไม่มีรูปภาพของคุณ ดังนั้นเราจะต้องสำรองข้อมูลเหล่านั้นไปยังไดรฟ์ภายนอกด้วย การสำรองคลังรูปภาพของคุณคล้ายกับการสำรองข้อมูล iTunes โปรดจำไว้ว่าหากคุณใช้ Time Machine หรือผลิตภัณฑ์ที่คล้ายคลึงกันกระบวนการนี้จะทำโดยอัตโนมัติสำหรับคุณ
ขั้นแรกตรวจสอบให้แน่ใจว่ารูปภาพทั้งหมดของคุณอยู่ในแอปพลิเคชันรูปภาพจริงๆ การตั้งชื่อนี้จะค่อนข้างยุ่งยากดังนั้นเมื่อฉันเขียนรูปถ่าย NO CAP ฉันกำลังพูดถึงรูปถ่ายและเมื่อฉันเขียนรูปถ่ายด้วย CAP ฉันกำลังพูดถึงแอปพลิเคชัน
1. เปิดรูปภาพ
2. คลิกภาพถ่าย> การตั้งค่า
3. คลิก iCloud
4. ทำเครื่องหมายที่ช่อง“ ดาวน์โหลดต้นฉบับไปยัง Mac เครื่องนี้” 
นำเข้าสู่คลังรูปภาพ
เช่นเดียวกับ iTunes และเพลงหากคุณเป็นเหมือนฉันคุณมีรูปภาพที่ไม่ได้อยู่ในแอปพลิเคชันรูปภาพดังนั้นเราจะต้องย้ายรูปภาพเหล่านั้นด้วย ขึ้นอยู่กับจำนวนภาพที่คุณมีอาจใช้เวลาพอสมควร
1. เปิดรูปภาพ
2. คลิกภาพถ่าย> การตั้งค่า
3. คลิกทั่วไป
4. เลือก "คัดลอกรายการไปยังคลังรูปภาพ" 
5. ปิดหน้าต่างการตั้งค่า
6. คลิกไฟล์> นำเข้าหรือ Shift-Command-S
7. เลือกโฟลเดอร์หรือไฟล์ที่คุณต้องการนำเข้าสู่คลังรูปภาพของคุณ (โดยปกติจะอยู่ในโฟลเดอร์รูปภาพของคุณ แต่อาจอยู่ที่ใดก็ได้ดังนั้นโปรดตรวจสอบ!) 
8. คลิกตรวจสอบเพื่อนำเข้า
9. เลือกภาพขนาดย่อที่คุณต้องการนำเข้าหรือเลือกนำเข้ารูปภาพใหม่ทั้งหมด 
โปรดทราบว่ารูปภาพกำลังคัดลอกรูปภาพของคุณไปยังคลังและไม่ได้ย้ายต้นฉบับดังนั้นคุณจะมีสำเนารูปภาพเหล่านี้หลายชุดในคอมพิวเตอร์ เมื่อคุณตรวจสอบไลบรารีรูปภาพใหม่ของคุณดำเนินการและทดสอบการสำรองข้อมูลแล้วคุณอาจต้องการลบไฟล์รูปภาพต้นฉบับเพื่อประหยัดเนื้อที่
จัดระเบียบคลังรูปภาพ
ขั้นตอนสุดท้ายคือการรวมคลังรูปภาพของคุณ วิธีนี้ช่วยให้มั่นใจได้ว่ารูปภาพที่ปรากฏในมุมมองจะอยู่ในไลบรารีรูปภาพของคุณด้วย รูปภาพใด ๆ ที่ไม่ได้อยู่ในคลังรูปภาพของคุณจะมีไอคอนเล็ก ๆ (สี่เหลี่ยมและลูกศร) ที่มุมล่างซ้ายของรูปภาพ สิ่งนี้บ่งชี้ว่าภาพถ่ายเป็นไฟล์อ้างอิงและภาพต้นแบบไม่ได้ถูกเก็บไว้ในรูปภาพ
1. เปิดรูปภาพหากยังไม่ได้เปิด
2. เลือกรูปภาพที่มีไอคอนไฟล์อ้างอิงหรือคุณสามารถเลือกทั้งหมด (แก้ไข> เลือกทั้งหมดหรือคำสั่ง -A) 
3. คลิกไฟล์> รวมบัญชี 
4. ข้อความปรากฏขึ้นเพื่อแจ้งให้คุณทราบว่า Photos จะคัดลอกไฟล์ต้นฉบับไปยังไลบรารี
5. คลิกคัดลอก
6. รูปภาพที่เลือกไม่ควรแสดงไอคอนไฟล์อ้างอิงอีกต่อไป ตอนนี้พวกเขาอยู่ในคลังรูปภาพของคุณแล้ว!
หมายเหตุหนึ่งหากคุณเลือกเลือกทั้งหมดเฉพาะรูปภาพที่แสดงไอคอนไฟล์อ้างอิงจะคัดลอกไปยังไลบรารี - ภาพอื่น ๆ ทั้งหมดอยู่ในไลบรารีแล้ว รูปภาพจะไม่ทำสำเนาเพิ่มเติม ไชโย
โปรดทราบว่าไฟล์วิดีโอใด ๆ จะแสดงไอคอนกล้องถ่ายภาพยนตร์ขนาดเล็กที่มุมล่างซ้ายซึ่งช่วยให้คุณระบุวิดีโอจากภาพถ่ายได้ 
โปรดจำไว้ว่ารูปภาพกำลังคัดลอกรูปภาพของคุณซึ่งแสดงไอคอนไฟล์อ้างอิงลงในไลบรารีและไม่ได้ย้ายต้นฉบับดังนั้นคุณจะมีสำเนารูปภาพเหล่านี้หลายชุดในคอมพิวเตอร์ของคุณ เมื่อคุณตรวจสอบไลบรารีรูปภาพใหม่ของคุณดำเนินการและทดสอบการสำรองข้อมูลแล้วคุณอาจต้องการลบไฟล์รูปภาพต้นฉบับเพื่อประหยัดเนื้อที่
สำรองคลังรูปภาพลงในฮาร์ดไดรฟ์ภายนอก
โอเคเราทำได้แล้ว! รูปภาพทั้งหมดของเราอยู่ในคลังรูปภาพและเราพร้อมที่จะทำการสำรองข้อมูลครั้งใหญ่
1. ออกจากรูปภาพหากเปิด
2. เชื่อมต่อไดรฟ์ภายนอกเข้ากับคอมพิวเตอร์ของคุณ
3. ตรวจสอบให้แน่ใจว่าไดรฟ์ภายนอกของคุณมีพื้นที่ว่างเพียงพอที่จะจัดเก็บห้องสมุดทั้งหมดของคุณ
ก. ตรวจสอบความจุของฮาร์ดไดรฟ์โดยเลือกไอคอนไดรฟ์แล้วกด Command-I หรือ File> Get Info
ข. ตรวจสอบขนาดของคลังรูปภาพของคุณที่ / Users / YOURUSERNAME / Pictures / Photos Library.photoslibrary
4. เลือก Photos Library.photoslibrary 
5. ลาก Photos Library.photoslibrary ไปยังไดรฟ์ภายนอก
ใช่การสำรองข้อมูลไปยังไดรฟ์ภายนอกเป็นส่วนที่ง่าย การเตรียมพร้อมสำหรับการสำรองข้อมูลคืองาน (และเวลา) แต่ก็คุ้มค่า
สรุป
การสำรองข้อมูลทั้งหมดของคุณ (หรืออย่างน้อยข้อมูลสำคัญทั้งหมดของคุณ) จาก iDevices ทั้งหมดของคุณและจากคอมพิวเตอร์ของคุณเป็นสิ่งสำคัญในชีวิตดิจิทัลของเรา การสำรองข้อมูลนำมาซึ่งความสามัคคีและความสบายใจเมื่อรู้ว่าข้อมูลสำคัญทั้งหมดนั้นซ่อนอยู่ ... แน่นอนเราไม่ต้องการเล่นฝันร้ายที่ iDevice ของเราพังและไหม้ทิ้งร่างกาย (อุปกรณ์ทางกายภาพ) แต่สูญเสีย 'จิตวิญญาณ (ข้อมูลทั้งหมด)
เพียงแค่ถาม James Pinkstone ว่าการสำรองข้อมูลมีความสำคัญเพียงใดเมื่อเขาพบว่าเพลง 122 GB ของเขาหายไปจากแล็ปท็อปหลังจากที่เขาสมัครใช้งาน Apple Music ดูโพสต์ของเขา“ Apple Stole My Music ไม่จริงจัง”
เจมส์อาศัยอยู่ในฝันร้ายของฉันโดยตระหนักว่าเพลงทั้งหมดของเขารวมถึงแทร็กที่เขาเขียนและแต่งได้หายไป และเขาได้เรียนรู้ว่าเขาไม่ได้อยู่คนเดียว
เจมส์ค้นพบสิ่งที่น่าสนใจเกี่ยวกับ Apple Music ได้แก่ :
1. Apple Music อาจลักพาเพลงของคุณไปวางบนเซิร์ฟเวอร์ของ Apple และลบออกจากฮาร์ดไดรฟ์ของคุณเอง
2. หากคุณไม่มี WiFi คุณจะไม่สามารถฟังเพลงของคุณได้
3. การจับคู่ของ Apple Music ไม่แม่นยำมาก เพลงหายากหลายเพลงของ James ถูกแทนที่ด้วยเวอร์ชันกระแสหลัก (นี่คือ iFolks ที่จริงจัง - เราชอบรุ่นที่หายากของเรา)
4. แม้ว่าคุณจะสามารถดาวน์โหลดเพลงส่วนใหญ่กลับคืนมาได้โดยการดาวน์โหลดอีกครั้ง แต่ก็ต้องใช้เวลามาก…และความยุ่งยาก (และเพลงหายากเหล่านั้น - หายไปอย่างดี)
5. Apple Music แปลงไฟล์ WAV ของ James เป็น AAC หรือ MP3 ซึ่งเป็นการสูญเสียคุณภาพอย่างมาก
6. Apple ยอมรับว่าสิ่งนี้สามารถเกิดขึ้นได้และซ่อนไว้ในข้อกำหนดการใช้งาน iTunes สำหรับ Apple Music
โชคดีที่ James เป็นผู้เชื่อในการสำรองข้อมูลและสามารถเข้าถึงข้อมูลสำรองที่เขาสร้างขึ้นก่อนที่เขาจะสมัครสมาชิก Apple Music เขาสามารถกู้คืนไลบรารีเพลงของเขาและแทร็กเพลงทั้งหมดนั้นได้อย่างสมบูรณ์ และเป็นการดำเนินการขั้นสุดท้ายเขาได้ยกเลิกการสมัครสมาชิก Apple Music
ใช่เรื่องใหญ่จากเรื่องราวของเจมส์และจากบทความนี้คือการสำรองข้อมูลและอย่าพึ่งใช้ iCloud เพื่อทำทุกอย่างให้คุณ แนวทางปฏิบัติที่ดีคือการสำรองข้อมูลด้วย iCloud (หรือบริการคลาวด์อะไรก็ตามของคุณ) และกับไดรฟ์ภายนอกโดยใช้ Time Machine หรือผลิตภัณฑ์ที่คล้ายคลึงกัน ด้วยวิธีนี้คุณจะมีการสำรองข้อมูลในเครื่อง (เช่น James) และสำรองข้อมูลจากระยะไกล และแน่นอนเราขอแนะนำอย่างยิ่งให้สำรองข้อมูลตามกฎ 2X2 ของเราการสำรองข้อมูลบนคลาวด์สองรายการและการสำรองข้อมูลสองดิสก์ ให้คิดว่าเป็นกรมธรรม์ของคุณโดยให้ความอุ่นใจว่าข้อมูลของคุณพร้อมใช้งานแม้ว่าท้องฟ้าจะตกลงมาก็ตาม ดังนั้นให้แสงสว่างด้วยการสำรองข้อมูล iDevices, iTunes และ iData (ข้อมูลสำคัญ) ทั้งหมด
ข้อมูลอัปเดตเกี่ยวกับเรื่องราวของ James: Apple MIB (Men in Black) สองคนไปเยี่ยมกับ James เพื่อลองคิดดูว่าเกิดอะไรขึ้น!

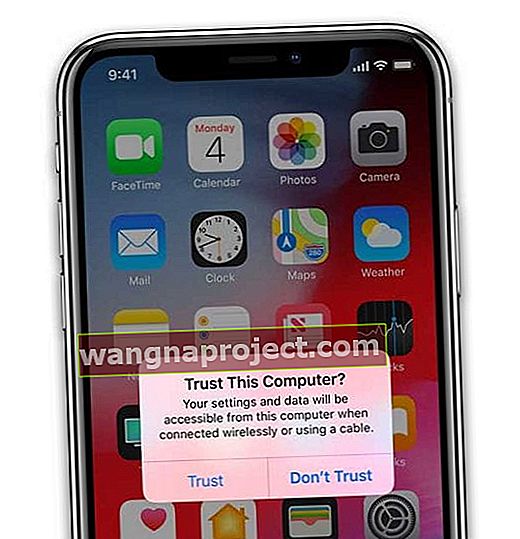
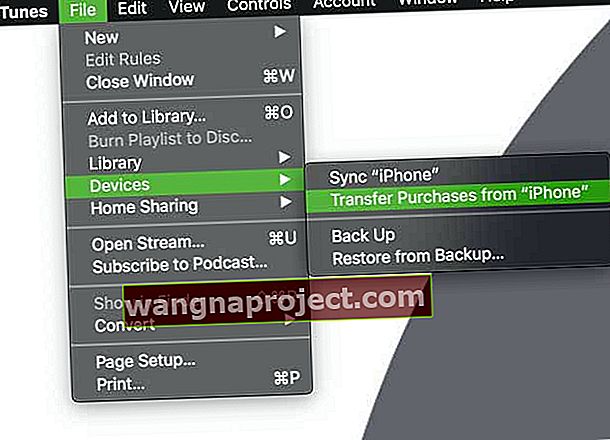
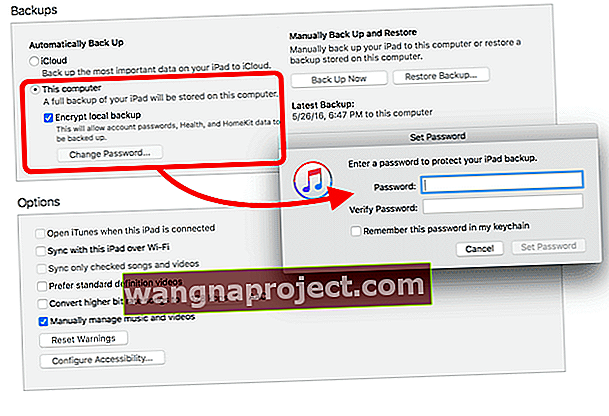
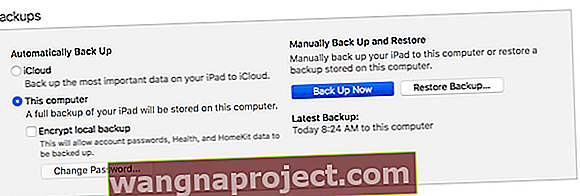
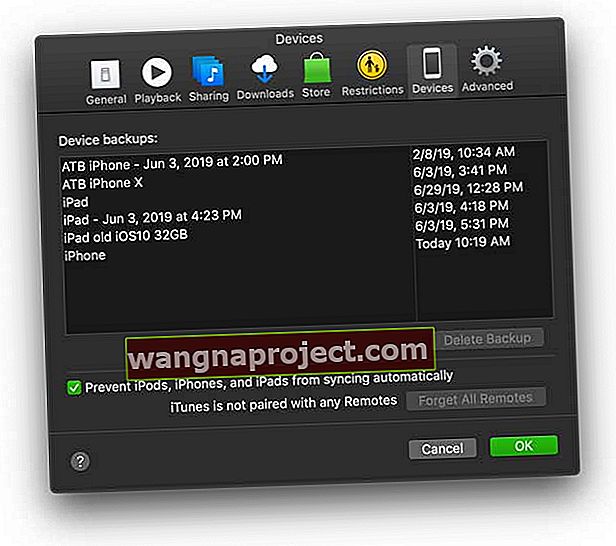
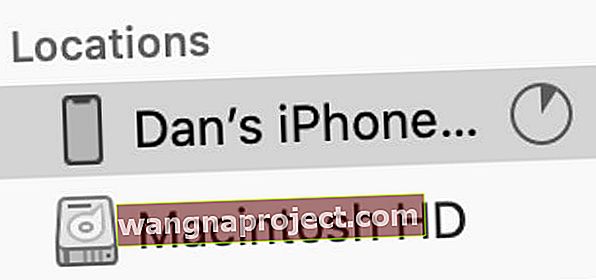 ใน macOS Catalina ขึ้นไปให้เลือก iPhone ของคุณจากแถบด้านข้างใน Finder
ใน macOS Catalina ขึ้นไปให้เลือก iPhone ของคุณจากแถบด้านข้างใน Finder

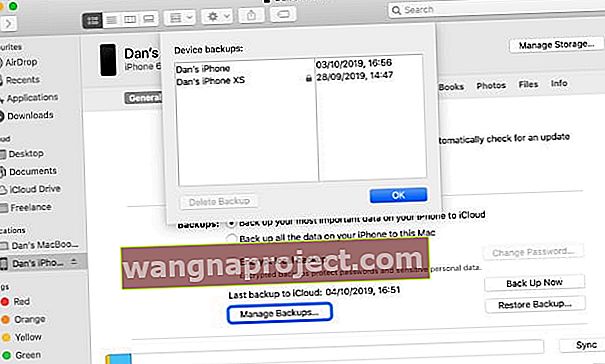 ค้นหาข้อมูลสำรองเฉพาะจาก Finder และคลิกควบคุมเพื่อแสดงใน Finder
ค้นหาข้อมูลสำรองเฉพาะจาก Finder และคลิกควบคุมเพื่อแสดงใน Finder