รสชาติใหม่ล่าสุดของแพลตฟอร์มมือถือของ Apple มีมากมายเกิดขึ้น ตอนนี้ iOS 13 และ iPadOS มีโหมดมืดที่คาดหวังไว้มากการปรับปรุงความเป็นส่วนตัวและความปลอดภัยจำนวนมากการสนับสนุนการทำงานหลายอย่างที่ดีขึ้นและการเปลี่ยนแปลงอื่น ๆ อีกมากมายในแอพที่ใช้กันทั่วไปเช่นรูปภาพการเตือนความจำและแผนที่
น่าเสียดายที่การอัปเดตใหม่พร้อมคุณสมบัติใหม่มาพร้อมกับปัญหาใหม่ ปัญหาเหล่านี้บางส่วนกำลังทำให้พวกเขาหัวน่าเกลียดในฟอรัมการสนับสนุน iOS 13 และ iPadOS อยู่แล้ว
ข่าวดีก็คือคุณสามารถแก้ไขความรำคาญเหล่านี้ได้อย่างรวดเร็วด้วยตัวคุณเองโดยไม่ต้องโทรหาฝ่ายสนับสนุนของ Apple หรือนัดหมายเพื่อเยี่ยมชม Apple Genius นี่คือปัญหาหลักพร้อมคำแนะนำเกี่ยวกับสิ่งที่ต้องทำ
คำแนะนำปัญหาทั่วไปของ iOS 13 และ iPadOS - ภาพรวม
ในคู่มือ iOS 13 และ iPadOS นี้เราจะแนะนำคุณเกี่ยวกับการแก้ไขปัญหาและการแก้ไข (หรือการแก้ไข) ปัญหาและความรำคาญทั่วไปของ iOS 13 และ iPadOS หลายประการ
และสำหรับปัญหาที่ต้องการการดำน้ำอย่างละเอียดเราจะเชื่อมโยงคุณไปยังบทความและแหล่งข้อมูลที่ให้รายละเอียดวิธีแก้ไขปัญหานั้นด้วยคำแนะนำทีละขั้นตอน

คำแนะนำที่ครอบคลุมนี้แบ่งออกเป็นส่วนหลัก ๆ ตั้งแต่ปัญหาการติดตั้งพื้นฐานและการอัปเดตคำแนะนำและคำแนะนำเพื่อให้ได้รับประโยชน์สูงสุดจากคุณสมบัติใหม่ ๆ และแนวคิดในการแก้ไขปัญหาสำหรับแอพที่จำเป็นบางอย่างเช่น iMessage, Notes และ Mail
หากเป็นไปได้เรายังได้สร้างเอกสารสรุปง่ายๆพร้อมเคล็ดลับสำคัญที่ได้ผลสำหรับผู้อ่านของเราในช่วงหลายปีที่ผ่านมาเมื่อต้องรับมือกับปัญหากวนใจของ iOS ที่พบบ่อยเหล่านี้ คำติชมและเคล็ดลับของผู้อ่านยังรวมอยู่ในเคล็ดลับฉบับย่อ
ดังนั้นหาก iPhone, iPad หรือ iPod ของคุณมีปัญหาในการติดตั้งการสื่อสารการเชื่อมต่อกล้องและแบตเตอรี่หรือพลังงานให้อ่านคู่มือนี้ก่อนและดูว่าคุณสามารถแก้ปัญหาได้ด้วยตัวเองหรือไม่
เราขอแนะนำให้คุณสำรองข้อมูล iPhone, iPad หรือ iPod touch ให้ครบถ้วนก่อน
หากปัญหาของคุณไม่อยู่ในรายการโปรดเพิ่มลงในส่วนความคิดเห็น
โปรดแบ่งปันเคล็ดลับเทคนิคและการปรับแต่งที่คุณชื่นชอบหรือส่งความคิดเห็นของคุณพร้อมภาพหน้าจอ ฯลฯ ไปที่ [email protected]
อัปเดตเล็กน้อยสำหรับ iPadOS และ iOS อยู่ที่นี่แล้ว! 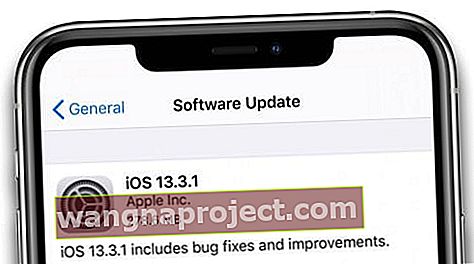
Apple ได้เปิดตัวการอัปเดตเล็กน้อยถัดไปสำหรับซอฟต์แวร์สำหรับ iPadOS และ iOS
หากคุณยังไม่ได้ทำให้เชื่อมต่อกับคอมพิวเตอร์เพื่ออัปเดตเป็น iOS 13.x แล้วรีสตาร์ทอุปกรณ์เพื่อดูว่าสามารถแก้ไขปัญหาของคุณได้หรือไม่
Apple รวมรายการปัญหาที่การอัปเดตเล็กน้อยเหล่านี้ได้รับการออกแบบมาเพื่อแก้ไขในบันทึกย่อประจำรุ่น
หากคุณประสบปัญหาใด ๆ ให้อัปเดตอุปกรณ์ของคุณเป็นซอฟต์แวร์ล่าสุดและทดสอบอีกครั้ง ตามหลักการแล้วให้ใช้คอมพิวเตอร์เพื่ออัปเดตอุปกรณ์ของคุณเนื่องจากเป็นการติดตั้งซอฟต์แวร์ที่สมบูรณ์ยิ่งขึ้น
คุณยังคงประสบปัญหาเหล่านี้บน iPadOS หรือ iOS แม้ว่าจะมีการอัปเดตเพียงเล็กน้อย แจ้งให้เราทราบว่าเกิดอะไรขึ้นในความคิดเห็น!
วิธีแก้ไขข้อผิดพลาดและปัญหาในการติดตั้ง iOS 13 และ iPadOS 
หากคุณกำลังพยายามติดตั้งอัปเดต iOS 13 หรือ iPadOS ล่าสุด แต่มีปัญหาในการอัปเดตมีวิธีแก้ไขมากมาย
สาเหตุทั่วไปที่ iOS 13 อาจอัปเดตไม่สำเร็จ
มีสาเหตุหลัก 5 ประการที่ทำให้การอัปเดต iOS ล้มเหลวในการติดตั้ง:
- ไม่มีพื้นที่เก็บข้อมูลฟรีบน iPhone หรือ iPad
- ชาร์จอุปกรณ์ไม่เพียงพอ
- ความแรงของ Wi-Fi คุณภาพต่ำ
- Proxy หรือ VPN ที่มีปัญหา
- เซิร์ฟเวอร์ของ Apple ไม่ว่างทำให้การติดตั้งล่าช้า
สร้างพื้นที่เก็บข้อมูลฟรีบน iPhone หรือ iPad ก่อนติดตั้ง iOS 13 หรือ iPadOS
ขั้นแรกตรวจสอบให้แน่ใจว่าคุณมีพื้นที่ว่างอย่างน้อย 4-6 GB บนอุปกรณ์ของคุณสำหรับการอัปเดต - ตรวจสอบที่เก็บข้อมูลของอุปกรณ์ของคุณในการตั้งค่า> ทั่วไป> ที่เก็บข้อมูล [iDevice] หากคุณไม่มีพื้นที่ว่างอย่างน้อย 4GB ให้นำแอปรูปภาพวิดีโอหรือพื้นที่จัดเก็บข้อมูลอื่น ๆ ออกและเพิ่มพื้นที่ว่างในอุปกรณ์ของคุณ
หลังจากล้างพื้นที่เพียงพอแล้วให้รีสตาร์ทอุปกรณ์ของคุณแล้วลองติดตั้ง iOS 13 หรือ iPadOS อีกครั้ง
ฉันจะกำจัดพื้นที่“ อื่น ๆ ” บน iPhone, iPad หรือ iPod touch ได้อย่างไร
ผู้ใช้จำนวนมากพยายามล้างพื้นที่ว่างที่เพียงพอสำหรับ iOS 13 หรือ iPadOS เนื่องจากพื้นที่เก็บข้อมูลจำนวนมากถูกใช้โดยข้อมูล "อื่น ๆ " หรือ "ระบบ" ลองดูบทความนี้เพื่อดูว่าคุณสามารถทำอะไรได้บ้าง
จะเกิดอะไรขึ้นถ้าฉันไม่สามารถล้างพื้นที่เพียงพอที่จะติดตั้ง iOS 13 หรือ iPadOS
เป็นการยากที่จะล้างพื้นที่ว่าง 4-6 GB หาก iPhone หรือ iPad ของคุณมีเพียง 16 GB ในการเริ่มต้น หากเป็นกรณีนี้ให้ลองอัปเดตอุปกรณ์ของคุณโดยใช้คอมพิวเตอร์ เชื่อมต่อกับ iTunes หรือ Finder และใช้เพื่อตรวจสอบการอัปเดตสำหรับอุปกรณ์ของคุณ หากทำไม่สำเร็จให้ทำการสำรองข้อมูลและลบอุปกรณ์ของคุณ จากนั้นคุณสามารถติดตั้งการอัปเดตและกู้คืนข้อมูลสำรองของคุณ
การอัปเดต iOS 13 หรือ iPadOS ล้มเหลวหลายครั้ง?
สำหรับข้อผิดพลาดในการติดตั้งซ้ำ ๆ เราขอแนะนำให้คุณอัปเดตอุปกรณ์ของคุณโดยใช้ iTunes (สำหรับ macOS Mojave และต่ำกว่าและ Windows) หรือ Finder (สำหรับ macOS Catalina ขึ้นไป) เมื่อคุณอัปเดตผ่าน iTunes หรือ Finder Apple จะติดตั้ง iOS หรือ iPadOS เวอร์ชันเต็ม ลงในอุปกรณ์ของคุณรวมถึงการเปลี่ยนแปลงรหัสทั้งหมดและรหัสที่ไม่เปลี่ยนแปลงทั้งหมด
เมื่อใช้การปรับปรุงซอฟต์แวร์ของฟังก์ชั่นในอุปกรณ์ของคุณ ตั้งค่าแอป, การปรับปรุงมากกว่าที่อากาศติดตั้งเพียงรหัสที่เปลี่ยนแปลงและไม่ได้เป็น iOS ของคุณสมบูรณ์หรือการปรับปรุง iPadOS
หากใช้ VPN หรือ Proxy บน iPhone หรือ iPad ของคุณให้ปิดการใช้งานและลองติดตั้ง เปลี่ยนบริการ Wi-Fi DNS ของคุณเป็น 8.8.8.8 หรือ 8.8.8.4 และดูว่าคุณยังมีปัญหาในการติดตั้ง iOS 13 หรือ iPadOS หรือไม่

เจาะลึกข้อผิดพลาดในการติดตั้ง iOS 13 และ iPadOS: เกิดข้อผิดพลาดในการติดตั้ง iOS 13 หรือ iPadOS บน iPhone หรือ iPad? วิธีแก้ไข
ติดค้างใน Boot loop หรือโลโก้ Apple เมื่ออัปเดตเป็น iOS 13 หรือ iPadOS?
ทุกครั้งที่มีการอัปเดต iOS และ iPadOS อุปกรณ์รุ่นเก่าจำนวนมากจะติดโลโก้ Apple เมื่อสิ้นสุดการอัปเดต ขั้นตอนการดาวน์โหลดและการตรวจสอบดำเนินไปโดยไม่มีอาการสะอึก แต่การอัปเดตล้มเหลวติดขัดกับโลโก้ Apple หรือกระบวนการบูตวนซ้ำ
หากคุณพบว่าตัวเองตกอยู่ในสถานการณ์นี้สิ่งที่ควรทำที่สุดคือบังคับให้รีสตาร์ท iPhone, iPad หรือ iPod touch ของคุณ จากนั้นลองติดตั้งการอัปเดตอีกครั้งไม่ว่าจะจากการตั้งค่าหรือโดยใช้คอมพิวเตอร์ หากไม่ได้ผลให้ดาวน์โหลดไฟล์ iOS 13 หรือ iPadOS IPSW ใหม่จาก ipsw.me และใช้ไฟล์นั้นเพื่ออัปเดตอุปกรณ์ของคุณ
ค้นพบเพิ่มเติมเกี่ยวกับการแก้ไขปัญหาการติดตั้งที่ผิดปกติโดยใช้คำแนะนำด้านล่าง:
ผู้ใช้หลายคนพบว่าหลังจากอัปเดต iPhone หรือ iPad เป็นอัปเดตล่าสุดแล้วการแจ้งเตือนกำหนดให้อัปเดตรายละเอียด Apple ID นี่ไม่ใช่ปัญหาใหญ่คุณสามารถดูวิธีแก้ไขได้ที่นี่
วิธีเปลี่ยนจาก iOS 13 หรือ iPadOS เบต้าเป็น iOS 13 และ iPadOS สาธารณะ
หากคุณเคยทดสอบ iOS 13 ผ่านโปรแกรมซอฟต์แวร์เบต้าของ Apple คุณจะต้องลบโปรไฟล์เบต้าออกจากการตั้งค่าของคุณเพื่อกลับไปที่รุ่นทั่วไป:
- ไปที่Settings> General> โปรไฟล์
- แตะที่โปรไฟล์ iOS 13 & iPadOS 13 Beta
- แตะโปรไฟล์ลบ
ในครั้งต่อไปที่ Apple เผยแพร่การอัปเดตซอฟต์แวร์ที่ใหม่กว่าซอฟต์แวร์เบต้าปัจจุบันของคุณคุณสามารถอัปเดตได้จากการตั้งค่าตามปกติ
คุณจัดการเพื่อแก้ไขปัญหาการติดตั้ง iOS 13 หรือ iPadOS ของคุณหรือไม่? แจ้งให้เราทราบว่าคุณทำได้อย่างไรในความคิดเห็น!
ปัญหาการเชื่อมต่อ: Wi-Fi, Bluetooth, GPS และปัญหาการเชื่อมต่ออื่น ๆ บน iOS 13 และ iPadOS
iOS 13 และ iPadOS รองรับมาตรฐานล่าสุดจาก Wi ‑ Fi Alliance เพื่อให้คุณได้รับประสบการณ์การท่องเว็บที่ปลอดภัย
Apple ยังแนะนำคุณสมบัติที่ช่วยให้ iPhone, iPad หรือ iPod touch ของคุณจดจำเครือข่าย Wi-Fi ยอดนิยมที่คุณมักเชื่อมต่อได้ อ่านคุณสมบัติความเป็นส่วนตัวของ Wi-Fi ใหม่และการปรับปรุงอื่น ๆ ใน iOS 13 หรือ iPadOS
สาเหตุทั่วไปที่ Wi-Fi ของคุณมีปัญหากับ iOS 13 หรือ iPadOS
นี่คือสาเหตุทั่วไปบางประการที่คุณอาจพบว่า Wi-Fi ช้าหรือการเชื่อมต่อไม่ดีหลังจากอัปเดตเป็นระบบปฏิบัติการมือถือใหม่:
- เราเตอร์ของคุณต้องการการอัปเดตเฟิร์มแวร์หรือการรีเซ็ต
- การตั้งค่าขั้นสูงบนเราเตอร์ของคุณไม่ถูกต้องโดยเฉพาะอย่างยิ่งหากคุณอยู่ในเครือข่าย Mesh (ตรวจสอบการตั้งค่าความเร็วในการโรมมิ่ง)
เจาะลึก 10 วิธีที่พบบ่อยที่สุดในการแก้ไขปัญหา Wi-Fi หลังจากอัปเกรด iOS 13 / iPadOS
ปัญหา Wi-Fi ส่วนใหญ่สามารถแก้ไขได้อย่างง่ายดายด้วยสามวิธีนี้ ลองแต่ละข้อและดูว่าสามารถแก้ปัญหาของคุณได้หรือไม่:
- ลืมเครือข่าย Wi-Fi ของคุณจากการตั้งค่าจากนั้นรีสตาร์ทอุปกรณ์และเราเตอร์ก่อนเข้าร่วมอีกครั้ง
- รีเซ็ตการตั้งค่าเครือข่ายบนอุปกรณ์ของคุณผ่านการตั้งค่า> ทั่วไป> รีเซ็ต> รีเซ็ตการตั้งค่าเครือข่าย
- รีเซ็ตการตั้งค่าทั้งหมดที่อยู่ในอุปกรณ์ของคุณผ่านการตั้งค่า> ทั่วไป> รีเซ็ต> รีเซ็ตการตั้งค่าทั้งหมด
ปัญหาการเชื่อมต่อ Wi-Fi สำหรับผู้ใช้ iPad Air 2
การเปิดตัว iPadOS เมื่อวานนี้มาพร้อมกับการค้นพบข้อผิดพลาดใหม่ที่ดูเหมือนว่าจะส่งผลกระทบต่ออุปกรณ์ iPad Air 2 เท่านั้น ด้วยข้อบกพร่องนี้ทำให้ผู้ใช้ไม่สามารถเชื่อมต่อกับเครือข่าย Wi-Fi ได้เนื่องจาก iPad ของพวกเขามักจะแจ้งให้ป้อนรหัสผ่านอีกครั้ง
แม้จะป้อนรหัสผ่านที่ถูกต้องนับครั้งไม่ถ้วน แต่ iPad Air 2 ก็ไม่เคยเชื่อมต่อกับ Wi-Fi มีวิธีแก้ปัญหาสองสามวิธี: ลบรหัสผ่านออกจากเครือข่าย Wi-Fi ของคุณหรือลบและกู้คืน iPad ของคุณ
การลบรหัสผ่านออกจากเครือข่าย Wi-Fi ของคุณจะหลีกเลี่ยงข้อผิดพลาดนี้ แต่ยังเสี่ยงต่อความปลอดภัยของอุปกรณ์ทั้งหมดที่เชื่อมต่อกับเครือข่าย ไม่แนะนำ ผู้ใช้บางคนสามารถค้นหาจุดศูนย์กลางได้ที่นี่โดยใช้ตัวกรอง MAC
หรืออีกวิธีหนึ่งคือการลบ iPad Air 2 ของคุณและติดตั้งซอฟต์แวร์ใหม่ผ่าน iTunes ดูเหมือนจะเป็นวิธีแก้ปัญหาที่มีประสิทธิภาพ อย่างไรก็ตามการทำเช่นนั้นใช้เวลานานมาก คุณต้องแน่ใจว่าคุณมีข้อมูลสำรองก่อน!
เจาะลึกวิธีกู้คืนอุปกรณ์ที่ถูกล็อกที่ไม่ได้เชื่อมต่อกับอินเทอร์เน็ต iOS: ทุกอย่างเกี่ยวกับ DFU และโหมดการกู้คืน
แอพยูทิลิตี้ AirPort หยุดทำงานบน iPadOS และ iOS 13.1
ผู้ใช้ AirPort ตกอยู่ในความสิ้นหวังเนื่องจากแอปขัดข้องซ้ำ ๆ กับซอฟต์แวร์ใหม่ การอัปเดต iOS และ iPadOS 13.1 ของ Apple ยังไม่สามารถแก้ไขปัญหานี้ได้และขณะนี้ยังไม่มีวิธีแก้ปัญหาใด ๆ ที่เชื่อถือได้
ผู้ใช้บางคนบอกว่าการเปิดเครื่องสแกน Wi-Fi ในการตั้งค่าช่วยได้ แต่คนอื่น ๆ ก็ยังขาดทุน
หวังว่ายูทิลิตี้ AirPort จะมีเสถียรภาพมากขึ้นในการอัปเดตครั้งต่อไปจาก Apple
คุณรู้วิธีแก้ไขปัญหานี้หรือไม่? กรุณาแบ่งปันกับเราในความคิดเห็นที่ด้านล่างของหน้า!
ปัญหาความแม่นยำของ GPS หลังการอัปเดต?
ปัญหา GPS จำนวนมากที่พบในแพลตฟอร์ม iOS รุ่นก่อนได้รับการแก้ไขแล้วใน iOS 12 เราพบว่าฟังก์ชัน GPS มีความเสถียรและแข็งแกร่งแม้จะอยู่ใน iOS 13
ความแม่นยำของ GPS ขึ้นอยู่กับจำนวนดาวเทียม GPS ที่มองเห็นได้ การค้นหาดาวเทียมที่มองเห็นได้ทั้งหมดอาจใช้เวลาหลายนาทีโดยความแม่นยำจะค่อยๆเพิ่มขึ้นเมื่อเวลาผ่านไป
หากคุณพบปัญหาความแม่นยำของ GPS หลังจากอัปเดต iOS 13 Apple แนะนำการดำเนินการหลักสองประการเพื่อปรับปรุงความแรงของ GPS บนอุปกรณ์ของคุณ:
- ตรวจสอบให้แน่ใจว่าคุณได้กำหนดวันเวลาและโซนเวลาได้อย่างถูกต้องในอุปกรณ์ในการตั้งค่า> ทั่วไป> วันที่และเวลา ถ้าเป็นไปได้ใช้ตั้งค่าโดยอัตโนมัติ ปิดและเปิดและตรวจสอบว่าความแม่นยำดีขึ้นหรือไม่
- ให้มุมมองที่ชัดเจนในหลายทิศทาง กำแพงหลังคารถอาคารสูงภูเขาและสิ่งกีดขวางอื่น ๆ สามารถปิดกั้นสายตาของดาวเทียม GPS ได้ ในกรณีนี้อุปกรณ์ของคุณจะใช้ Wi-Fi หรือเครือข่ายเซลลูลาร์เพื่อระบุตำแหน่งของคุณจนกว่าจะมองเห็นดาวเทียม GPS อีกครั้ง
ตัวประมวลผลตำแหน่ง R Series ใหม่ที่มีข่าวลือใน iPhone 11 รุ่นนี้คาดว่าจะมีเทคโนโลยีอัลตร้าไวด์แบนด์ซึ่งทำให้ความแม่นยำของตำแหน่งแม่นยำยิ่งขึ้น
เจาะลึกกับโพสต์ของเรา: ปัญหา GPS กับ iPhone หลังจากอัปเกรด iOS ล่าสุด
หมายเหตุ GPS ที่สำคัญสำหรับ iPhone และ iPad รุ่นเก่าที่ไม่มีสิทธิ์รับการอัปเดตใหม่
ผู้ใช้ที่มี iPhone หรือ iPad รุ่นเก่าซึ่งไม่สามารถอัปเดตเป็น iOS 12 ได้ควรตรวจสอบการอัปเดต iOS 9.3.6 และ iOS 10.3.4 ของ Apple การอัปเดตพิเศษเหล่านี้จาก Apple (ประกาศในเดือนกรกฎาคม 2019) มีไว้เพื่อแก้ไขปัญหาเกี่ยวกับ GPS ในอุปกรณ์รุ่นเก่า
Apple ได้กล่าวไว้ว่า:
ตั้งแต่วันที่ 3 พฤศจิกายน 2019 iPhone และ iPad บางรุ่นที่เปิดตัวในปี 2012 และรุ่นก่อนหน้าจะต้องมีการอัปเดต iOS เพื่อรักษาตำแหน่ง GPS ที่ถูกต้องและรักษาวันที่และเวลาที่ถูกต้อง เนื่องจากปัญหาการโรลโอเวอร์ของเวลา GPS ที่เริ่มส่งผลต่อผลิตภัณฑ์ที่เปิดใช้งาน GPS จากผู้ผลิตรายอื่นในวันที่ 6 เมษายน 2019 สิ่งนี้จะไม่ส่งผลกระทบต่ออุปกรณ์ใด ๆ จนถึงวันที่ 3 พฤศจิกายน 2019
ปัญหาการเชื่อมต่อระหว่าง iPadOS และไดรฟ์ USB เมาส์หรืออุปกรณ์เสริมอื่น ๆ
iPadOS และ iOS 13 เป็นแพลตฟอร์มมือถือรายใหญ่รายแรกจาก Apple ที่รองรับการจัดเก็บข้อมูลภายนอกอย่างเต็มรูปแบบ
 ทั้ง iOS 13 และ iPadOS รองรับไดรฟ์ภายนอกอย่างเต็มที่
ทั้ง iOS 13 และ iPadOS รองรับไดรฟ์ภายนอกอย่างเต็มที่
สำหรับพวกเราที่ใช้ไอแพดและไอโฟนสำหรับรูปภาพหรือสื่ออื่น ๆ ความสามารถในการอ่านและประมวลผลที่จัดเก็บข้อมูลภายนอกถือเป็นข้อได้เปรียบที่สำคัญ
การรวมไดรฟ์ภายนอกเข้ากับ iPhone หรือ iPad ของคุณเกิดขึ้นผ่านแอพไฟล์ซึ่งได้รับการปรับปรุงใหม่เพื่อให้เป็นไปตามข้อกำหนดใหม่ ๆ เช่นการรองรับโฟลเดอร์ที่ซ้อนกัน
เราทดสอบไดรฟ์ USB และไดรฟ์ภายนอกจำนวนมากกับ iPhone หลายเครื่องที่ใช้ iOS 13 และ iPad โดยใช้ iPadOS ในช่วงไม่กี่เดือนที่ผ่านมา ปัญหาการเชื่อมต่อหรือการเข้าถึงระหว่าง iPad หรือ iPhone และไดรฟ์อาจเกิดจากหลายสาเหตุ
สาเหตุทั่วไปที่ iPad หรือ iPhone ของคุณไม่เชื่อมต่อกับที่จัดเก็บข้อมูลภายนอก
- ไดรฟ์ที่ใช้พลังงานและแม้แต่ไดรฟ์ที่ไม่ได้ใช้พลังงานบางตัวจะทำงานเมื่ออุปกรณ์เชื่อมต่อกับแหล่งจ่ายไฟเท่านั้น
- รูปแบบในไดรฟ์ภายนอกของคุณไม่ถูกต้องหรือเข้ากันไม่ได้กับ iOS 13 และ iPadOS
- คุณต้องปิด iPhone หรือ iPad จากนั้นเชื่อมต่อไดรฟ์ภายนอกก่อนเปิดเครื่องอีกครั้ง
- การตั้งค่าการอนุญาตสำหรับอุปกรณ์เสริม USB ของคุณไม่ถูกต้องตรวจสอบในแอพการตั้งค่า
- คุณต้องมีการเชื่อมต่อสายเคเบิลหรืออะแดปเตอร์พิเศษเพื่อให้ไดรฟ์ของคุณใช้งานได้
เจาะลึกคู่มือการแก้ไขปัญหา iPad และ iPhone และที่เก็บข้อมูลภายนอกเพื่อเรียนรู้เพิ่มเติมเกี่ยวกับการใช้ไดรฟ์ภายนอก
เคล็ดลับการใช้พลังงาน # 1:คุณสามารถโหลดภาพยนตร์และเพลงลงในที่จัดเก็บข้อมูลภายนอกและดูหรือฟังบนอุปกรณ์ของคุณโดยไม่จำเป็นต้องคัดลอกไฟล์ซึ่งจะช่วยประหยัดพื้นที่จัดเก็บข้อมูลบนอุปกรณ์ของคุณ เราทดสอบSanDisk iXpandและค่อนข้างพอใจกับผลลัพธ์

Power-Tip # 2:ตอนนี้คุณสามารถสำรองรูปภาพ iPhone หรือ iPad ของคุณไปยังไดรฟ์ภายนอกได้อย่างง่ายดาย ในทำนองเดียวกันฟังก์ชั่น zip และ unzip เป็นเรื่องง่ายด้วยแอพไฟล์ใหม่บน iPadOS
แล้วการเชื่อมต่อเมาส์หรือแทร็คแพดกับ iPad ของฉันล่ะ?
ยกเว้น Magic Mouse ของ Apple เองเรายังไม่พบปัญหามากเกินไปในการเชื่อมต่อเมาส์หรือแทร็กแพดกับ iPadOS คำแนะนำทั่วไปที่ควรพิจารณาหากคุณประสบปัญหามีดังนี้
- ตรวจสอบว่าเมาส์หรือแทร็กแพดของคุณไม่ได้เชื่อมต่อกับอุปกรณ์อื่น
- หากเมาส์หรือแทร็คแพดของคุณมีสวิตช์เปิด / ปิดให้ตรวจสอบว่าเปิดอยู่
- อัปเดตซอฟต์แวร์บน iPhone หรือ iPad ของคุณ
- หากเป็นไปได้ให้ชาร์จเมาส์หรือแทร็คแพดให้เต็มหรือเปลี่ยนแบตเตอรี่
- ตรวจสอบพอร์ตสายเคเบิลและขั้วต่อเพื่อดูสัญญาณของความเสียหายทางกายภาพ
- ลองเพิ่มเมาส์หรือแทร็กแพดในการตั้งค่าการควบคุมสวิตช์ของการช่วยการเข้าถึง
- รีสตาร์ท iPhone หรือ iPad ของคุณเช่นเดียวกับเมาส์หรือแทร็กแพดของคุณ
- ปลดการเชื่อมต่อเมาส์หรือแทร็กแพดของคุณจากทุกสิ่งและลองเชื่อมต่ออีกครั้ง
เจาะลึกเคล็ดลับเมื่อเมาส์และแทร็กแพดไม่ทำงานกับ iPad ของคุณ
ปัญหาการตั้งค่าการเชื่อมต่อและความสามารถในการใช้งาน Sidecar
Sidecar เป็นหนึ่งในคุณสมบัติที่พิสูจน์แล้วว่าเป็นปัจจัยกระตุ้นที่สำคัญสำหรับผู้ใช้จำนวนมากในการใช้งาน iPadOS beta bandwagon คุณไม่จำเป็นต้องมีแอปของบุคคลที่สามอีกต่อไปเพื่อให้บรรลุเป้าหมายนี้และผู้ใช้จะสังเกตเห็น

การมีจอแสดงผล iPad ของคุณเพิ่มขึ้นเป็นสองเท่าเป็นจอภาพเสริมสำหรับ Mac ที่ใช้ macOS Catalina นั้นยอดเยี่ยมมาก! ฟีเจอร์ใหม่ล่าสุดใน iPadOS ตั้งค่าและใช้งานได้ง่าย
หากคุณประสบปัญหาในการตั้งค่า iPad ของคุณเป็นอุปกรณ์แสดงผล Sidecar หลังจากอัปเดตเป็น iPadOS ให้ดูรายละเอียดในคู่มือการแก้ไขปัญหา Sidecar โดยละเอียดของเรา
ปัญหาการสื่อสาร: iMessage, FaceTime, eSIM และปัญหาการสื่อสารอื่น ๆ บน iOS 13 และ iPadOS
Apple มีคุณสมบัติใหม่บางอย่างสำหรับ iMessage และ FaceTime พร้อม iOS 13 และ iPadOS รวมถึง eSIM และการรองรับสองซิมสำหรับทั้งสองหมายเลขโทรศัพท์การค้นหาที่ดีขึ้นในแอพข้อความและส่วนโปรไฟล์ผู้ใช้ใหม่ที่ช่วยให้คุณเลือกได้ว่าคุณต้องการแชร์ชื่อใคร หรือรูปถ่ายด้วย. 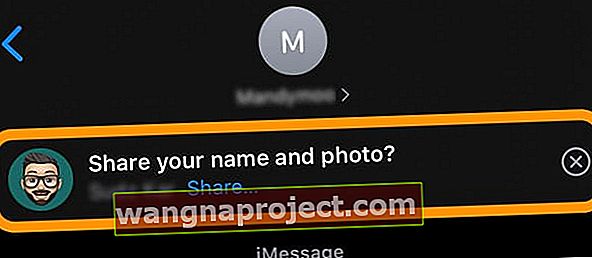
และแน่นอนว่ามีแอนิโมจิหน้าใหม่ที่มีทั้งเมาส์ปลาหมึกและวัว และยังมีการปรับแต่งเมโมจิใหม่ ๆ มากมายตั้งแต่การแต่งหน้าไปจนถึงการเจาะทุกประเภท
หลังจากการอัปเดตไม่ใช่เรื่องแปลกที่จะมีปัญหากับแอป Messages, FaceTime หรือแม้แต่แอปโทรศัพท์ ลองมาดูปัญหาที่พบบ่อยเหล่านี้
แอพข้อความและปัญหา iMessage กับ iOS 13 และ iPadOS
ครั้งแรกที่คุณเปิดข้อความหลังจากอัปเดตเป็น iOS 13 หรือ iPadOS คุณอาจเห็นข้อความว่า Messages กำลังจัดทำดัชนี หากคุณเห็นสิ่งนี้ไม่ต้องกังวลเพราะเป็นส่วนหนึ่งของฟังก์ชันการค้นหาที่ได้รับการปรับปรุงอย่างมากในแอพข้อความ
ติดอยู่บน iMessage หรือ FaceTime ที่รอการเปิดใช้งานใช่หรือไม่
หลังจากอัปเดต iOS หรือ iPadOS ครั้งใหญ่ iMessage และ FaceTime อาจต้องเปิดใช้งานอีกครั้ง บางครั้งพวกเขาติดขัดในกระบวนการนี้โดยเฉพาะอย่างยิ่งเมื่อเซิร์ฟเวอร์ของ Apple ได้รับการร้องขอ
สิ่งที่ได้ผลคือการปิด iMessage หรือ FaceTime จากนั้นรอ 20-30 วินาทีแล้วเปิดใช้งานอีกครั้งเพื่อบังคับให้บริการเชื่อมต่อกับเซิร์ฟเวอร์ของ Apple อีกครั้ง
- สำหรับ iMessage: ไปที่ การตั้งค่า> ข้อความ> iMessage
- สำหรับ FaceTime: ไปที่การตั้งค่า> FaceTime
รูปภาพและไฟล์แนบหายไปจากการสนทนา iMessage ของคุณหรือไม่?
สิ่งที่ดีที่สุดอย่างหนึ่งเกี่ยวกับ iMessage คือความสามารถในการส่งภาพถ่ายคุณภาพสูงไปให้เพื่อนและครอบครัวของคุณ พวกเราหลายคนได้รวบรวมคอลเลกชันภาพถ่ายที่น่าประทับใจในการสนทนาของเราซึ่งเป็นการบันทึกความสัมพันธ์ของเราในช่วงสองสามปีที่ผ่านมา
แม้ว่ารูปภาพที่มีอยู่จะหายไปจากข้อความใน iOS 13 อย่างน่ากังวลเมื่อคุณแตะปุ่ม“ i” ที่ด้านบนของการสนทนาคุณจะเห็นสื่อทั้งหมดของคุณ 
หากคุณไม่เห็นรูปภาพของคุณเป็นไปได้ว่าอุปกรณ์ของคุณกำลังจัดทำดัชนีข้อความทั้งหมดของคุณสำหรับฟังก์ชันการค้นหาขั้นสูง
คุณควรเห็นอุปกรณ์ของคุณกลับสู่พฤติกรรมปกติหลังจากการจัดทำดัชนีเสร็จสิ้น - เวลาที่ใช้ขึ้นอยู่กับความเร็วอินเทอร์เน็ตของคุณและปริมาณข้อมูลที่แอป Message เก็บไว้
ในระหว่างนี้คุณยังสามารถเลื่อนกลับไปดูการสนทนาและค้นหารูปภาพได้ดังนั้นจึงยังไม่ถูกลบออกไป
Apple กล่าวว่าการอัปเดตเป็น iOS 13.2+ แก้ไขปัญหานี้ได้ สิ่งนี้ได้ผลสำหรับคุณหรือไม่?
ข้อความไม่ซิงค์ระหว่างอุปกรณ์?
หากข้อความของคุณไม่ซิงค์ระหว่างอุปกรณ์ตรวจสอบให้แน่ใจว่าคุณเปิดข้อความในการตั้งค่า iCloud ของอุปกรณ์แต่ละเครื่อง
ไปที่ การตั้งค่า> [ชื่อของคุณ]> iCloud> ข้อความ และเปิดใช้งานสำหรับอุปกรณ์ทั้งหมดของคุณ
หากเปิดอยู่แล้วให้ลองปิดเครื่องรอประมาณ 10 วินาทีจากนั้นจึงเปิดอีกครั้ง
สำหรับข้อความที่จะซิงค์กับ Mac จะต้องเรียกใช้ macOS High Sierra 10.13.5 หรือใหม่กว่า
เจาะลึกปัญหาแอพ Messages ในบทความของเรา iMessage ไม่ทำงาน iOS 13 หรือ iPadOS? แก้ไขวันนี้
สำหรับปัญหาเกี่ยวกับ FaceTime โปรดดูบทความนี้เหตุใด FaceTime ของฉันจึงไม่ทำงานใน iOS 13 และ iPadOS วิธีแก้ไข
รองรับ eSIM และ Dual-SIM ใน iOS 13
รายการสื่อสารสุดท้ายของเราที่ต้องทำความเข้าใจคือ eSIM และ iOS 13 คุณควรตรวจสอบคำแนะนำโดยละเอียดของเราหากคุณกำลังพิจารณาเปลี่ยนเป็น e-SIM จากซิมจริง เราเน้นตัวเลือกต่างๆตัวเลือกผู้ให้บริการและสิ่งจำเป็นอื่น ๆ ในนั้น
เกี่ยวกับปัญหาการเชื่อมต่อและการตั้งค่าที่เกี่ยวข้องกับซิมคู่อื่น ๆ โปรดดูคู่มือการดำน้ำแบบเจาะลึกซึ่งได้รับการอัปเดตสำหรับ iOS 13
หากคุณอัปเกรดเป็น iPhone เครื่องใหม่และต้องการโอน eSIM ไปยังอุปกรณ์เครื่องใหม่คุณอาจต้องการอ่านบทความนี้
คุณจัดการเพื่อแก้ไขปัญหาการสื่อสาร iOS 13 หรือ iPadOS ของคุณหรือไม่? แจ้งให้เราทราบว่าคุณทำได้อย่างไรในความคิดเห็น!
ปัญหาการซิงค์: iCloud, แอพเตือนความจำ, แอพเมล, Apple Music และอื่น ๆ
นอกเหนือจากเมลเราไม่พบปัญหามากเกินไปในระหว่างการทดสอบเบต้ากับ iOS 13 และ iPadOS ปัญหาส่วนใหญ่ที่ปรากฏขึ้นเกี่ยวข้องกับปัญหาการซิงค์ iCloud เป็นหลัก
ตัวอย่างเช่นหลังจากการอัปเดตเราพบว่าเราไม่พบ Notes เก่าบางส่วนหรือเนื้อหา PDF และหนังสือบางส่วน ทางออกที่ดีที่สุดที่เราพบคือการเปิดและปิดโน้ตหรือหนังสือใน iCloud จากนั้นให้เวลากับแอพต่างๆที่เปิดไว้สำหรับ iOS 13 หรือ iPadOS เพื่อสแกนเนื้อหาทั้งหมดอีกครั้ง
เจาะลึกปัญหาเกี่ยวกับ Notes กับบทความของเรา Notes ไม่ทำงานบน iPadOS หรือ iOS 13
การแจ้งเตือนที่ขาดหายไปหรือรายการเตือนความจำว่างเปล่าหลังจากการอัปเดต?
รายการเตือนความจำของคุณหายไปใน iPhone หลังจากอัปเดตเป็น iOS 13 หรือไม่
ถ้าคุณเห็นสิ่งนี้คุณไม่ได้อยู่คนเดียว ผู้ใช้หลายคนกำลังประสบปัญหานี้หลังจากการอัปเดต ดูเหมือนว่าสาเหตุหลักของปัญหานี้อยู่ที่ปัญหาการซิงค์ iCloud
การแจ้งเตือนใช้เวลานานในการซิงค์ระหว่างอุปกรณ์และจาก iCloud โดยทั่วไป ให้เวลาประมาณหนึ่งวันและหวังว่ารายการเตือนความจำและรายการต่างๆของคุณจะเริ่มบรรจุในตัว
ผู้ใช้บางรายต้องรอนานกว่าสามวันก่อนที่การแจ้งเตือนทั้งหมดจะกลับมา แต่พวกเขากลับมา
จะเกิดอะไรขึ้นถ้าการแจ้งเตือนของฉันไม่กลับมา
เราหวังว่า iOS 13.1.1 จะแก้ไขปัญหานี้ได้ เราพยายามออกจากระบบ iCloud และลงชื่อเข้าใช้อีกครั้งโดยประสบความสำเร็จอย่าง จำกัด สำหรับปัญหานี้
ผู้ใช้บางคนรายงานว่าเมื่อคุณเปิดการเตือนความจำบน iCloud.com ระบบจะบังคับให้ซิงค์เพื่อดำเนินการต่อบนอุปกรณ์ของคุณ
ไม่ว่าจะด้วยวิธีใดก็ตามหากคุณกังวลเกี่ยวกับการแจ้งเตือนที่สูญหายคุณสามารถตรวจสอบได้ใน iCloud.com เพื่อให้แน่ใจว่าจะไม่ถูกลบออก:
- บนคอมพิวเตอร์ของคุณไปที่ iCloud.com และลงชื่อเข้าใช้ด้วย Apple ID ของคุณ
- คลิกที่การแจ้งเตือนและตรวจสอบรายการที่มีอยู่ทั้งหมดในบัญชีของคุณ
 ตรวจสอบรายการเตือนความจำของคุณบน iCloud.com
ตรวจสอบรายการเตือนความจำของคุณบน iCloud.com
- หากบางส่วนของการแจ้งเตือนของคุณจะหายไปจาก iCloud.com คลิกในบัญชีของคุณและเลือกการตั้งค่าบัญชี
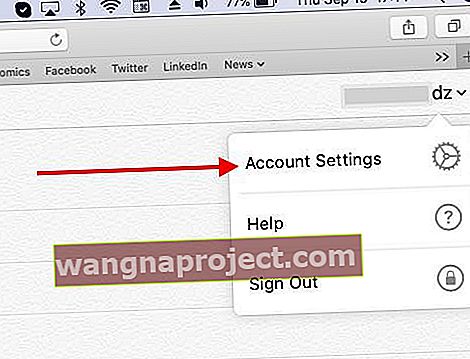
- เลื่อนไปที่ด้านล่างของหน้าและค้นหาส่วนขั้นสูง คุณสามารถกู้คืนการแจ้งเตือนที่สูญหายหรือถูกลบโดยใช้คุณสมบัตินี้
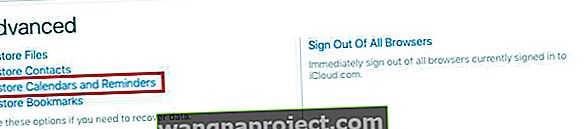
คำเตือน: หากคุณตัดสินใจที่จะ“ อัปเกรด” แอพเตือนความจำบน iOS 13 เพื่อรับคุณสมบัติใหม่คุณอาจสูญเสียฟังก์ชันการซิงค์ทั้งหมดระหว่าง iPhone และ Mac ของคุณ
การซิงค์เตือนความจำกับ Mac ของคุณจะใช้งานได้หลังจากที่คุณอัปเกรดเป็น macOS Catalina ซึ่งมีกำหนดวางจำหน่ายในปลายเดือนนี้เท่านั้น หากคุณใช้แอพเตือนความจำบน Mac ของคุณอย่าอัปเกรดแอพเตือนความจำ iOS 13 หรือ iPadOS บน iPhone หรือ iPad ของคุณ
เจาะลึกแอพเตือนความจำใหม่พร้อมคำแนะนำของคุณในการตั้งค่าและจัดการรายการที่แชร์ในแอพเตือนความจำใหม่ของ iOS 13
แอพเมลมีปัญหามากเกินไปอย่างหนึ่งใน iOS 13 และ iPadOS
แอป Mail ดั้งเดิมบน iOS 13 และ iPadOS มีปัญหามากเกินไปตามผู้ใช้หลายคนที่เพิ่งอัปเดต iPhone หรือ iPad
ไม่สามารถยืนยันตัวตนของเซิร์ฟเวอร์หรือไม่มีผู้ส่ง / ไม่มีหัวเรื่องในอีเมลของคุณ?
นอกเหนือจากปัญหาบางอย่างที่เกี่ยวข้องกับการจัดรูปแบบแล้วปัญหาหลักที่รายงานจนถึงตอนนี้คือข้อความแสดงข้อผิดพลาด“ ไม่สามารถตรวจสอบระบุเซิร์ฟเวอร์ได้ ” เมื่อเปิดอีเมลและอีเมลที่แสดง“ ไม่มีผู้ส่ง”หรือ “ ไม่มีหัวเรื่อง”หรือทั้งสองอย่าง

การอัปเดตเป็น iOS และ iPadOS 13.1+ จะแก้ไขปัญหาเมลส่วนใหญ่ สิ่งนี้ได้ผลสำหรับคุณหรือไม่?
เกี่ยวกับข้อผิดพลาดแรกโดยรอบข้อมูลประจำตัวเซิร์ฟเวอร์วิธีเดียวคือการลบบัญชีอีเมลของคุณจากนั้นเพิ่มกลับเข้าไปใหม่ไปที่การตั้งค่า> บัญชีและรหัสผ่าน เพื่อลบและเพิ่มบัญชีของคุณใหม่ หากคุณไม่ได้ใช้อีเมล POP คุณจะไม่สูญเสียข้อมูลใด ๆ จากการดำเนินการนี้
เราเคยเห็นปัญหา“ No Sender / No Subject ” มาก่อนแล้วใน iOS รุ่นเก่า สิ่งที่ได้ผลส่วนใหญ่คือการสลับการตั้งค่าวันที่ / เวลาอัตโนมัติและรีสตาร์ทอุปกรณ์ของคุณ ควรลองหากคุณประสบปัญหากับปัญหานี้
ไม่เห็นตัวเลือกใด ๆ ในการเก็บถาวรตอบกลับทั้งหมดหรือส่งต่อเมื่อดูอีเมล?
iOS 13 และ iPadOS ซ่อนตัวเลือกอีเมลทั่วไปเช่นตอบกลับทั้งหมดและส่งต่อข้อความ
เมื่อดูอีเมลตัวเลือกเดียวที่คุณเห็นตอนนี้คือไอคอนถังขยะและตอบกลับ ไม่มีตัวเลือกไอคอนอื่น ๆ ในแถวล่างเหมือนที่เคยเป็นมา
แต่เป็นการเปลี่ยนแปลงที่ง่าย!
เพียงแตะไอคอนตอบกลับคุณจะเห็นตัวเลือกอีเมลเพิ่มเติมทั้งหมดเช่นตอบกลับทั้งหมดส่งต่อตั้งค่าสถานะย้ายเก็บถาวรทำเครื่องหมายและอื่น ๆ 
เราไม่แน่ใจว่าเหตุใด Apple จึงทำการเปลี่ยนแปลงนี้เนื่องจากมีพื้นที่ว่างจำนวนมากสำหรับไอคอนและตัวเลือกเพิ่มเติม แถบส่วนท้ายของ iPhone อาจเต็มไปด้วยไอคอนและการทำงานที่มีประโยชน์มากมายสำหรับอีเมล
แต่สำหรับตอนนี้มันคืออะไร 
iOS 13.1 และ iOS 13.1.1 ควรแก้ไขปัญหาส่วนใหญ่เกี่ยวกับเมลเหล่านี้
เราไม่ได้รับรายงานใด ๆ จากผู้อ่านที่มีวิธีแก้ปัญหาที่เป็นไปได้สำหรับปัญหาที่เกี่ยวข้องกับเมลใน iOS 13
ในระหว่างนี้ทำไมไม่ลองดูแอปอีเมลของบุคคลที่สามหรือบอกทางเลือกที่คุณชื่นชอบในความคิดเห็น
Apple Music Library ว่างเปล่าหรือไม่ซิงค์หลังจากอัปเดตเป็น iOS 13
 ผู้ใช้หลายคนรายงานว่า Apple Music ไม่ซิงค์และคลังเพลงว่างเปล่าหลังจากอัปเดตอุปกรณ์เป็น iOS 13 หรือ iPadOS
ผู้ใช้หลายคนรายงานว่า Apple Music ไม่ซิงค์และคลังเพลงว่างเปล่าหลังจากอัปเดตอุปกรณ์เป็น iOS 13 หรือ iPadOS
เราพบปัญหานี้กับ iOS 13 GM และ iOS 13.1 Beta 3
ผู้ใช้รายงานว่าเมื่อพวกเขาพยายามเล่นเพลงที่พวกเขารู้ว่ามีอยู่ในห้องสมุดของพวกเขาพวกเขาได้รับข้อความว่า "เพลงนี้ไม่มีให้บริการในประเทศหรือภูมิภาคของคุณ"
ข่าวดีก็คือคลัง Apple Music ของคุณไม่ได้ถูกลบออกและยังคงอยู่ด้วยความช่วยเหลือของขั้นตอนที่ใช้เวลาไม่กี่ขั้นตอน คุณต้องใช้คอมพิวเตอร์ในการทำ
ในการกู้คืนคลัง Apple Music ด้วย iOS 13 หรือ iPadOS คุณจะต้องทำตามขั้นตอนเหล่านี้:
- สำรองข้อมูล iPhone ของคุณโดยใช้ iTunes การสำรองข้อมูล iCloud ไม่สามารถช่วยได้จำเป็นต้องเป็นข้อมูลสำรองของ iTunes
- ดาวน์โหลดไฟล์ IPSW ล่าสุดสำหรับ iOS 13 และอุปกรณ์ของคุณจาก ipsw.me หรือแหล่งอื่น
- ใช้ iTunes กู้คืน iPhone ของคุณด้วยไฟล์ IPSW ที่ดาวน์โหลดมา
- หลังจากเสร็จสิ้นกระบวนการให้กู้คืนจากข้อมูลสำรองที่คุณทำในขั้นตอนแรก
- รีสตาร์ท iPhone ของคุณจากนั้นเปิด Apple music เพื่อตรวจสอบ
เจาะลึกปัญหา Apple Music ด้วยบทความของเราวิธีแก้ไข Apple Music ไม่ทำงานบน iPhone / iPad
เพลย์ลิสต์มีอาร์ตเวิร์กที่ไม่ถูกต้องบน iOS และ iPadOS 13.1
หากคุณสนุกกับการสร้างเพลย์ลิสต์ต่างๆมากมายสำหรับเพลงของคุณคุณอาจสังเกตเห็นว่าอาร์ตเวิร์กในแอพ Apple Music เปลี่ยนไป ผู้ใช้จำนวนมากตั้งข้อสังเกตว่าตอนนี้งานศิลปะดูเหมือนจะถูกสุ่มเลือกโดยไม่จำเป็นต้องเป็นตัวแทนของเพลงในเพลย์ลิสต์ของคุณ
นี่เป็นข้อบกพร่องของ iOS และ iPadOS แต่น่าเสียดายที่ไม่ได้รับการแก้ไขด้วยการเปิดตัว 13.1
เป็นไปได้ที่จะเลือกอาร์ตเวิร์คที่คุณต้องการจาก iTunes ด้วยตนเอง แต่หมายความว่าคุณจะไม่ได้รับอาร์ตเวิร์กของเพลย์ลิสต์แบบตัดขวางตามปกติใน Apple Music วิธีเดียวที่จะทำให้ได้คือลบทุก เพลย์ลิสต์และสร้างใหม่ด้วยตนเอง
หรือรอการอัปเดตครั้งต่อไปจาก Apple และหวังว่าจะแก้ไขปัญหาได้ในครั้งนี้!
ทางลัดหยุดทำงานกับ CarPlay ใน iOS 13
คำสั่งลัด Siri เป็นเครื่องมือที่ยอดเยี่ยมใน iOS ที่มีประสิทธิภาพมากขึ้นเมื่อใช้กับ iOS 13 เท่านั้นคุณสามารถใช้เพื่อสร้างฟังก์ชันที่กำหนดเองโดย Siri ควบคุมสำหรับทุกสิ่งบนอุปกรณ์ของคุณ
ผู้ใช้หลายคนสร้างทางลัด Siri อย่างชาญฉลาดเพื่อใช้กับ CarPlay เพื่อหลีกเลี่ยงการมองหน้าจอ iPhone ขณะขับรถ แต่ดูเหมือนว่า iOS 13 จะทำให้เกิดปัญหาเนื่องจาก Siri Shortcuts ไม่สามารถใช้งานกับ CarPlay ใน iOS 13 ได้
โชคดีที่เรามีคำแนะนำบางประการให้คุณได้ลองใช้ซึ่งอาจแก้ไขได้:
- รีสตาร์ท: ปิด iPhone และระบบความบันเทิงในรถแล้วเชื่อมต่ออีกครั้ง
- ปิดและเปิด Siri: เนื่องจากคำสั่งลัด Siri ใช้ผู้ช่วยส่วนตัวบน iPhone ของคุณให้ลองรีสตาร์ทเพื่อแก้ไขปัญหา ไปที่ การตั้งค่า> Siri & Spotlight จากนั้นสลับตัวเลือก Siri ทั้งหมดเพื่อรีสตาร์ท
- ปิดและเปิดบลูทู ธ :เปิดแอปการตั้งค่าและปิดบลูทู ธ รอสักครู่ก่อนเปิดและเชื่อมต่ออุปกรณ์ของคุณอีกครั้ง
- รีเซ็ตการตั้งค่าเครือข่าย:รีเซ็ตทุกอย่างที่เกี่ยวข้องกับเครือข่ายบนอุปกรณ์ของคุณรวมถึงรหัสผ่าน Wi-Fi ไปที่ Settings> General> รีเซ็ต> รีเซ็ตการตั้งค่าเครือข่าย
แจ้งให้เราทราบในความคิดเห็นว่าคุณใช้คำสั่งลัด Siri กับ CarPlay เพื่ออะไร เคล็ดลับเหล่านี้ช่วยคุณแก้ไขได้หรือไม่?
ข้อความตอนที่ไม่พร้อมใช้งานในแอพ Podcasts?
เมื่อคุณลองเล่นตอนของรายการ Podcast ที่คุณชื่นชอบคุณเห็นข้อความแสดงข้อผิดพลาดที่แจ้งว่าตอนนั้นไม่สามารถใช้งานได้ชั่วคราวหรือไม่?

จากประสบการณ์ของเราเราพบว่าข้อความแสดงข้อผิดพลาดนี้ส่วนใหญ่จะปรากฏขึ้นเมื่อคุณมีสัญญาณ Wi-Fi หรือสัญญาณเซลลูลาร์อ่อน วิธีที่ดีที่สุดในการแก้ไขความรำคาญนี้คือการสลับการตั้งค่าเซลลูลาร์สำหรับ Podcasts เป็นปิดแล้วเปิดตามด้วยการรีสตาร์ทแอป Podcasts
แตะที่การตั้งค่า> เซลลูลาร์และเลื่อนลงและค้นหาแอพ Podcasts สลับการตั้งค่าเซลลูลาร์ที่นี่เป็นปิดแล้วเปิด ตอนนี้ลองดูและควรใช้งานได้โดยไม่ต้องสะอึก! เราหวังว่าข้อความแสดงข้อผิดพลาดสามารถดำเนินการได้มากขึ้น
ปัญหาเกี่ยวกับหน้าจอหลักแอพและ 3D touch หรือ Haptic touch
iOS 13 และ iPadOS นำการทำงานแบบสัมผัส 3 มิติมาสู่ทุกคนรวมถึงอุปกรณ์ที่ก่อนหน้านี้ไม่รองรับ 3D Touch
ด้วย iOS 13 และ iPadOS ระบบสัมผัสและ 3D touch จะทำสิ่งเดียวกันทุกประการ
 การเปลี่ยนแปลงนี้ยังหมายความว่าคุณสามารถใช้ Quick Actions และ Peek บน iPads ซึ่งไม่เคยมี 3D Touch มาก่อน (และใช่คุณสามารถเปิดใช้งานคุณสมบัติเหล่านี้ด้วย Apple Pencil ได้ด้วย)
การเปลี่ยนแปลงนี้ยังหมายความว่าคุณสามารถใช้ Quick Actions และ Peek บน iPads ซึ่งไม่เคยมี 3D Touch มาก่อน (และใช่คุณสามารถเปิดใช้งานคุณสมบัติเหล่านี้ด้วย Apple Pencil ได้ด้วย)
สิ่งเหล่านี้เรียกว่าการดำเนินการด่วนและเมื่อคุณกดไอคอนแอปค้างไว้คุณจะได้รับตัวเลือกในการดำเนินการเฉพาะกับแอปอย่างรวดเร็ว
ตัวอย่างเช่นเมื่อกดปุ่ม WiFi ในศูนย์ควบคุมเป็นเวลานานคุณจะได้รับตัวเลือกในการเชื่อมต่อกับเครือข่ายที่มีอยู่อย่างรวดเร็วโดยไม่ต้องเปิดแอปการตั้งค่า 
น่าเสียดายที่บางคนไม่พอใจอย่างมากที่เห็นฟีเจอร์ 3D Touch บางอย่างเช่น Pop ออกจากฉากไป
ณ จุดนี้คุณไม่สามารถปิดใช้งานการกดแบบยาวเพื่อรับเมนูสัมผัส 3D กลับมาได้ แต่คุณจะได้รับการตอบสนองแบบสัมผัสเมื่อคุณกดค้างไว้เพื่อเข้าถึงตัวเลือกการดำเนินการด่วน
และเนื่องจาก iPhone 11 รุ่นล่าสุดไม่รวม 3D Touch เราจึงไม่มีทางเลือกอื่นนอกจากการใช้งาน Quick Actions แบบสัมผัสของ iOS 13 และ iPadOS
ต้องการปิดการดำเนินการด่วนหรือไม่
น่าเสียดายที่ไม่มีวิธีปิดการใช้งาน Quick Actions ใน iOS 13 หรือ iPadOS อย่างน้อยก็ยังไม่
เจาะลึกสัมผัสสัมผัสด้วย Haptic Touch คืออะไรบน iPhone XR
ไอคอนแอพบน iPad ของคุณเล็กหรือใหญ่เกินไปหรือไม่?
ด้วย iPadOS Apple ให้ตัวเลือกบางอย่างเกี่ยวกับลักษณะหน้าจอหลักของเรา! การเปลี่ยนแปลงนี้มีสองตัวเลือก: หนึ่งสำหรับไอคอนเพิ่มเติมบนหน้าจอและอีกหนึ่งสำหรับไอคอนที่ใหญ่กว่าบนหน้าจอของคุณ
เปลี่ยนเค้าโครงหน้าจอหลักของ iPad ของคุณ
- ไปที่ การตั้งค่า> หน้าจอหลักและแท่นวางหรือการตั้งค่า> จอแสดงผลและความสว่าง
- เลื่อนลงไปที่ส่วนไอคอนแอพหรือ เค้าโครงหน้าจอหลัก
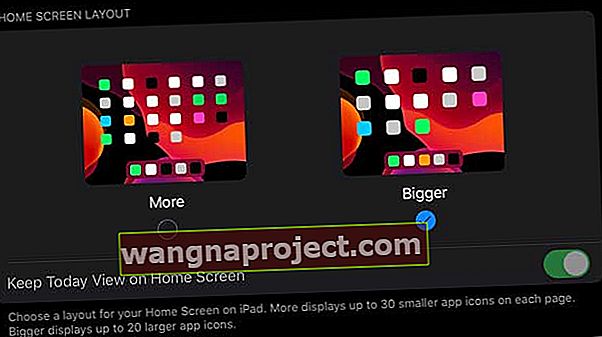
- เลือกเพิ่มเติมสำหรับไอคอนขนาดเล็กและไอคอนแอพอื่น ๆ บนหน้าจอ - คุณยังมีตัวเลือกให้แสดงมุมมองวันนี้บนหน้าจอหลักของคุณ
- เลือกใหญ่ขึ้นสำหรับไอคอนขนาดใหญ่ที่มีแอพน้อยลงในแต่ละหน้าจอ - มุมมองวันนี้จะไม่แสดงบนหน้าจอหลักของคุณ
หากต้องการเรียนรู้เพิ่มเติมเกี่ยวกับตัวเลือกหน้าจอหลักของ iPadOS โปรดดูบทความนี้: ปรับแต่งไอคอนแอปหน้าจอหลักและมุมมองวันนี้ใน iPadOS
ไอคอนแอพยังไม่ใหญ่พอ?
หากการเลือกใหญ่ขึ้นสำหรับเค้าโครงหน้าจอหลักของคุณยังไม่เพียงพอคุณสามารถทดลองใช้ตัวเลือกการช่วยการเข้าถึงของ iPad สำหรับการซูมได้ ด้วยการซูมไม่มีขนาดเดียวที่เหมาะกับทุกคนดังนั้นคุณจะต้องทดสอบรูปแบบต่างๆเพื่อหาสิ่งที่ดีที่สุดสำหรับคุณและดวงตาของคุณ!
 เล่นกับตัวเลือกการซูมของ iPad เพื่อให้เหมาะกับคุณ!
เล่นกับตัวเลือกการซูมของ iPad เพื่อให้เหมาะกับคุณ!
- ไปที่ การตั้งค่า> การช่วยการเข้าถึง
- แตะซูม
- สลับซูมบน
ทดลองใช้การตั้งค่าการซูมที่เหมาะกับคุณที่สุด!
- ติดตามโฟกัส : ติดตามการเลือกของคุณจุดแทรกข้อความและการพิมพ์ของคุณ
- เมื่อเปิดใช้งานโฟกัสตามคุณจะได้รับตัวเลือกสำหรับการพิมพ์อัจฉริยะ : สลับไปที่การซูมหน้าต่างเมื่อแป้นพิมพ์ปรากฏขึ้น
- แป้นพิมพ์ลัด : เปิดแป้นพิมพ์ลัดเพื่อควบคุมการซูม
- ตัวควบคุมการซูม : เปิดตัวควบคุมตั้งค่าการทำงานของตัวควบคุมและปรับสีและความทึบ
- ขอบเขตการซูม : เลือกซูมแบบเต็มหน้าจอหรือซูมหน้าต่าง
- ตัวกรองการซูม : เลือกไม่มี, กลับด้าน, โทนสีเทา, สีเทากลับด้านหรือแสงน้อย
- ระดับการซูมสูงสุด : ลากแถบเลื่อนเพื่อปรับระดับ
ไม่มีแอพบนหน้าจอโฮมของ iPhone หลังจากอัปเดต iOS 13 หรือ iPadOS?
หากแอพที่คุณใช้ตลอดเวลาไม่อยู่บนหน้าจอโฮมของคุณหลังจากอัปเดตเป็น iOS 13 หรือ iPadOS ให้ปัดผ่านหน้าจอโฮมของแอพทั้งหมดเพื่อดูว่ามีการย้ายระหว่างการอัปเดตหรือไม่
โดยปกติคุณจะพบว่า iOS หรือ iPadOS ถูกย้ายและแอพที่หายไปมาอยู่ที่หน้าจอหลักสุดท้าย หากไม่พบให้ดึงลงเพื่อเข้าถึง Spotlight แล้วลองค้นหา
นอกจากนี้ยังมีรายการ Quick Action ใหม่สำหรับจัดเรียงแอพใหม่เมื่อคุณกดไอคอนแอพหรือโฟลเดอร์บนหน้าจอหลักหรือใน Dock ของคุณเป็นเวลานาน
สำหรับข้อมูลเพิ่มเติมเกี่ยวกับวิธีจัดเรียงหรือลบแอพบนหน้าจอหลักของคุณโปรดดูบทความนี้: วิธีลบและจัดเรียงแอพใหม่บนหน้าจอโฮมสำหรับ iPhone หรือ Pad
ไม่สามารถจัดเรียงไอคอนแอพใหม่ได้? ไม่สามารถลบหรือย้ายแอพ? แอพไม่อยู่ในตำแหน่งหรือโฟลเดอร์ใหม่?
ผู้อ่านบางคนพบว่าแอปของพวกเขาไม่ได้อยู่ในโฟลเดอร์หรือตำแหน่ง ผู้ใช้รายอื่นไม่สามารถลบแอพอย่างที่เคยใช้และดูเมนู Quick Actions แทน
เพื่อย้ายหรือจัดเรียงแอพใหม่
- วางนิ้วของคุณบนแอพที่คุณต้องการย้าย
- จากเมนู Quick Action ให้แตะจัดเรียงใหม่
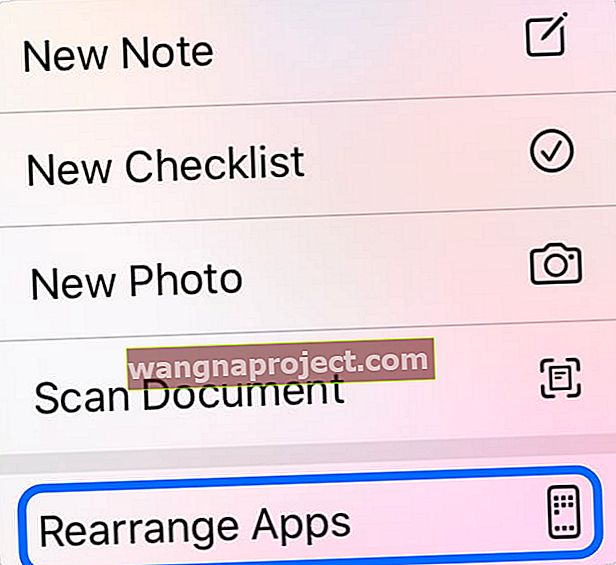 คุณต้องเลือก "จัดเรียงแอปใหม่" ก่อนจึงจะสามารถลบโน้ตได้
คุณต้องเลือก "จัดเรียงแอปใหม่" ก่อนจึงจะสามารถลบโน้ตได้ - แอพของคุณกระตุก
- แตะแอพอีกครั้งแล้วลากไอคอนแอพไปยังตำแหน่งที่คุณต้องการโดยรักษาแรงกดบนแอพอย่างสม่ำเสมอในขณะที่คุณเคลื่อนย้าย - หากคุณยกนิ้วของคุณแอพจะกลับไปที่เดิม หากยังไม่ได้ผลให้กดไอคอนแอปให้หนักขึ้น!
- วางแอปลงในตำแหน่งที่คุณต้องการแล้วปล่อยนิ้วทั้งหมด
ในการลบแอพให้กดไอคอนแอพให้ยาวกว่าที่คุณคุ้นเคยเล็กน้อยค้างไว้แม้ว่าเมนู Quick Action จะปรากฏขึ้นก็ตาม ในที่สุดไอคอนจะเริ่มกระตุกจากนั้นคุณสามารถปล่อยได้ หลังจากนั้นลบแอพทั้งหมดที่คุณต้องการตามปกติ!
หากแอปของคุณไม่ยึดติดกับตำแหน่งใหม่ให้ดูที่การตั้งค่าการซูมของคุณ:
- ไปที่ การตั้งค่า> การช่วยการเข้าถึง> ซูม แล้วปิด จากนั้นย้ายแอปของคุณอีกครั้งและดูว่าคราวนี้จะติดหรือไม่!
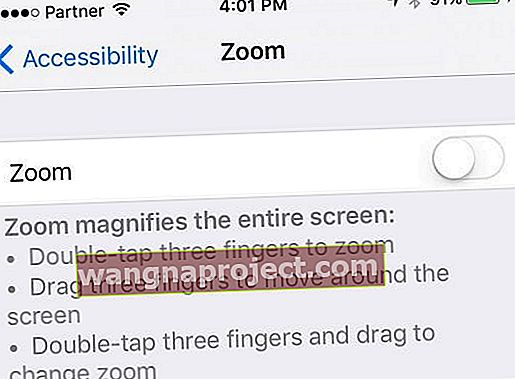
- ผู้อ่านบางคนพบว่าการปิดใช้งานการตั้งค่าของ QuickPath เพื่อให้สไลด์พิมพ์ได้แก้ไขปัญหาสำหรับพวกเขา ไปที่การตั้งค่า> ทั่วไป> แป้นพิมพ์>ปิดสไลด์เพื่อพิมพ์
 การพิมพ์ QuickPath จะไม่ทำงานหากปิดการตั้งค่า Slide to Type
การพิมพ์ QuickPath จะไม่ทำงานหากปิดการตั้งค่า Slide to Type
iPhone, iPad หรือ iPod touch ของคุณล้าหลังเมื่อเลื่อนไปมาระหว่างหน้าจอหลักหรือไม่?
ผู้ใช้ iOS 13 และ iPadOS จำนวนมากสังเกตเห็นความล่าช้าเมื่อสลับระหว่างหน้าจอบนหน้าจอหลักของอุปกรณ์ สิ่งที่เคยเป็นเนยเนียนตอนนี้กระวนกระวายใจและพูดติดอ่าง ดูเหมือนว่าจะเป็นปัญหาในการประมวลผลซึ่งแก้ไขได้ง่ายโดยการลดความโปร่งใสบนอุปกรณ์ของคุณ
โดยทั่วไปสิ่งนี้จะเกิดขึ้นเมื่อผู้ใช้มีโฟลเดอร์จำนวนมากบนหน้าจอหลัก ความโปร่งใสของโฟลเดอร์เหล่านี้เกินความต้องการของโปรเซสเซอร์ในขณะที่คุณกวาดนิ้วไปบนวอลเปเปอร์ หวังว่า Apple จะแก้ไขปัญหานี้ในการอัปเดตในอนาคต แต่ในระหว่างนี้คุณสามารถลดความโปร่งใสแทนได้:
- ไปที่การตั้งค่า> ผู้พิการ> จอแสดงผลและขนาดอักษร
- เปิดตัวเลือกในการลดความโปร่งใส
Slide Over เบลอใน iPadOS
iPadOS แนะนำหรือพัฒนาคุณสมบัติการจัดการงานที่ยอดเยี่ยมมากมายบน iPad รวมถึง Slide Over คุณลักษณะนี้ช่วยให้คุณสามารถ "เลื่อน" เวอร์ชันแคบ ๆ ของแอปของคุณจากด้านขวาของจอแสดงผลเพื่อให้สามารถเข้าถึงแอปอื่น ๆ ได้อย่างรวดเร็วโดยไม่ต้องออกจากแอปที่คุณอยู่
ผู้ใช้หลายคนประสบปัญหาที่หน้าจอทั้งหมดพร่ามัวเมื่อเข้าสู่ตัวสลับแอป Slide Over ซึ่งทำได้โดยการปัดขึ้นจากหน้าต่าง Slide Over
 จุดบกพร่องนี้จะเบลอทั้งหน้าจอแทนที่จะเป็นเพียงพื้นหลัง
จุดบกพร่องนี้จะเบลอทั้งหน้าจอแทนที่จะเป็นเพียงพื้นหลัง
แก้ไขปัญหานี้ได้ง่ายๆโดยการรีสตาร์ทอุปกรณ์ของคุณ ความล้มเหลวที่ให้ไปที่Settings> General> รีเซ็ต> รีเซ็ตการตั้งค่าทั้งหมด
คุณแก้ไขข้อผิดพลาด Slide Over ที่เบลอได้อย่างไร แจ้งให้เราทราบในความคิดเห็น!
การปัดขึ้นจากแถบหน้าหลักใช้ไม่ได้กับ iPhone X หรือใหม่กว่า?
 ใช้ปุ่ม AssistiveTouch แบบลอยเพื่อออกจากแอพหรือกลับบ้าน
ใช้ปุ่ม AssistiveTouch แบบลอยเพื่อออกจากแอพหรือกลับบ้าน
ผู้ใช้หลายคนพบว่าไม่สามารถปิดแอพสลับแอพหรือแม้แต่กลับไปที่หน้าจอโฮมบน iPhone X หรือใหม่กว่า หลังจากปัดขึ้นเพื่อปลดล็อกอุปกรณ์ท่าทางจะหยุดทำงานใน iOS 13 วิธีเดียวในการปิดแอปคือการบังคับให้รีสตาร์ท
อย่าเสียเวลากู้คืนซอฟต์แวร์บนอุปกรณ์ของคุณเพื่อแก้ไขปัญหานี้เพราะมันไม่ได้ผล! ผู้ใช้บางคนเชื่อว่าสิ่งนี้เกี่ยวข้องกับการซ่อมแซมหน้าจอของบุคคลที่สาม
ในบันทึกประจำรุ่น Apple ระบุว่า iOS 13.1 แก้ไขการแจ้งเตือนเพื่อจดจำจอแสดงผลของบุคคลที่สาม แต่พวกเขาไม่ได้กล่าวถึงการแก้ไขข้อบกพร่องที่เป็นปัญหานี้
ในระหว่างนี้ให้เปิดปุ่มโฮมของซอฟต์แวร์โดยใช้ AssistiveTouch:
- ไปที่ การตั้งค่า> ผู้พิการ> AssistiveTouch
การอัปเดตเป็น iOS 13.1+ ช่วยแก้ปัญหานี้ให้คุณได้หรือไม่ แจ้งให้เราทราบในความคิดเห็น!
การหมุนหน้าจอไม่ทำงานหลังจากอัปเดต iOS หรือไม่
ขั้นแรกให้ตรวจสอบว่าคุณได้เปิดใช้งานการตั้งค่าซูมใด ๆ ผ่านการตั้งค่า> ผู้พิการ> ซูม ปิดสิ่งเหล่านี้ชั่วคราวและดูว่าคุณสามารถหมุนหน้าจอได้หรือไม่
หากไม่ได้ผลให้ปิดโหมดมืดแล้วเปิดศูนย์ควบคุมและดูว่าคุณสามารถล็อกหรือปลดล็อกการวางแนวหน้าจอได้หรือไม่ ในกรณีนี้ให้ลองเปลี่ยนการวางแนวหน้าจอและดูว่าโหมดมืดทำให้เกิดปัญหาหรือไม่
หากปัญหานี้เกิดขึ้นกับวิดีโอให้วางแบบเต็มหน้าจอแล้วหมุนอุปกรณ์
ไม่พบสถานที่ที่จะอัปเดตแอปใน App Store?
ไม่ใช่คุณ แต่เป็น Apple!
เพื่อให้มีที่ว่างสำหรับแท็บ Arcade ใน App Store Apple ได้ย้ายแท็บอัปเดตไปที่การตั้งค่าบัญชีของคุณ แตะที่รูปโปรไฟล์ของคุณหรือไอคอนโปรไฟล์ที่ด้านบนขวาเพื่อค้นหาฟังก์ชันการอัปเดตทั้งหมด
คุณยังสามารถกดไอคอน App Store ค้างไว้เพื่อเปิดเมนู Quick Action พร้อมการเข้าถึงฟังก์ชั่นอัปเดตอย่างรวดเร็ว 
กล้องและแฟลชหยุดทำงานเมื่อคุณอัปเดตเป็น iOS 13 หรือไม่
ผู้ใช้หลายคนรวมถึงเจ้าของ iPhone 11 Pro ใหม่ล่าสุดประสบปัญหาเกี่ยวกับกล้องถ่ายรูปและแฟลชของกล้องใน iOS 13 ดูเหมือนว่ากล้องจะหยุดทำงาน - ไม่แสดงอะไรเลยนอกจากหน้าจอสีดำและปุ่มชัตเตอร์ - สำหรับผู้ใช้ที่โชคร้ายบางคน
หลายคนสามารถแก้ไขปัญหานี้ได้โดยการรีสตาร์ทหรือบังคับให้รีสตาร์ทอุปกรณ์ อย่างไรก็ตามหากไม่ได้ผลให้ลองเปลี่ยนคุณภาพวิดีโอชั่วคราวในการตั้งค่ากล้องของคุณ:
- ไปที่ การตั้งค่า> กล้อง
- แตะ บันทึกวิดีโอและลดคุณภาพเป็น 720p
ปัญหาเกี่ยวกับกล้องขยายจากกล้องด้านหลังไปจนถึงปัญหาเกี่ยวกับกล้องหน้าด้วยเช่นกัน แม้ว่าสิ่งนี้จะสะดุดตามากที่สุดกับแอพของบุคคลที่สามเช่น Snapchat เป็นไปได้ว่าโซลูชันนี้จะเกิดขึ้นเมื่อ Snapchat อัปเดตแอปเพื่อให้เข้ากันได้กับ iOS 13 มากขึ้น
ผู้ใช้บางคนพบว่ากล้องหน้ามืดลงสำหรับแอพ FaceTime แต่สิ่งนี้แก้ไขได้ง่ายโดยบังคับให้รีสตาร์ทอุปกรณ์ของคุณ
Deep-Dive เรียนรู้เกี่ยวกับคุณสมบัติใหม่ล่าสุดของกล้องด้วยนี่คือคุณสมบัติของกล้องใหม่ที่สำคัญใน iPhone 11 และ iPhone 11 Pro
WeChat ไม่ทำงานกับ iOS 13
WeChat หากคุณไม่เคยได้ยินมาก่อนคือสิ่งที่คุณจะได้รับเมื่อรวม Facebook และ WhatsApp เข้ากับแอปใหม่ทั้งหมด เป็นที่นิยมอย่างมากในหลายประเทศและผู้คนจำนวนมากใช้เพื่อจัดการธุรกิจอิสระของตนรวมถึงการเข้าสังคม
แต่น่าเสียดายที่ดูเหมือนจะมีจำนวนมากที่มีปัญหาความเข้ากันกับ WeChat และ iOS 13. สำหรับผู้ใช้หลาย WeChat ล้มเหลวในการทำงานที่ทุกคนแม้ว่าบางส่วนของพวกเขาก็สามารถที่จะแก้ไขปัญหานี้ได้โดยไปที่Settings> General> รีเซ็ต> รีเซ็ตการตั้งค่าทั้งหมด
หากคุณพึ่งพา WeChat เราไม่แนะนำให้คุณอัปเกรดเป็น iOS 13 จนกว่าปัญหาเหล่านี้จะได้รับการแก้ไขในการอัปเดตในอนาคต
ปฏิทินกำลังสร้างวันเกิดซ้ำสำหรับผู้ติดต่อของคุณ
แม้ว่า Apple จะเปิดตัว iOS 13 ไปแล้ว แต่อาจต้องใช้เวลาสักหน่อยเพื่อให้บริการอื่น ๆ ของ Apple และบริการของบุคคลที่สามทำงานได้อย่างราบรื่น อาการอย่างหนึ่งที่เห็นได้ชัดคือวันเกิดซ้ำกันที่ปรากฏในแอปปฏิทิน
ผู้ใช้บางรายพบว่ามีการเพิ่มวันเกิดที่ซ้ำกันมากถึงสามวันในปฏิทินสำหรับผู้ติดต่อรายเดียวกัน เมื่อแตะที่กิจกรรมวันเกิดเหล่านี้ส่วนใหญ่จะไม่เชื่อมโยงกับบัตรรายชื่อที่ถูกต้อง
Apple กล่าวว่าปัญหานี้ได้รับการแก้ไขแล้วในการอัปเดตเป็น iOS 13.1+ และ iPadOS ได้ผลสำหรับคุณหรือไม่?
หากการอัปเดตไม่ได้ผลทางออกที่ดีที่สุดที่เราพบคือการยกเลิกการซิงค์และซิงค์บัญชีที่วันเกิดของคุณเชื่อมโยงจาก iCloud บัญชีอีเมลหรือโซเชียลมีเดีย
- ไปที่การตั้งค่า> รหัสผ่านและบัญชี:
- แตะบัญชีอีเมลแต่ละบัญชีแล้วปิดรายชื่อ
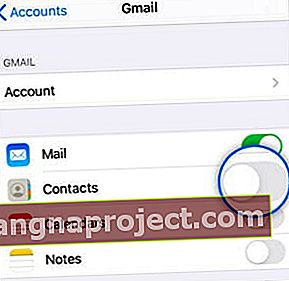 สลับปิดและเปิดรายชื่อติดต่อสำหรับแต่ละบัญชีของคุณ
สลับปิดและเปิดรายชื่อติดต่อสำหรับแต่ละบัญชีของคุณ
รูปภาพขัดข้องเมื่อคุณเลื่อน
ผู้ใช้ที่มีรูปถ่ายมากกว่าสองร้อยรูปในอุปกรณ์ซึ่งเป็นพวกเราส่วนใหญ่ในปัจจุบันกำลังประสบปัญหาที่แอปรูปภาพขัดข้องเมื่อคุณเลื่อนดู
โดยปกติคุณสามารถแตะที่ด้านบนสุดของรูปภาพของแอพเพื่อเลื่อนไปยังรูปภาพและวิดีโอที่เก่าที่สุดของคุณอย่างรวดเร็ว แต่การทำเช่นนี้ใน iOS 13 และ iPadOS ทำให้แอพ Photos ขัดข้องและกลับไปที่หน้าจอโฮม
เรายังไม่พบวิธีแก้ปัญหาใด ๆ สำหรับสิ่งนี้และไม่ได้ระบุไว้ในบันทึกประจำรุ่นของ Apple สำหรับ iOS 13.1
คุณรู้วิธีแก้ไขข้อบกพร่องนี้หรือไม่? โปรดแจ้งให้เราทราบในความคิดเห็นเพื่อที่เราจะได้แบ่งปันกับผู้อ่านคนอื่น ๆ !
ปัญหาอื่น ๆ เกี่ยวกับแอพและการแก้ไขสำหรับ iOS 13 หรือ iPadOS
เนื่องจากแอพจำนวนมากได้เห็นการเปลี่ยนแปลงในการทำงานนี่คือ รายการบทความยอดนิยมของเราพร้อมคำแนะนำและเคล็ดลับ สำหรับ iOS 13 และ iPadOS:
คุณมีเคล็ดลับและเทคนิคเพิ่มเติมในการแก้ไขปัญหาแอพใน iOS 13 หรือ iPadOS หรือไม่? แจ้งให้เราทราบว่าพวกเขามีความคิดเห็นอย่างไร!
ปัญหาด้านพลังงานและประสิทธิภาพ
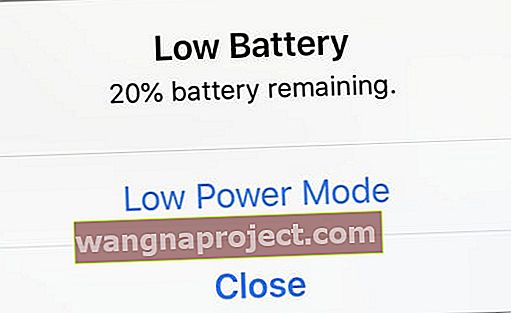 แบตเตอรี่บลูส์
แบตเตอรี่บลูส์
หลังจากการอัปเดตครั้งใหญ่เป็นเรื่องปกติมากที่จะเห็นประสิทธิภาพของแบตเตอรี่ลดลงเป็นเวลาสองสามวันเนื่องจากระบบปฏิบัติการจะจัดทำดัชนีสิ่งต่างๆในพื้นหลังอีกครั้ง
หากแบตเตอรี่ของคุณไม่ดีขึ้นภายในไม่กี่วันเปิดตัว App การตั้งค่าและไปที่แบตเตอรี่> สุขภาพแบตเตอรี่
ดูคำแนะนำที่ Apple ต้องการให้คุณนำไปใช้ที่นี่ ระบุแอปที่ใช้น้ำแบตเตอรี่มากเกินไปและตรวจสอบรายละเอียดรายงานการใช้งานแบตเตอรี่
ในที่สุดนี่คือรายการการตั้งค่าเฉพาะ 9 อย่างใน iOS 13 ที่คุณสามารถตรวจสอบอีกครั้งเพื่อให้แน่ใจว่าคุณกำลังเพิ่มประสิทธิภาพแบตเตอรี่ iPhone ของคุณบน iOS 13
ไม่สามารถเรียกเก็บเงินที่ผ่านมา 98%
ผู้ใช้บางคนไม่สามารถชาร์จอุปกรณ์ iOS 13 หรือ iPadOS ได้เกิน 98% ไม่ว่าจะทิ้งไว้บนที่ชาร์จนานแค่ไหนก็ตาม ดูเหมือนว่าคุณจะรอนานแค่ไหนคุณจะไม่สามารถเรียกเก็บเงิน 2% ล่าสุดได้เสมอไป!
การรีสตาร์ท iPhone หรือ iPad ของคุณเป็นการแก้ไขชั่วคราว ในขณะนี้เราขอแนะนำให้ละเว้น 2% ล่าสุดเนื่องจากไม่ควรชาร์จอุปกรณ์ทิ้งไว้นานกว่าที่ควรจะเป็น
เจาะลึกแบตเตอรี่ในอุปกรณ์ของคุณด้วยเหตุใดจึงไม่ควรปรับเทียบแบตเตอรี่ใน iPhone, iPad หรือ iPod ของคุณ
iOS 13 และ iPadOS ค่อนข้างเร็วเมื่อพูดถึงประสิทธิภาพ
แอปเปิดขึ้นโดยไม่มีปัญหาใด ๆ และไม่มีภาพเคลื่อนไหวล่าช้า หากด้วยเหตุผลบางประการคุณพบว่า iPhone หรือ iPad ของคุณทำงานได้ช้าลงหลังจากการอัปเดตโปรดดูเคล็ดลับด้านล่าง:
เราหวังว่าคุณจะพบคู่มือการแก้ปัญหาที่ครอบคลุมนี้จะเป็นประโยชน์ โปรดอย่าลืมอัปเดต iPhone ของคุณเป็น iOS 13.1 ก่อนที่จะพยายามติดตั้ง watchOS 6 บน Apple Watch ของคุณ
คุณอาจต้องรีเซ็ต Apple Watch ก่อนที่จะมีการแจ้งเตือน กดเม็ดมะยมและปุ่มด้านข้างค้างไว้จนกว่า Apple จะปรากฏบนจอแสดงผล
ปัญหาความเร็วสำหรับผู้ใช้ iPad Air 2
ดูเหมือนว่า iPad Air 2 จะต้องทนทุกข์ทรมานจากการเป็นหนึ่งในอุปกรณ์ที่เก่าแก่ที่สุดที่ยังใช้งานร่วมกับ iPadOS เป็นผลให้ผู้อ่านหลายคนกำลังดิ้นรนกับปัญหาความเร็วที่รุนแรงซึ่งอาจใช้เวลา 20 นาทีในการเลื่อนดูการตั้งค่า
สิ่งเดียวที่พบในการแก้ไขปัญหานี้คือการลบและกู้คืนอุปกรณ์ของคุณจากข้อมูลสำรอง คุณสามารถทำได้จาก การตั้งค่า> ทั่วไป> รีเซ็ต> ลบเนื้อหาและการตั้งค่าทั้งหมด
แต่อาจเร็วกว่าในการกู้คืนอุปกรณ์ของคุณโดยใช้โหมดการกู้คืน
ปัญหาเกี่ยวกับ iPad Pro 10.5 นิ้วบน iPadOS 13.1
เจ้าของ iPad Pro 10.5 นิ้วที่โชคร้ายบางรายทำให้อุปกรณ์ของพวกเขาหยุดทำงานอย่างสมบูรณ์หลังจากอัปเกรดเป็น iPadOS 13.1 หลังจาก iPad Pro ถูกปิดกั้นโดยซอฟต์แวร์ใหม่คุณจะไม่สามารถแก้ไขได้โดยบังคับให้รีสตาร์ทหรือกู้คืนอุปกรณ์
ทางออกเดียวในขณะนี้ - จนกว่า Apple จะแก้ไขซอฟต์แวร์นี้ - คือให้ iPad Pro 10.5 นิ้วของคุณอยู่ในโหมด DFU และดาวน์เกรดเป็น iOS 12.4.1
ปัญหานี้ไม่ได้เกิดขึ้นกับ iPad Pro ทุกเครื่องคุณอาจโชคดีกว่าในการพยายามอัปเกรดซอฟต์แวร์เป็นครั้งที่สอง
การดาวน์เกรด Deep-Dive เป็น iOS เวอร์ชันเสถียรโดยทำตามคำแนะนำเหล่านี้สำหรับ iOS เวอร์ชันเก่า
จ่ายไปข้างหน้า
หากคุณมีปัญหาหรือวิธีแก้ไข (หรือแม้กระทั่งการจับ) โปรดแบ่งปันกับเราและผู้อ่านของเราในส่วนความคิดเห็นด้านล่าง
เราจะพยายามอย่างเต็มที่เพื่อช่วยแก้ไขปัญหาใด ๆ ... และหากเราไม่ทราบคำตอบหรือวิธีแก้ปัญหาผู้อ่านคนอื่นอาจจะ!
และกลับมาตรวจสอบอีกครั้งในช่วงสองสามสัปดาห์ข้างหน้าเนื่องจากเราวางแผนที่จะอัปเดตบทความนี้ด้วยเคล็ดลับ / เทคนิค / การแก้ไขต่างๆตามอีเมลและความคิดเห็นของผู้อ่านของเรา

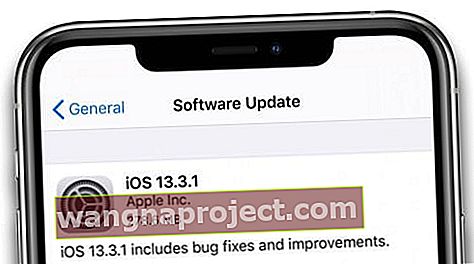

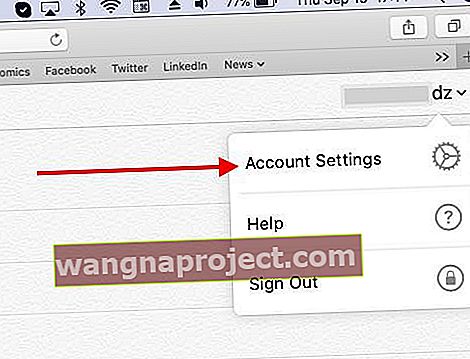
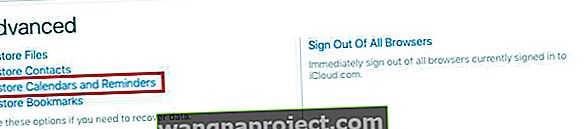
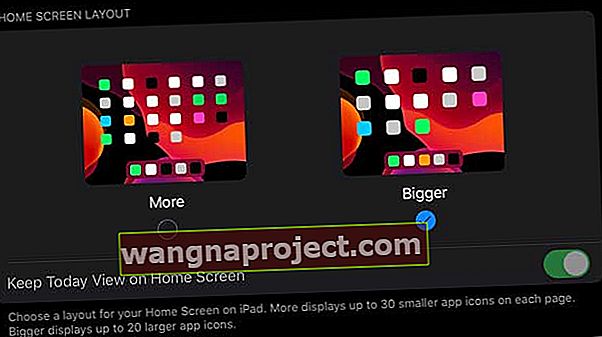

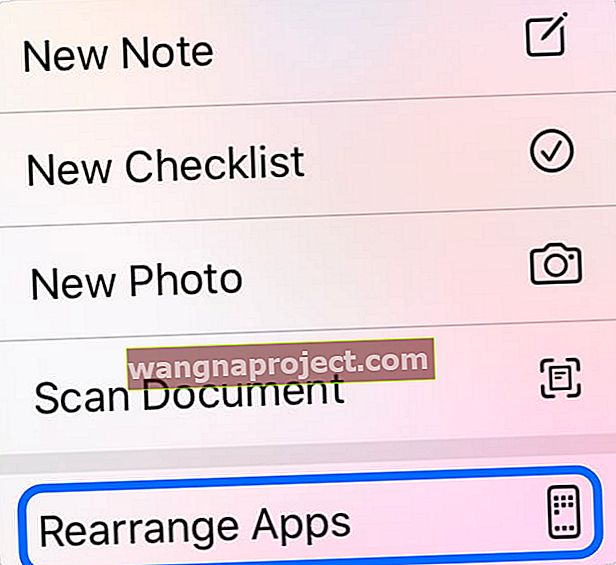 คุณต้องเลือก "จัดเรียงแอปใหม่" ก่อนจึงจะสามารถลบโน้ตได้
คุณต้องเลือก "จัดเรียงแอปใหม่" ก่อนจึงจะสามารถลบโน้ตได้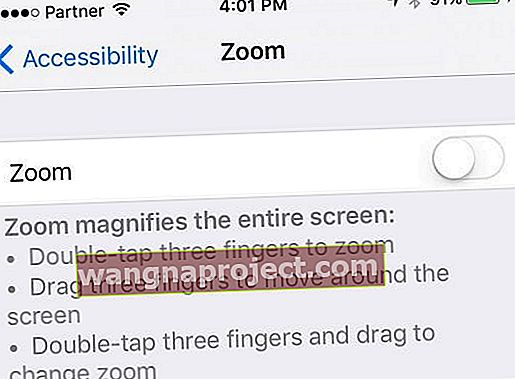
 การพิมพ์ QuickPath จะไม่ทำงานหากปิดการตั้งค่า Slide to Type
การพิมพ์ QuickPath จะไม่ทำงานหากปิดการตั้งค่า Slide to Type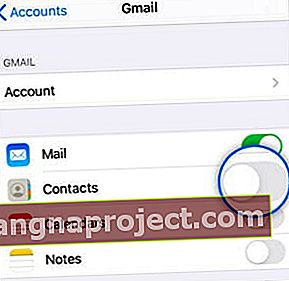 สลับปิดและเปิดรายชื่อติดต่อสำหรับแต่ละบัญชีของคุณ
สลับปิดและเปิดรายชื่อติดต่อสำหรับแต่ละบัญชีของคุณ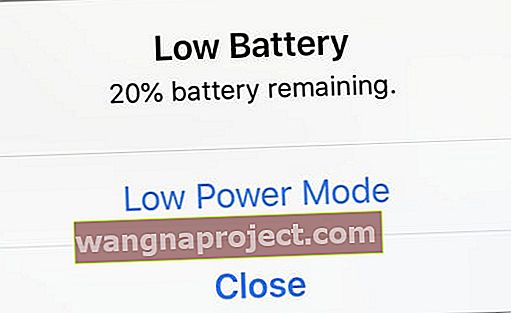 แบตเตอรี่บลูส์
แบตเตอรี่บลูส์ 
