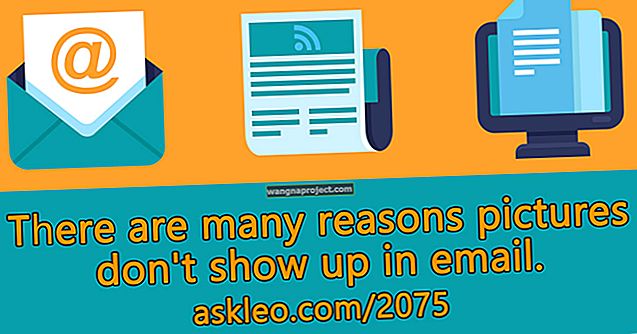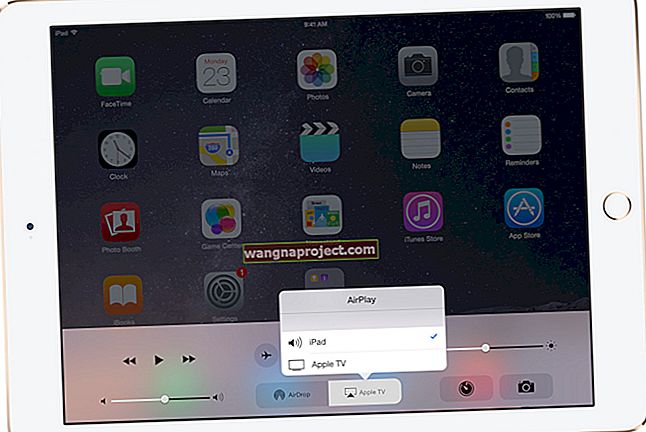macOS Catalina ของ Apple เป็นระบบปฏิบัติการ Mac เวอร์ชันล่าสุดของ บริษัท แต่นั่นไม่ได้หมายความว่าสำหรับทุกคน - และหากไม่ใช่สำหรับคุณคุณควรพิจารณาปรับลดรุ่นกลับเป็น macOS Mojave
ไม่ว่าคุณจะใช้แอพ 32 บิตหรือไม่ชอบคุณสมบัติที่จำเป็นใหม่ ๆ ใน Catalina ต่อไปนี้คือวิธีลบ macOS เวอร์ชันล่าสุดออกจากระบบของคุณและติดตั้ง Mojave ใหม่
ที่เกี่ยวข้อง:
ไม่กี่ขั้นตอนเริ่มต้น
ก่อนที่คุณจะเริ่มมีคำถามเกี่ยวกับข้อมูล วิธีการทั้งหมดที่คุณจะใช้ในการย้อนกลับไปยัง macOS Mojave จะล้างฮาร์ดไดรฟ์ของคุณ นั่นหมายความว่าคุณจะสูญเสียทุกอย่างในดิสก์เริ่มต้นระบบรวมถึงไฟล์ข้อมูลการตั้งค่าและแอพของคุณ
ดังนั้นเราขอแนะนำให้สำรองข้อมูลให้มากที่สุดเท่าที่จะทำได้
แม้ว่าคุณจะสามารถใช้ Time Machine สำหรับสิ่งนี้ได้ แต่การใช้สื่อทั่วไปหรือแพลตฟอร์มการจัดเก็บข้อมูลบนคลาวด์สำหรับไฟล์สำคัญก็เป็นสิ่งที่ชาญฉลาด
ขึ้นอยู่กับการสำรองข้อมูล Time Machine ที่คุณสร้างขึ้นและเวอร์ชันของ macOS ที่กำลังทำงานอยู่คุณอาจไม่สามารถกู้คืนไฟล์ได้
นอกจากนี้ยังฉลาดในการจดบันทึกการตั้งค่าและความชอบที่สำคัญ เราขอแนะนำให้ถ่ายภาพหน้าจอของการตั้งค่าระบบเฉพาะของคุณป้อนคีย์ใบอนุญาตและรหัสผ่านลงในตัวจัดการรหัสผ่านและคัดลอกไฟล์สำคัญไปยังที่ต่างๆ
วิธีดาวน์เกรดจาก macOS Catalina เป็น macOS Mojave
เมื่อสำรองข้อมูลสำคัญของคุณแล้วคุณสามารถใช้วิธีใดวิธีหนึ่งต่อไปนี้เพื่อล้าง macOS Catalina จากเครื่องของคุณและรับ macOS Mojave กลับคืนมา
อย่าเพิ่งอ่านสิ่งเหล่านี้ตามลำดับ คุณจะต้องค้นหาสถานการณ์เฉพาะที่เกี่ยวข้องกับคุณและทำตามคำแนะนำเหล่านั้น มิฉะนั้นคุณอาจไม่สามารถดำเนินการต่อได้
หาก Mac ของคุณจัดส่งที่ใช้ macOS Mojave

หากอุปกรณ์ Mac ของคุณจัดส่งที่ใช้ macOS Mojave วิธีการดาวน์เกรดของคุณน่าจะง่ายที่สุด
นั่นเป็นเพราะหากคุณล้างดิสก์และติดตั้ง macOS ใหม่โดยใช้ยูทิลิตี้ดิสก์ Mac ของคุณจะติดตั้ง macOS เวอร์ชันที่มาพร้อมกับคอมพิวเตอร์ของคุณ
- คลิกที่ Apple ในแถบเมนูด้านบน
- เลือกรีสตาร์ท
- เมื่อ Mac ของคุณกำลังรีสตาร์ทให้กด Command + R ค้างไว้เพื่อบูตเข้าสู่โหมดการกู้คืน
- จากเมนู OS X Utilities ให้เลือก Disk Utility
- ตอนนี้เลือกดิสก์เริ่มต้นของคุณแล้วเลือกลบ
- ออกจาก Disk Utility
- เลือกติดตั้ง macOS ใหม่จากเมนู OS X Utilities
- กดดำเนินการต่อและทำตามคำแนะนำ
มันสวยมาก เมื่อ macOS Mojave กลับมาทำงานบนเครื่องของคุณแล้วคุณสามารถดำเนินการเรียกคืนข้อมูลของคุณได้
หากคุณมีข้อมูลสำรอง macOS Mojave

หาก Mac ของคุณมาพร้อมกับ macOS เวอร์ชันเก่า แต่คุณมีข้อมูลสำรองของ Time Machine ก่อนที่คุณจะอัปเกรดเป็น macOS Catalina คุณสามารถปรับลดรุ่นด้วยข้อมูลสำรอง
- คลิกที่ Apple ในแถบเมนูด้านบน
- เลือกรีสตาร์ท
- เมื่อ Mac ของคุณกำลังรีสตาร์ทให้กด Command + R ค้างไว้เพื่อบูตเข้าสู่โหมดการกู้คืน
- จากเมนู OS X Utilities ให้เลือก Disk Utility
- ตอนนี้เลือกดิสก์เริ่มต้นของคุณแล้วเลือกลบ
- กลับไปที่เมนู OS X Utilities และเลือกคืนค่าจากการสำรองข้อมูล Time Machine
- เลือกข้อมูลสำรองที่คุณต้องการกู้คืน - ยิ่งล่าสุดยิ่งดี (ตราบใดที่ไม่ได้ใช้ macOS Catalina)
- ทำตามคำแนะนำบนหน้าจอ
หาก Mac ของคุณไม่ได้มาพร้อมกับ Mojave และคุณไม่มีข้อมูลสำรอง

หาก Mac ของคุณไม่ได้ติดตั้ง macOS Mojave และคุณไม่มีข้อมูลสำรองล่าสุดคุณจะต้องสร้างตัวติดตั้งที่สามารถบู๊ตได้ก่อนที่จะดำเนินการล้างไดรฟ์ของคุณ
ณ จุดนี้คุณมีสองทางเลือก
หาก macOS Catalina ยังไม่เปิดตัวเมื่อคุณอ่านสิ่งนี้คุณสามารถดาวน์โหลดตัวติดตั้ง macOS Mojave จาก Mac App Store มิฉะนั้นคุณสามารถดาวน์โหลด macOS Mojave ได้จากลิงก์ iTunes นี้แม้ว่าคุณจะไม่ได้ใช้งาน macOS Mojave บนเครื่องของคุณอยู่แล้วก็ตาม
เมื่อคุณดาวน์โหลดโปรแกรมติดตั้งเพียงแค่รับไดรฟ์ USB ที่มีอย่างน้อย 16GB จากนั้นเปิด Terminal และพิมพ์คำสั่งต่อไปนี้
sudo /Applications/Install\ macOS\ Mojave.app/Contents/Resources/createinstallmedia –volume /Volumes/(YOUR_USB_DRIVE_VOLUME_NAME) –applicationpath /Applications/Install\ macOS\ Mojave.app –nointeraction_
เพื่อฟอร์แมตสื่อ USB และคัดลอกไฟล์การติดตั้งลงในสื่อนั้น จะใช้เวลาตั้งแต่ 10 ถึง 15 นาทีขึ้นอยู่กับ Mac ของคุณ
ตอนนี้ (และตอนนี้เท่านั้น) คุณสามารถดำเนินการลบ macOS จากคอมพิวเตอร์ของคุณได้
- คลิกที่ Apple ในแถบเมนูด้านบน
- เลือกรีสตาร์ท
- เมื่อ Mac ของคุณกำลังรีสตาร์ทให้กด Command + R ค้างไว้เพื่อบูตเข้าสู่โหมดการกู้คืน
- จากเมนู OS X Utilities ให้เลือก Disk Utility
- ตอนนี้เลือกดิสก์เริ่มต้นของคุณแล้วเลือกลบ
- เมื่อเสร็จแล้วให้เสียบสื่อ USB ของคุณ
- กดรีสตาร์ทและกดปุ่ม Option ค้างไว้
- macOS Mojave ควรเริ่มติดตั้งบนคอมพิวเตอร์ของคุณแล้ว
หลังจากที่คุณได้รับ macOS Mojave
เมื่อติดตั้ง macOS Mojave ในระบบของคุณแล้วคุณสามารถเริ่มดาวน์โหลดแอพของคุณใหม่และรับข้อมูลของคุณกลับ
นี่อาจเป็นกระบวนการที่ค่อนข้างน่าเบื่อเพราะคุณมักจะไม่สามารถใช้ Time Machine ได้