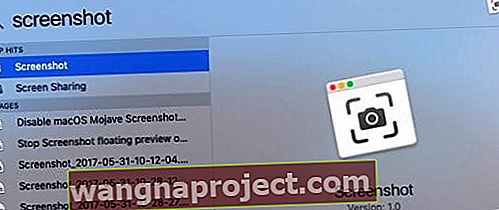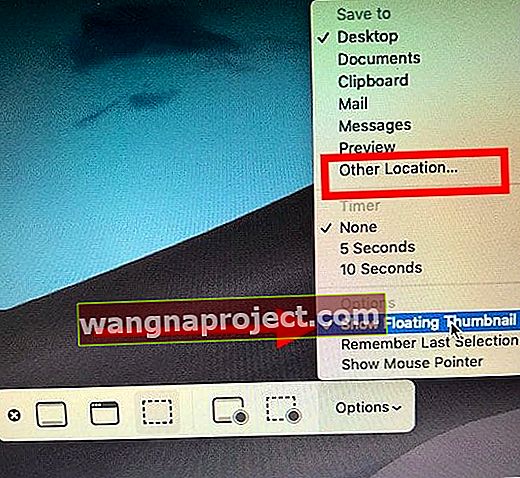หากคุณเพิ่งอัปเดต Mac หรือ MacBook เป็น macOS เป็น Mojave ขึ้นไปคุณจะสังเกตเห็นว่าเมื่อคุณถ่ายภาพหน้าจอโดยใช้ปุ่ม alt + Shift + 4 จะสร้างภาพตัวอย่างเล็กน้อยที่ด้านล่างของหน้าจอจากนั้นไม่กี่วินาที ภาพหน้าจอจะถูกย้ายไปที่เดสก์ท็อปของคุณ นี่คือวิธีที่คุณสามารถหยุดภาพหน้าจอลอยเหล่านี้ใน macOS และเข้าถึงภาพบนเดสก์ท็อปของคุณได้โดยตรง
ปิดการใช้งาน Screenshot Preview ใน macOS Mojave ขึ้นไป
หากคุณเปลี่ยนภาพหน้าจอทางด้านขวาด้วยตนเองหลังจากอัปเกรดเป็น macOS ให้ทำตามขั้นตอนด้านล่างเพื่อจัดการกับความรำคาญเป็นครั้งคราว
- เริ่มต้นด้วยการเปิดยูทิลิตี้ภาพหน้าจอ macOS โดยใช้ปุ่ม CMD + Shift + 5
- อีกวิธีหนึ่งในการเข้าถึงยูทิลิตี้สกรีนช็อตใน macOS คือเปิดสปอตไลท์ของคุณจากนั้นพิมพ์ 'Screenshot' จากนั้นเปิดแอพ
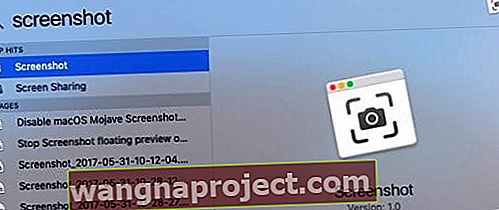
- เมื่อยูทิลิตี้ภาพหน้าจอเปิดใช้งานแล้วให้คลิกที่ตัวเลือกทางด้านขวาสุดของหน้าต่าง
- ปิดใช้งาน 'แสดงภาพขนาดย่อลอย' โดยยกเลิกการเลือก
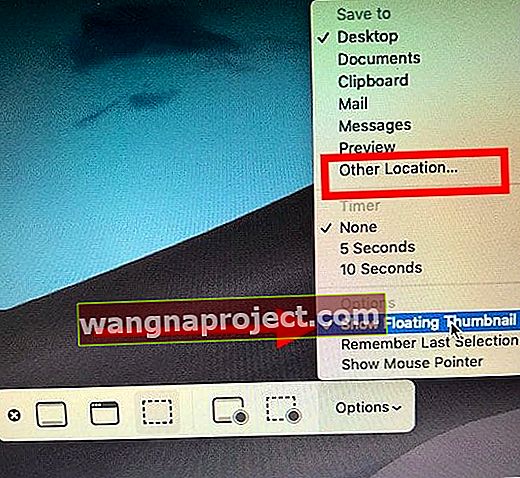
- ออกจากยูทิลิตี้โดยคลิกที่ 'X'
- การดำเนินการนี้จะป้องกันไม่ให้ภาพหน้าจอแสดงเป็นภาพลอยบนหน้าจอของคุณ
เนื่องจากคุณอยู่ที่นี่แล้วในตัวเลือกยูทิลิตี้ภาพหน้าจอนี่คือบางสิ่งที่คุณสามารถตรวจสอบได้
คว้ายูทิลิตี้ใน macOS Mojave ขึ้นไป
ก่อนอื่นแกร็บยูทิลิตี้เก่าบน macOS ถูกแทนที่ด้วยยูทิลิตี้สกรีนช็อตใหม่นี้ เมื่อคุณค้นหา Grab โดยใช้ macOS Mojave + มันจะแสดงยูทิลิตี้สกรีนช็อตขึ้นมาแทน ดังที่กล่าวไว้หากคุณต้องการใช้ยูทิลิตี้ grab เก่าบน macOS คุณสามารถดึงสำเนาที่เก่ากว่าจากไทม์แมชชีนของคุณและใช้งานต่อได้
นี่คือบทความที่จะอธิบายขั้นตอนโดยละเอียดในการตั้งค่านี้
บันทึกภาพหน้าจอไปยังโฟลเดอร์ที่เลือก
เมื่อทำงานกับภาพหน้าจอบน MacBook และ Mac ของเราพวกเราหลายคนต้องการเก็บภาพหน้าจอไว้ในโฟลเดอร์ที่กำหนดไว้เพื่อเรียกดูในภายหลังแทนที่จะย้ายภาพหน้าจอเหล่านี้ไปยังเดสก์ท็อป เพียงเท่านี้ก็ช่วยให้เดสก์ท็อปของคุณสะอาดและไม่เกะกะ
ใช้ตัวเลือกยูทิลิตี้ภาพหน้าจอและเลือก ' ตำแหน่งอื่น .. ' ในตัวเลือกบันทึกและเลือกโฟลเดอร์
เมื่อคุณตั้งค่าแล้วภาพหน้าจอจะถูกเก็บไว้ในโฟลเดอร์ที่กำหนด คุณสามารถคลิกที่ 'x' เพื่อออกจากยูทิลิตี้สกรีนช็อต
ติดต่อเรา!
เราหวังว่าคุณจะพบว่าเคล็ดลับฉบับย่อนี้มีประโยชน์ โปรดแจ้งให้เราทราบในความคิดเห็นหากคุณมีคำถามหรือต้องการแบ่งปันเคล็ดลับ macOS ที่คุณชื่นชอบ