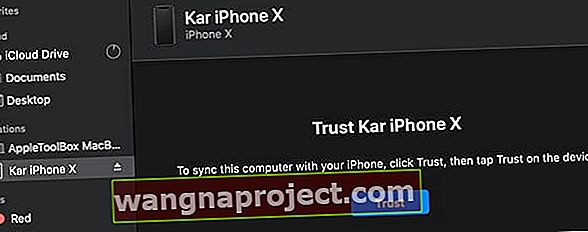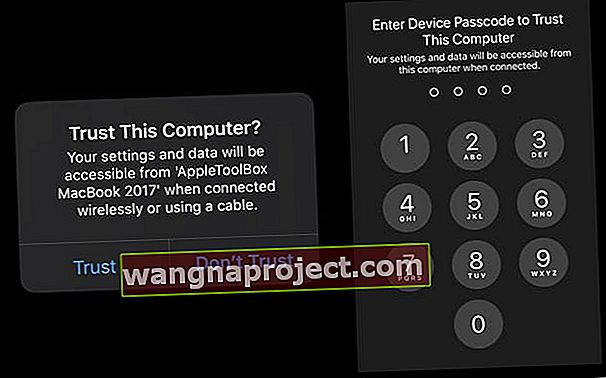เริ่มต้นใน macOS Catalina Apple ได้เลิกใช้ iTunes และแทนที่ฟังก์ชันการทำงานของมันด้วยแอพที่แตกต่างกันสองสามแอพ: เพลงหนังสือพ็อดคาสท์และทีวี แต่การบำรุงรักษาและการอัปเดต iTunes สำหรับ iPhone, iPad หรือ iPod ล่ะ?
ข่าวดีก็คือคุณยังสามารถใช้ Mac เพื่ออัปเดตกู้คืนสำรองข้อมูลและซิงค์ iPhone และ iPad ของคุณได้ ด้วย macOS Catalina ขึ้นไปมันแตกต่างกันเล็กน้อยเพราะตอนนี้เราใช้แอพ Finder เพื่อทำการยกของหนักทั้งหมดนั้น!
ทำไมเราถึงแนะนำ (และชอบ) ใช้ Mac ของเราเพื่ออัปเดต iPhone, iPads และ iPods ของเรา
เราอัปเดต iDevices อยู่เสมอโดยใช้ Finder ของ Mac (หรือก่อนหน้านี้ iTunes) โดยเฉพาะอย่างยิ่งเมื่อ Apple เผยแพร่การอัปเดต iOS และ iPad ที่สำคัญ เหตุผลหลักที่เราทำคือ Finder (iTunes) จะติดตั้งiOS / iPadOS เวอร์ชันเต็มใหม่ล่าสุดลงในอุปกรณ์ของเราเสมอ
เมื่อเราอัปเดตโดยใช้วิธีการอัปเดตซอฟต์แวร์แบบ over-the-air ในแอปการตั้งค่าของอุปกรณ์ซึ่งจะติดตั้งเฉพาะการเปลี่ยนแปลงโค้ดเท่านั้นดังนั้นโค้ดส่วนใหญ่จะถูกนำมาจาก iOS เวอร์ชันก่อน สิ่งนี้เรียกว่าการอัปเดตเดลต้า
ประสบการณ์ของเราและความคิดเห็นของผู้อ่านแสดงให้เราเห็นว่าการอัปเดตเดลต้าแบบ over-the-air เหล่านี้ก่อให้เกิดปัญหาและความปวดหัวมากมายในระยะยาว นั่นคือเหตุผลที่เราอัปเดตโดยใช้ Mac และแอพ Finder (หรือ iTunes) อยู่เสมอ!
สำหรับข้อมูลเพิ่มเติมเกี่ยวกับการอัปเดต Finder / iTunes เทียบกับ Over-The-Air โปรดดูบทความของเราวิธีและเหตุผลที่คุณควรอัปเดต iOS หรือ iPad OS สำหรับ iPhone หรือ iPad โดยใช้ iTunes หรือ Finder
ใช้เครื่อง Windows? สงสัยว่าเกิดอะไรขึ้นกับ iTunes บน Windows?
ในระยะสั้นไม่มีอะไร!
สำหรับผู้ที่ใช้เครื่อง Windows iTunes ยังคงเป็นแอปพลิเคชัน go-to สำหรับอัปเดต iDevices ของคุณ ขณะนี้มีการพูดถึงการอัปเดตในอนาคตสำหรับ Windows แต่สำหรับตอนนี้ Apple ยังคงสนับสนุน iTunes สำหรับ Windows
ใช้ macOS หรือ Mac OS X เวอร์ชันเก่ากว่า?
สำหรับผู้ที่ใช้ Mac รุ่นเก่าที่ไม่รองรับ macOS Catalina และสำหรับผู้ที่ไม่ต้องการอัปเดตคุณยังสามารถใช้ iTunes เพื่ออัปเดตเป็น iOS และ iPadOS เวอร์ชันล่าสุดได้
ในตอนนี้ Apple ยังคงสนับสนุน iTunes สำหรับ Windows (ทุกเวอร์ชัน) และสำหรับ Mac (เวอร์ชัน macOS Mojave และต่ำกว่า)
ยังไม่ได้อัปเดตเป็น macOS Catalina?
หากคุณต้องการอัปเดตเป็น macOS Catalina และตั้งใจจะอัปเดต iOS หรือ iPadOS โดยใช้แอป Finder ของ Mac เราขอแนะนำให้คุณสำรองข้อมูลคลัง iTunes ของคุณก่อน ทำตามขั้นตอนเหล่านี้ก่อนอัปเดตเป็น macOS Catalina
วิธีอัปเดต iPhone, iPad หรือ iPod โดยใช้แอพ Finder ของ Mac
- เปิดเครื่อง Mac ของคุณก่อน
- แตะSystem Preferences> Software Update
 เลือกช่องเพื่ออัปเดต Mac ของคุณโดยอัตโนมัติ
เลือกช่องเพื่ออัปเดต Mac ของคุณโดยอัตโนมัติ - หากมีการอัปเดต macOS ให้ทำการอัปเดตนี้ก่อนก่อนอัปเดต iPhone, iPad หรือ iPod ของคุณ
- เชื่อมต่อ iPhone, iPad หรือ iPod กับ Mac ของคุณ
- หากคุณเห็นข้อความบน iDevice ของคุณเพื่อ“ ปลดล็อก iPad เพื่อใช้อุปกรณ์เสริม” ให้แตะ iDevice ของคุณแล้วป้อน Face ID, Touch ID หรือรหัสผ่านเพื่อไปยังหน้าจอหลักของคุณ

- เมื่อเชื่อมต่ออุปกรณ์เป็นครั้งแรกกับ Mac ของคุณหลังจากอัปเดตเป็น macOS Catalina ระบบจะขอให้คุณเชื่อถืออุปกรณ์
- คลิกปุ่มเชื่อถือบนอุปกรณ์ทั้งสอง (Mac และ iDevice)
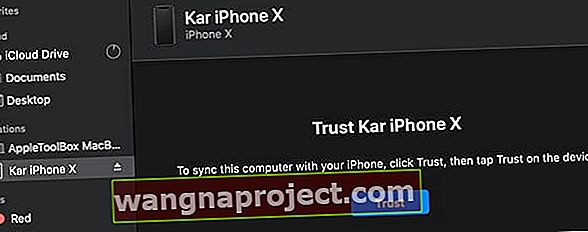
- ป้อนรหัสผ่านอุปกรณ์ของคุณบนอุปกรณ์ของคุณเพื่อยืนยันความสัมพันธ์ที่เชื่อถือได้
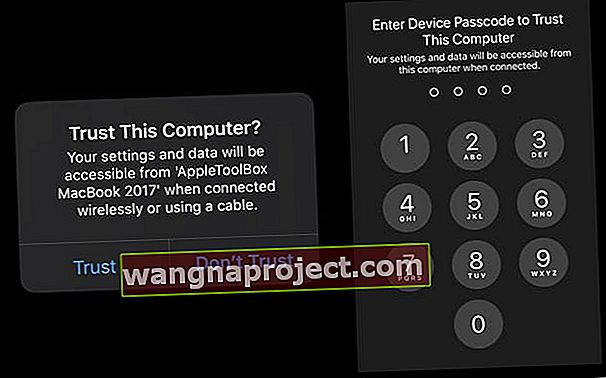
- คลิกปุ่มเชื่อถือบนอุปกรณ์ทั้งสอง (Mac และ iDevice)
- เปิดแอพ Finderบน Mac ของคุณ (วิธีที่ง่ายที่สุดในการค้นหาคือใน Dock ของคุณ)

- มองหา iDevice ของคุณในแถบด้านข้างทางซ้ายของ Finder ภายใต้หัวข้อLocations

- หาก iPhone, iPad หรือ iPod ของคุณไม่ปรากฏขึ้นให้ถอดปลั๊กออกจาก Mac แล้วเสียบใหม่
- เลือกเพื่อดูข้อมูลแผงรายละเอียดใน แท็บทั่วไป

- เราขอแนะนำให้สำรองข้อมูลอุปกรณ์ของคุณก่อนโดยใช้Back Up Now
- หากต้องการอัปเดตอุปกรณ์ของคุณเป็น iOS หรือ iPadOS ล่าสุดให้แตะปุ่มตรวจหาอัปเดตจาก แท็บทั่วไป

- คลิกดาวน์โหลดและอัปเดต
- หากถูกถามให้ป้อนรหัสของคุณ
- หากคุณไม่ทราบรหัสของคุณโปรดอ่านบทความของเรา
- Finder อัปเดต iPhone, iPad หรือ iPod touch ของคุณเป็น iOS เวอร์ชันล่าสุดโดยใช้การอัปเดตแบบเต็ม (ไม่ใช่เดลต้า)
Finder ทำอะไรอีกบ้างสำหรับ iPhone, iPad หรือ iPod ของฉัน
Finder ทำทุกอย่างเพื่อ iDevice ของคุณที่ iTunes ทำ!
จัดการ iDevice ของคุณสำรองข้อมูลเข้ารหัสข้อมูลสำรองและกู้คืนด้วย Finder
ทุกครั้งที่คุณเชื่อมต่อ iPhone, iPad หรือ iPod ให้เปิดในแถบด้านข้างของแอพ Finder เมื่อใช้ Finder คุณสามารถสำรองข้อมูลอัปเดตกู้คืนและจัดการอุปกรณ์ของคุณได้
นอกจากนี้คุณยังสามารถซิงค์เพลงภาพยนตร์รายการทีวีพ็อดคาสท์หนังสือหนังสือเสียงไฟล์และรูปภาพ (หากคุณไม่ได้ใช้รูปภาพ iCloud) กับ Finder
สิ่งที่คุณต้องทำเพื่อเปิดการซิงค์คือแตะแต่ละหมวดหมู่เลือกตัวเลือกการซิงค์ของคุณด้วยเครื่องหมายถูกแล้วแตะปุ่มซิงค์ขนาดใหญ่ที่ด้านล่างของหน้าต่าง Finder ของ iDevice ถัดจากกราฟพื้นที่จัดเก็บ
สิ่งหนึ่งที่ Finder ไม่ทำ
ต่างจาก iTunes เวอร์ชันก่อนหน้า Finder ไม่มีคุณสมบัติที่ช่วยให้คุณสามารถจัดเรียงแอพ iPhone, iPad หรือ iPod ของคุณใหม่บนหน้าจอหลักหรือโฟลเดอร์ต่างๆบนอุปกรณ์ของคุณได้
ฟีเจอร์นั้นถูกลบออกใน iTunes เวอร์ชันใหม่กว่าและจะไม่กลับมาใน macOS Catalina
ในการจัดเรียงแอพใน iOS 13+ และ iPadOS ใหม่มีตัวเลือกQ uick Actions ใหม่ที่เรียกว่าจัดเรียงแอพใหม่ คุณจะเห็นตัวเลือกนี้เมื่อกดแอพหรือโฟลเดอร์เป็นเวลานานบนหน้าจอหลักของคุณ
การดำเนินการด่วนคล้ายกับการทำงานแบบ 3D Touch แต่ไม่จำเป็นต้องให้หน้าจอมีเทคโนโลยีไวต่อแรงกดในตัว ในการเข้าถึงQuick Actions ให้กดไอคอนแอพหรือไอคอนโฟลเดอร์ค้างไว้เพื่อดำเนินการอย่างรวดเร็วเฉพาะกับแอพหรือโฟลเดอร์

 เลือกช่องเพื่ออัปเดต Mac ของคุณโดยอัตโนมัติ
เลือกช่องเพื่ออัปเดต Mac ของคุณโดยอัตโนมัติ