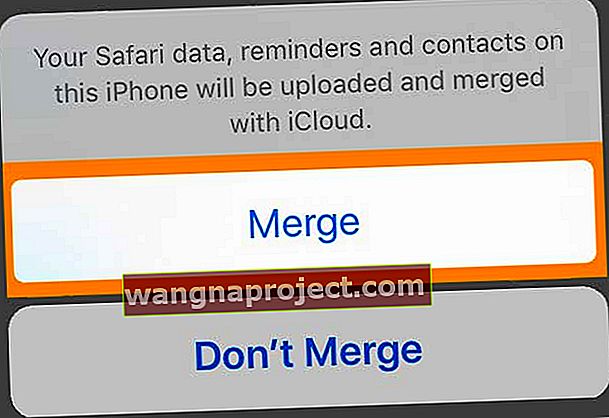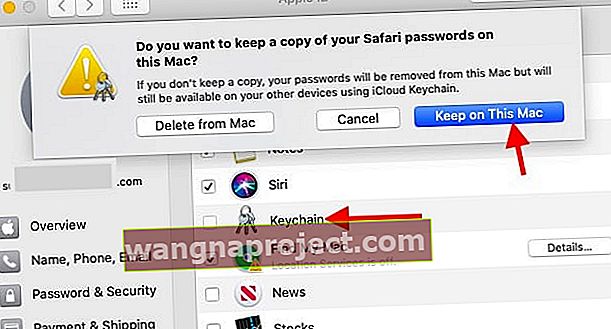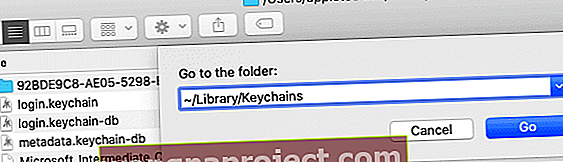หากคุณยังคงเห็นป้ายสีแดงในแอพการตั้งค่าที่บอกว่าคุณต้องอัปเดตการตั้งค่า Apple ID ของคุณคุณอาจเพิ่งอัปเดต iOS หรือ iPadOS ของอุปกรณ์ของคุณหรือเปลี่ยนรหัสผ่าน Apple ID ของคุณ และบางครั้งดูเหมือนว่าจะไม่ปรากฏที่ไหนเลย - และยังคงปรากฏอีกครั้งไม่ว่าเราจะทำอะไรก็ตาม
หากฟังดูคุ้น ๆ แสดงว่าคุณไม่ได้อยู่คนเดียว ผู้ใช้จำนวนมากรู้สึกแย่กับการแจ้งเตือนที่บอกให้อัปเดตการตั้งค่า Apple ID บน iPhone, iPad, Mac หรืออุปกรณ์อื่น ๆ ซึ่งจะปรากฏขึ้นเรื่อย ๆ ไม่ว่าคุณจะป้อนรหัสผ่านใหม่บ่อยแค่ไหนก็ตาม
เราอธิบายสิ่งที่คุณต้องทำด้านล่างและมีเคล็ดลับยอดนิยมในการทำให้ป้ายแดงนั้นหายไปอย่างดีหรืออย่างน้อยก็จนกว่าจะมีการอัปเดตครั้งต่อไปหรือในครั้งต่อไปที่คุณต้องอัปเดตรหัสผ่าน Apple ID
ทำตามเคล็ดลับด่วนเหล่านี้เมื่อคุณเห็นข้อความอัปเดตการตั้งค่า Apple ID ของคุณ
- รีเซ็ตการตั้งค่า Face ID หรือ Touch ID และเพิ่มกลับเข้าไปใน Face ID หรือลายนิ้วมือ
- ออกจากระบบและกลับเข้าสู่ iCloud ผ่านแอพการตั้งค่า
- อัปเดตรหัสผ่าน Apple ID ของคุณสำหรับบริการทั้งหมดของ Apple เช่น App Store, iMessage, FaceTime, Apple Music และอื่น ๆ
- ตรวจสอบหน้าสถานะระบบของ Apple เพื่อให้แน่ใจว่า Apple ไม่มีปัญหาฝั่งเซิร์ฟเวอร์ในปัจจุบัน
- รีสตาร์ทหรือบังคับให้รีสตาร์ทอุปกรณ์ของคุณ
อัปเดต iOS หรือ iPadOS ของคุณเมื่อเร็ว ๆ นี้?
ผู้อ่านจำนวนไม่น้อยบอกเราว่าพวกเขายังคงเห็นข้อความนี้หลังจากอัปเดตอุปกรณ์
เมื่อเปิดการตั้งค่าจะเห็นป้ายสีแดงข้อความให้อัปเดตการตั้งค่า Apple ID และบางครั้งจะเห็นคำแนะนำ Apple ID แจ้งว่า“ บริการบัญชีบางอย่างจะไม่สามารถใช้งานได้จนกว่าคุณจะลงชื่อเข้าใช้อีกครั้ง” 
หลังจากกดปุ่มดำเนินการต่อพวกเขาจะป้อนรหัสผ่าน Apple ID และรหัสผ่านของ iDevice และทุกอย่างดูเหมือนจะเป็นไปด้วยดี
แต่ไม่นานพอป้ายสีแดงในการตั้งค่าก็ปรากฏขึ้นอีกครั้งราวกับว่าพวกเขาไม่ได้ทำอะไรเลย!
รีเซ็ตการตั้งค่า Face ID หรือ Touch ID และตราประทับ
หากคุณยังคงเห็นข้อความและป้ายเป็น“ อัปเดตการตั้งค่า Apple ID ” ให้ลองรีเซ็ต Face ID หรือ Touch ID
- ไปที่การตั้งค่า> Face ID & Passcodeหรือ Touch ID & Passcode
- ทั้งรีเซ็ตรหัสใบหน้าหรือลบลายนิ้วมือของคุณ
- คุณยังสามารถเพิ่มลายนิ้วมือใหม่หรือตั้งค่าลักษณะอื่นได้
หลังจากเพิ่ม Face ID หรือลายนิ้วมือใหม่หรือรีเซ็ต Face ID / Touch ID ของคุณแล้วให้ลองลงชื่อเข้าใช้อีกครั้งที่พรอมต์อัปเดตการตั้งค่า Apple ID ดูว่าปัญหาได้รับการแก้ไขหรือไม่
ข่าวดีก็คือคนส่วนใหญ่พบว่าหากออกจากระบบ iCloud และลงชื่อกลับเข้ามาปัญหาจะหายไปอย่างแน่นอน - และไม่กลับมาอีก!
- ไปที่การตั้งค่า> Apple ID
- เลื่อนลงไปที่ Sign Out ออกจาก
 ระบบ Apple ID และ iCloud จากนั้นรีสตาร์ทอุปกรณ์แล้วลองซิงค์อีกครั้ง
ระบบ Apple ID และ iCloud จากนั้นรีสตาร์ทอุปกรณ์แล้วลองซิงค์อีกครั้ง - ป้อนรหัสผ่าน Apple ID ของคุณ
- เลือก ปิด (คุณต้องออกจากระบบค้นหาของฉัน)
- แตะ ออกจากระบบ
- แม้ว่าจะไม่จำเป็นเราขอแนะนำให้คุณ เก็บสำเนา ข้อมูลทั้งหมดไว้เพื่อความปลอดภัยเป็นพิเศษ อย่างไรก็ตามการเพิ่มขั้นตอนนี้จะช่วยเพิ่มเวลาในกระบวนการ

- แตะลงชื่อออกอีกครั้งเพื่อยืนยัน
- ลงชื่อเข้าใช้อีกครั้งด้วย Apple ID ของคุณ
- แม้ว่าจะไม่จำเป็นเราขอแนะนำให้คุณผสานข้อมูล iCloud ของคุณ - ขั้นตอนนี้จะเพิ่มเวลาด้วย
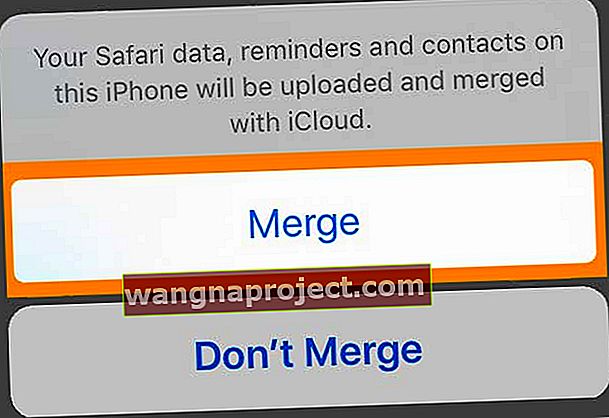
- แม้ว่าจะไม่จำเป็นเราขอแนะนำให้คุณผสานข้อมูล iCloud ของคุณ - ขั้นตอนนี้จะเพิ่มเวลาด้วย
เปลี่ยนรหัสผ่าน Apple ID ของคุณหรือไม่
ดังนั้นคุณจึงเปลี่ยนรหัสผ่าน Apple ID ของคุณนั่นเป็นสิ่งที่ดีที่ควรทำ แต่ตอนนี้คุณต้องอัปเดตการตั้งค่า Apple ID บนอุปกรณ์อื่น ๆ ทั้งหมดของคุณ: iPhone, iPad, iPod touch, Mac และ PC ไม่ต้องกังวลมันมักจะค่อนข้างง่าย
คุณอาจได้รับการแจ้งเตือนให้อัปเดตการตั้งค่า Apple ID บนอุปกรณ์บางเครื่องของคุณ ทำตามการแจ้งเตือนนั้นเพื่อป้อนรหัสผ่าน Apple ID ใหม่ของคุณอีกครั้ง และนั่นแหล่ะ
ฉันต้องทำอะไรหลังจากเปลี่ยนรหัสผ่าน Apple ID ของฉัน
 คุณอาจใช้บัญชี Apple ID ของคุณในอุปกรณ์หลายเครื่อง ภาพจาก Apple
คุณอาจใช้บัญชี Apple ID ของคุณในอุปกรณ์หลายเครื่อง ภาพจาก Apple
หลังจากเปลี่ยนรหัสผ่าน Apple ID ของคุณแล้วอาจมีอุปกรณ์และบริการจำนวนมากที่ยังคงพยายามลงชื่อเข้าใช้ด้วยรหัสผ่านเดิม ซึ่งโดยปกติหมายความว่าคุณถูกโจมตีด้วยข้อความแจ้งให้ป้อนรหัสผ่านของคุณอีกครั้ง
หากการตั้งค่าของคุณไม่ได้รับการอัปเดตคุณอาจพลาดข้อความอีเมลหรือการอัปเดตแอปเนื่องจากอุปกรณ์ของคุณไม่สามารถลงชื่อเข้าใช้ได้อย่างถูกต้อง
ในการแก้ไขหรือหลีกเลี่ยงการแจ้งให้ป้อนรหัสผ่านซ้ำอีกครั้งคุณต้องอัปเดตรหัสผ่าน Apple ID ที่บันทึกไว้ในอุปกรณ์แต่ละเครื่องสำหรับแต่ละบริการและแอปที่เชื่อมโยงกับบัญชี Apple ID ของคุณ
บริการและแอพใดบ้างที่ใช้ Apple ID ของฉัน
บัญชี Apple ID ของคุณใช้กับทุกบริการของ Apple มีจำนวนมาก! แอพและบริการยอดนิยมที่คุณน่าจะใช้กับ Apple ID ของคุณ ได้แก่ :
- App Store, Books Store และ iTunes Store
- Apple Music และ Apple News +
- บริการของ Apple Store เช่นการประชุมเชิงปฏิบัติการหรือการนัดหมายของ Genius Bar
- FaceTime และ iMessage
- iCloud รวมถึงรูปภาพ iCloud, iCloud Drive และข้อมูลสำรอง iCloud
และนี่เป็นเพียงแอพและบริการของ Apple เท่านั้น มีแอพของบุคคลที่สามมากมายเช่น Day One ที่ซิงค์ข้อมูลของคุณกับบัญชี Apple ID
ฉันจะอัปเดตการตั้งค่า Apple ID บนอุปกรณ์ของฉันได้อย่างไร
คุณอาจต้องป้อนรหัสผ่าน Apple ID ของคุณอีกครั้งด้วยตนเองอีกครั้งในอุปกรณ์แต่ละเครื่องของคุณ: iPhone, iPad, iPod touch, Mac, PC และ Apple TV แต่คุณจะได้รับแจ้งให้ทำเมื่อใช้งาน
หากคุณไม่ได้รับแจ้งให้ป้อนรหัสผ่านอีกครั้งและไม่เชื่อว่าจะอัปเดตรหัสผ่านโดยอัตโนมัติในอุปกรณ์ของคุณคุณสามารถทำตามคำแนะนำด้านล่างเพื่อบังคับให้รหัสผ่านปรากฏขึ้น
ฉันจะอัปเดตการตั้งค่า Apple ID บน iPhone, iPad หรือ iPod touch ได้อย่างไร
- ไปที่ App Store และดาวน์โหลดแอปฟรี
- หากไม่ได้ทำงานให้ไปที่การตั้งค่า> [ชื่อของคุณ]
- เลื่อนไปที่ด้านล่างและแตะออกจากระบบ
- เลือกที่จะเก็บข้อมูลทั้งหมดไว้ในอุปกรณ์ของคุณ
- กลับไปที่การตั้งค่าและลงชื่อเข้าใช้ด้วยรหัสผ่าน Apple ID ใหม่ของคุณ
- ผสานข้อมูลบนอุปกรณ์ของคุณกับข้อมูล iCloud ของคุณ
ฉันจะอัปเดตการตั้งค่า Apple ID บน Mac ได้อย่างไร
- ไปที่ Mac App Store และดาวน์โหลดแอพฟรี
- เปิด iTunes และดาวน์โหลดเนื้อหาที่คุณซื้อหรือสตรีม Apple Music
- หากไม่ได้ทำงานให้ไปที่การตั้งค่าระบบ> iCloud
- คลิกออกจากระบบและเลือกเก็บสำเนาข้อมูลทั้งหมดบน Mac ของคุณ
- กลับไปที่การตั้งค่าระบบ> iCloudและลงชื่อเข้าใช้ด้วยรหัสผ่าน Apple ID ใหม่ของคุณ
- ผสานข้อมูลบน Mac ของคุณกับข้อมูล iCloud ของคุณ
ฉันจะอัปเดตการตั้งค่า Apple ID บนพีซีได้อย่างไร
- เปิด iTunes และดาวน์โหลดเนื้อหาที่คุณซื้อ
- ถ้าคุณมี iCloud สำหรับ Windows, เปิดและคลิกออกจากระบบ
- เลือกเก็บสำเนาข้อมูลทั้งหมดบนพีซีของคุณ
- กลับไปที่ iCloud สำหรับ Windows และลงชื่อเข้าใช้ด้วยรหัสผ่าน Apple ID ใหม่ของคุณ
อัปเดตข้อความการตั้งค่า Apple ID หลังจากอัปเกรดเป็น macOS Catalina
คุณเห็นข้อความ "อัปเดตการตั้งค่า Apple ID" อยู่ตลอดเวลาหลังจากอัปเกรด Mac เป็น macOS Catalina หรือไม่? คุณไม่ได้อยู่คนเดียว ผู้ใช้หลายคนรายงานปัญหานี้

น่าเสียดายสำหรับผู้ใช้บางรายการคัดลอกพวงกุญแจ iCloud บน Mac ของพวกเขาได้รับความเสียหายหลังจากการอัปเดต หากคุณได้ลองออกจากระบบบัญชี iCloud ของคุณแล้วและลงชื่อเข้าใช้อีกครั้งโดยไม่ประสบความสำเร็จให้ทำตามขั้นตอนด้านล่างเพื่อแก้ไขปัญหานี้
- คลิกที่> การตั้งค่าระบบ> Apple ID
- จากนั้นเลือก iCloud จากด้านซ้าย
- ปิดใช้งานพวงกุญแจ iCloud และเลือก 'Keep on this Mac' จากตัวเลือก
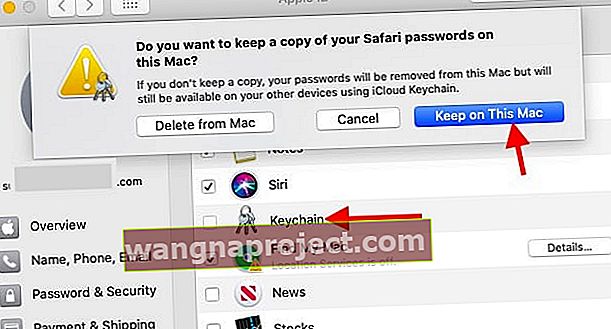
- เมื่อปิดใช้งานพวงกุญแจ iCloud ให้เปิดแอพ Finder บน Mac ของคุณ
- คลิกที่ไป> ไปที่โฟลเดอร์และพิมพ์ ~ / Library / Keychains
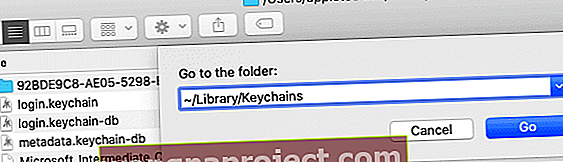
- ลบโฟลเดอร์ที่มีชื่อยาวพร้อมตัวอักษรและตัวเลข
- กลับไปเปิดใช้งานพวงกุญแจ iCloud ของคุณอีกครั้งโดยใช้> การตั้งค่าระบบ> Apple ID> iCloud
- รีสตาร์ท Mac ของคุณและปัญหาควรได้รับการแก้ไข
ทำไม iPhone ของฉันถึงบอกว่าฉันต้องอัปเดตการตั้งค่า Apple ID
ผู้ใช้หลายคนประสบปัญหาบน iPhone, iPad หรือ iPod touch หลังจากเปลี่ยนรหัสผ่าน Apple ID การแจ้งเตือนการแจ้งเตือนสีแดงปรากฏขึ้นเหนือแอพการตั้งค่าเพื่อแจ้งให้อัปเดตการตั้งค่า Apple ID แต่พรอมต์ไม่เคยหายไป!
หากสิ่งนี้เกิดขึ้นกับคุณเรามีขั้นตอนในการแก้ไขด้านล่างนี้
1. อัปเดตการตั้งค่า Apple ID ของคุณ
 อุปกรณ์ของคุณอาจแจ้งให้คุณอัปเดตการตั้งค่า Apple ID
อุปกรณ์ของคุณอาจแจ้งให้คุณอัปเดตการตั้งค่า Apple ID
ในกรณีที่คุณยังไม่ได้ลองเราต้องการอธิบายว่าโดยปกติคุณจะอัปเดตการตั้งค่า Apple ID บน iPhone ของคุณอย่างไร
เปิดแอพการตั้งค่าและคุณจะเห็นตัวเลือกใหม่ในการอัปเดตการตั้งค่า Apple ID ของคุณใกล้ด้านบนพร้อมกับการแจ้งเตือนการแจ้งเตือนสีแดง แตะที่นี่และป้อนรหัสผ่าน Apple ID ใหม่ของคุณในหน้าถัดไป
สิ่งนี้จะทำให้ฟองการแจ้งเตือนหายไปและหยุด iPhone ของคุณจากการโจมตีคุณพร้อมกับแจ้งให้อัปเดตการตั้งค่า Apple ID หากไม่เป็นเช่นนั้นให้ทำตามขั้นตอนด้านล่างนี้
2. บังคับปิดการตั้งค่าและรีสตาร์ทอุปกรณ์ของคุณ
 ปิดอุปกรณ์ของคุณหลังจากบังคับปิดการตั้งค่า
ปิดอุปกรณ์ของคุณหลังจากบังคับปิดการตั้งค่า
ปัดขึ้นจากด้านล่างของหน้าจอหรือดับเบิลคลิกที่ปุ่มโฮมเพื่อดูตัวสลับแอป เลื่อนดูแอพที่เปิดอยู่เพื่อค้นหาการตั้งค่าจากนั้นดันออกจากด้านบนของหน้าจอเพื่อบังคับปิด
ตอนนี้กดปุ่มด้านข้างและปุ่มระดับเสียงบน iPhone ของคุณ เมื่อได้รับแจ้งเลื่อนไปปิดไฟ หากไม่ได้ผลให้ทำตามขั้นตอนบนเว็บไซต์ของ Apple เพื่อบังคับให้รีสตาร์ทอุปกรณ์ของคุณ
รออย่างน้อย 30 วินาทีก่อนเปิดเครื่อง iPhone อีกครั้ง
3. อัปเดต iOS บน iPhone ของคุณ
ตรวจสอบการอัปเดตใหม่สำหรับ iOS บน iPhone ของคุณและอย่าลืมดาวน์โหลดและติดตั้งสิ่งที่คุณพบ เชื่อมต่อกับ Wi-Fi จากนั้นไปที่การตั้งค่า> ทั่วไป> การอัปเดตซอฟต์แวร์เพื่อค้นหาการอัปเดตใหม่
หรือเชื่อมต่อ iPhone ของคุณกับคอมพิวเตอร์ที่ใช้ iTunes เวอร์ชันล่าสุดและอัปเดต iOS ผ่าน iTunes
4. ตรวจสอบที่อยู่อีเมล Apple ID อีกครั้ง
 ระวังการพิมพ์ผิดในที่อยู่อีเมลของคุณ
ระวังการพิมพ์ผิดในที่อยู่อีเมลของคุณ
เป็นไปได้ทั้งหมดและเป็นเรื่องปกติมากกว่าที่คุณคาดคิดคือมีการพิมพ์ที่อยู่อีเมล Apple ID บนอุปกรณ์ของคุณผิด ในกรณีนี้คุณไม่สามารถอัปเดตการตั้งค่าได้เนื่องจากรายละเอียดไม่ถูกต้อง
เปิดแอพการตั้งค่าบน iPhone ของคุณแล้วแตะชื่อของคุณที่ด้านบนสุดของหน้าจอ Apple ID ของคุณแสดงอยู่ใต้ชื่อของคุณที่ด้านบนของหน้าตรวจสอบอย่างละเอียด ตรวจสอบให้แน่ใจว่าตรงกับที่อยู่อีเมลที่คุณใช้บนอุปกรณ์ทั้งหมดของคุณ
5. ตรวจสอบบริการระบบของ Apple
 ตรวจสอบสถานะระบบของ Apple บนเว็บไซต์
ตรวจสอบสถานะระบบของ Apple บนเว็บไซต์
Apple อาจประสบปัญหาในการให้บริการกับ Apple ID หรือบริการที่เกี่ยวข้อง ไปที่เว็บไซต์สถานะระบบของ Apple เพื่อดูสถานะปัจจุบันของบริการของ Apple
ทุกอย่างควรมีวงกลมสีเขียวอยู่ข้างๆบริการใด ๆ ที่ไม่ประสบปัญหา เมื่อสิ่งนี้เกิดขึ้นคุณต้องรอให้ Apple แก้ไข พยายามอัปเดตการตั้งค่า Apple ID ของคุณต่อไปหรือตรวจสอบเว็บไซต์ของ Apple เพื่อดูว่าทุกอย่างทำงานอีกครั้งเมื่อใด
6. ออกจากระบบบัญชี Apple ID ของคุณจากนั้นลงชื่อเข้าใช้อีกครั้ง
 คุณสามารถค้นหาตัวเลือกในการออกจากระบบ Apple ID ได้ในการตั้งค่าอุปกรณ์ของคุณ
คุณสามารถค้นหาตัวเลือกในการออกจากระบบ Apple ID ได้ในการตั้งค่าอุปกรณ์ของคุณ
ไปที่การตั้งค่า> [ชื่อ]> ออกจากระบบ หากได้รับแจ้งให้ป้อนรหัสผ่าน Apple ID ของคุณเพื่อปิด Find My iPhone
เลือกเก็บสำเนาข้อมูลทั้งหมดของคุณบน iPhone โดยเปิดปุ่มสำหรับปฏิทินรายชื่อพวงกุญแจเตือนความจำและ Safari จากนั้นแตะลงชื่อออกที่ด้านขวาบน
รอให้ iPhone ของคุณออกจากระบบ Apple ID ของคุณโดยสมบูรณ์กลับไปที่แอพการตั้งค่าจากนั้นแตะปุ่มที่ด้านบนเพื่อลงชื่อเข้าใช้อีกครั้ง ตรวจสอบให้แน่ใจว่าคุณใช้ที่อยู่อีเมลที่ถูกต้องและรหัสผ่าน Apple ID ใหม่ของคุณ
เมื่อได้รับแจ้งให้เลือกผสานข้อมูลที่มีอยู่กับข้อมูลบน iCloud
7. ลบเนื้อหาและการตั้งค่าทั้งหมดบน iPhone ของคุณ
 เลือกที่จะลบเนื้อหาและการตั้งค่าทั้งหมดหากคุณมีข้อมูลสำรองเท่านั้น
เลือกที่จะลบเนื้อหาและการตั้งค่าทั้งหมดหากคุณมีข้อมูลสำรองเท่านั้น
ขั้นตอนสุดท้ายคือการรีเซ็ต iPhone ของคุณกลับเป็นการตั้งค่าจากโรงงานจากนั้นกู้คืนข้อมูลจากข้อมูลสำรอง อาจเป็นกระบวนการที่ใช้เวลานานดังนั้นอย่าเริ่มต้นจนกว่าคุณจะมีเวลารอให้ iPhone ของคุณกู้คืนจากข้อมูลสำรอง
นอกจากนี้คุณต้องทำการสำรองข้อมูลใหม่ไปยัง iTunes หรือ iCloud ก่อน มิฉะนั้นคุณจะสูญเสียข้อมูลเช่นรูปภาพหรือข้อความจาก iPhone ของคุณ
หลังจากการสำรองข้อมูลไปที่Settings> General> ตั้งค่าใหม่ เลือกลบเนื้อหาและการตั้งค่าทั้งหมด ป้อนรหัสผ่าน Apple ID และรหัสอุปกรณ์ของคุณเมื่อได้รับแจ้ง
หลังจากอุปกรณ์ของคุณรีสตาร์ททำตามคำแนะนำการตั้งค่าและเลือกกู้คืนข้อมูลจากข้อมูลสำรอง
เกี่ยวกับบัญชี Apple ID ของคุณ
หากคุณมีคำถามค้างคาเกี่ยวกับบัญชี Apple ID ของคุณนี่คือคำตอบ ดูหัวข้อสั้น ๆ ด้านล่างเพื่อดูข้อมูลในบัญชี Apple ID ของคุณวิธีดูว่าอุปกรณ์ใดบ้างที่ลงชื่อเข้าใช้และอื่น ๆ
ข้อมูลใดบ้างที่จัดเก็บไว้ใน Apple ID ของฉัน
แม้ว่าคุณจะต้องทำงานหนักมากขึ้น แต่คุณก็เปลี่ยนรหัสผ่าน Apple ID ของคุณเป็นเรื่องดี สิ่งที่ดีมาก เนื่องจากบัญชี Apple ID ของคุณสามารถจัดเก็บข้อมูลส่วนตัวจำนวนมากเกี่ยวกับคุณที่คุณต้องการรักษาความปลอดภัย
เป็นเรื่องปกติที่บัญชี Apple ID จะเก็บชื่อผู้ใช้วันเกิดที่อยู่อีเมลที่อยู่ในการจัดส่งหมายเลขโทรศัพท์และข้อมูลการชำระเงิน
ไม่เพียงแค่นั้น แต่หากรหัสผ่าน Apple ID ของคุณถูกบุกรุกใครบางคนสามารถเข้าถึงบริการของ Apple ที่เชื่อมโยงกับบัญชีของคุณได้ ซึ่งรวมถึง iCloud ซึ่งเก็บรูปภาพและเอกสาร นอกจากนี้ยังสามารถใช้เพื่อค้นหาอุปกรณ์อื่น ๆ ของคุณได้อีกด้วย!
ฉันจะลบอุปกรณ์ออกจากการใช้ Apple ID ของฉันได้อย่างไร
 ดูอุปกรณ์ทั้งหมดที่ใช้ Apple ID ของคุณจากการตั้งค่าของคุณ
ดูอุปกรณ์ทั้งหมดที่ใช้ Apple ID ของคุณจากการตั้งค่าของคุณ
บัญชี Apple ID ของคุณมีข้อมูลสำคัญบางอย่างคุณอาจต้องการทราบสถานที่ทั้งหมดที่คุณลงชื่อเข้าใช้โชคดีที่ตรวจสอบได้ง่ายและลงชื่อออกจากอุปกรณ์ที่คุณไม่รู้จักได้อย่างง่ายดาย
หากอุปกรณ์สูญหายหรือถูกขโมยให้ใช้ Find My iPhone เพื่อล็อกและค้นหาอุปกรณ์
ดูว่าอุปกรณ์ใดใช้ Apple ID ของคุณจาก iPhone, iPad หรือ iPod touch:
- ไปที่การตั้งค่า> [ชื่อ]
- เลื่อนลงเพื่อดูอุปกรณ์ที่ใช้ Apple ID ของคุณ
- แตะอุปกรณ์แต่ละเครื่องเพื่อดูรายละเอียดเพิ่มเติมรวมถึงข้อมูลการชำระเงินที่เกี่ยวข้อง
- แตะลบออกจากบัญชีเพื่อออกจากระบบ Apple ID ของคุณบนอุปกรณ์นั้น
ดูว่าอุปกรณ์ใดใช้ Apple ID ของคุณจาก Mac:
- ไปที่การตั้งค่าระบบ> iCloud> รายละเอียดบัญชี
- คลิกแท็บอุปกรณ์เพื่อดูอุปกรณ์ที่ใช้ Apple ID ของคุณ
- เลือกอุปกรณ์แต่ละเครื่องเพื่อดูรายละเอียดเพิ่มเติมรวมถึงข้อมูลการชำระเงินที่เกี่ยวข้อง
- คลิกลบออกจากบัญชีเพื่อออกจากระบบ Apple ID ของคุณบนอุปกรณ์นั้น
ดูว่าอุปกรณ์ใดใช้ Apple ID ของคุณจากพีซี:
- ไปที่เว็บไซต์ Apple ID และลงชื่อเข้าใช้บัญชีของคุณ
- เลื่อนลงไปที่ส่วนอุปกรณ์เพื่อดูอุปกรณ์ที่ใช้ Apple ID ของคุณ
- คลิกอุปกรณ์แต่ละเครื่องเพื่อดูรายละเอียดเพิ่มเติมรวมถึงข้อมูลการชำระเงินที่เกี่ยวข้อง
- คลิกลบออกจากบัญชีเพื่อออกจากระบบ Apple ID ของคุณบนอุปกรณ์นั้น
ฉันสามารถเปลี่ยนรหัสผ่านของ Apple ID โดยไม่สูญเสียทุกอย่างได้หรือไม่?
หากคุณกังวลเกี่ยวกับความปลอดภัยของบัญชี Apple ID ของคุณคุณควรเปลี่ยนรหัสผ่าน Apple ID ของคุณอย่างแน่นอน คุณสามารถทำได้อย่างง่ายดายโดยไม่สูญเสียข้อมูลใด ๆ ในบัญชีของคุณ
เหตุผลบางประการในการรีเซ็ตรหัสผ่าน Apple ID ของคุณรวมถึงหากคุณได้รับการแจ้งเตือนเกี่ยวกับกิจกรรมในบัญชีหรือการซื้อที่คุณไม่รู้จักหรือหากอุปกรณ์ที่ไม่รู้จักลงชื่อเข้าใช้บัญชีของคุณ
ตรวจสอบให้แน่ใจว่าคุณเปลี่ยนรหัสผ่านแทนการสร้างบัญชีใหม่
เปลี่ยนรหัสผ่าน Apple ID ของคุณจาก iPhone, iPad หรือ iPod touch:
- ไปที่การตั้งค่า> [ชื่อ]> รหัสผ่านและการรักษาความปลอดภัย
- แตะเปลี่ยนรหัสผ่าน
- ป้อนรหัสผ่านที่คุณมีอยู่ตามด้วยหนึ่งใหม่และแตะเปลี่ยน
เปลี่ยนรหัสผ่าน Apple ID ของคุณจาก Mac หรือ PC:
- ภายใต้ส่วนความปลอดภัยคลิกเปลี่ยนรหัสผ่าน ...
- ป้อนรหัสผ่านที่คุณมีอยู่ตามด้วยหนึ่งใหม่และกดEnter
 เปลี่ยนรหัสผ่าน Apple ID ของคุณจากการตั้งค่าบนอุปกรณ์ของคุณ
เปลี่ยนรหัสผ่าน Apple ID ของคุณจากการตั้งค่าบนอุปกรณ์ของคุณ
แจ้งให้เราทราบในความคิดเห็นหากคุณยังคงดิ้นรนเพื่ออัปเดตการตั้งค่า Apple ID ของคุณ เราจะพยายามอย่างเต็มที่เพื่อให้คุณได้รับความช่วยเหลือ!
เคล็ดลับสำหรับผู้อ่าน 
- โจแก้ไขปัญหาการตั้งค่า Apple ID ของเขาด้วยการอัปเดตเป็นรหัสผ่าน Apple ID ใหม่บนอุปกรณ์ทั้งหมดของเขา

 ระบบ Apple ID และ iCloud จากนั้นรีสตาร์ทอุปกรณ์แล้วลองซิงค์อีกครั้ง
ระบบ Apple ID และ iCloud จากนั้นรีสตาร์ทอุปกรณ์แล้วลองซิงค์อีกครั้ง