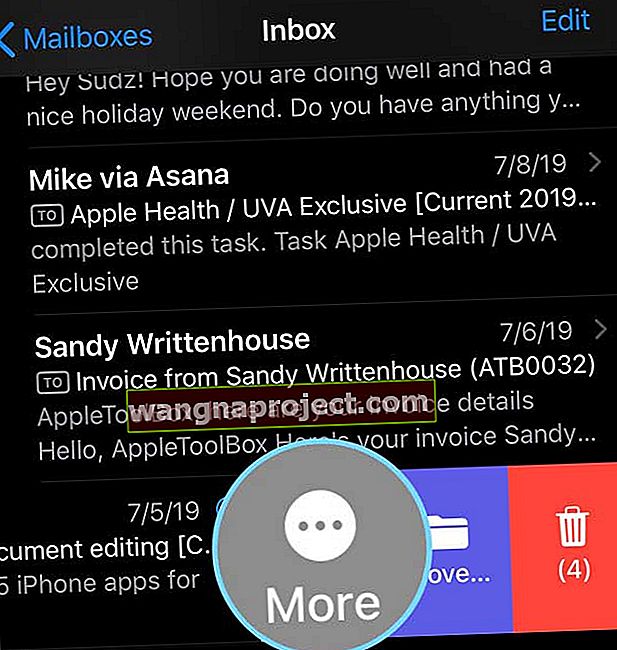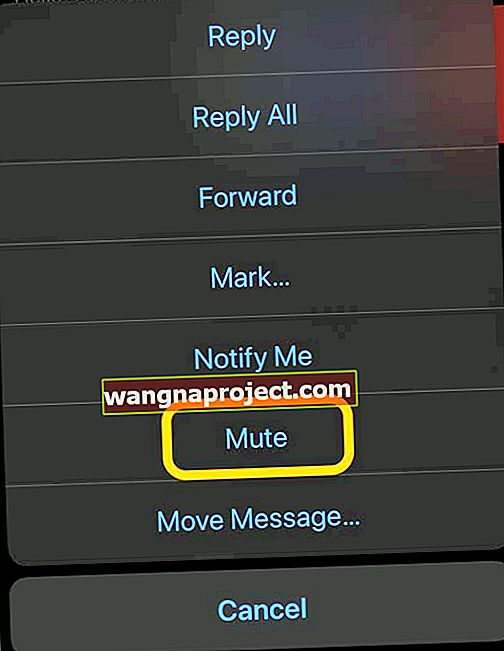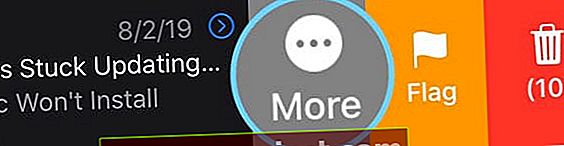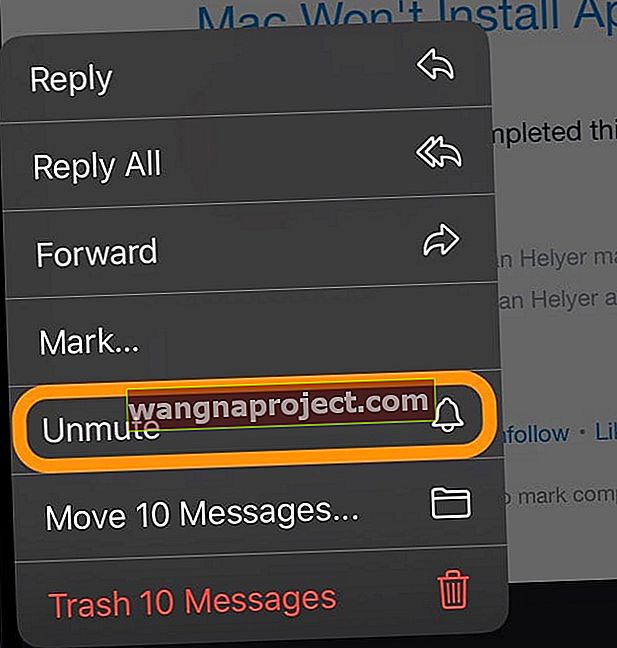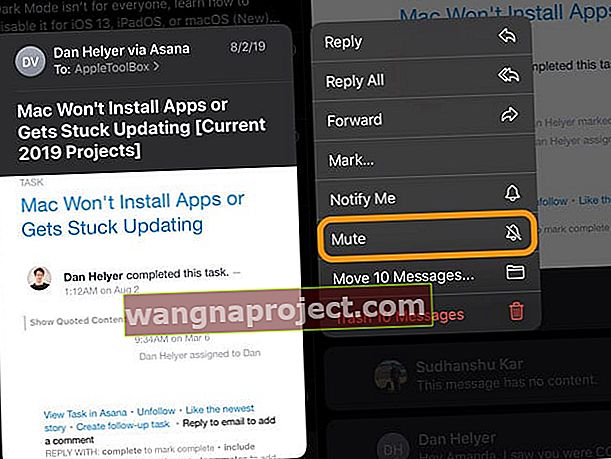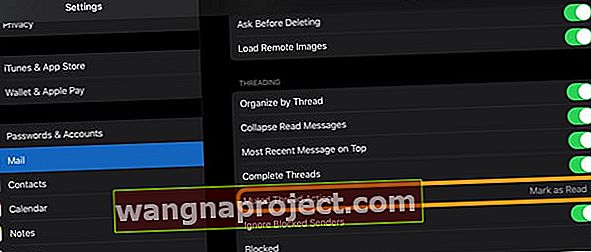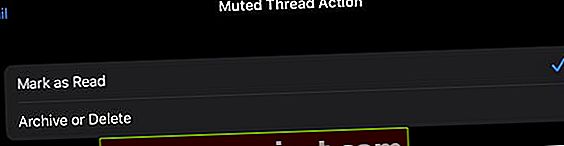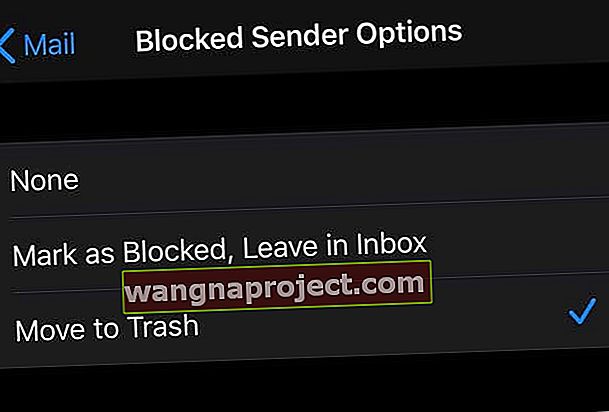การสนทนาทางอีเมลเป็นกลุ่มเหมือนกับเธรดข้อความกลุ่ม เรามักจะจบลงด้วยห่วงโซ่การตอบกลับอีเมลยาว ๆ ทั้งหมดที่เพิ่มได้อย่างรวดเร็วถึงสิบหรือหลายร้อยอีเมลเพื่ออ่าน! การแจ้งเตือนและการแจ้งเตือนยังคงปรากฏขึ้นครั้งแล้วครั้งเล่าสร้างความยุ่งเหยิงครั้งใหญ่ให้คุณต้องสะสาง! และหากคุณต้องการออกจากความสับสนวุ่นวายของการตอบกลับทั้งหมดคุณมักจะต้องขอให้บุคคลอื่นลบคุณออกจากรายชื่ออีเมลถึงหรือ CC โดยเฉพาะ
ข่าวดีก็คือเมื่อเริ่มต้นใน iOS13 และ iPadOS Apple ขอแนะนำตัวเลือกที่รอคอยมานานในการปิดเสียงเธรดการสนทนาทางอีเมลในแอป Mail ดั้งเดิม เมื่อคุณปิดเสียงอีเมลกลุ่มคุณจะไม่ได้รับการแจ้งเตือนทุกครั้งที่มีคนตอบกลับชุดข้อความนั้น
เหตุใด Apple จึงใช้เวลานานมากในการเสนอตัวเลือกง่ายๆทั้งหมดนี้ให้กับเรา?
ลบตัวเองจากการรับการแจ้งเตือนจากการสนทนาอีเมลกลุ่มบน iPhone หรือ iPad ด้วยคุณสมบัติปิดเสียงเธรดของ Apple
ชุดข้อความอีเมลจะรวมคำตอบทั้งหมดจากผู้รับหลายคนไว้ในอีเมลกลุ่ม และทุกครั้งที่มีคนตอบกลับอีเมลกลุ่มนั้นทุกคนจะได้รับการแจ้งเตือนไม่ว่าจะต้องการหรือไม่ก็ตาม!
แต่ตอนนี้มันเป็นเรื่องง่ายที่จะกำจัดของการแจ้งเตือนทุกคนสำหรับกลุ่มการตอบสนองอีเมลโดยใช้ iOS13 + และ iPad ของ กระทู้ปิดคุณลักษณะ
ด้วย iOS13 + (และ iPadOS) เมื่อคุณปัดข้อความอีเมลในแอพเมลจะมีตัวเลือกในการปิดเสียงเธรดดังนั้นคุณจะไม่ได้รับการแจ้งเตือนใด ๆ อีกเมื่อมีคนตอบกลับเธรดอีเมล 
นอกจากนี้โดยค่าเริ่มต้นเมื่อเปิดใช้งาน Mute Thread แล้ว iOS ของคุณจะทำเครื่องหมายทุกข้อความใหม่ที่ส่งไปยังเธรดที่ปิดเสียงโดยอัตโนมัติว่าอ่านแล้วบนอุปกรณ์ของคุณดังนั้นข้อความเหล่านี้จะไม่แสดงเป็นข้อความอีเมลที่ยังไม่ได้อ่าน คุณสามารถเปลี่ยนวิธีการ iOS ของคุณตอบสนองต่อการออกเสียงอีเมลของคุณผ่านการตั้งค่าสำหรับ ปิดเสียงการกระทำกระทู้
และด้วยการเปิดใช้งาน Apple ID และ iCloud คุณสามารถปิดเสียงการแจ้งเตือนเหล่านี้ในอุปกรณ์ Apple ทั้งหมดของคุณได้!
iOS และ iPadOS Mute Thread ทำอะไร
คุณลักษณะนี้จะป้องกันไม่ให้คุณได้รับการแจ้งเตือนทุกครั้งที่มีคนส่งอีเมลตอบกลับใหม่ไปยังอีเมลกลุ่มนั้น แต่ก็ไม่ได้ (น่าเสียดาย) หยุดไม่ให้อีเมลผ่านเข้ามา
โปรดจำไว้ว่าคุณสมบัตินี้ไม่สามารถใช้ได้กับ iDevices ใด ๆ ที่ใช้ iOS 12 หรือก่อนหน้า - ต้องใช้ iOS13 ขึ้นไปหรือ iPadOS
การใช้คุณสมบัติปิดเสียงเธรดในแอพเมลของ iPhone, iPad หรือ iPod เป็นเรื่องง่าย
- เปิด แอพMail
- เลื่อนดูกล่องจดหมายของคุณเพื่อค้นหาชุดข้อความอีเมลที่คุณต้องการลบตัวเองออก
- ปัดผ่านอีเมลแล้วแตะเพิ่มเติม
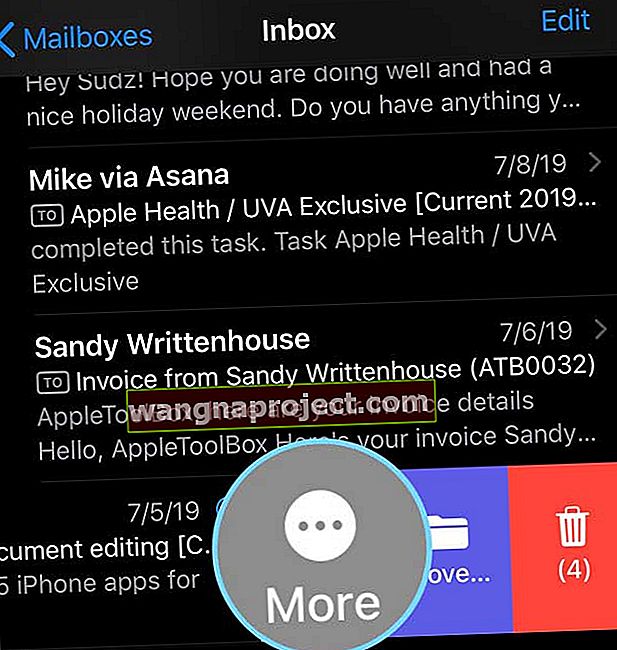
- แตะปิดเสียง
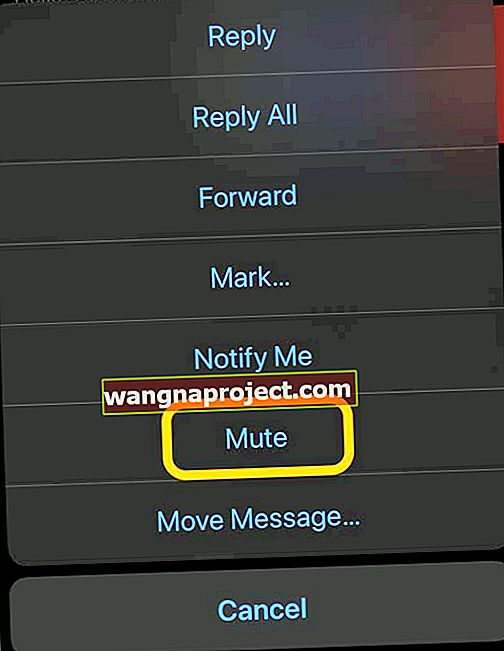
วิธีเปิดเสียงอีเมลกลุ่ม
- เปิด แอพMail
- เลื่อนดูกล่องจดหมายของคุณเพื่อค้นหาชุดข้อความอีเมลที่คุณปิดเสียง
- ปัดผ่านอีเมลแล้วแตะเพิ่มเติม
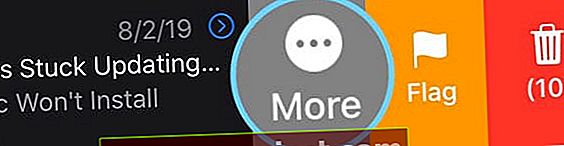
- แตะเปิดเสียง
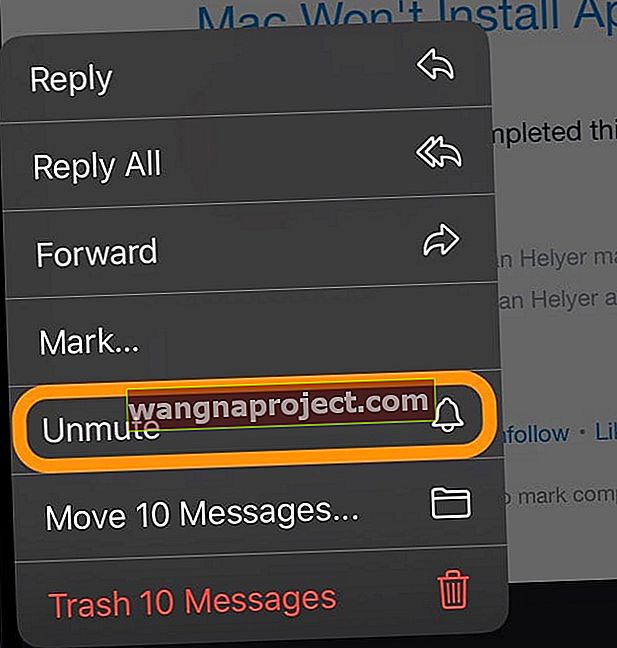
ใช้ 3D Touch หรือ Haptic Touch เพื่อการเข้าถึงอย่างรวดเร็วเพื่อปิดเสียงอีเมล
หาก iPhone, iPad หรือ iPod ของคุณรองรับ 3D Touch หรือ Haptic Touch คุณยังสามารถเข้าถึงการปิดเสียงด้วยการดำเนินการด่วน ในรุ่นที่รองรับ การดำเนินการด่วนช่วยให้คุณดำเนินการเฉพาะกับแอปได้อย่างรวดเร็ว
- เปิดเธรดอีเมลที่คุณต้องการปิดเสียง
- กดอีเมลค้างไว้และรอให้เมนูการทำงานด่วนปรากฏขึ้น
- เลือกปิดเสียง
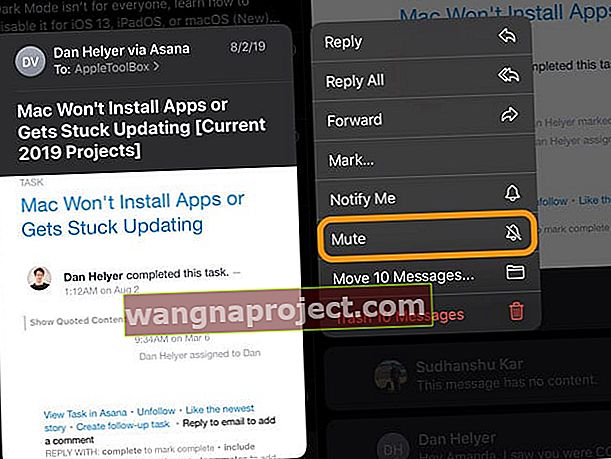
ตัวเลือกเพิ่มเติมสำหรับเมนู Quick Actions
- หากคุณต้องการลบเธรดทั้งหมดให้เลือกTrash Messagesจากเมนู Quick Actions (ในตัวอย่างด้านบนมีทั้งหมด 10 ข้อความ)
- หากคุณต้องการย้ายเธรดทั้งหมดให้เลือกย้ายข้อความจากเมนูการดำเนินการด่วน
ฉันสามารถปิดรับชุดข้อความอีเมลจากบุคคลเดียวไม่ใช่กลุ่มได้หรือไม่
ได้คุณยังสามารถเลือกปิดเสียงอีเมลจากบุคคลได้ ดังนั้นหากคุณไม่ต้องการรับการแจ้งเตือนอีเมลจากผู้ติดต่อรายใดรายหนึ่งคุณสามารถทำตามขั้นตอนเดียวกันและเลือกปิดเสียงเพียงคนเดียว
มันใช้งานได้เหมือนกันทุกประการ!
ฉันจะทราบได้อย่างไรว่าชุดข้อความอีเมลกลุ่มถูกปิดเสียง
คุณสามารถระบุเธรดที่ปิดเสียงได้อย่างง่ายดายและรวดเร็วเพียงมองหาข้อความอีเมลที่มีไอคอนกระดิ่งและเส้นทแยงมุม 
การตอบกลับชุดข้อความอีเมลทั้งหมดยังคงอยู่ในกล่องจดหมายของคุณ - แต่คุณจะไม่ต้องกังวลกับการแจ้งเตือนอีเมลขาเข้าทั้งหมดสำหรับชุดข้อความนั้น!
วิธีเปลี่ยนวิธีที่ iOS จัดการกับเธรดอีเมลที่ปิดเสียงด้วยตัวเลือก Muted Thread Action
ตามที่กล่าวไว้โดยค่าเริ่มต้น iOS จะทำเครื่องหมายเธรดที่ปิดเสียงของคุณเพื่ออ่าน
แต่คุณสามารถเปลี่ยนลักษณะการทำงานนี้เพื่อเก็บถาวรหรือลบได้โดยอัปเดตการตั้งค่าเป็นMuted Thread Action ในการตั้งค่าแอป Mail ของคุณ
- ไปที่การตั้งค่า
- เปิดเมล
- เลือกปิดเสียงการทำงานของเธรด
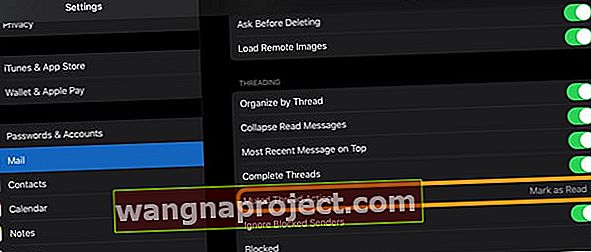
- เลือกระหว่างทำเครื่องหมายว่าอ่านแล้วหรือเก็บถาวรหรือลบ
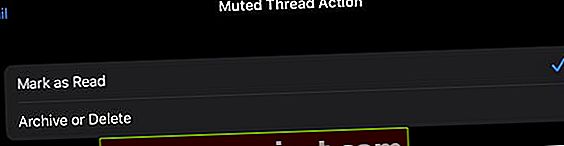
- เมื่อคุณเลือกทำเครื่องหมายว่าอ่านแล้วอีเมลใหม่ทั้งหมดของคุณจะถูกทำเครื่องหมายว่าอ่านแล้วโดยอัตโนมัติ
- เมื่อคุณเลือกเก็บถาวรหรือลบอีเมลใหม่ทั้งหมดของคุณจะถูกเก็บถาวรหรือถูกลบ
- iOS จะเลือกเก็บหรือลบโดยขึ้นอยู่กับวิธีการตั้งค่าบัญชีอีเมลของคุณในการตั้งค่า> รหัสผ่านและบัญชี
- อย่างรวดเร็วตรวจสอบการตั้งค่าของคุณไปที่ การตั้งค่า> รหัสผ่านและบัญชี และแตะ บัญชี เลือกที่อยู่อีเมลของคุณแล้วแตะ ขั้นสูง จากนั้นดูสิ่งที่เลือก (ไม่ว่าจะเก็บถาวรหรือลบ) ภายใต้หัวข้อย่อยย้ายข้อความที่ถูกทิ้งลงใน
ต้องการจัดระเบียบอีเมลกลุ่มทั้งหมดบน iPhone, iPad หรือ iPod ของคุณหรือไม่?
เป็นความคิดที่ดีที่จะจัดเรียงการตอบกลับในชุดข้อความอีเมลกลุ่มของคุณ
เราขอแนะนำให้คุณจัดเรียงตามวันที่และเวลาโดยใช้การตั้งค่าข้อความล่าสุดที่ด้านบน
- ไปที่การตั้งค่า> จดหมาย>และเลื่อนลงไปที่หัวข้อย่อยของเธรด
- เปิดใช้งานการจัดระเบียบตามเธรดหากคุณต้องการดูการตอบกลับทั้งหมดของอีเมลที่รวมอยู่ในเธรดเดียว ปิดการตั้งค่านี้เพื่อดูการตอบกลับเป็นอีเมลแต่ละฉบับ
- เปิดใช้การยุบข้อความที่อ่านแล้วหากคุณต้องการยุบอีเมลที่คุณอ่านแล้วให้รวมเป็นชุดข้อความเดียว
- สลับเป็นข้อความล่าสุดที่ด้านบนหากคุณต้องการดูการตอบกลับล่าสุดของอีเมลที่ด้านบนสุดของเธรดข้อความ
- เปิดเธรดที่สมบูรณ์ เพื่อดูการสนทนาทั้งหมดของคุณในเธรดพร้อมกันรวมถึงอีเมลที่อยู่ในกล่องเมลและอีเมลที่ส่งต่างกัน
ด้วย iOS13 และ iPadOS คุณยังสามารถบล็อกผู้ส่งและเพิกเฉยได้! 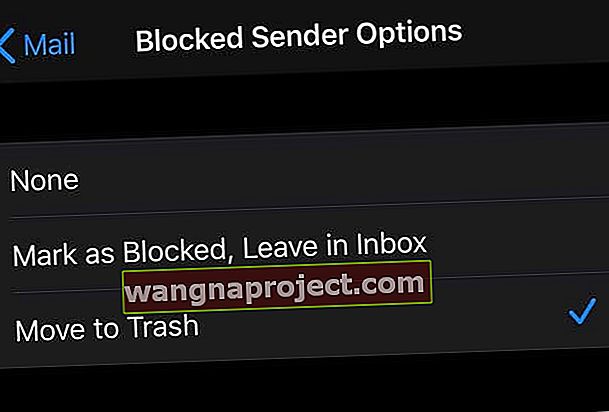
ด้วย iOS13 และ iPadOS ทำให้ง่ายต่อการบล็อกอีเมลทั้งหมดจากผู้ส่งที่ระบุและรับข้อความเหล่านั้นส่งตรงไปยังถังขยะ!
ละเว้นการส่งที่ถูกบล็อกถูกเปิดใช้งานในการตั้งค่า> Mail ข้อความ FaceTime หรือการตั้งค่าแอปโทรศัพท์ที่มีคุณสมบัติสำหรับ รายชื่อถูกบล็อค หรือถูกบล็อค / ปิดกั้นตัวเลือกของผู้ส่ง
และข่าวดีที่สุด? เมื่อคุณลงชื่อเข้าใช้อุปกรณ์หลายเครื่องโดยใช้ Apple ID เดียวกันคุณสามารถบล็อกผู้ส่งในอุปกรณ์ Apple ทั้งหมดของคุณได้
หากต้องการเรียนรู้ที่จะบล็อกผู้ส่งและเพิกเฉยโปรดอ่านบทความนี้วิธีบล็อกอีเมลและข้อความที่ไม่ต้องการบน iPhone หรือ iPad ของคุณ