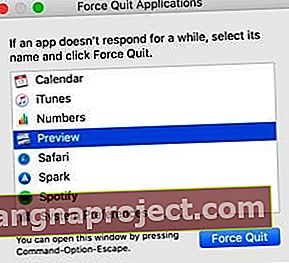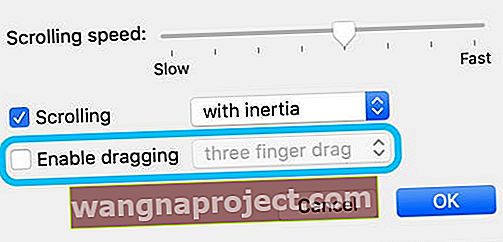คลิ๊กและลาก. มันง่ายมากใช้งานง่ายมาก Apple ออกแบบซอฟต์แวร์บน Mac ของคุณสำหรับฟังก์ชันพื้นฐานนี้ แต่เมื่อแทร็กแพดของคุณคลิกด้วยตัวเองทุกอย่างก็จะลากไป นั่นไม่ใช่เรื่องดี - ค้นหาสิ่งที่คุณสามารถทำได้เพื่อแก้ไข!
 Magic Trackpad 2 ดูทันสมัยและล้ำสมัย แต่ก็ยังหยุดคลิกได้เช่นกัน! ภาพจาก Pocket Lint
Magic Trackpad 2 ดูทันสมัยและล้ำสมัย แต่ก็ยังหยุดคลิกได้เช่นกัน! ภาพจาก Pocket Lint
ไม่สำคัญว่าคุณจะเป็นเจ้าของ MacBook รุ่นล่าสุดอย่างภาคภูมิใจพร้อมด้วยแทร็กแพด Force Touch หรือผู้ใช้ iMac ที่มี Magic Trackpad 2 แบบไร้สายคุณต้องคลิกเพื่อให้ Mac ทำงานได้
เมื่อแทร็คแพดคลิกด้วยตัวมันเองหรือไม่เคยคลายคลิกเลย! - เคอร์เซอร์ของคุณลากไฟล์ผ่านหน้าจอไฮไลต์ข้อความทุกรูปแบบและดำเนินการในรูปแบบอื่น ๆ ที่ไม่แน่นอน มันใช้ไม่ได้
ผู้ใช้จำนวนมากหมดการรับประกัน AppleCare หนึ่งปีเมื่อคลิกหยุดทำงาน โชคดีที่บางครั้งก็สามารถซ่อมได้ที่บ้านด้วยตัวเอง ยิ่งไปกว่านั้นมันอาจจะฟรี
ทำตามคำแนะนำสั้น ๆ เหล่านี้เพื่อแก้ไขปัญหาแทร็คแพดของ Mac ค้างในโหมดคลิกหรือเมื่อแทร็กแพดไม่ตอบสนอง
- รีสตาร์ทคอมพิวเตอร์และแทร็กแพดของคุณ
- รีเซ็ต PRAM และ NVRAM บน Mac ของคุณ
- รีเซ็ต SMC บน Mac ของคุณ
- เปลี่ยนการตั้งค่าแทร็กแพดของคุณ
- อัปเดตหรือลบไดรเวอร์ของ บริษัท อื่น
- ติดตั้ง macOS อีกครั้ง
- ทำความสะอาดแทร็คแพดของคุณ
- ตรวจสอบหรือเปลี่ยนแบตเตอรี่ของคุณ
- ติดต่อฝ่ายสนับสนุนของ Apple เพื่อขอความช่วยเหลือเพิ่มเติม
- พยายามซ่อมแซมบ้านเมื่อทุกอย่างล้มเหลว
เหตุใดการคลิกแทร็กแพดของฉันจึงไม่ทำงาน
เช่นเดียวกับปัญหาทางอิเล็กทรอนิกส์มีสาเหตุที่เป็นไปได้สองประการ ได้แก่ ซอฟต์แวร์หรือฮาร์ดแวร์ กรณีนี้เกิดขึ้นเมื่อ Mac trackpad ของคุณค้างและคลิกไม่ถูกต้องหรือเมื่อเคอร์เซอร์ของคุณเลื่อนไปรอบ ๆ หน้าจอแบบสุ่ม
 แทร็คแพดของคุณอาจไม่ทำงานเนื่องจากปัญหากับ macOS ภาพจาก Wikimedia
แทร็คแพดของคุณอาจไม่ทำงานเนื่องจากปัญหากับ macOS ภาพจาก Wikimedia
ปัญหาซอฟต์แวร์ทำให้ Mac ของคุณคิดว่าคุณคลิกแทร็คแพดเมื่อคุณไม่ได้ทำ หากเป็นกรณีนี้คุณสามารถแก้ไขได้ฟรีโดยใช้การรีเซ็ตซอฟต์แวร์ในระดับต่างๆ เรามีรายละเอียดวิธีดำเนินการด้านล่างนี้
ปัญหาเกี่ยวกับฮาร์ดแวร์ทำให้แทร็กแพดของคุณคลิกเมื่อคุณไม่ต้องการให้ใช้งานจริง อาจเป็นเพราะกลไกสกปรกไม่ตรงแนวหรือเสีย อาจเป็นผลมาจากส่วนที่ไม่เกี่ยวข้องเช่นแบตเตอรี่ของคุณ
ไม่ว่าจะเกิดจากสาเหตุใดปัญหาฮาร์ดแวร์จำเป็นต้องได้รับการซ่อมแซมทางกายภาพ หาก Mac ของคุณอยู่ภายใต้ AppleCare หรือกฎหมายคุ้มครองผู้บริโภคคุณอาจไม่ต้องจ่ายเงิน อย่างไรก็ตามการซ่อมแซมนอกการรับประกันอาจมีราคาแพง
เว้นแต่ว่าจะรู้สึกแตกต่างจากวิธีการคลิกแทร็กแพดของคุณก็ยากที่จะทราบว่าสาเหตุเกิดจากซอฟต์แวร์หรือฮาร์ดแวร์ เราขอแนะนำให้คุณทำตามแต่ละขั้นตอนด้านล่างนี้เพื่อแยกแยะซอฟต์แวร์ก่อนจ่ายเงินสำหรับชิ้นส่วนใหม่
ฉันจะแก้ไขแทร็คแพดค้างในโหมดคลิกได้อย่างไร
ไม่ว่าสาเหตุของการคลิกแทร็กแพดผิดพลาดเกิดจากสาเหตุใดโปรดมั่นใจได้ว่าสามารถแก้ไขได้ คุณสามารถติดตั้งซอฟต์แวร์ใหม่และคุณสามารถเปลี่ยนฮาร์ดแวร์ใดก็ได้หากจำเป็น
 ช่างเทคนิคสามารถเปลี่ยนชิ้นส่วนที่ผิดพลาดใน MacBook ของคุณได้ ภาพจาก iFixit
ช่างเทคนิคสามารถเปลี่ยนชิ้นส่วนที่ผิดพลาดใน MacBook ของคุณได้ ภาพจาก iFixit
หากคุณมั่นใจว่าปัญหาเกี่ยวข้องกับฮาร์ดแวร์ - บางทีคุณอาจรู้สึกว่าแทร็คแพด MacBook ของคุณติดขัดให้ข้ามไปที่ส่วนฮาร์ดแวร์ของขั้นตอนการแก้ไขปัญหา
มิฉะนั้นให้เริ่มด้านล่างและดำเนินการจากบนลงล่าง เราได้ระบุขั้นตอนจากเร็วที่สุดไปยังช้าที่สุด ตรวจสอบให้แน่ใจว่าคุณได้ทดสอบการคลิกของคุณไปพร้อมกันเพื่อให้คุณสามารถหยุดเมื่อได้รับการแก้ไข
หากคุณไม่สามารถคลิกหรือใช้แทร็คแพดได้อย่างน่าเชื่อถือและคุณไม่มีเมาส์ USB สำรองให้ควบคุม Mac ของคุณโดยใช้คุณสมบัติ VoiceOver ของ Apple Apple อธิบายวิธีใช้ VoiceOver บนเว็บไซต์
 VoiceOver เป็นหนึ่งในคุณสมบัติการช่วยการเข้าถึงใน macOS
VoiceOver เป็นหนึ่งในคุณสมบัติการช่วยการเข้าถึงใน macOS
ขั้นตอนที่ 1: รีสตาร์ทคอมพิวเตอร์และแทร็กแพด
คุณได้ลองปิดและเปิดใหม่อีกครั้งหรือไม่? การรีสตาร์ทอาจเป็นเพียงสิ่งเดียวที่คุณต้องการเพื่อให้แทร็คแพดทำงานได้อย่างที่เคยเป็นมา
ฉันจะรีสตาร์ท Magic Trackpad ได้อย่างไร
หากคุณมี Magic Trackpad ให้เลิกจับคู่ก่อนรีสตาร์ท Mac
- ไปที่การตั้งค่าระบบ > บลูทู ธ
- ไฮไลต์ Magic Trackpad ของคุณแล้วคลิกปุ่มx

- กด Enter เพื่อลบและเลิกจับคู่แทร็กแพดของคุณ
- ปิด Magic Trackpad 1 โดยกดปุ่มเปิด / ปิดที่ด้านข้างค้างไว้

- ปิด Magic Trackpad 2 โดยการปัดสวิตช์ที่ด้านหลัง

- รีสตาร์ท Mac ของคุณด้านล่างจากนั้นจับคู่ Magic Trackpad ของคุณเหมือนตอนที่เป็นเครื่องใหม่
ฉันจะรีสตาร์ท Mac โดยไม่ต้องคลิกแทร็กแพดได้อย่างไร
- ขั้นแรกให้ปิดแอปพลิเคชันทั้งหมดของคุณ:
- กดคำสั่ง + Qเพื่อปิดแอปพลิเคชัน Mac ที่ใช้งานอยู่
- ใช้คำสั่ง + แท็บเพื่อสลับไปยังแอปพลิเคชันที่เปิดอยู่ถัดไป
- ใช้command + option + escapeเพื่อบังคับปิดแอพที่ไม่ตอบสนอง
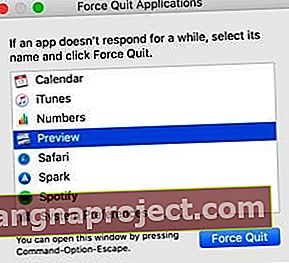
- กดปุ่มเปิด / ปิดค้างไว้จนกว่าคุณจะเห็นหน้าต่างปิดเครื่อง
- กด Enter เพื่อปิดเครื่อง
 ปิดเครื่อง Mac ของคุณหลังจากปิดแอพทั้งหมดแล้วรอให้เครื่องปิดสนิท
ปิดเครื่อง Mac ของคุณหลังจากปิดแอพทั้งหมดแล้วรอให้เครื่องปิดสนิท
ขั้นตอนที่ 2: รีเซ็ต PRAM และ NVRAM บน Mac ของคุณ
พารามิเตอร์ RAM (PRAM) และแรมแบบไม่ลบเลือน (NVRAM) จะจัดเก็บการตั้งค่าขนาดเล็กบน Mac ของคุณเช่นความสว่างระดับเสียงและความละเอียดหน้าจอ อาจเป็นสาเหตุที่แทร็คแพดของ Mac ไม่ทำงาน
บางครั้งการตั้งค่าเหล่านี้อาจเสียหายและจำเป็นต้องรีเซ็ต ง่ายต่อการรีเซ็ตเข้าด้วยกันโดยไม่เสี่ยงต่อการสูญหายของข้อมูล ถึงกระนั้นเราขอแนะนำให้คุณสำรองข้อมูล Mac ของคุณเสมอ
- ปิดเครื่อง Mac ของคุณและรอให้เครื่องปิดสนิท
- กดปุ่มเพาเวอร์ในเวลาสั้น ๆ และทันทีที่ถือตัวเลือก + คำสั่ง + P + R

- ปล่อยปุ่มทั้งหมดหลังจาก 20 วินาทีหลังจากเสียงเริ่มต้นครั้งที่สองหรือหลังจากครั้งที่สองโลโก้ Apple จะปรากฏบนหน้าจอ
ขั้นตอนที่ 3: รีเซ็ต SMC บน Mac ของคุณ
ตัวควบคุมการจัดการระบบ (SMC) จะจัดการสิ่งต่างๆบน Mac ของคุณเช่นการจดจำการคลิกแทร็กแพด หาก SMC ของคุณทำงานผิดปกตินั่นอาจเป็นสาเหตุที่ MacBook หรือ Magic Trackpad ของคุณไม่คลิก
คุณสามารถรีเซ็ต SMC ได้โดยไม่สูญเสียข้อมูลใด ๆ แต่เรายังแนะนำให้คุณสำรองข้อมูล Mac ของคุณก่อน
ตรวจสอบว่าเครื่องของคุณมีชิปความปลอดภัย T2 หรือไม่โดยกดตัวเลือกและไปที่Apple > ข้อมูลระบบ… . คลิกที่ControllerหรือiBridgeใต้รายการฮาร์ดแวร์ทางด้านซ้าย ชิป T2 จะแสดงอยู่ที่นั่นหากคุณมี
 ตรวจสอบว่าเครื่องของคุณมีชิป T2 ในหน้าต่างข้อมูลระบบหรือไม่
ตรวจสอบว่าเครื่องของคุณมีชิป T2 ในหน้าต่างข้อมูลระบบหรือไม่
ตอนนี้ปิดเครื่อง Mac ของคุณถอดสายไฟหรืออะแดปเตอร์และค้นหาคำแนะนำด้านล่างสำหรับเครื่องของคุณ:
- iMac หรือ MacBook ที่มีชิพ T2 Security
- iMac ที่ไม่มีชิพความปลอดภัย T2
- MacBook ที่ไม่มีชิพความปลอดภัย T2 (แบตเตอรี่แบบถอดไม่ได้)
- MacBook ที่ไม่มีชิพความปลอดภัย T2 (แบตเตอรี่แบบถอดได้)
iMac หรือ MacBook ที่มีชิปความปลอดภัย T2:
- กดปุ่มเปิด / ปิดค้างไว้ 10 วินาที
- รอ 5 วินาทีแล้วกดอีกครั้งสั้น ๆ เพื่อเปิดเครื่อง
- หากสิ่งนี้ล้มเหลวสำหรับ iMac:
- ลองทำตามคำแนะนำสำหรับ iMac ที่ไม่มีชิพ T2 Security
- หากสิ่งนี้ล้มเหลวสำหรับ MacBook:
- ปิด MacBook ของคุณอีกครั้ง
- ถือขวากะซ้ายตัวเลือกและซ้ายปุ่มควบคุม 7 วินาที

- กดค้างไว้และกดปุ่มเปิด / ปิดอีก 7 วินาที
- ปล่อยปุ่มทั้งหมดพร้อมกันและรอ 5 วินาที
- เปิด MacBook ตามปกติ
iMac ที่ไม่มีชิพความปลอดภัย T2:
- รอ 15 วินาที
- เสียบสายไฟกลับเข้าไปใหม่และรออีก 5 วินาทีจากนั้นเปิดเครื่อง iMac
MacBook ที่ไม่มีชิพความปลอดภัย T2 (แบตเตอรี่แบบถอดไม่ได้):
- รอ 5 วินาที
- เชื่อมต่ออะแดปเตอร์แปลงไฟอย่างเป็นทางการของ Apple อีกครั้ง
- กดshift + control + optionและปุ่มเปิดปิดค้างไว้ 10 วินาที

- ปล่อยปุ่มทั้งหมดในเวลาเดียวกัน ไฟ MagSafe ควรกะพริบ
- เปิด MacBook ตามปกติ
MacBook ที่ไม่มีชิพความปลอดภัย T2 (แบตเตอรี่แบบถอดได้):
- ถอดแบตเตอรี่ออก
- กดปุ่มเปิด / ปิดค้างไว้ 5 วินาที
- ใส่แบตเตอรี่อีกครั้งและเปิดเครื่อง MacBook ตามปกติ
ขั้นตอนที่ 4: เปลี่ยนการตั้งค่าแทร็กแพดของคุณ
ปรับการตั้งค่าการคลิกแทร็คแพดในการตั้งค่าระบบของคุณ หากวิธีนี้ช่วยแก้ไขการคลิกของคุณให้ลองติดตั้ง macOS ใหม่บน Mac ของคุณ ปัญหานี้เกี่ยวข้องกับซอฟต์แวร์และจะกลับมาหากคุณเคยเปลี่ยนการตั้งค่ากลับ
ปิดการตั้งค่าต่อไปนี้ในการตั้งค่าระบบของคุณ:
- Trackpad> แตะเพื่อคลิก

- ผู้พิการ> เมาส์และ Trackpad> ตัวเลือก Trackpad ... > เปิดใช้งานลาก
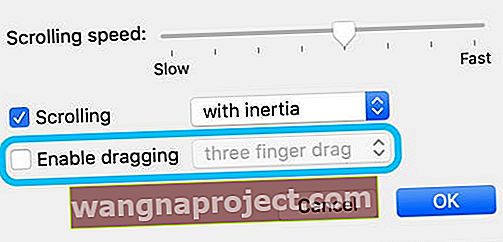
หากไม่ได้ผลโปรดดูโพสต์ของเราเกี่ยวกับการกำหนดการตั้งค่าแทร็กแพดของคุณเพื่อดูว่าคำแนะนำเหล่านั้นช่วยได้หรือไม่
ขั้นตอนที่ 5: อัปเดตหรือลบไดรเวอร์ของ บริษัท อื่น
ไดรเวอร์ของบุคคลที่สามเพื่อสอน Mac ของคุณให้พูดคุยกับฮาร์ดแวร์ที่ผลิตโดย บริษัท อื่น มักใช้สำหรับเครื่องพิมพ์และอินเทอร์เฟซเสียง น่าเสียดายที่บางครั้งไดรเวอร์เหล่านี้รบกวนการทำงานอื่น ๆ บน Mac ของคุณเช่นการคลิก
ผู้ใช้แท็บเล็ต Wacom มีปัญหานี้ ข้อบกพร่องในไดรเวอร์ของ Wacom ทำให้เกิดปัญหากับการคลิกแทร็กแพด ผู้ใช้พบว่าด้วยการถอนการติดตั้งหรืออัปเดตไดรเวอร์พวกเขาสามารถแก้ไขปัญหาได้อย่างรวดเร็ว
 ลบไดรเวอร์ของ บริษัท อื่นออกจากโฟลเดอร์ Applications ของคุณหากมี
ลบไดรเวอร์ของ บริษัท อื่นออกจากโฟลเดอร์ Applications ของคุณหากมี
ใช้Finderเพื่อตรวจสอบไดรเวอร์ของ บริษัท อื่นในโฟลเดอร์Applications พยายามอัปเดตหากเป็นไปได้หรือย้ายไปที่ถังขยะหากไม่เป็นเช่นนั้น จากนั้นตรวจสอบให้แน่ใจว่าคุณล้างถังขยะแล้วรีสตาร์ท Mac เพื่อทดสอบการคลิกของคุณ
คุณสามารถติดตั้งไดรเวอร์ของ บริษัท อื่นใหม่ได้ตลอดเวลาจากเว็บไซต์ของผู้ผลิต
ขั้นตอนที่ 6: ติดตั้ง macOS ใหม่
 ตรวจสอบให้แน่ใจว่าคุณมีข้อมูลสำรองล่าสุดก่อนที่จะติดตั้ง macOS ใหม่ขั้นตอนสุดท้ายในการแก้ไขปัญหาซอฟต์แวร์คือการติดตั้ง macOS ใหม่ สิ่งนี้ไม่ควรส่งผลกระทบต่อข้อมูลบน Mac ของคุณ แต่เราขอแนะนำให้คุณสำรองข้อมูลโดยใช้ Time Machine ก่อน ในกรณี
ตรวจสอบให้แน่ใจว่าคุณมีข้อมูลสำรองล่าสุดก่อนที่จะติดตั้ง macOS ใหม่ขั้นตอนสุดท้ายในการแก้ไขปัญหาซอฟต์แวร์คือการติดตั้ง macOS ใหม่ สิ่งนี้ไม่ควรส่งผลกระทบต่อข้อมูลบน Mac ของคุณ แต่เราขอแนะนำให้คุณสำรองข้อมูลโดยใช้ Time Machine ก่อน ในกรณี
ไฟล์ที่เสียหายในซอฟต์แวร์ปฏิบัติการของ Mac อาจเป็นสาเหตุที่แทร็กแพดของคุณเกาะติดในโหมดคลิก การติดตั้ง macOS ใหม่จะลบความเป็นไปได้นี้โดยการคืนซอฟต์แวร์ปฏิบัติการ Mac ของคุณให้กลับสู่สถานะเริ่มต้น
อาจใช้เวลาหลายชั่วโมงในการติดตั้ง macOS ใหม่ซึ่งเป็นสาเหตุที่เราไม่แนะนำเป็นขั้นตอนแรก ดังนั้นเตรียมพร้อมที่จะรอและให้ Mac ของคุณเชื่อมต่อกับอินเทอร์เน็ตและเปิดเครื่องตลอดระยะเวลาการติดตั้ง
- ไปที่Apple > ปิดเครื่องและรอให้ MacBook ของคุณปิด
- กดปุ่มเพาเวอร์ในเวลาสั้น ๆ แล้วถือคำสั่ง + R

- กดปุ่มทั้งสองค้างไว้จนกว่าคุณจะเห็นโลโก้ Apple หรือลูกโลกหมุน
- ป้อนรหัสผ่านเฟิร์มแวร์ของคุณหากได้รับแจ้ง
- เมื่อหน้าต่าง macOS Utilities ปรากฏขึ้นให้เลือกติดตั้ง macOSใหม่

- ทำตามคำแนะนำบนหน้าจอและรอให้การติดตั้งใหม่เสร็จสิ้น
ขั้นตอนที่ 7: ทำความสะอาดแทร็กแพดของคุณ
หากคุณรู้สึกได้ว่า MacBook หรือ Magic Trackpad ของคุณไม่คลิกอาจเป็นผลมาจากสิ่งสกปรกหรือสิ่งสกปรกในกลไก เป็นไปได้ทั้งหมดที่คุณต้องการคือการแก้ไขที่ดีแม้ว่าจะทำได้ง่ายกว่าบน Magic Trackpad มากกว่า MacBook
ฉันจะทำความสะอาดแทร็คแพดของ MacBook ได้อย่างไร
โดยไม่ต้องเปิดและทำให้การรับประกันหรือสิทธิ์ตามกฎหมายผู้บริโภคของคุณเป็นโมฆะการทำความสะอาดแทร็กแพด MacBook ของคุณอย่างทั่วถึงก็ยาก กล่าวได้ว่าผู้ใช้จำนวนมากประสบความสำเร็จด้วยวิธีการด้านล่างนี้ ฟังดูเรียบง่าย แต่ได้ผลดีทีเดียว
- ปิด MacBook ของคุณและถอดปลั๊กออกจากอะแดปเตอร์แปลงไฟ
- ยืน MacBook ที่ด้านข้างแล้วแตะเบา ๆ ใต้แทร็คแพด
- แตะที่ขอบและตรงกลางของแทร็คแพดเช่นการเบ่งทารก
- พลิก MacBook ของคุณให้ยืนฝั่งตรงข้ามแล้วแตะอีกครั้ง
- ทำซ้ำสองสามครั้งเพื่อคลายสิ่งสกปรกภายในแทร็คแพด
ฉันจะทำความสะอาด Magic Trackpad ได้อย่างไร
เมื่อเวลาผ่านไปสิ่งสกปรกจะก่อตัวขึ้นเพื่อปิดกั้นกลไกการคลิกของ Magic Trackpad ของคุณ แทร็คแพดดั้งเดิมคลิกโดยกดปุ่มที่ฐาน ในขณะที่ Magic Trackpad 2 มีแผงด้านบนที่คลิกลง
 Magic Trackpad ดั้งเดิม (ซ้าย) คลิกโดยใช้ปุ่มที่ฐานซึ่งแตกต่างจาก Magic Trackpad 2 (ขวา) ภาพจาก Six Colors
Magic Trackpad ดั้งเดิม (ซ้าย) คลิกโดยใช้ปุ่มที่ฐานซึ่งแตกต่างจาก Magic Trackpad 2 (ขวา) ภาพจาก Six Colors
สามารถทำความสะอาด Magic Trackpad ได้โดยใช้ผ้าชุบน้ำหมาด ๆ เช็ดขอบแผงหรือปุ่มต่างๆเพื่อขจัดคราบไขมันและสิ่งสกปรก หากคุณไม่สามารถเข้าถึงรอยแยกด้านในได้ให้ใช้คอตตอนบัดแปรงสีฟันแห้งหรือแผ่นกระดาษเพื่อฝานฝุ่นและเศษผงออก
ระวังอย่าให้ของเหลวเข้าไปในแทร็คแพด!
ขั้นตอนที่ 8: ตรวจสอบหรือเปลี่ยนแบตเตอรี่ของคุณ
เป็นไปได้ว่าแบตเตอรี่ของคุณเป็นสาเหตุของการคลิกของคุณไม่ทำงาน แบตเตอรี่ของ MacBook อาจบวมตามอายุและกดดันแทร็คแพด และ Magic Trackpads ทำงานได้ไม่ดีนักหากไม่มีพลังงานแบตเตอรี่อยู่ในระดับที่ดี
 มันไม่ได้แย่เสมอไป ฉันคิดว่าคุณจะสังเกตเห็นก่อนที่แบตเตอรี่ของคุณจะบวมขนาดนี้! ภาพจาก Mission Repair
มันไม่ได้แย่เสมอไป ฉันคิดว่าคุณจะสังเกตเห็นก่อนที่แบตเตอรี่ของคุณจะบวมขนาดนี้! ภาพจาก Mission Repair
หากแบตเตอรี่ MacBook ของคุณถอดออกได้ให้นำออกมาและตรวจดูอาการบวมอย่างระมัดระวัง มันโยกไปมาบนโต๊ะหรือไม่? ขอบแบนและตรงหรือไม่? แทร็คแพดของคุณคลิกโดยถอดแบตเตอรี่ออกหรือไม่?
หากคุณไม่สามารถถอดแบตเตอรี่ออกได้ให้ตรวจสอบสิ่งที่แนบมากับ MacBook ของคุณว่ามีอาการบวมหรือเสียหายหรือไม่ หากแทร็คแพด MacBook ของคุณค้างหรือยกขึ้นแสดงว่ามีโอกาสดีที่คุณจะต้องใช้แบตเตอรี่ใหม่
ติดต่อฝ่ายสนับสนุนของ Apple เพื่อรับการซ่อมแซมแบตเตอรี่หากคุณคิดว่าต้องการ
เปลี่ยนแบตเตอรี่บน Magic Trackpad ของคุณเป็นแบตเตอรี่ใหม่ หรือหากคุณมี Magic Trackpad 2 ตรวจสอบให้แน่ใจว่าชาร์จเต็มแล้ว ระดับแบตเตอรี่ต่ำทำให้เกิดข้อผิดพลาดหลายประการรวมถึงแทร็คแพดของคุณติดขัดในโหมดคลิก
ขั้นตอนที่ 9: ติดต่อฝ่ายสนับสนุนของ Apple เพื่อขอความช่วยเหลือเพิ่มเติม
หากคุณยังคงมีปัญหากับการคลิก MacBook หรือ Magic Trackpad ของคุณอาจต้องได้รับการซ่อมแซม ใช้เว็บไซต์ Get Support ของ Apple เพื่อพูดคุยกับที่ปรึกษาด้านเทคนิคและนัดหมายกับ Genius bar
 รับการสนับสนุนจาก Apple หากแทร็คแพดของคุณยังติดอยู่
รับการสนับสนุนจาก Apple หากแทร็คแพดของคุณยังติดอยู่
ช่างเทคนิคของ Apple สามารถเรียกใช้การวินิจฉัยฮาร์ดแวร์บน Mac ของคุณได้แม้ว่าจะหมดประกันก็ตาม สิ่งนี้ควรยืนยันว่าต้องเปลี่ยนชิ้นส่วนใดและต้องเสียค่าใช้จ่ายเท่าใด
การซ่อมแทร็กแพดของ Apple มีค่าใช้จ่ายเท่าไหร่?
Apple ไม่ให้ราคาซ่อมโดยไม่ตรวจสอบเครื่องเป็นการส่วนตัว ยิ่งไปกว่านั้นค่าใช้จ่ายในการซ่อมแซมแต่ละครั้งจะแตกต่างกันไปในแต่ละรุ่น
ด้วยเหตุนี้เราจึงไม่สามารถเสนอราคาโดยประมาณสำหรับการซ่อมแทร็กแพดได้ เราไม่มีราคาที่จะให้!
อย่างไรก็ตามหากผลิตภัณฑ์ของคุณปราศจากความเสียหายจากอุบัติเหตุและมีอายุน้อยกว่าหนึ่งปีหรือหากผลิตภัณฑ์อยู่ภายใต้การรับประกัน AppleCare แบบขยายของ Apple คุณควรได้รับการซ่อมแซมโดยไม่เสียค่าใช้จ่าย
ขั้นตอนที่ 10: พยายามซ่อมแซมบ้านเมื่อทุกอย่างล้มเหลว
บางครั้งอาจเป็นไปไม่ได้ที่ Apple จะซ่อมแทร็คแพดของคุณ บางทีค่าใช้จ่ายอาจสูงเกินไปหรือสถานที่ไม่สะดวกเกินไป บางทีคุณอาจแค่อยากลองด้วยตัวเองและยินดีที่จะเสี่ยง
ด้วยเครื่องมือที่เหมาะสมพื้นที่ทำงานป้องกันไฟฟ้าสถิตย์และความสามารถบางอย่างกับไขควงคุณสามารถประหยัดเงินได้ด้วยการซ่อมแซมบ้าน
 iFixit มีคำแนะนำและข้อมูลการซ่อมมากมาย
iFixit มีคำแนะนำและข้อมูลการซ่อมมากมาย
iFixit มีคู่มือการซ่อมที่ครอบคลุมพร้อมรายการเครื่องมือและชิ้นส่วนที่คุณต้องการ เลือกรุ่น MacBook หรือ Magic Trackpad ของคุณจากตัวเลือกที่ด้านบนของหน้าและค้นหาคำแนะนำสำหรับการซ่อมแซมแทร็กแพด
ตรวจสอบให้แน่ใจว่าคุณได้อ่านคำแนะนำในการซ่อมแซมทั้งหมดก่อนที่จะเริ่ม เช่นเดียวกับความคิดเห็นทั้งหมดที่ด้านล่าง; พวกเขามักจะมีคำเตือนและคำแนะนำที่เป็นประโยชน์จากผู้อ่านคนอื่น ๆ
และแน่นอนให้สำรองข้อมูล Mac ของคุณก่อนที่จะมีใครพยายามซ่อมแซมเครื่อง โดยเฉพาะคุณเอง!
 ความยากในการซ่อมเปลี่ยนจาก MacBook รุ่นหนึ่งไปเป็นรุ่นถัดไป ภาพจาก iFixit
ความยากในการซ่อมเปลี่ยนจาก MacBook รุ่นหนึ่งไปเป็นรุ่นถัดไป ภาพจาก iFixit
เราหวังว่าแทร็กแพดของคุณจะออกจากโหมดคลิกในตอนนี้และคำแนะนำนั้นจะไม่ลากมากเกินไป! แจ้งให้เราทราบว่าเกิดอะไรขึ้นและคุณจัดการแก้ไขอย่างไรในความคิดเห็นด้านล่าง - เราชอบที่จะรับฟังเรื่องราวของคุณ!