แอพไฟล์ที่ออกแบบใหม่ใน iOS 13 มีการปรับปรุงใหม่มากมายจากเวอร์ชันก่อนหน้า ไม่เพียง แต่คุณจะได้รับข้อมูลโดยละเอียดเพิ่มเติมเกี่ยวกับไฟล์ใด ๆ เมื่อใช้แอพ แต่ยังมีการควบคุมใหม่ ๆ ที่พร้อมใช้งานสำหรับคุณใน iOS 13 ซึ่งทำให้การจัดการไฟล์เป็นเรื่องง่าย
ตอนนี้แอพไฟล์ iOS 13 และ iPadOS ยังรองรับการจัดเก็บข้อมูล USB ภายนอก, การ์ด SD รวมถึงความสามารถในการทำงานกับเซิร์ฟเวอร์ไฟล์ / ไดรฟ์แชร์เครือข่ายที่รองรับ SMB 3.0 แอพไฟล์ยังได้เพิ่มคุณสมบัติโฟลเดอร์แชร์ใหม่ที่มีการปรับปรุงการอนุญาตและการจัดการสิทธิ์ที่ช่วยในการทำงานร่วมกันที่ดีขึ้น
ที่เกี่ยวข้อง:
นอกเหนือจากคุณสมบัติขั้นสูงเหล่านี้แล้ว Apple ยังให้ความสำคัญกับวิธีที่ผู้ใช้สามารถทำงานบางอย่างทุกวันได้อย่างง่ายดายเมื่อใช้แอพ หนึ่งในการปรับปรุงเหล่านี้มุ่งเน้นไปที่การเปลี่ยนชื่อไฟล์และโฟลเดอร์ที่มีอยู่
วิธีเปลี่ยนชื่อเอกสารในแอพไฟล์โดยใช้ iOS 13
เมื่อคุณบันทึกเอกสารลงในไฟล์จากแหล่งต่างๆเช่น PDF จาก Safari เป็นต้นระบบจะบันทึกด้วยชื่อดาวน์โหลดดั้งเดิม ใน iOS 12 ไม่มีวิธีตรงไปตรงมาในการเปลี่ยนชื่อไฟล์บน iPhone ของคุณเมื่อใช้แอพไฟล์
- เปิดแอพไฟล์บน iPhone ของคุณ
- แตะที่เรียกดูที่ด้านล่างขวาและค้นหาเอกสาร
- ลองกดบนรูปขนาดย่อของเอกสารในแอพไฟล์
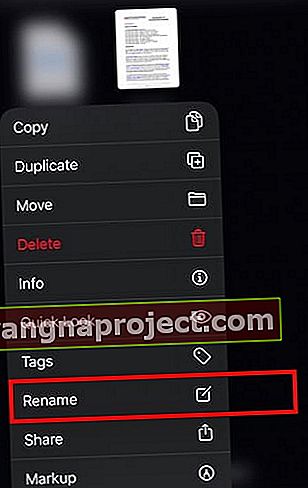 สำรวจการควบคุมแอพไฟล์ใหม่ใน iOS 13 และ iPadOS
สำรวจการควบคุมแอพไฟล์ใหม่ใน iOS 13 และ iPadOS - เลือก 'เปลี่ยนชื่อ' จากเมนูบริบท
- พิมพ์ชื่อเอกสารใหม่ที่แทนที่ชื่อเก่าในกล่องข้อความ
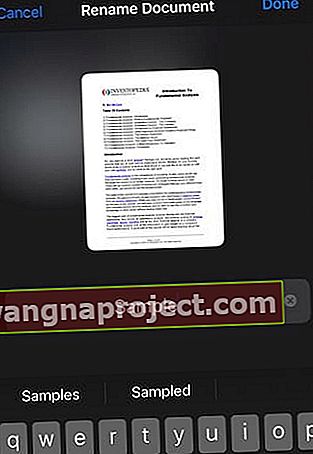 ป้อนชื่อใหม่แล้วกด 'เสร็จสิ้น'
ป้อนชื่อใหม่แล้วกด 'เสร็จสิ้น' - แตะเสร็จสิ้นเมื่อเสร็จสิ้น
มันง่ายขนาดนั้นใน iOS 13! ชื่อไฟล์เก่าจะถูกเปลี่ยนชื่อทันที
เปลี่ยนชื่อโฟลเดอร์ในแอพไฟล์โดยใช้เมนูบริบท
การเปลี่ยนชื่อโฟลเดอร์ในแอพไฟล์จะทำงานในลักษณะเดียวกัน
เพียงแค่กดบนโฟลเดอร์ที่คุณต้องการเปลี่ยนชื่อและเลือก 'เปลี่ยนชื่อ' จากเมนูบริบทเพื่อเริ่มต้น
 สำรวจการควบคุมแอปไฟล์อื่น ๆ จากเมนูบริบทนี้
สำรวจการควบคุมแอปไฟล์อื่น ๆ จากเมนูบริบทนี้
คำเตือนเมื่อใช้ไดรฟ์ภายนอกหรือ USB กับ iPhone หรือ iPad ของคุณ โปรดทราบว่ารูปแบบไฟล์ที่รองรับกับไดรฟ์ภายนอก ได้แก่ Unencrypted APFS, Unencrypted HFS +, FAT และ exFAT
อย่าลืมตรวจสอบความครอบคลุมที่ครอบคลุมของแอพไฟล์ใหม่บน iPadOS:
เราหวังว่าคุณจะพบว่าบทความสั้น ๆ นี้มีประโยชน์ โปรดแจ้งให้เราทราบในความคิดเห็นด้านล่างหากคุณมีคำถามหรือต้องการแบ่งปันเคล็ดลับที่ชื่นชอบหรือสองข้อ

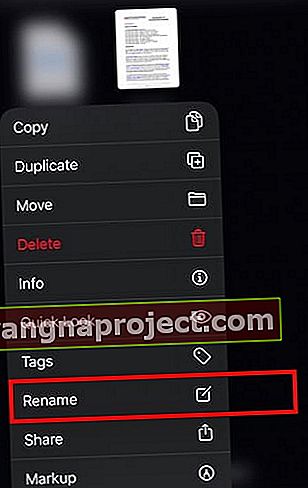 สำรวจการควบคุมแอพไฟล์ใหม่ใน iOS 13 และ iPadOS
สำรวจการควบคุมแอพไฟล์ใหม่ใน iOS 13 และ iPadOS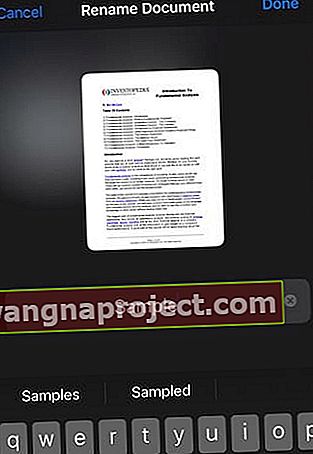 ป้อนชื่อใหม่แล้วกด 'เสร็จสิ้น'
ป้อนชื่อใหม่แล้วกด 'เสร็จสิ้น'
