เวลาหน้าจอบน iOS ช่วยให้คุณสามารถเพิ่มประสิทธิภาพการทำงานและลดพฤติกรรมดิจิทัลที่ไม่ดีต่อสุขภาพให้เหลือน้อยที่สุด แต่การใช้มันต้องสร้างรหัสผ่านอื่น! สำหรับบางคนมีสองคนมากเกินไปด้วยเหตุนี้โพสต์นี้จึงแสดงวิธีรีเซ็ตรหัสเวลาหน้าจอหากคุณลืม (หรือหากคุณจำไม่ได้ว่าเคยมีรหัสผ่าน!)
เนื่องจากเวลาหน้าจอบน iOS, macOS และ iPadOS ใช้รหัสเฉพาะที่แตกต่างจากอุปกรณ์ของคุณสิ่งสำคัญคือเราทุกคนต้องรู้วิธี รีเซ็ตรหัสเวลาหน้าจอหากคุณลืมหรือแม้ว่าคุณจะไม่เคยมีก็ตาม!
ทำตามเคล็ดลับสั้น ๆ เหล่านี้เพื่อรีเซ็ตรหัสเวลาหน้าจอของคุณ
- สำหรับปัญหาเกี่ยวกับ macOS Catalina + ให้ออกจากระบบและกลับเข้าสู่บัญชี Apple ID / iCloud ของคุณ
- สำหรับ iPhone, iPads และ iPod ให้ลองออกจากระบบ Apple ID / iCloud ของคุณปิดเวลาหน้าจอในแอพการตั้งค่าของคุณแล้วลงชื่อเข้าอีกครั้งด้วย Apple ID / iCloud ของคุณ
- ผู้ใช้บางรายพบว่าจำเป็นต้องลงชื่อออกจาก Apple ID ของตนและลงชื่อเข้าใช้อีกครั้งเพื่อรีเซ็ตรหัสเวลาหน้าจอ
- สำหรับ macOS Catalina หรือ iOS และ iPadOS ให้ลองใช้ Apple ID ของคุณสำหรับการกู้คืนรหัสผ่านเวลาหน้าจอ ของ Apple (ฟีเจอร์นี้อยู่ในรุ่นเบต้า)
- ด้วย iOS 13.0-13.3 ให้ลองลบรหัสผ่านเวลาหน้าจอโดยปิด Find My ทำการสำรองข้อมูลที่เข้ารหัสและสุดท้ายลบและกู้คืนอุปกรณ์ของคุณโดยใช้ข้อมูลสำรองที่เข้ารหัสนั้น
- ใน iOS เวอร์ชันเก่า 7-12.4 ให้ใช้ pinfinder เพื่อค้นหารหัสผ่านของคุณจากข้อมูลสำรอง iTunes
- ผู้จัดการครอบครัวควรพยายามรีเซ็ตรหัสเวลาหน้าจอบนอุปกรณ์ของตนเองโดยใช้รหัสผ่านอุปกรณ์ Touch ID หรือ Face ID
เวลาหน้าจอใน iOS, iPadOS และ macOS คืออะไร
คุณลักษณะเวลาหน้าจอของ Apple มีจุดมุ่งหมายเพื่อเพิ่มสุขภาพดิจิทัลของเรา เวลาหน้าจอมีให้บริการใน iPadOS, iOS 12 ขึ้นไปและใน macOS Catalina ขึ้นไป คุณลักษณะนี้ช่วยให้คุณตรวจสอบการใช้งานแอปของคุณ (และหากตั้งค่าด้วยการแชร์กันในครอบครัวการใช้งานแอปของครอบครัว) และเป็นเครื่องมือที่ยอดเยี่ยมในการช่วยลดพฤติกรรมดิจิทัลที่ไม่ดีต่อสุขภาพเช่นการเล่นเกมหรือการใช้โซเชียลมีเดีย

เวลาหน้าจอช่วยให้คุณตั้งค่าขีด จำกัด บนอุปกรณ์ iOS ของคุณและครอบครัวรวมถึง:
- การหยุดทำงานจะทำให้หน้าจอมืดลงและบล็อกแอปที่ไม่อยู่ในรายการอนุญาตเสมอ การ จำกัด แอพสร้างการ จำกัด เวลาสำหรับการใช้งานแอพในหมวดหมู่เช่น 'โซเชียลเน็ตเวิร์ก'
- ขีด จำกัด ของแอพกำหนดขีด จำกัดรายวันสำหรับหมวดหมู่แอพด้วยขีด จำกัด ของแอพ ขีด จำกัด ของแอพเหล่านี้จะรีเฟรชทุกวันตอนเที่ยงคืน นอกจากนี้คุณหรือผู้จัดการครอบครัวยังสามารถลบได้ทุกเมื่อ
- อนุญาตเสมอช่วยให้สามารถเข้าถึงแอพบางตัวได้อย่างต่อเนื่องแม้ว่าจะถึงเวลาหยุดทำงานหรือถึงขีด จำกัด ของแอพ โดยค่าเริ่มต้นอนุญาตให้ใช้โทรศัพท์ข้อความ FaceTime และแผนที่ได้ตลอดเวลา แต่คุณสามารถเปลี่ยนสิ่งเหล่านี้ได้
- ข้อ จำกัด ของเนื้อหาและความเป็นส่วนตัวแทนที่การตั้งค่าข้อ จำกัด จาก iOS 11 และรุ่นก่อนหน้า ผ่านข้อ จำกัด ด้านเนื้อหาและความเป็นส่วนตัวผู้ปกครองสามารถ จำกัด เนื้อหาสำหรับผู้ใหญ่และการตั้งค่าความเป็นส่วนตัวในอุปกรณ์ของบุตรหลานได้ นอกจากนี้ยังสามารถตรวจสอบเวลาอยู่หน้าจอของครอบครัวและการใช้งานแอพผ่าน iCloud ได้อีกด้วย
 เวลาหน้าจอติดตามการใช้งานอุปกรณ์ของคุณ
เวลาหน้าจอติดตามการใช้งานอุปกรณ์ของคุณ
รหัสเวลาหน้าจอคืออะไร?
รหัสเวลาหน้าจอใช้เพื่อรักษาความปลอดภัยข้อ จำกัด ของเนื้อหาและความเป็นส่วนตัวหรือเพื่อให้สามารถขยายเวลาได้ในการ จำกัด แอป Apple แจ้งให้สร้างรหัสเวลาหน้าจอเมื่อคุณเปิดใช้งานเวลาหน้าจอบนอุปกรณ์ของเด็กหรือเข้าถึงข้อ จำกัด ของเนื้อหาและความเป็นส่วนตัวบนอุปกรณ์ใด ๆ
คุณยังสามารถเลือกที่จะสร้างรหัสเวลาหน้าจอได้หากคุณต้องการตัวเลือกเพื่อขอเวลาเพิ่มเติมในแอปที่ถูกบล็อก
 ป้อนรหัสเวลาหน้าจอเพื่อให้แอพมีเวลาเพิ่ม
ป้อนรหัสเวลาหน้าจอเพื่อให้แอพมีเวลาเพิ่ม
รหัสเวลาหน้าจอ 4 หลักแยกจากรหัสที่ใช้เมื่อล็อกและปลดล็อกอุปกรณ์ของคุณ ด้วยวิธีนี้ผู้ปกครองสามารถเก็บเป็นความลับในขณะที่แจ้งให้เด็ก ๆ ทราบรหัสผ่านมาตรฐาน
น่าเสียดายที่หมายความว่ามีรหัสเพิ่มเติมที่คุณอาจลืมไป แม้ว่าจะเป็นไปได้ที่จะปิดใช้งานรหัสเวลาหน้าจอหลังจากสร้างแล้ว แต่คุณต้องจำและป้อนรหัสเพื่อดำเนินการดังกล่าว
วิธีรีเซ็ตรหัสผ่านเวลาหน้าจอบน macOS Catalina +
 เวลาหน้าจอใน macOS จะติดตามทุกแอปที่เปิดไม่ใช่เฉพาะแอปที่คุณใช้งานจริง
เวลาหน้าจอใน macOS จะติดตามทุกแอปที่เปิดไม่ใช่เฉพาะแอปที่คุณใช้งานจริง
หากคุณมีปัญหากับ Mac ของคุณเท่านั้น (ไม่ใช่ iPhone, iPad หรือ iPod ของคุณ) การออกจากระบบ Apple ID / iCloud ของคุณดูเหมือนจะเป็นตัวเลือกที่ดีที่สุดของคุณ
- เปิดการตั้งค่าระบบ
- คลิกApple IDของคุณ
- เลือกภาพรวม
- คลิกออกจากระบบ
- เราแนะนำให้คุณเก็บสำเนาข้อมูล iCloud ของคุณไว้บน Mac ของคุณก่อนที่คุณจะออกจากระบบเลือกช่องทำเครื่องหมายแล้วเลือกเก็บสำเนา
- นอกจากนี้คุณควรเก็บสำเนารหัสผ่าน Safari ไว้บน Mac ของคุณสำหรับรหัสผ่าน Safari ให้เลือก เก็บไว้ใน Mac เครื่องนี้
- จากนั้นไปที่การ ตั้งค่าระบบ> เวลาหน้าจอ
- คลิก ตัวเลือกและเลือกเปิด
- ตั้งรหัสผ่านใหม่
- ตรวจสอบว่าไม่ได้เลือกการแชร์เวลาหน้าจอ ข้ามอุปกรณ์ - หากเป็นเช่นนั้นให้ยกเลิกการเลือก
- ลงชื่อกลับเข้าสู่บัญชี Apple ID / iCloud ของคุณ
สำหรับรายละเอียดเพิ่มเติมโปรดดูคำแนะนำทีละขั้นตอนเกี่ยวกับวิธีการออกจากระบบและเข้าสู่ iCloud บน macOS Catalina +
จำรหัสเวลาหน้าจอไม่ได้ใช่ไหม วิธีรีเซ็ตรหัสเวลาหน้าจอ
หากคุณจำรหัสเวลาหน้าจอไม่ได้และคุณใช้ macOS Catalina 10.15.4 หรือ iOS 13.4 ขึ้นไปคุณสมบัติใหม่ (ปัจจุบันอยู่ในรุ่นเบต้า) ให้คุณรีเซ็ตรหัสผ่านโดยใช้ Apple ID ของคุณ!
สำหรับ macOS, iOS และ iPadOS เวอร์ชันก่อนหน้าหรือหากคุณไม่เคยตั้งค่า Apple ID เพื่อรีเซ็ตรหัสเวลาหน้าจอ Apple ขอแนะนำให้คุณล้างข้อมูลและลบอุปกรณ์ของคุณจากนั้นตั้งค่าเป็นอุปกรณ์ใหม่ เพื่อลบรหัสเวลาหน้าจอออก .
น่าเสียดายที่ทำตามคำแนะนำของ Apple คุณต้องตั้งค่าเป็นใหม่ การกู้คืนอุปกรณ์ของคุณโดยใช้ข้อมูลสำรองไม่ได้ลบรหัสเวลาหน้าจอ
เนื่องจากพวกเราส่วนใหญ่ไม่อยากจะสูญเสียข้อมูลรูปภาพข้อความและไฟล์อื่น ๆ ทั้งหมดเพื่อหลีกเลี่ยงการลืมรหัสเวลาหน้าจอบทความนี้จึงสรุปเคล็ดลับบางประการที่จะช่วยให้คุณหลีกเลี่ยงการตั้งค่าอุปกรณ์ของคุณเป็นเครื่องใหม่
คุณเป็นผู้จัดการครอบครัวหรือผู้ปกครองสำหรับการแชร์กันในครอบครัวหรือไม่?
สำหรับการแชร์กันในครอบครัวคุณต้องได้รับมอบหมายให้เป็นผู้ปกครองในการเปลี่ยนหรือรีเซ็ตรหัสเวลาหน้าจอของคุณ (หรือ หยุดแชร์ข้อมูลเวลาอยู่หน้าจอของคุณกับคนอื่น ๆ ในครอบครัว)
หากต้องการเข้าถึงแบบเต็มเพื่อปิดใช้งานคุณสมบัติเวลาหน้าจอขอให้ผู้จัดงานครอบครัวปัจจุบันให้สิทธิ์ผู้ปกครองแก่คุณโดยไปที่การตั้งค่าผู้จัดงาน> โปรไฟล์ Apple ID> การแชร์กันในครอบครัว> เลือกชื่อของคุณ> เปลี่ยนผู้ปกครอง / ผู้ปกครองเป็นเปิด คุณยังสามารถเยี่ยมชม iCloud ออนไลน์ผ่าน Safari หรือเว็บเบราว์เซอร์และไปที่การตั้งค่า> การแชร์กันในครอบครัวและทำการเปลี่ยนแปลงที่นั่น
หากคุณตั้งค่าเวลาหน้าจอสำหรับสมาชิกในครอบครัวบนอุปกรณ์ของคุณผ่านการแชร์กันในครอบครัวและคุณลืมรหัสเวลาหน้าจอคุณสามารถรีเซ็ตได้ในอุปกรณ์ของคุณโดยใช้รหัสผ่านอุปกรณ์ Touch ID หรือ Face ID
เพื่อเปลี่ยนหรือปิดรหัสเวลาหน้าจอสำหรับอุปกรณ์ของบุตรหลานของคุณ
- บนอุปกรณ์ของคุณไปที่การตั้งค่า> เวลาหน้าจอ> ชื่อบุตรหลานของคุณ
- แตะเปลี่ยนรหัสเวลาหน้าจอหรือปิดรหัสเวลาหน้าจอ
- ตรวจสอบการเปลี่ยนแปลงด้วย Face ID, Touch ID หรือรหัสผ่านอุปกรณ์ของคุณ
เรียนรู้เพิ่มเติมเกี่ยวกับเวลาหน้าจอและการแชร์กันในครอบครัวในบทความนี้: วิธีตั้งค่าแอป ScreenTime บนการแชร์กันในครอบครัวคำแนะนำที่ครอบคลุม
ใช้ Apple ID ของคุณเพื่อรีเซ็ตรหัสเวลาหน้าจอสำหรับ iOS & iPadOS (13.4+) และ macOS (10.15.4+)
ใหม่เพื่อ MacOS, iOS และ iPadOS เป็นวิธีการรีเซ็ตรหัสผ่านเวลาหน้าจอของคุณโดยใช้ Apple ID ของคุณเรียกว่าหน้าจอเวลาการกู้คืนรหัสผ่าน
ในการทำงานคุณต้องปิดหรือเปลี่ยนรหัสเวลาหน้าจอก่อนแล้วจึงเปิดใช้งานอีกครั้ง
- ไปที่ การตั้งค่า> เวลาหน้าจอ
- เลื่อนลงไปที่Change Screen Time Passcode
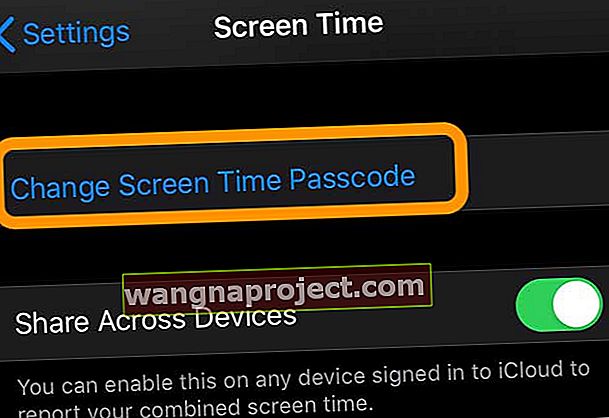
- แตะเปลี่ยนรหัสเวลาหน้าจอหรือปิดรหัสเวลาหน้าจอ
- ป้อนรหัส 4 หลักอื่น
- ยืนยันรหัส 4 หลักของคุณ
- ข้อความจะปรากฏขึ้นถามว่าคุณต้องการใช้ Apple ID ของคุณเพื่อรีเซ็ตรหัสเวลาหน้าจอหรือไม่
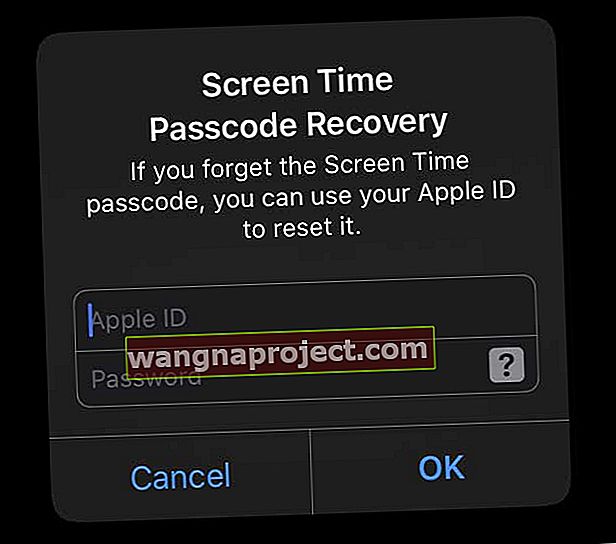
- ป้อนApple ID และรหัสผ่านของคุณ แล้วแตะตกลงเพื่อยอมรับ (แนะนำ) หรือแตะยกเลิกเพื่อไม่ยอมรับ
- เมื่อคุณแตะยกเลิก Apple จะถามคุณว่าคุณแน่ใจหรือไม่
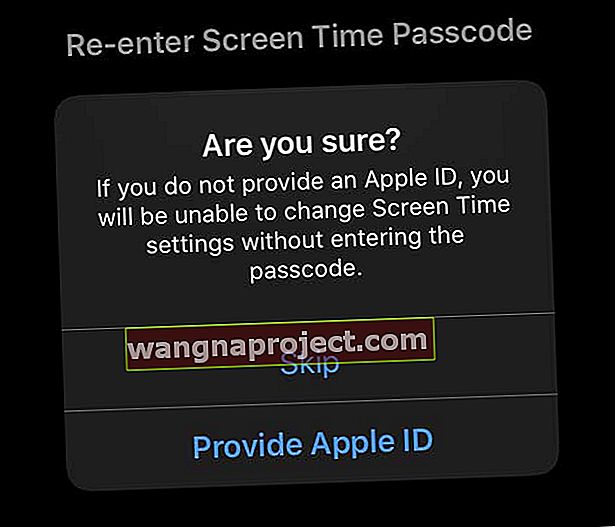
- เลือกระบุ Apple ID เพื่อใช้ Apple ID ของคุณเพื่อรีเซ็ตรหัสเวลาหน้าจอของคุณ (แนะนำ)
- เลือกข้ามเพื่อยืนยันว่าคุณไม่ต้องการใช้ Apple ID ของคุณเพื่อรีเซ็ตรหัสเวลาหน้าจอของคุณ
- เมื่อคุณแตะยกเลิก Apple จะถามคุณว่าคุณแน่ใจหรือไม่
- ตอนนี้คุณได้รับการตั้งค่าให้ใช้ Apple ID ของคุณเพื่อกู้คืนรหัสผ่านเวลาหน้าจอของคุณแล้ว!
รีเซ็ตรหัสเวลาหน้าจอของคุณด้วยการกู้คืนรหัสเวลาหน้าจอและ Apple ID ของคุณบน iPhone, iPads และ iPods
หากคุณตั้งค่า Apple ID ของคุณเพื่อรีเซ็ตรหัสเวลาหน้าจอการเข้าถึงเวลาหน้าจอนั้นง่ายมากเมื่อคุณลืมรหัส
-
- แตะการตั้งค่า> เวลาหน้าจอ
- เลือกเปลี่ยนรหัสเวลาหน้าจอ
- ยืนยันว่าคุณต้องการเปลี่ยนรหัสหรือเลือกปิด
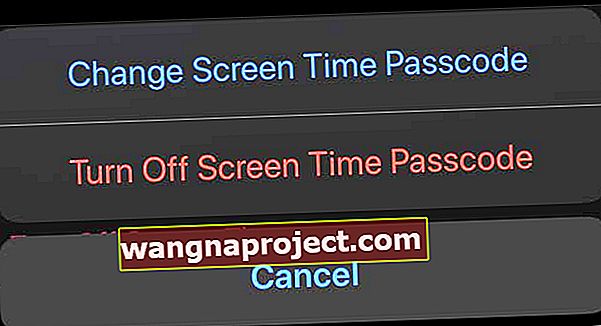
- แตะลืมรหัส
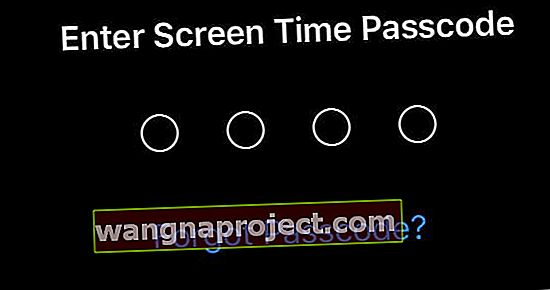
- ป้อนApple ID และรหัสผ่านของคุณแล้วแตะตกลง
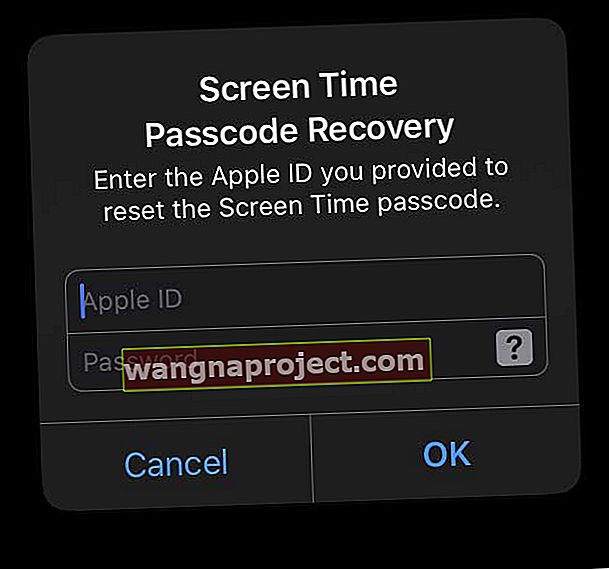
- เมื่อ Apple ยืนยันข้อมูลรับรอง Apple ID ของคุณแล้วให้ป้อนรหัสเวลาหน้าจอใหม่
- ยืนยันรหัสเวลาหน้าจอใหม่ของคุณ
วิธีรีเซ็ตรหัสเวลาหน้าจอบน Mac ด้วย Screen Time Passcode Recovery
- เลือกเมนู Apple> การตั้งค่าระบบ> เวลาหน้าจอ
- แตะปุ่มตัวเลือกเพิ่มเติมสามจุดที่ มุมล่างซ้าย
- เลือก เปลี่ยนรหัส
- เลือกลืมรหัส
- ป้อน Apple ID และรหัสผ่านที่คุณใช้ตั้งรหัสผ่านของเวลาหน้าจอ
- เมื่อ Apple ยืนยันข้อมูลรับรอง Apple ID ของคุณแล้วให้ป้อนรหัสเวลาหน้าจอใหม่
- ยืนยันรหัสเวลาหน้าจอใหม่ของคุณ
Apple ขอแนะนำให้คุณใช้รหัสเวลาหน้าจอบน Mac สำหรับเด็กและผู้ใช้มาตรฐานเท่านั้นไม่ใช่ผู้ดูแลระบบ
วิธีรีเซ็ตรหัสเวลาหน้าจอสำหรับ iOS 13 และ iPadOS เวอร์ชันเก่ากว่าหรือหากการกู้คืนรหัสเวลาหน้าจอไม่ทำงาน
ออกจากระบบบัญชี Apple ID / iCloud ของคุณแล้วลงชื่อเข้าใช้อีกครั้ง
ผู้อ่านบางคนพบว่าหากพวกเขาออกจากระบบ Apple ID เวลาหน้าจอจะปิดใช้งานรหัสผ่านโดยอัตโนมัติและอนุญาตให้รีเซ็ตได้หลังจากลงชื่อเข้าใช้
- ไปที่การตั้งค่า> โปรไฟล์ Apple ID
- เลื่อนลงแล้วแตะลงชื่อออก
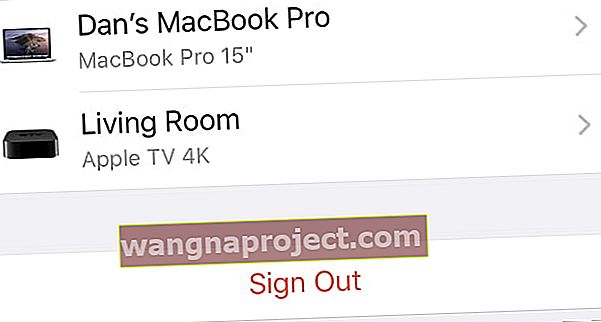 แตะลงชื่อออกที่ด้านล่างของการตั้งค่า Apple ID ของคุณ
แตะลงชื่อออกที่ด้านล่างของการตั้งค่า Apple ID ของคุณ - หากคุณเห็นตัวเลือกในการออกจากระบบ iCloud และ Store, iCloud เท่านั้นหรือ Store เท่านั้นให้เลือกออกจากระบบ iCloud
- ป้อนรหัสผ่าน Apple ID ของคุณแล้วแตะปิด
- เราแนะนำให้คุณเก็บสำเนาข้อมูลของคุณไว้ในอุปกรณ์ของคุณ

- แตะออกจากระบบ
- แตะลงชื่อออกอีกครั้งเพื่อยืนยันว่าคุณต้องการออกจากระบบ iCloud
- เมื่อออกจากระบบแล้วให้รีสตาร์ทอุปกรณ์ของคุณ
- จากนั้นลงชื่อกลับเข้าสู่ Apple ID ของคุณ
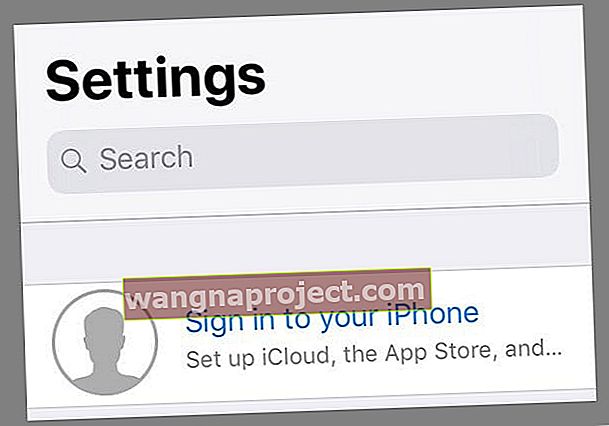
- ตรวจสอบเวลาหน้าจอและดูว่าคุณสามารถตั้งรหัสใหม่ได้หรือไม่หรือเลือกที่จะไม่ใช้รหัสผ่าน
ลองกู้คืนเป็นข้อมูลสำรองที่เข้ารหัส
เนื่องจาก iPadOS และ iOS 13 ไม่มีสำเนารหัสผ่านของเวลาหน้าจอในข้อมูลสำรอง iTunes หรือ Finder การใช้เครื่องมือเช่น pinfinder (แนะนำสำหรับ iOS 12 และต่ำกว่า) จะไม่ทำงานเนื่องจากไม่มีรหัสผ่าน สิ่งที่เราแนะนำให้คุณลองใช้แทนคือการกู้คืนจากข้อมูลสำรองที่เข้ารหัส
- เปิดFind Myปิดสำหรับอุปกรณ์ของคุณได้โดยไปที่การตั้งค่า> Apple ID> Find My และปิด
- เชื่อมต่ออุปกรณ์ของคุณกับคอมพิวเตอร์ด้วย iTunes (Windows และ macOS Mojave และต่ำกว่า) หรือ Finder (macOS Catalina +)
- ก่อนที่คุณจะเข้ารหัสข้อมูลสำรองเราขอแนะนำให้คุณเก็บข้อมูลสำรองล่าสุดไว้ก่อนเพื่อความปลอดภัย (แถมยังง่ายสุด ๆ อีกด้วย!)
- สร้างข้อมูลสำรองที่เข้ารหัสของอุปกรณ์ของคุณหากคุณยังไม่มี เมื่อสร้างข้อมูลสำรองที่เข้ารหัสสำหรับอุปกรณ์ของคุณคุณจะต้องปลดล็อกอุปกรณ์ด้วยรหัสผ่านของอุปกรณ์
- ข้อมูลสำรองที่เข้ารหัสทั้งหมดมีรหัสผ่าน ตรวจสอบให้แน่ใจว่าคุณได้จดรหัสผ่านนี้หรือบันทึก / จัดเก็บ นอกจากนี้เรายังแนะนำให้คุณติ๊กกล่องจำรหัสผ่านนี้ในพวงกุญแจของคุณ คุณไม่สามารถใช้ข้อมูลสำรองที่เข้ารหัสโดยไม่มีรหัสผ่านนี้ การเข้ารหัสข้อมูลสำรองยังจะเขียนทับและเข้ารหัสการสำรองข้อมูลก่อนหน้าของคุณในทันทีดังนั้นจึงเป็นเรื่องสำคัญที่จะต้องทราบรหัสผ่าน!
- เมื่อคุณมีข้อมูลสำรองที่เข้ารหัสแล้วให้กดปุ่มกู้คืนและยืนยันการเลือกของคุณ
 ตรวจสอบให้แน่ใจว่าคุณมีข้อมูลสำรองล่าสุดของ iPhone ของคุณก่อนที่คุณจะยืนยันว่าต้องการกู้คืน
ตรวจสอบให้แน่ใจว่าคุณมีข้อมูลสำรองล่าสุดของ iPhone ของคุณก่อนที่คุณจะยืนยันว่าต้องการกู้คืน - เมื่อถูกถามให้เลือกข้อมูลสำรองที่เข้ารหัสเพื่อกู้คืน
หากไม่ได้ผลให้ลบอุปกรณ์อีกครั้งและกู้คืนจากข้อมูลสำรองที่ทำขึ้นก่อนที่คุณจะตั้งรหัสผ่านสำหรับเวลาหน้าจอ หากคุณไม่มีข้อมูลสำรองดังกล่าวคุณต้องลบข้อมูลในโทรศัพท์ทั้งหมดและตั้งค่าใหม่ตั้งแต่ต้น
ใช้ pinfinder เพื่อรีเซ็ตรหัสเวลาหน้าจอสำหรับ iOS 7 ถึง iOS 12.4
- หากคุณใช้ iTunes เพื่อสำรองข้อมูลอุปกรณ์ของคุณบน Mac หรือ Windows นักพัฒนา GWatts ได้สร้างแอปพลิเคชันขนาดเล็กสำหรับ Mac และ Windows ชื่อ PinFinder ที่พยายามค้นหารหัสเวลาหน้าจอหรือข้อ จำกัด สำหรับ iDevice (ดูบทความนี้สำหรับรายละเอียดเพิ่มเติม - ดูใน ส่วนลืมเวลาหน้าจอหรือรหัสผ่าน จำกัด )
- Pinfinder รองรับเฉพาะ iOS 7-12.4 - ไม่รองรับ iOS 13 และ iPadOS
- ผู้อ่านบางคนบันทึกข้อมูลสำรองไว้ในคอมพิวเตอร์ (Windows หรือ Mac) โดยใช้ iTunes จากนั้นใช้ pinfinder เพื่อรับรหัส
- หากข้อมูลสำรอง iTunes ปกติใช้ไม่ได้ให้ลองเชื่อมต่ออุปกรณ์ของคุณกับ iTunes และทำการสำรองข้อมูลที่เข้ารหัสในเครื่อง จากนั้นใช้ pinfinder เพื่อสแกนข้อมูลสำรองที่เข้ารหัสและค้นหารหัสผ่านข้อ จำกัด สำหรับอุปกรณ์เฉพาะนั้น
- สำหรับข้อมูลเพิ่มเติมโปรดดูที่หน้าข้อมูล GWatts GitHub สำหรับ PinFinder
- มีเครื่องมือของบุคคลที่สามในการแยกรหัสเวลาหน้าจอหรือข้อ จำกัด เราไม่มีคำแนะนำที่เฉพาะเจาะจงเนื่องจากเราไม่ได้ใช้เครื่องมือเหล่านี้ แต่มีให้มองหาโปรแกรมที่ระบุว่าเป็นตัวแยกข้อมูลสำรอง
- อย่าลืมอ่านบทวิจารณ์และรายงานของผู้ใช้เพื่อดูว่าเครื่องมือเหล่านี้ใช้งานได้จริงหรือไม่
กำลังพยายามเปลี่ยนรหัสเวลาหน้าจอ แต่ใช้ไม่ได้? 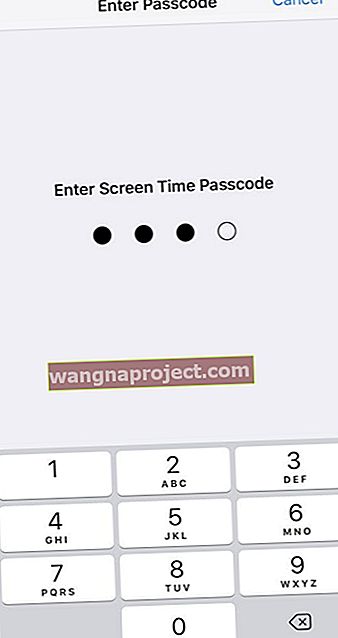
หากคุณกำลังพยายามเปลี่ยนรหัสเวลาหน้าจอหรือลูก ๆ ของคุณคิดออกและตอนนี้คุณจำเป็นต้องเปลี่ยนและคุณพบว่ามันใช้งานไม่ได้คุณไม่ได้อยู่คนเดียว ผู้ปกครองหลายคนบอกเราว่าแม้จะเปลี่ยนรหัสเวลาหน้าจอแล้วรหัสผ่านเก่าก็ยังใช้งานได้และลูก ๆ ของพวกเขายังสามารถข้ามข้อ จำกัด เหล่านั้นและ / หรือเปลี่ยนขีด จำกัด ของแอพได้
หากสถานการณ์นี้ดูเหมือนคุณวิธีแก้ปัญหาที่น่าเชื่อถือที่สุดที่เรามีคือการรีเซ็ตการตั้งค่าทั้งหมดในอุปกรณ์ของบุตรหลานของคุณ
รีเซ็ตการตั้งค่าทั้งหมด (ควรเป็นทางเลือกสุดท้ายเนื่องจากจะรีเซ็ตคุณสมบัติส่วนบุคคลทั้งหมดของคุณกลับเป็นค่าเริ่มต้นจากโรงงาน)
- ไปที่การตั้งค่า> ทั่วไป> รีเซ็ต> รีเซ็ตทั้งหมด
 เลือกรีเซ็ตการตั้งค่าทั้งหมดบน iPhone หรือ iPad ของคุณ
เลือกรีเซ็ตการตั้งค่าทั้งหมดบน iPhone หรือ iPad ของคุณ - การดำเนินการนี้จะรีเซ็ตเป็นค่าเริ่มต้นทุกอย่างในการตั้งค่ารวมถึงการแจ้งเตือนการแจ้งเตือนความสว่างและการตั้งค่านาฬิกาเช่นนาฬิกาปลุก
- การรีเซ็ตการตั้งค่าทั้งหมดจะเปลี่ยนคุณสมบัติที่เป็นส่วนตัวและปรับแต่งเองทั้งหมดของคุณเช่นวอลเปเปอร์และการตั้งค่าการช่วยการเข้าถึงกลับเป็นค่าเริ่มต้นจากโรงงาน
- การดำเนินการนี้จะไม่ส่งผลกระทบใด ๆ กับข้อมูลอุปกรณ์ส่วนตัวของคุณรวมถึงภาพถ่ายข้อความเอกสารและไฟล์อื่น ๆ
- คุณต้องกำหนดการตั้งค่าเหล่านี้ใหม่เมื่อ iPhone หรือ iDevice รีสตาร์ท
อัปเดต iOS หรือ iPadOS ของคุณแล้วตอนนี้ Screen Time กำลังขอรหัสผ่านหรือไม่?
มุ่งหน้าไปที่การตั้งค่าเพื่อดูเวลาหน้าจอหรือไม่? แต่แล้วมันก็ขอรหัสผ่าน - ซึ่งเท่าที่คุณทราบคุณไม่เคยตั้งค่าด้วยซ้ำ? และคุณไม่สามารถเปลี่ยนเป็นรหัสผ่านเพื่อดำเนินการต่อได้หรือไม่?
หากคุณอัปเดต iOS จาก iOS 11 หรือเวอร์ชันก่อนหน้าและเวลาหน้าจอกำลังขอรหัสผ่านให้ลองป้อนรหัสผ่านข้อ จำกัด ของคุณ (หรือรหัสการเข้าถึงที่แนะนำหากคุณใช้คุณสมบัตินั้น)
เวลาหน้าจอสืบทอดรหัสผ่านข้อ จำกัด จาก iOS รุ่นก่อนหน้า
ดูเหมือนว่าคนที่เปิดใช้งานข้อ จำกัด หรือ Guided Access ก่อนที่จะอัปเดตพบว่าการอัปเดตจะเปิดการตั้งค่าเนื้อหาและความเป็นส่วนตัวของเวลาหน้าจอโดยอัตโนมัติและเชื่อมโยงกับรหัสผ่านข้อ จำกัด (Guided Access) ที่เก่ากว่า 
ผู้อ่านของเราหลายคนบอกเราว่าพวกเขาเห็นปัญหานี้แม้ว่าข้อ จำกัด จะถูกปิดใช้งาน แต่ในอดีตพวกเขาใช้การ จำกัด หรือรหัสการเข้าถึงที่มีคำแนะนำ (ซึ่งพวกเขาจำไม่ได้อีกต่อไป)
ไม่เคยมีรหัสผ่านข้อ จำกัด ?
ผู้อ่านบางคนไม่เคยตั้งรหัสผ่านข้อ จำกัด แต่เมื่อเปิดใช้งานเวลาหน้าจอเป็นครั้งแรกผู้อ่านยังคงขอรหัสผ่าน
สิ่งที่ได้ผลสำหรับบางคนคือการป้อนรหัสผ่านอุปกรณ์ปัจจุบันหรือก่อนหน้าซึ่งเป็นรหัสผ่านที่พวกเขาใช้หรือเคยใช้เพื่อปลดล็อก iDevices 
เคล็ดลับอีกประการที่ผู้อ่านบางคนค้นพบคือการใช้ตัวเลขสี่หลัก - ตัวเลขสุ่มทั้งหมดโดยไม่เกี่ยวข้องกับรหัสผ่านของอุปกรณ์ และมันได้ผล! ไปคิด
ดังนั้นลองป้อนตัวเลขสี่หลักที่คุณจะจำได้ในอนาคตหรือดีกว่า แต่จดไว้หรือบันทึกด้วยตนเองในรหัสผ่านและบัญชีของคุณโดยเปลี่ยนเป็นเว็บไซต์หลอก (เช่นข้อ จำกัด me หรือ screentime.me - ใช้ได้เฉพาะกับ ที่อยู่จุดท้าย) 
วิธีปิดการใช้งานรหัสเวลาหน้าจอ
หากคุณทราบรหัสเวลาหน้าจอ แต่ไม่ต้องการใช้อีกต่อไปคุณสามารถเลือกปิดใช้งานได้ในการตั้งค่า ไปที่หน้าจอเวลาหน้าการตั้งค่าและแตะเปลี่ยนหน้าจอเวลารหัสผ่าน
จากนั้นคุณจะมีตัวเลือกในการปิดรหัสเวลาหน้าจอป้อนรหัส 4 หลักเท่านี้ก็เสร็จเรียบร้อย
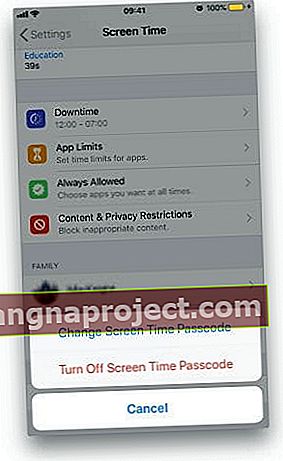 คุณสามารถปิดใช้งานรหัสเวลาหน้าจอได้ในการตั้งค่า
คุณสามารถปิดใช้งานรหัสเวลาหน้าจอได้ในการตั้งค่า
อย่างไรก็ตามหากรหัสเวลาหน้าจอสูญหายหรือลืมไปตัวเลือกของคุณอาจลบอุปกรณ์โดยใช้ iTunes และกู้คืนจากข้อมูลสำรองที่ทำขึ้นก่อนตั้งค่ารหัสเวลาหน้าจอ (หรือข้อ จำกัด ) ลองใช้ PinFinder หรือใช้รหัสที่สาม - เครื่องมือแยกข้อมูลสำรองของบุคคลอื่น
แม้ว่าคุณจะไม่ทราบรหัสเวลาหน้าจอ แต่คุณยังสามารถสำรองข้อมูลใหม่ด้วย iCloud หรือ iTunes ได้
เครื่องมือเช่น PinFinder และตัวแยกข้อมูลของบุคคลที่สามเหล่านั้นจะกู้คืนรหัสผ่านเวลาหน้าจอจากข้อมูลสำรอง iTunes ที่เข้ารหัส
ลืมรหัสผ่านข้อ จำกัด iOS รุ่นเก่าของคุณหรือไม่?
หากคุณจำรหัสผ่านข้อ จำกัด iOS ก่อนหน้าไม่ได้คำแนะนำของ Apple คือลบอุปกรณ์ของคุณจากนั้นตั้งค่าใหม่เพื่อลบรหัสเวลาหน้าจอที่คุณไม่รู้จัก
การกู้คืน iDevice ของคุณโดยใช้การสำรองข้อมูลล่าสุดไม่ทำงานเนื่องจากรหัสข้อ จำกัด ติดตามคุณและกลายเป็นรหัสเวลาหน้าจอนั้น นั่นเป็นเพราะรหัสผ่านข้อ จำกัด iOS ที่เก่ากว่าและรหัสเวลาหน้าจอ iOS 12 ของคุณจะถูกเก็บไว้ในข้อมูลสำรองและส่งคืนเมื่อคุณกู้คืนอุปกรณ์ของคุณ สำหรับผู้ที่ใช้ iOS 13 และ iPadOS Apple จะไม่เก็บรหัสเวลาหน้าจอไว้ในข้อมูลสำรองของ iTunes อีกต่อไปรวมถึงการสำรองข้อมูลที่เข้ารหัส
หากคุณมีข้อมูลสำรอง iOS รุ่นเก่า (iOS 12.4 และต่ำกว่า) ก่อนที่คุณจะเปิดใช้งานรหัสผ่านเวลาหน้าจอและตั้งค่ารหัสผ่านคุณสามารถกู้คืนอุปกรณ์ของคุณจากข้อมูลสำรองรหัสเวลาก่อนหน้าจอ เนื่องจาก Apple ไม่เก็บรหัสเวลาหน้าจอในการสำรองข้อมูล Finder หรือ iTunes รวมถึงการสำรองข้อมูลที่เข้ารหัสไว้อีกต่อไปจึงใช้ไม่ได้กับการสำรองข้อมูล iOS 13+ และ iPadOS
ใช้ iOS 12.4 และต่ำกว่าและไม่มีหรือรู้ว่ามีการสำรองข้อมูลก่อนที่คุณจะ ตั้งค่ารหัสผ่านเวลาหน้าจอใช่หรือไม่?
ทำตามขั้นตอนเหล่านี้เพื่อสร้างข้อมูลสำรองที่เข้ารหัสผ่าน iTunes และใช้ Pinfinder (หรือเครื่องมือแยกข้อมูลสำรองของบุคคลที่สาม) เพื่อกู้คืนรหัสผ่านที่สูญหายของคุณ
วิธีใช้ Pinfinder เพื่อกู้คืนเวลาหน้าจอหรือรหัสผ่าน จำกัด (iOS 7 ถึง iOS 12.4)
- สำหรับผู้ที่ใช้ macOS Mojave อย่าลืมอนุญาตการเข้าถึงเทอร์มินัล: เปิดการตั้งค่าระบบ> ความปลอดภัยและความเป็นส่วนตัว > เลือกแท็บความเป็นส่วนตัวและเพิ่ม Terminal ในรายการแอปพลิเคชันที่อนุญาต
- สำรองข้อมูล iDevice ของคุณไปยังคอมพิวเตอร์โดยใช้ iTunes (ตรวจสอบให้แน่ใจว่าคุณได้สำรองข้อมูลอุปกรณ์ที่เป็นปัญหาแม้ว่าจะมีการตั้งค่ารหัสผ่านเวลาหน้าจอบนอุปกรณ์อื่นก็ตาม)
- สำหรับ iOS 12 คุณต้องเลือกช่องเข้ารหัสข้อมูลสำรอง iPhone ทำเครื่องหมายที่ช่อง
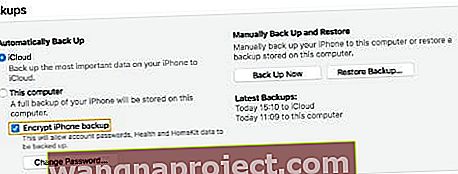 นี้เพื่อสร้างข้อมูลสำรอง iTunes ที่เข้ารหัส
นี้เพื่อสร้างข้อมูลสำรอง iTunes ที่เข้ารหัส - ดาวน์โหลดเวอร์ชันล่าสุดของ pinfinder
- เมื่อดาวน์โหลดและติดตั้งแล้วให้เรียกใช้
- ภายในไม่กี่นาทีให้มองหาเวลาหน้าจอหรือรหัสผ่านข้อ จำกัด บนหน้าจอ
ไม่ต้องการใช้ pinfinder หรือเครื่องมือของบุคคลที่สามที่คล้ายกัน?
หากคุณไม่ต้องการใช้ pinfinder หรือเครื่องมือที่คล้ายกันและจำรหัสผ่านไม่ได้ตัวเลือกเดียวของคุณนอกเหนือจากการละเว้นคือการลบอุปกรณ์ของคุณจากนั้นตั้งค่าเป็นอุปกรณ์ใหม่เพื่อลบรหัส เว้นแต่คุณจะทำการสำรองข้อมูลก่อนที่คุณจะลืมรหัสของคุณไม่มีวิธีใดในการบันทึกข้อมูลของอุปกรณ์ของคุณ การลบข้อมูลอุปกรณ์ของคุณจะลบข้อมูลและการตั้งค่าทั้งหมดของคุณ
ไม่มีเวลา? ดูวิดีโอของเราเกี่ยวกับวิธีรีเซ็ตรหัสเวลาหน้าจอ
มีโอกาสสูงหากคุณเคยผ่านสิ่งนั้นมาแล้วคุณจะไม่ต้องการใช้ Screen Time อีกเลย!
แต่นั่นจะเป็นความอัปยศจริงๆ เวลาหน้าจอเป็นโอกาสที่ดีในการควบคุมเวลาของคุณได้มากขึ้น ช่วยให้คุณมั่นใจได้ว่าอุปกรณ์ของคุณทำงานเพื่อปรับปรุงชีวิตของคุณแทนที่จะทำให้คุณเสียสมาธิ
เคล็ดลับสำหรับผู้อ่าน 
- ไบรอันแนะนำให้ทำตามขั้นตอนต่อไปนี้เมื่อคุณเปลี่ยนรหัสผ่านเวลาหน้าจอไม่ได้และ iPhone ของคุณจะไม่ออกจากระบบ Apple ID หรือกู้คืนจากข้อมูลสำรองที่เข้ารหัส
1. ปิดค้นหาของฉัน
2. สร้างการสำรองข้อมูลที่เข้ารหัส
3. เปิดค้นหาของฉัน
4. ไปที่ icloud.com/find เข้าสู่ระบบและค้นหา iPhone
5. ใช้ลบเพื่อค้นหา iPhone ของฉันเพื่อรีเซ็ตอุปกรณ์
6. ลงชื่อเข้าใช้ iPhone อีกครั้งตามที่คุณได้รับกลับมา - อย่าตั้งค่า Touch ID หรือรหัสผ่าน
7. กู้คืนข้อมูลสำรองจาก iTunes
8. เรียกใช้การตั้งค่า - อย่าตั้งรหัสผ่านหรือ Touch ID
9. ปิดเวลาหน้าจอ - ไม่จำเป็นต้องใช้รหัสผ่าน
10. ปล่อยให้แอพทั้งหมดโหลดซ้ำจาก Apple Store
11. ใช้ Finish iPhone Setup เพื่อตั้งรหัสผ่านและ Touch ID
- ปิดการแชร์ข้ามอุปกรณ์ของเวลาหน้าจอ บนอุปกรณ์ Apple ทั้งหมดของคุณรวมถึง Mac เมื่อฉันทำเช่นนั้นสิ่งต่างๆก็กลับมาทำงานอีกครั้ง!
- ออกจากระบบ Apple ID ของคุณจากแอพการตั้งค่าเพื่อปิดใช้งานเวลาหน้าจอบนอุปกรณ์ของคุณโดยข้ามรหัสผ่าน
- ทั้งหมดที่ฉันทำคือออกจากระบบ Apple ID ของฉันและลงชื่อเข้าใช้อีกครั้งซึ่งจะรีเซ็ตรหัสเวลาหน้าจอของฉันด้วยความยุ่งยากเล็กน้อย!
- ฉันเปิดการตั้งค่าสำหรับแชร์ข้ามอุปกรณ์และสามารถตั้งรหัสเวลาหน้าจอใหม่ได้
- ลองเปลี่ยนรหัสปลดล็อค iPhone ของคุณจากตัวเลข 6 หลักเป็นรหัสผ่านตัวเลขและตัวอักษร 4 หลัก เมื่อเปลี่ยนแล้วให้ลองใช้ตัวเลข 4 หลักนี้สำหรับรหัสผ่านของเวลาหน้าจอ มันใช้ได้ผลสำหรับฉันเมื่อไม่มีอะไรทำ!
- สิ่งที่ได้ผลสำหรับฉันคือการกู้คืน iPhone ของฉันจากไฟล์ ipsw โดยใช้ iTunes ในการทำเช่นนั้นให้กดปุ่ม Alt / Option เมื่อเลือกตัวเลือก Restore iPhone ใน iTunes สำหรับ Windows ให้ใช้ปุ่ม Shift
- ก่อนจะทำอะไรลองป้อน 1-2-3-4, 1-1-1-1 หรือ 0-0-0-0 หรือแม้แต่สี่หลักแรกของรหัสผ่านอุปกรณ์ของคุณ ตัวเลข 4 หลักเหล่านี้มักใช้เป็นค่าเริ่มต้น
- หากคุณได้รับข้อความ“ ลองอีกครั้งใน X นาที” ให้ไปที่การตั้งค่า> ทั่วไป> วันที่และเวลาแล้วเลื่อนเวลาไปข้างหน้า จากนั้นลองป้อนรหัสอื่น
- การกู้คืน DFU จะข้ามข้อ จำกัด ของรหัสผ่านและอนุญาตให้คุณลบ iDevice ใด ๆ
- ฉันใช้เครื่องมือของบุคคลที่สามที่เรียกว่า iPhone Backup Extractor เพื่อระบุรหัสเวลาหน้าจอของฉัน ไม่ฟรี แต่ช่วยให้ฉันไม่ต้องรีเซ็ต iPhone เป็นเครื่องใหม่

 เวลาหน้าจอติดตามการใช้งานอุปกรณ์ของคุณ
เวลาหน้าจอติดตามการใช้งานอุปกรณ์ของคุณ
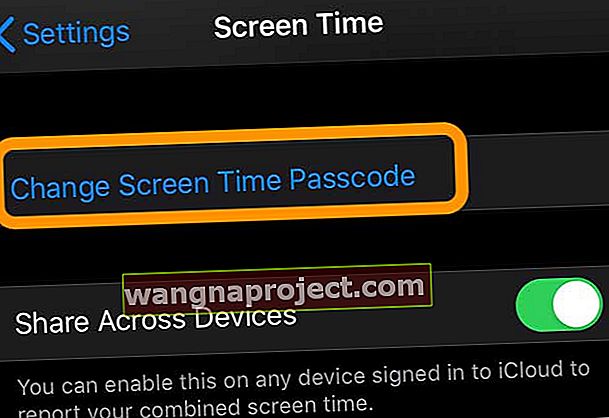
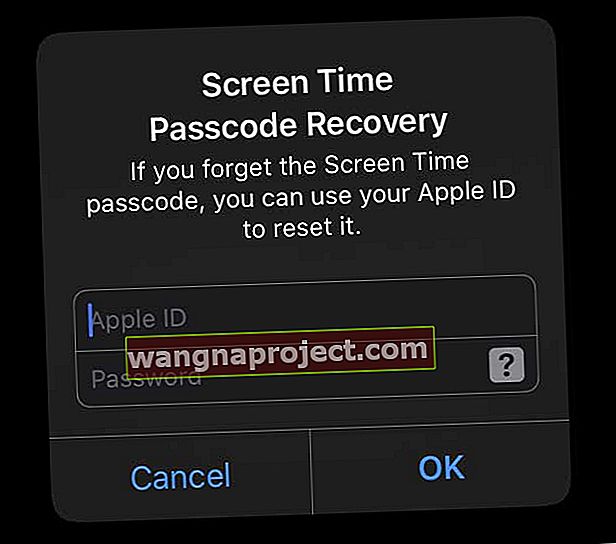
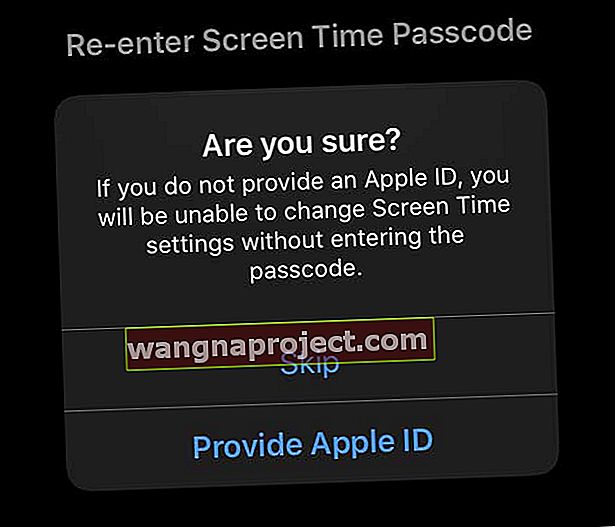
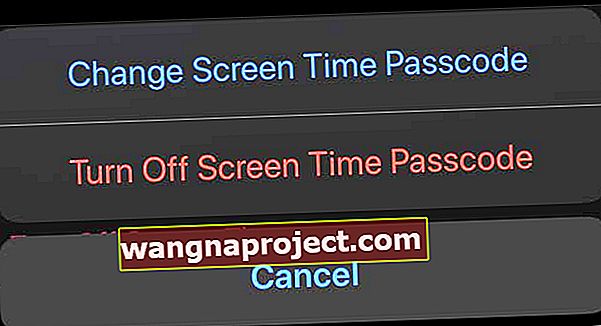
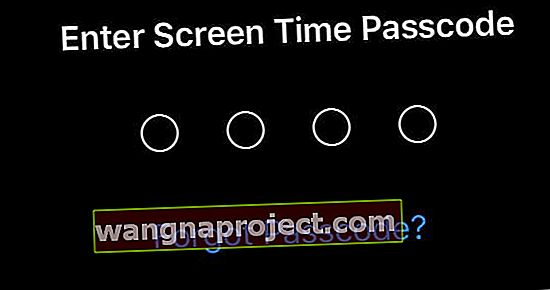
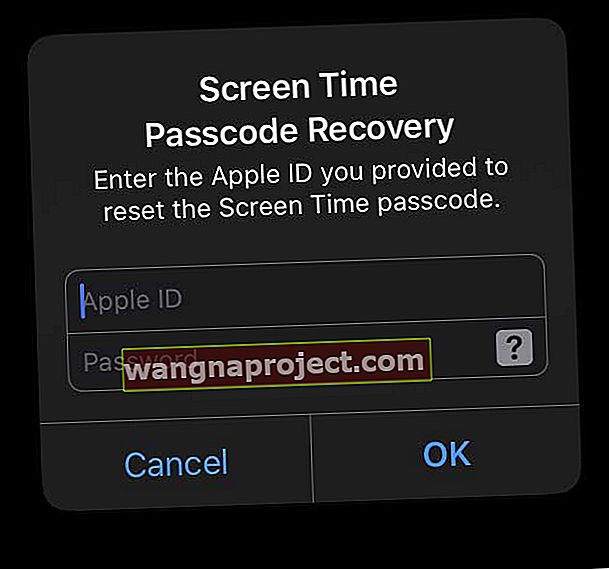
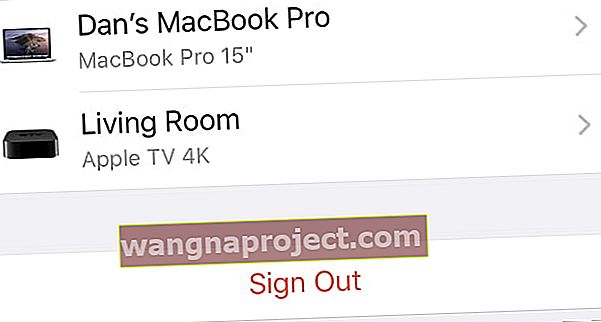 แตะลงชื่อออกที่ด้านล่างของการตั้งค่า Apple ID ของคุณ
แตะลงชื่อออกที่ด้านล่างของการตั้งค่า Apple ID ของคุณ
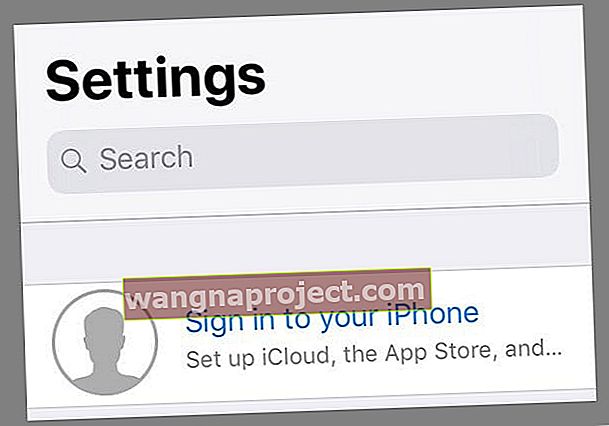
 ตรวจสอบให้แน่ใจว่าคุณมีข้อมูลสำรองล่าสุดของ iPhone ของคุณก่อนที่คุณจะยืนยันว่าต้องการกู้คืน
ตรวจสอบให้แน่ใจว่าคุณมีข้อมูลสำรองล่าสุดของ iPhone ของคุณก่อนที่คุณจะยืนยันว่าต้องการกู้คืน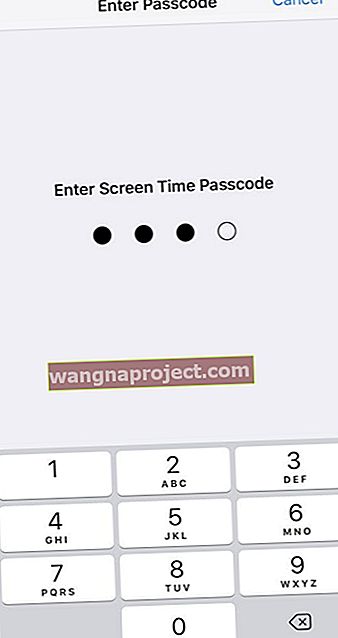
 เลือกรีเซ็ตการตั้งค่าทั้งหมดบน iPhone หรือ iPad ของคุณ
เลือกรีเซ็ตการตั้งค่าทั้งหมดบน iPhone หรือ iPad ของคุณ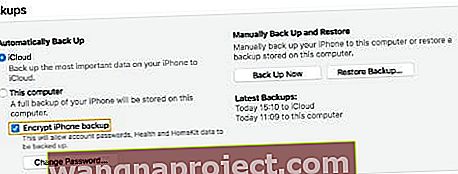 นี้เพื่อสร้างข้อมูลสำรอง iTunes ที่เข้ารหัส
นี้เพื่อสร้างข้อมูลสำรอง iTunes ที่เข้ารหัส

