Apple เสนอบริการฟรีมากมาย: iMessage, FaceTime และ iCloud เพื่อตั้งชื่อไม่กี่อย่าง แต่บางครั้ง iPhone ของคุณจำเป็นต้องส่งข้อความ SMS เพื่อเปิดใช้งานบริการเหล่านี้ซึ่งอาจทำให้คุณเสียค่าใช้จ่าย
ข้อความเปิดใช้งานที่ก่อให้เกิดความระคายเคืองสามารถปรากฏขึ้นอีกครั้งหากคุณไม่ต้องเสี่ยงกับค่าใช้จ่ายของข้อความ SMS บางครั้งแม้ว่าคุณจะยินยอมที่จะส่งข้อความ แต่ข้อความเปิดใช้งานก็กลับมาอีกครั้งซ้ำแล้วซ้ำเล่า
ในบทความนี้เราได้อธิบายขั้นตอนทั้งหมดที่คุณสามารถทำได้เพื่อหยุดยั้ง
เหตุใดฉันจึงต้องเปิดใช้งาน iMessage, FaceTime หรือ iCloud
บริการสื่อสารหลายอย่างของ Apple จำเป็นต้องเชื่อมโยงกับหมายเลขโทรศัพท์ของคุณเพื่อให้ใช้งานได้ หากคุณต้องการใช้บริการใดบริการหนึ่งเช่น iMessage หรือ FaceTime คุณ iPhone ต้องส่ง SMS ไปที่ Apple เพื่อลงทะเบียนหมายเลขของคุณ
 คุณอาจเห็นข้อความนี้หลายรูปแบบ
คุณอาจเห็นข้อความนี้หลายรูปแบบ
นี่คือข้อความ SMS มาตรฐานที่เรียกเก็บเงินตามอัตราปกติของคุณ ขึ้นอยู่กับสัญญามือถือของคุณคุณอาจจ่ายเงินจำนวนหนึ่งสำหรับแต่ละ SMS หรือคุณอาจได้รับข้อความฟรีจำนวนหนึ่งที่คุณสามารถส่งได้ในแต่ละเดือน
หากคุณแตะตกลงในข้อความเปิดใช้งาน iPhone ของคุณจะส่งข้อความ SMS มาตรฐานไปยัง Apple และคุณจะไม่เห็นข้อความนั้นอีกต่อไป
ฉันจะหยุดรับข้อความการเปิดใช้งานได้อย่างไร
หากคุณไม่ได้วางแผนที่จะใช้ iMessage, FaceTime หรือ iCloud คุณไม่ต้องการเสี่ยงที่จะจ่าย SMS เพื่อเปิดใช้งาน บางครั้งแม้ว่าคุณจะส่งข้อความ SMS แต่การแจ้งเตือนก็ยังคงปรากฏขึ้นอีกครั้งอยู่ดี
หลายคนต่อสู้กับปัญหานี้ ทำตามขั้นตอนด้านล่างเพื่อแก้ไขและแจ้งให้เราทราบว่าขั้นตอนใดเหมาะกับคุณในความคิดเห็น
โปรดทราบว่าขั้นตอนเหล่านี้บางส่วนทำให้ข้อความอื่นปรากฏขึ้น แต่หวังว่านี่จะเป็นข้อความสุดท้ายที่คุณได้รับ!
ขั้นตอนที่ 1. อัปเดตซอฟต์แวร์ปฏิบัติการบน iPhone ของคุณ
iOS เวอร์ชันก่อนหน้าทำให้เกิดปัญหากับข้อความการเปิดใช้งาน iCloud, iMessage และ FaceTime ปรากฏขึ้นซ้ำแล้วซ้ำเล่า ในที่สุด Apple ก็ปล่อยอัปเดต iOS ใหม่เพื่อแก้ไขปัญหานี้
เป็นไปได้ว่า iOS เวอร์ชันบน iPhone ของคุณอาจมีข้อบกพร่องที่คล้ายกัน คุณควรตรวจสอบให้แน่ใจว่า iPhone ของคุณอัปเดตอยู่เสมอเพื่อที่คุณจะได้รับการแก้ไขใหม่ ๆ ทันทีที่ Apple เผยแพร่
วิธีอัปเดต iOS บน iPhone ของคุณ:
- เชื่อมต่อ iPhone ของคุณกับการเชื่อมต่ออินเทอร์เน็ตที่ใช้งานได้
- ไปที่Settings> General> Software Update
- ดาวน์โหลดและติดตั้งการอัปเดตที่มี
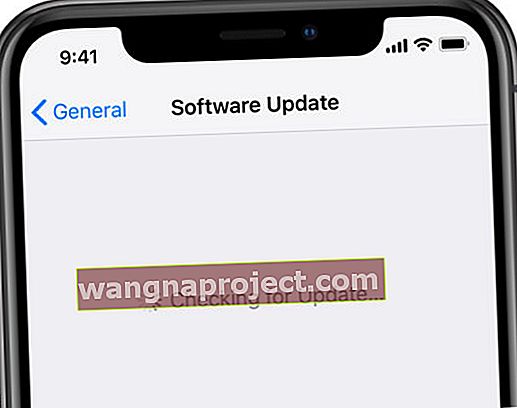 ติดตั้งซอฟต์แวร์ล่าสุดเพื่อรับประโยชน์จากการแก้ไขข้อบกพร่อง
ติดตั้งซอฟต์แวร์ล่าสุดเพื่อรับประโยชน์จากการแก้ไขข้อบกพร่อง
ขั้นตอนที่ 2. แก้ไขรายละเอียดการติดต่อที่เชื่อมโยงกับบัญชีของคุณ
หากบัญชี Apple ID ของคุณเชื่อมโยงรายละเอียดการติดต่อที่ไม่ถูกต้อง Apple อาจพยายามเปิดใช้งาน iCloud, iMessage หรือ FaceTime บน iPhone ของคุณ แก้ไขรายละเอียด Apple ID ของคุณเพื่อให้แน่ใจว่าหมายเลขโทรศัพท์และที่อยู่อีเมลของคุณถูกต้อง
คุณอาจต้องเปิด iMessage หรือ FaceTime ชั่วคราวเพื่อแก้ไขรายละเอียดการติดต่อที่เชื่อมโยงกับบริการเหล่านั้นแม้ว่าคุณจะไม่ได้วางแผนที่จะใช้ในภายหลังก็ตาม
วิธีแก้ไขรายละเอียดการติดต่อ Apple ID ของคุณ:
- ไปที่การตั้งค่า> [ชื่อ]> ชื่อ, เบอร์โทรศัพท์, อีเมล์
- แตะแก้ไขถัดจากสามารถติดต่อได้ที่หัวข้อ
- เพิ่มอีเมลหรือหมายเลขโทรศัพท์ของคุณหากคุณยังไม่ได้ดำเนินการและแก้ไขรายละเอียดที่ไม่ถูกต้อง
 ลบรายละเอียดที่ไม่ถูกต้องและเพิ่มรายละเอียดที่ถูกต้อง
ลบรายละเอียดที่ไม่ถูกต้องและเพิ่มรายละเอียดที่ถูกต้อง
วิธีแก้ไขรายละเอียดการติดต่อ iMessage และ FaceTime ของคุณ:
- ในการแก้ไขรายละเอียดการติดต่อFaceTimeของคุณ:
- ไปที่การตั้งค่า> FaceTime
- เปิดFaceTime
- แตะหมายเลขโทรศัพท์หรือที่อยู่อีเมลที่ถูกต้องเพื่อเปิดใช้งาน
- ในการแก้ไขรายละเอียดการติดต่อiMessageของคุณ:
- ไปที่การตั้งค่า> ข้อความ
- เปิดiMessage
- แตะที่ส่งและรับ
- แตะหมายเลขโทรศัพท์หรือที่อยู่อีเมลที่ถูกต้องเพื่อเปิดใช้งาน
 เลือก
ส่งและรับเพื่อตรวจสอบรายละเอียดของคุณ
เลือก
ส่งและรับเพื่อตรวจสอบรายละเอียดของคุณ
ขั้นตอนที่ 3. ปิดการใช้งาน iMessage, FaceTime หรือ iCloud
ไม่ว่าคุณจะใช้ iMessage, FaceTime หรือ iCloud หรือไม่คุณควรปิดใช้งานบริการเพื่อพยายามหยุดข้อความการเปิดใช้งานซ้ำ ๆ คุณอาจต้องเปิดบริการแต่ละรายการชั่วคราวก่อนที่จะปิดใช้งานอย่างสมบูรณ์
หากคุณยังต้องการใช้ iMessage, FaceTime หรือ iCloud คุณสามารถเปิดใช้บริการได้อีกครั้งหลังจากรีสตาร์ทอุปกรณ์ของคุณ แต่การปิดใช้งานชั่วคราวอาจแก้ไขข้อความการเปิดใช้งานคงที่
การปิดใช้งานและเปิดใช้งานบริการเหล่านี้อีกครั้งจะทำให้ข้อความเปิดใช้งานปรากฏขึ้นอย่างน้อยหนึ่งข้อความซึ่งคุณต้องแตะตกลงแม้ว่าอาจจะเรียกเก็บเงิน
วิธีปิดการใช้งาน iMessage:
- ไปที่การตั้งค่า> ข้อความ
- เปิดiMessageบน
- แตะส่งและรับจากนั้นแตะบัญชี Apple ID ของคุณ
- เลือกออกจากระบบบัญชี iMessage ของคุณ
- ย้อนกลับไปและเปิดiMessageปิด
- กดปุ่มด้านข้างค้างไว้เพื่อปิด iPhone ของคุณ
 ออกจากระบบ iMessage เพื่อปิดใช้งานข้อความการเปิดใช้งาน
ออกจากระบบ iMessage เพื่อปิดใช้งานข้อความการเปิดใช้งาน
วิธีปิดใช้งาน FaceTime:
- ไปที่การตั้งค่า> FaceTime
- เปิดFaceTimeบน
- แตะบัญชี Apple ID ของคุณแล้วเลือกออกจากระบบ FaceTime
- เปิดFaceTimeปิด
- กดปุ่มด้านข้างค้างไว้เพื่อปิด iPhone ของคุณ
วิธีปิดการใช้งาน iCloud:
- ไปที่การตั้งค่า> [ชื่อ]> ออกจากระบบ
- หากได้รับแจ้งให้ป้อนรหัสผ่าน Apple ID ของคุณเพื่อปิด Find My iPhone
- เลือกข้อมูลที่จะเก็บไว้บน iPhone ของคุณและแตะออกจากระบบ
- กดปุ่มด้านข้างค้างไว้เพื่อปิด iPhone ของคุณ
 ค้นหา
ปุ่มลงชื่อออกใต้อุปกรณ์ Apple ของคุณ
ค้นหา
ปุ่มลงชื่อออกใต้อุปกรณ์ Apple ของคุณ
ขั้นตอนที่ 4. ถอดและใส่ซิมการ์ดใหม่บน iPhone ของคุณ
 คุณสามารถนำถาดซิมออกด้วยคลิปหนีบกระดาษ
คุณสามารถนำถาดซิมออกด้วยคลิปหนีบกระดาษ
เป็นไปได้ว่าคุณยังคงเห็นข้อความเปิดใช้งานเดิมเนื่องจาก iPhone ของคุณส่ง SMS ไม่สำเร็จ วิธีแก้ปัญหาที่เป็นไปได้คือการถอดและใส่ซิมการ์ดใน iPhone ของคุณใหม่
ใช้เครื่องมือถอดซิมหรือคลิปหนีบกระดาษที่ยืดออกเพื่อนำถาดซิมออกที่ด้านข้างของ iPhone ตรวจสอบซิมการ์ดเพื่อหาร่องรอยของของเหลวสิ่งสกปรกหรือความเสียหายอื่น ๆ จากนั้นนำกลับไปที่ถาดแล้วใส่กลับเข้าไปใน iPhone ของคุณ
ขั้นตอนที่ 5. ตรวจสอบให้แน่ใจว่าวันที่และเวลาถูกต้อง
วันที่และเวลาไม่ตรงกันทำให้เกิดปัญหากับบริการต่างๆของ Apple สิ่งสำคัญคือต้องตรวจสอบวันที่และเวลาบน iPhone ของคุณว่าถูกต้องตรงกับภูมิภาคที่คุณอยู่ซึ่งคุณสามารถทำได้จากการตั้งค่าทั่วไป
วิธีแก้ไขวันที่และเวลาบน iPhone ของคุณ:
- ไปที่Settings> General> วันที่และเวลา
- เปิดการตั้งค่าโดยอัตโนมัติและตรวจสอบว่าโซนเวลาถูกต้อง
- หากคุณไม่สามารถแก้ไขวันที่และเวลาได้ให้ปิดใช้งานเวลาหน้าจอบน iPhone ของคุณ
 เปิด
ตั้งค่าโดยอัตโนมัติเพื่อตั้งวันที่และเวลาของคุณ
เปิด
ตั้งค่าโดยอัตโนมัติเพื่อตั้งวันที่และเวลาของคุณ
ขั้นตอนที่ 6. รีเซ็ตการตั้งค่าเครือข่ายบน iPhone ของคุณ
คุณสามารถแก้ไขปัญหาต่างๆของ iPhone ได้โดยการรีเซ็ตการตั้งค่าเครือข่ายบนอุปกรณ์ของคุณ เมื่อคุณทำสิ่งนี้ไม่ควรลบเนื้อหาใด ๆ ออกจาก iPhone ของคุณ แต่จะลบรหัสผ่าน Wi-Fi ที่คุณบันทึกไว้
สำรองข้อมูล iPhone ของคุณใหม่ก่อนที่คุณจะรีเซ็ตการตั้งค่าเครือข่าย
วิธีรีเซ็ตการตั้งค่าเครือข่ายบน iPhone ของคุณ:
- ไปที่Settings> General> ตั้งค่าใหม่
- แตะรีเซ็ตการตั้งค่าเครือข่าย
- หากได้รับแจ้งให้ป้อนรหัสผ่าน iPhone ของคุณ
- ยืนยันว่าคุณต้องการรีเซ็ตการตั้งค่าเครือข่าย
- รอให้ iPhone ของคุณรีสตาร์ท
 อย่ารีเซ็ตการตั้งค่าเครือข่ายของคุณเว้นแต่คุณจะเชื่อมต่อกับ Wi-Fi ใหม่ได้
อย่ารีเซ็ตการตั้งค่าเครือข่ายของคุณเว้นแต่คุณจะเชื่อมต่อกับ Wi-Fi ใหม่ได้
ขั้นตอนที่ 7. ลบและกู้คืน iPhone ของคุณ
หากไม่มีสิ่งใดหยุดข้อความการเปิดใช้งานสำหรับ iCloud, iMessage หรือ FaceTime คุณอาจต้องลบ iPhone ของคุณทั้งหมด
นี่เป็นวิธีแก้ไขปัญหาที่ดีสำหรับปัญหาที่ใช้ซอฟต์แวร์ส่วนใหญ่เนื่องจากจะช่วยลดโอกาสที่ไฟล์เสียหายในซอฟต์แวร์ของคุณ
คำแนะนำด้านล่างนี้จะลบเนื้อหาทั้งหมดออกจาก iPhone ของคุณ: รูปภาพข้อความแอพและอื่น ๆ ตรวจสอบให้แน่ใจว่าคุณได้สำรองข้อมูล iPhone ของคุณก่อนที่จะทำตาม
วิธีลบและกู้คืน iPhone ของคุณ:
- ใช้สาย Apple อย่างเป็นทางการเพื่อเชื่อมต่อ iPhone กับคอมพิวเตอร์
- ใน macOS Catalina หรือใหม่กว่า:เปิดFinderแล้วเลือก iPhone ของคุณจากแถบด้านข้าง จากนั้นไปที่แท็บทั่วไป
- ใน Windows, macOS Mojave หรือรุ่นก่อนหน้า:เปิดiTunesแล้วเลือกไอคอน iPhone จากด้านบนซ้าย จากนั้นไปที่หน้าสรุป
- เลือกตัวเลือกที่จะเรียกคืน iPhone
- หากได้รับแจ้งให้ใช้รหัสผ่าน Apple ID ของคุณเพื่อปิดใช้งาน Find My iPhone
- หลังจากกู้คืน iPhone ของคุณแล้วให้ทำตามการตั้งค่าบนหน้าจอเพื่อกู้คืนข้อมูลจากข้อมูลสำรองของคุณ
 เชื่อมต่อ iPhone ของคุณกับคอมพิวเตอร์เพื่อกู้คืน
เชื่อมต่อ iPhone ของคุณกับคอมพิวเตอร์เพื่อกู้คืน
เรียนรู้ความแตกต่างระหว่าง iMessage และข้อความตัวอักษร
บางครั้งดูเหมือนเป็นเรื่องยุ่งยากมากที่จะเปิดใช้งาน iMessage บน iPhone ของคุณด้วยการแจ้งเตือนการเปิดใช้งาน SMS ทั้งหมดที่คุณได้รับ คุณอาจตั้งคำถามถึงความแตกต่างระหว่าง iMessage และข้อความปกติ
แต่น่าผิดหวังพอ ๆ กับการเปิดใช้งานมีหลายเหตุผลที่ดีที่จะใช้ iMessage แทนข้อความ SMS คุณสามารถส่งสื่อได้มากขึ้นเร็วขึ้นและฟรี! คุณต้องเปิดใช้บริการก่อน


