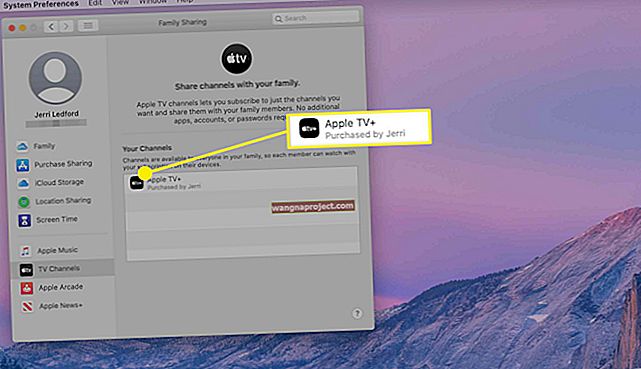บนพื้นผิว iOS 10.3 ใหม่ของ Apple อาจดูเหมือนไม่มีเสียงระฆังและเสียงนกหวีด แต่ในความเป็นจริงมันเป็นการอัปเดตระบบนิเวศ iOS ที่มีขนาดค่อนข้างใหญ่ การอัปเดตนี้เป็น iOS เครื่องแรกที่มีระบบไฟล์ (APFS) ที่เป็นกรรมสิทธิ์ของ Apple และการอัปเดตนี้ทำให้เรามีเครื่องมือที่ยอดเยี่ยมในการช่วยจัดการ Apple ID ของคุณโดยใช้คุณสมบัติใหม่ของ iOS 10.3!

บทความที่เกี่ยวข้อง
- วิธีเข้าสู่ iCloud.com
- ปิดการใช้งาน Apple ID หรือไม่ วิธีกู้คืน Apple ID
- วิธีลบ Apple ID
- เคล็ดลับสำคัญสำหรับ iCloud.com
วิธีการเป็นผู้จัดการบัญชี iDevice ที่ดีกว่า
ก่อนอื่น Apple ได้ทำให้การจัดการบัญชี Apple ID ง่ายขึ้นอย่างมากด้วย iOS 10.3 และนั่นเป็นข่าวดี ในบทความนี้เรามุ่งเน้นไปที่เจ็ดสิ่งง่ายๆที่คุณสามารถทำได้โดยใช้การตั้งค่าการจัดการบัญชีที่ง่ายขึ้นนี้
มาเริ่มกันเลย….
ส่วนโปรไฟล์ Apple ID ใหม่ของคุณ
หลังจากคุณติดตั้ง iOS 10.3 แล้วให้แตะที่การตั้งค่าเพื่อตรวจสอบส่วนการจัดการบัญชีใหม่ของคุณ คุณจะสังเกตเห็นความแตกต่างจาก iOS เวอร์ชันก่อนหน้าของคุณได้ทันที

สิ่งแรกที่คุณเห็นใน iOS ใหม่คือApple ID ของคุณอยู่ที่ด้านบนของส่วนนี้ ตอนนี้คุณสามารถทำสิ่งต่างๆมากมายได้จากที่นี่โดยไม่ต้องไปที่อื่นหรือค้นหาภายในการตั้งค่า
แตะที่ Apple ID ของคุณใต้ช่องค้นหาในการตั้งค่าเพื่อเริ่มต้น โดยพื้นฐานแล้วมีสามส่วนหลักในพื้นที่นี้
เคล็ดลับเจ็ดประการในการจัดการ Apple ID ของคุณโดยใช้ iOS 10.3
เคล็ดลับ # 1 ตรวจสอบอุปกรณ์ที่เชื่อถือได้ทั้งหมดที่เชื่อมโยงกับ Apple ID ของคุณ
การตั้งค่าใหม่ช่วยให้คุณเห็นอุปกรณ์ที่เชื่อถือได้ทั้งหมดที่คุณเชื่อมต่อกับ Apple ID ของคุณ คุณจะเห็นอุปกรณ์ทั้งหมดเหล่านี้แสดงอยู่ที่ด้านล่างของหน้าจอ
แตะที่อุปกรณ์เหล่านี้และตรวจสอบว่าคุณเปิด Find My iPhone (หรือผลิตภัณฑ์ Apple อื่น ๆ ) และตรวจสอบว่าได้ตั้งค่าให้ทำการสำรองข้อมูล iCloud
ส่วนข้อมูลอุปกรณ์ยังยืนยันด้วยว่าคุณตั้งค่าให้รับรหัสยืนยันสำหรับการตรวจสอบสิทธิ์แบบสองปัจจัยหรือไม่
เคล็ดลับ # 2 จัดการการประกาศของ Apple และการอัปเดตข่าวสารของ Apple
ด้วย iOS 10.3 คุณสามารถใช้การตั้งค่าใหม่นี้เพื่อจัดการประกาศของ Apple และคำแนะนำผลิตภัณฑ์ทั้งหมดที่มากับอีเมลของคุณ
แตะที่ชื่อ, เบอร์โทรศัพท์, อีเมล์ในส่วนด้านบน

ในหน้าจอถัดไปให้เลื่อนลงไปที่ส่วนข่าวสารและประกาศและเปิดหรือปิดใช้งานคุณสมบัติที่เกี่ยวข้องกับการสื่อสารของ Apple และ Apple News
ส่วนนี้เป็นพื้นที่ที่ง่ายในการจัดการการสื่อสารทั้งหมดที่คุณได้รับจาก Apple รวมถึงข่าวสารจาก Apple News และสิ่งอื่น ๆ ที่ปรากฏในกล่องจดหมายอีเมลของคุณ
เคล็ดลับ # 3 จัดการหมายเลขโทรศัพท์ที่เชื่อถือได้ที่เชื่อมโยงกับ Apple ID ของคุณ
แตะที่“ รหัสผ่านและความปลอดภัย”บนหน้าจอหลักของการตั้งค่านี้และคุณจะเห็นรายการหมายเลขโทรศัพท์ที่เชื่อถือได้ซึ่งเกี่ยวข้องกับ Apple ID ของคุณ สิ่งนี้จะแสดงให้คุณเห็นว่าคุณได้ตั้งค่าการรับรองความถูกต้องด้วยสองปัจจัยสำหรับบัญชีของคุณหรือไม่

แตะที่เพิ่มหมายเลขโทรศัพท์เพื่อเพิ่มหมายเลขอื่น ๆ ที่คุณต้องการรับรหัสยืนยันที่เชื่อมโยงกับการตั้งค่า 2FA (การตรวจสอบสิทธิ์สองปัจจัย) หากคุณใช้การรับรองความถูกต้องด้วยสองปัจจัยการดำเนินการนี้จะช่วยให้คุณแก้ไขและเพิ่มหมายเลขโทรศัพท์ใหม่เพื่อรับรหัสยืนยันได้ง่ายมาก
ใช้เวลาในการตั้งค่าหมายเลขอื่น ๆ ที่เชื่อถือได้สำหรับ Apple ID ของคุณหากคุณใช้ 2FA วิธีนี้ช่วยประหยัดเวลาและบรรเทาอาการปวดหัวในการฟื้นตัวได้มาก
เมื่อแตะที่“ รับรหัสยืนยัน” คุณจะได้รับรหัสยืนยันจาก Apple
แตะที่การตั้งค่า> Apple ID> รหัสผ่านและความปลอดภัย> จัดการรหัสผ่านเพื่อทำการเปลี่ยนแปลงรหัสผ่านที่เชื่อมโยงกับ Apple ID ของคุณ
เคล็ดลับ # 4 ทำความเข้าใจการใช้งาน iCloud ของคุณและอัปเกรดแผนบริการพื้นที่เก็บข้อมูลของคุณได้อย่างง่ายดาย
ด้วย iOS 10.3 Apple นำเสนอกราฟิกที่ดูเรียบง่ายซึ่งแสดงจำนวนพื้นที่จัดเก็บข้อมูล iCloud ที่คุณใช้อยู่ในปัจจุบันและเพื่อวัตถุประสงค์ใด แตะที่ iCloud และหน้าจอถัดไปจะไฮไลต์รายละเอียดการใช้งาน iCloud ของคุณ

การแตะที่กราฟ iCloud จะแสดงตัวเลือกต่างๆเกี่ยวกับวิธีจัดการที่เก็บข้อมูล iCloud ของคุณ เลือก“ Change Storage Plan”เพื่ออัพเกรด iCloud Storage ของคุณได้อย่างง่ายดาย

เมื่อใช้ส่วน iCloud ที่นี่คุณยังสามารถจัดการและตั้งค่าแอพต่างๆเพื่อใช้หรือไม่ใช้ iCloud เปิดหรือปิดใช้งานไดรฟ์ iCloud ของคุณและจัดการการตั้งค่าที่เกี่ยวข้องกับแชร์ตำแหน่งที่ตั้งของฉันได้อย่างง่ายดาย
เคล็ดลับ # 5 รับภาพรวมอย่างรวดเร็วที่เก็บข้อมูล iCloud ที่ใช้โดย Mac Desktop ของคุณ
หากคุณใช้ Macbook ที่ใช้ Sierra และได้รับการตั้งค่าให้จัดเก็บเดสก์ท็อปของคุณไปยัง iCloud คุณสามารถตรวจสอบเอกสารและพื้นที่ที่ใช้บน iCloud ของคุณได้อย่างง่ายดาย
ในการดำเนินการนี้ให้แตะที่ iCloud> จัดการที่เก็บข้อมูล จากนั้นแตะที่เอกสารอื่น ๆ ภายใต้ DOCUMENTS & DATA แล้วเลือกเดสก์ท็อป นี่จะแสดงเอกสารทั้งหมดที่คุณมีใน iCloud จากเดสก์ท็อปของ Macbook
เคล็ดลับ # 6 ตรวจสอบข้อมูลการชำระเงินของคุณพร้อมกับที่อยู่จัดส่ง

เมื่อคุณแตะที่"การชำระเงินและการจัดส่ง" ที่เชื่อมโยงคุณจะเห็นวิธีการชำระเงินปัจจุบันและที่อยู่จัดส่งที่คุณตั้งค่าไว้สำหรับ Apple ID ของคุณก่อนหน้านี้ จากสถานที่นี้จัดการรายละเอียดบัตรเครดิตของคุณและการเปลี่ยนแปลงที่อยู่จัดส่งของคุณ
เคล็ดลับ # 7 ตรวจสอบแอพที่ตั้งค่าสำหรับการดาวน์โหลดอัตโนมัติบน App Store
แตะที่ iTunes และ App Store ที่เชื่อมโยงกับ Apple-Id ของคุณแล้วคุณจะเห็นรายการแอพที่ตั้งค่าไว้สำหรับการดาวน์โหลดอัตโนมัติ คุณสามารถเปิดหรือปิดแต่ละแอพเหล่านี้รวมถึงการอัปเดต
การตั้งค่าการจัดการบัญชีส่วนกลางที่นำมาใช้ใน iOS 10.3 ยังช่วยให้คุณสามารถตั้งค่าการแชร์กันในครอบครัวและทำการเปลี่ยนแปลงรูปภาพที่เชื่อมโยงกับ Apple ID ของคุณ คุณสามารถเริ่มตั้งค่าการแชร์กันในครอบครัวได้โดยคลิกที่“ ตั้งค่าการแชร์กันในครอบครัว”
การเปลี่ยนรูปภาพที่เชื่อมโยงกับ Apple Id ของคุณก็ทำได้ง่ายเช่นกัน เพียงแตะที่รูปภาพปัจจุบันที่ด้านบนของหน้าจอและคุณสามารถถ่ายภาพใหม่หรือเลือกรูปภาพที่มีอยู่สำหรับ Apple ID ของคุณ
สรุป
คุณสมบัติเหล่านี้ไม่ใช่เรื่องใหม่สำหรับ iOS แต่อย่างใด คุณสามารถทำสิ่งเหล่านี้ได้ทั้งหมดใน iOS เวอร์ชันก่อนหน้า เราชอบความจริงที่ว่า Apple ได้ย้ายองค์ประกอบหลักของการจัดการบัญชีมาไว้ที่ศูนย์กลางที่เดียว วิธีนี้ช่วยให้จัดการสิ่งต่างๆที่เกี่ยวข้องกับ Apple ID ของคุณได้ง่ายขึ้น
เราหวังว่าส่วนการจัดการบัญชีนี้มีวิธีที่รวดเร็วในการตรวจสอบและจัดการการสมัครรับข้อมูลการซื้อแอปก่อนหน้าและประวัติการซื้อในแอปทั้งหมดของเรา นั่นจะยอดเยี่ยมมากและจะทำให้ชีวิตของเราง่ายขึ้นมากสำหรับ iFolks ปกติ
คุณคิดอย่างไรกับ iOS 10.3 ใหม่จนถึงตอนนี้?