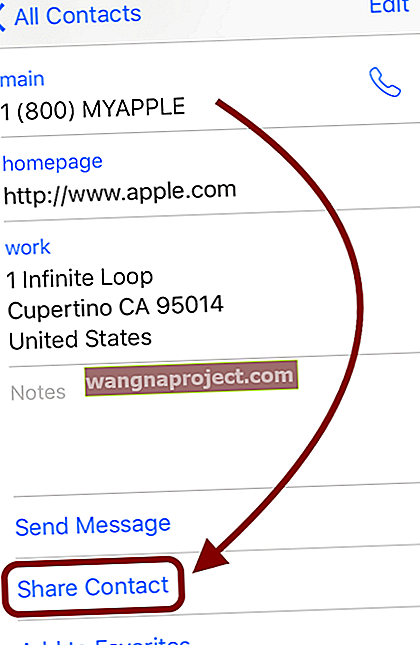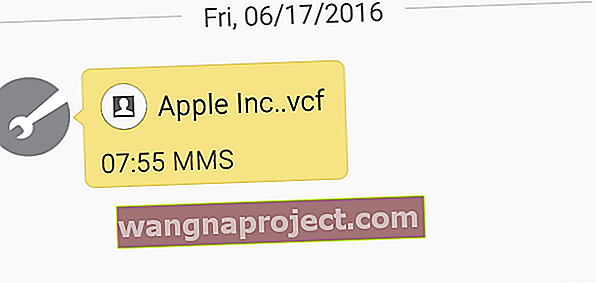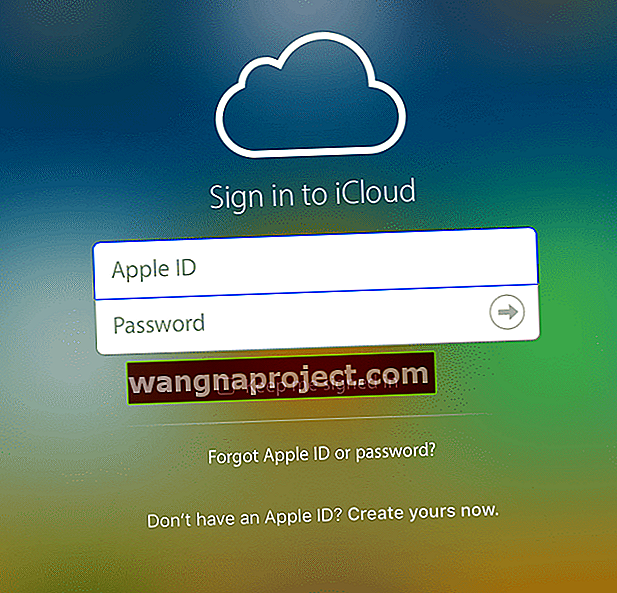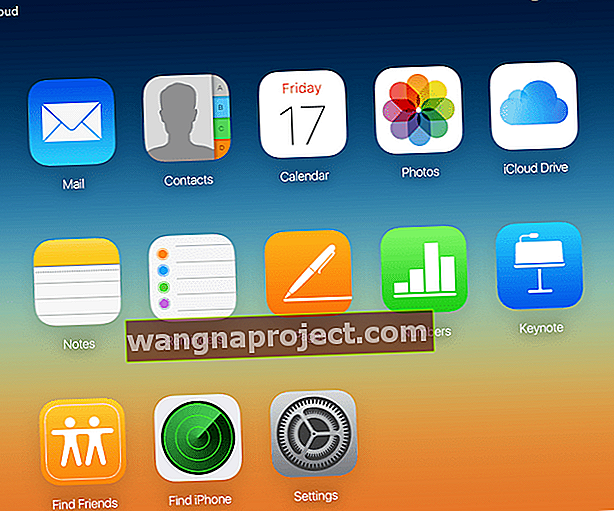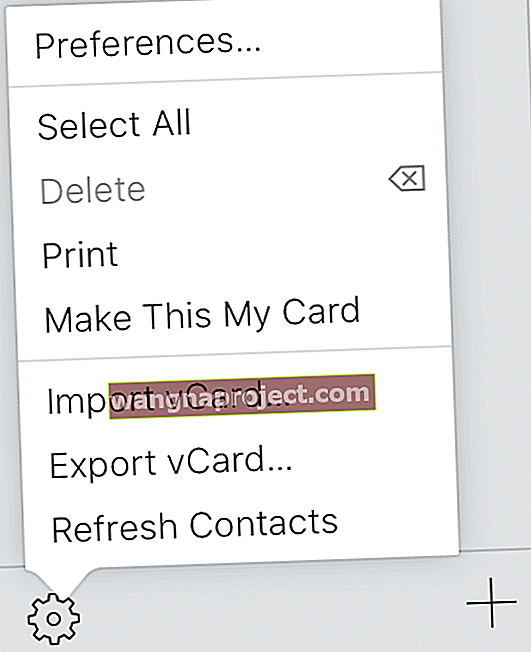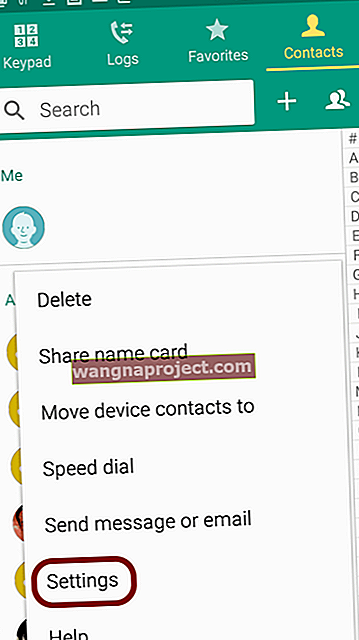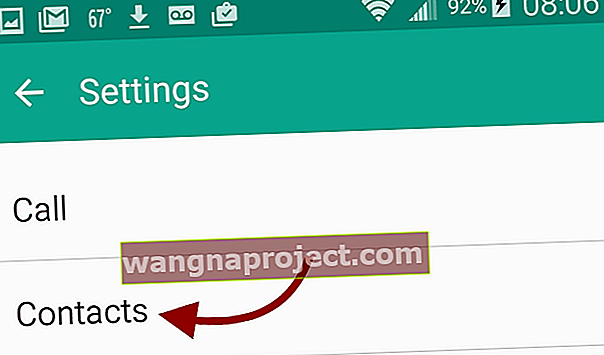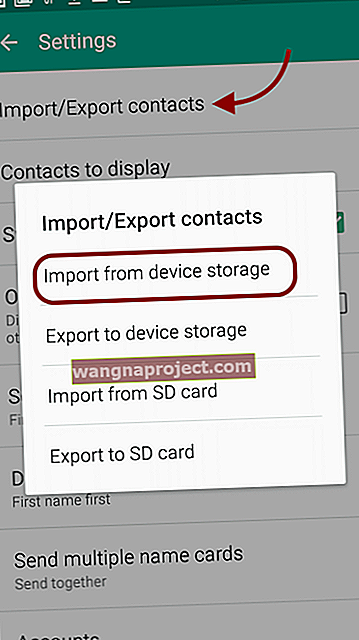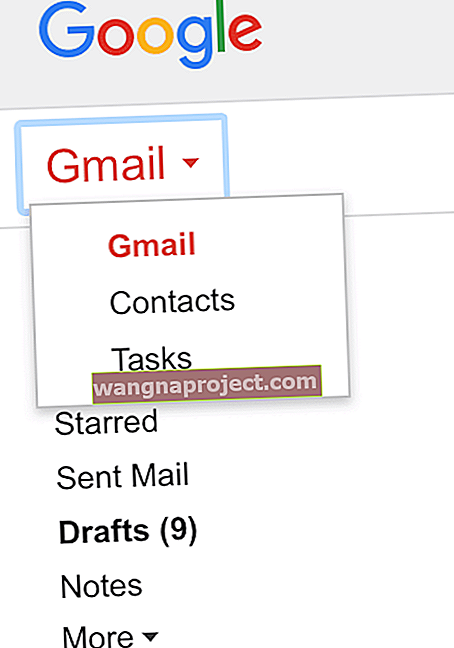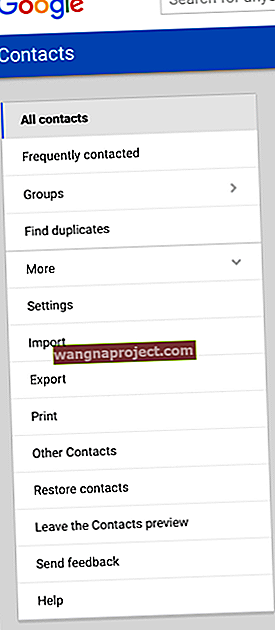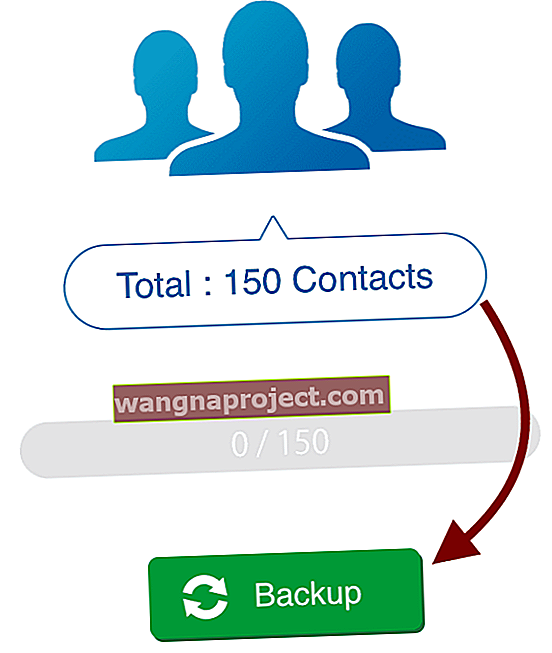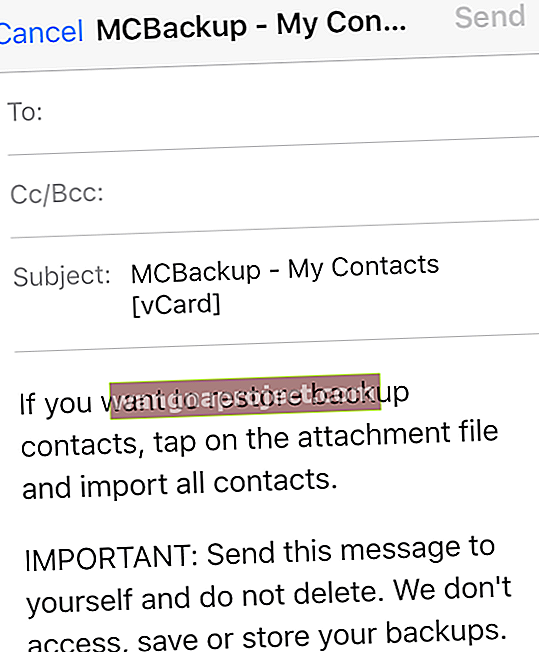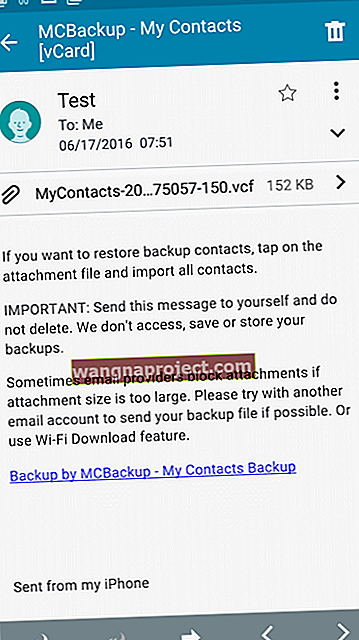ดังนั้นบางทีโทรศัพท์ Samsung Galaxy รุ่นใหม่จะดึงดูดสายตาของคุณ หรือคุณเพิ่งรับโทรศัพท์ Android มา หรือบางทีคุณแค่อยากจะแตกต่างกันเล็กน้อย ไม่ว่าจะด้วยเหตุผลใดก็ตามคุณหรือคนในครอบครัวของคุณกำลังใช้ 'Droid และตอนนี้คุณต้องย้ายข้อมูลสำคัญทั้งหมดจาก iPhone ของคุณไปยังโทรศัพท์ Android เครื่องใหม่หรือเครื่องใหม่สำหรับคุณ ฉันยอมรับว่าหลานชายของฉันเป็นผู้ใช้ Android เขาเป็นเกมเมอร์ตัวยงและในวันเกิดของเขาก็ได้รับ Galaxy S7 Edge พร้อม Gear VR ที่ขับเคลื่อนโดย Oculus และใช่มันเป็นประสบการณ์ที่ยอดเยี่ยมและน่าติดตามจริงๆ!

ดังนั้นหากคุณหรือคนที่คุณรักกำลังจะย้ายจาก iPhone ไปใช้ Android สิ่งที่สำคัญที่สุดอย่างหนึ่งคือการถ่ายโอนรายชื่อของคุณจาก iPhone ไปยัง Android ข่าวดีก็คือมีหลายวิธีที่เราสามารถสร้างสะพานเชื่อมระหว่างพวกเขาได้ ไม่ว่าคุณจะถ่ายโอนรายชื่อบางส่วนหรือทั้งหมดการย้ายรายชื่อเหล่านั้นทำได้ง่ายด้วย 5 วิธีการเหล่านี้
หากคุณกำลังถ่ายโอนจาก Android ไปยัง iPhone (ซึ่งแน่นอนว่าเราแนะนำว่าเป็นผลิตภัณฑ์ของ Apple เป็นข้อตกลงของเรา) ขั้นตอนด้านล่างนี้ใช้ได้ผลกับคุณเช่นกันในทางกลับกัน หรือดูคำแนะนำที่ครอบคลุมของ Apple เกี่ยวกับการโอนจาก Android ไปยัง iPhone
ก่อนที่เราจะเริ่มถ่ายโอนเรามาแนะนำ VFC ซึ่งเป็นรูปแบบไฟล์สำหรับนามบัตรอิเล็กทรอนิกส์หรือที่เรียกกันทั่วไปว่า vCards เราทุกคนส่งข้อมูลการติดต่อทางข้อความไปยังผู้อื่นเพื่อนร่วมงานในที่ทำงานหรือเพื่อน / ครอบครัว ข้อมูลติดต่อนั้นเป็น vCard ที่โทรศัพท์ของคุณแนบไปกับข้อความและส่ง vCard ก็เหมือนกับนามบัตรทั่วไปคือมีชื่อหมายเลขโทรศัพท์ที่อยู่อีเมลและข้อมูลอื่น ๆ ที่เกี่ยวข้อง ในการย้ายรายชื่อ iPhone ของเราไปยังโทรศัพท์ Android ของคุณเราใช้กระบวนการอัตโนมัตินี้เพื่อส่งออกข้อมูลติดต่อของคุณบางส่วนหรือทั้งหมด
ดังนั้นโดยไม่ต้องกังวลใจต่อไปนี้คือ 5 วิธีที่จะช่วยคุณโอนย้ายผู้ติดต่อของคุณ
ตัวเลือกที่ 1: มาเริ่มง่ายๆด้วย Manual Method
บางคนอาจต้องการรายชื่อติดต่อเพียงไม่กี่รายจาก iPhone ของคุณ จากนั้นตัวเลือกแบ่งปันผู้ติดต่อเหมาะสำหรับคุณ!
- ไปที่ผู้ติดต่อที่คุณต้องการโอนหรือแบ่งปัน
- ปัดลงและค้นหาตัวเลือกแบ่งปันผู้ติดต่อ
- แบ่งปันผ่านข้อความหรืออีเมล
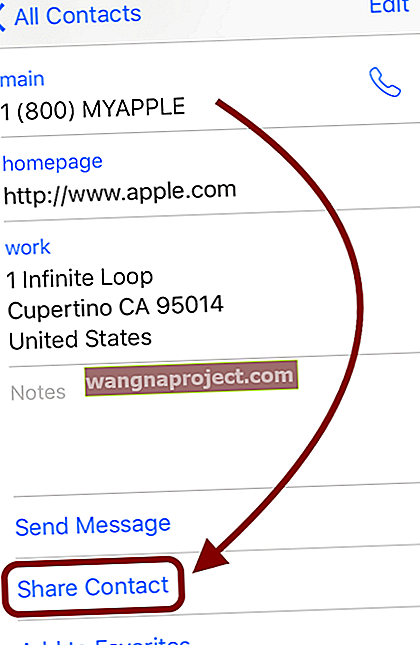
- บนโทรศัพท์ Android ให้เปิดข้อความหรืออีเมล
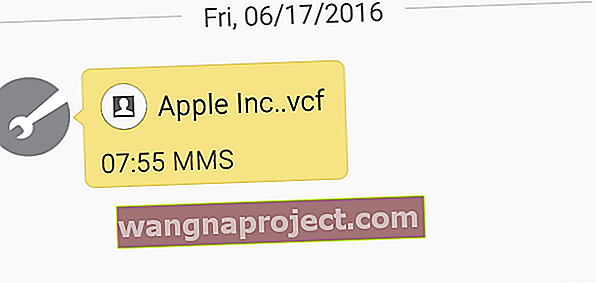
- บันทึกผู้ติดต่อ
- เปิดผู้ติดต่อและตรวจสอบว่าผู้ติดต่อที่คุณเลือกทั้งหมดมีอยู่และเป็นผู้รับผิดชอบ
เราขอแนะนำตัวเลือกนี้หากคุณต้องการถ่ายโอนรายชื่อเพียงไม่กี่ราย หากคุณต้องการโอนอะไรมากกว่าหนึ่งโหลหรือมากกว่านั้นวิธีนี้คือการลาก ลองใช้ตัวเลือกอื่น
ตัวเลือกที่ 2: มาทำให้ iCloud ใช้งานได้
ที่ Apple ToolBox เรายกย่องคุณประโยชน์ของการมีบัญชี iCloud อยู่เสมอ โปรดจำไว้ว่าคุณจะได้รับ 5GB โดยไม่มีค่าใช้จ่ายและแผนขนาดใหญ่เริ่มต้นที่ USD $ .99 / เดือนสำหรับ 50GB ดังนั้นเราจึงคิดว่าสิ่งนี้คุ้มค่ากับการลงทุนหากคุณมีข้อมูลจำนวนมากในโทรศัพท์ของคุณ
ประโยชน์ที่ยอดเยี่ยมอย่างหนึ่งของ iCloud คือการสำรองข้อมูลรายชื่อติดต่อของคุณอย่างสม่ำเสมอ (แน่นอนว่าคุณเปิดไว้) ดังนั้นการใช้ iCloud ทำให้การถ่ายโอนรายชื่อทำได้ง่ายมาก นี่คือวิธีที่คุณทำ:
- ในการเข้าถึงรายชื่อของคุณคุณจะต้องเข้าถึงเพื่อเข้าสู่ระบบบัญชี iCloud ของคุณ (จากคอมพิวเตอร์ของคุณ)
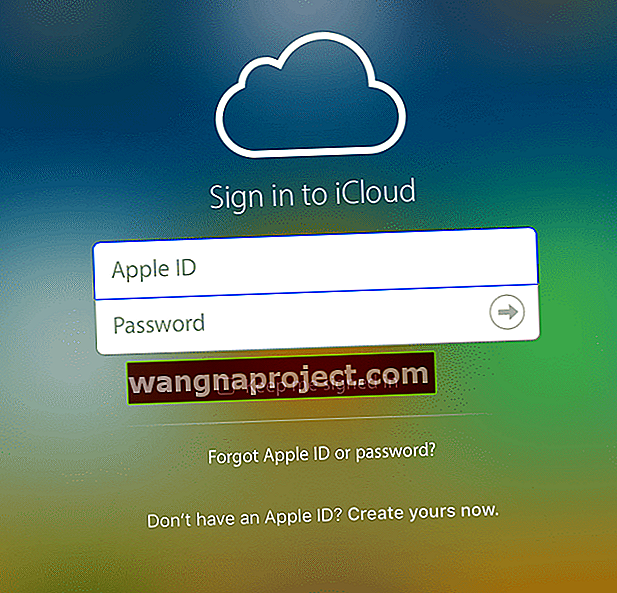
- เมื่อเข้าสู่ระบบแล้วให้คลิกที่รายชื่อ
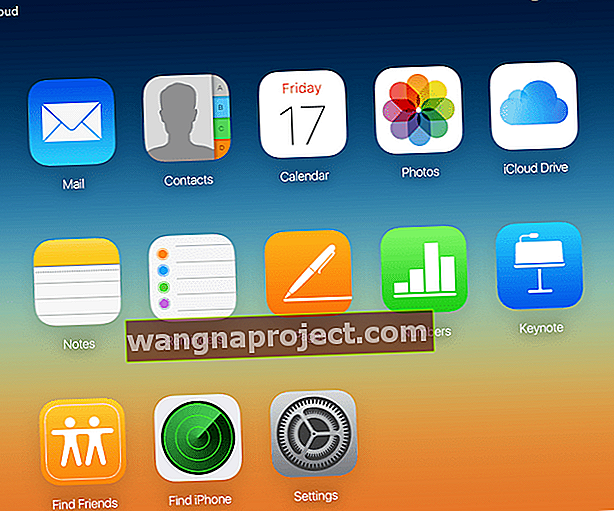
- เลือกรายชื่อบางส่วนหรือทั้งหมดของคุณ
- คุณเลือกทั้งหมดโดยคลิกเฟืองจากนั้นคลิกเลือกทั้งหมด
- คลิกที่รูปเฟือง
- คลิกส่งออก vCard
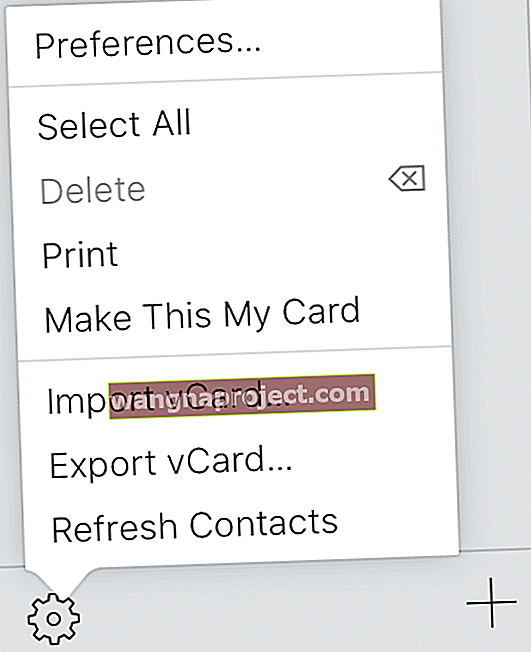
- เพื่อดาวน์โหลดรายชื่อติดต่อที่คุณเลือกในรูปแบบไฟล์ VCF บนคอมพิวเตอร์ของคุณ
- ชื่อของไฟล์คือจำนวนผู้ติดต่อที่คุณโอน
- จดบันทึกว่าไฟล์ถูกบันทึกไว้ที่ใด
- ตอนนี้เชื่อมต่อโทรศัพท์ Android ของคุณกับคอมพิวเตอร์ของคุณ
- ย้ายไฟล์ VCF จากขั้นตอนที่ 5 ไปยังที่เก็บข้อมูลในโทรศัพท์ Android ของคุณ
- บนโทรศัพท์ Android ของคุณเปิดรายชื่อ
- กดปุ่มการตั้งค่าที่มุมล่างขวาของอุปกรณ์
- เลือกการตั้งค่า
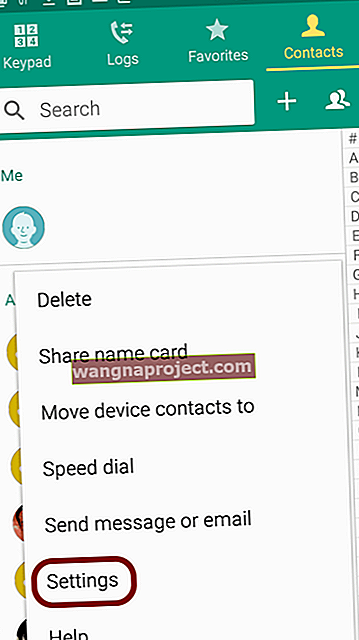
- เลือกผู้ติดต่อ
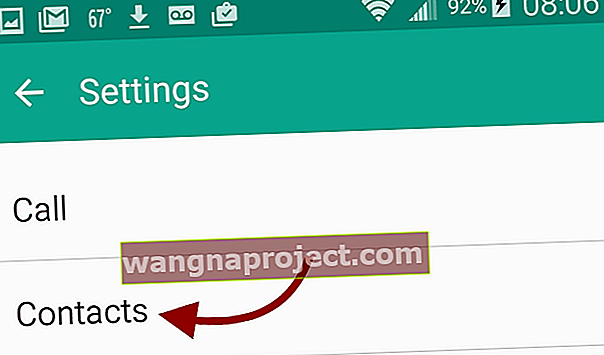
- เลือกนำเข้า / ส่งออกรายชื่อ> นำเข้าจากที่จัดเก็บอุปกรณ์
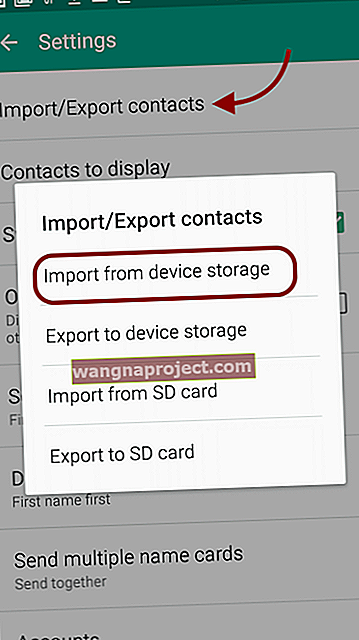
- เมื่อนำเข้าแล้วให้ตรวจสอบว่าผู้ติดต่อที่คุณเลือกทั้งหมดมีอยู่และเป็นผู้รับผิดชอบ
หากต้องการเรียนรู้เพิ่มเติมเกี่ยวกับการลงชื่อเข้าใช้บัญชี iCloud ของคุณโปรดดูบทความและวิดีโอของเรา
ตัวเลือกที่ 3: มาใช้ Gmail กันเถอะ
Gmail ช่วยให้การถ่ายโอนรายชื่อติดต่อระหว่างอุปกรณ์ทุกประเภทเป็นเรื่องง่าย คุณได้ควบคุมพลังของ iCloud อีกครั้งร่วมกับความสามารถอันยิ่งใหญ่ของ Google แน่นอนว่าคุณต้องมีบัญชี gmail (บัญชี Google) เพื่อทำสิ่งนี้หากคุณไม่มี gmail ให้ตั้งค่าบัญชีใหม่ก่อนที่จะไปยังขั้นตอนถัดไป เพื่อให้วิธีนี้ได้ผลคุณต้องใช้บัญชี Gmail เดียวกันบนคอมพิวเตอร์ของคุณกับที่คุณใช้บนโทรศัพท์ Android
- เข้าสู่ระบบบัญชี iCloud ของคุณ (จากคอมพิวเตอร์ของคุณ)
- เมื่อเข้าสู่ระบบแล้วให้คลิกที่รายชื่อ
- เลือกรายชื่อบางส่วนหรือทั้งหมดของคุณ
- คุณเลือกทั้งหมดโดยคลิกเฟืองจากนั้นคลิกเลือกทั้งหมด
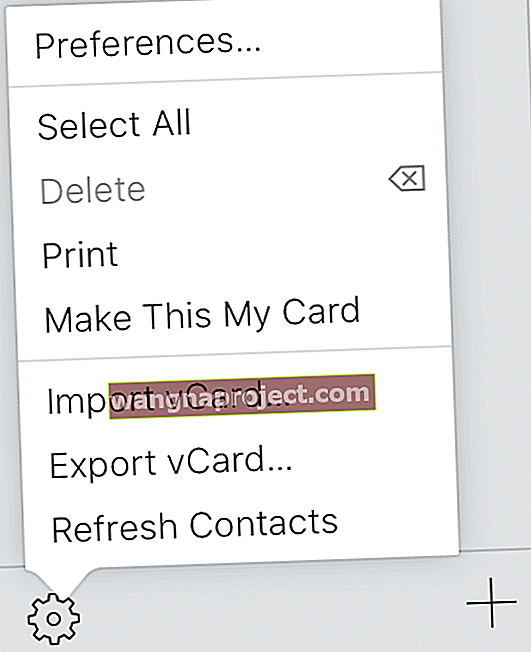
- คุณเลือกทั้งหมดโดยคลิกเฟืองจากนั้นคลิกเลือกทั้งหมด
- คลิกที่รูปเฟือง
- คลิกส่งออก vCard
- เพื่อดาวน์โหลดรายชื่อติดต่อที่คุณเลือกในรูปแบบไฟล์ VCF บนคอมพิวเตอร์ของคุณ
- ชื่อของไฟล์คือจำนวนผู้ติดต่อที่คุณโอน
- จดบันทึกว่าไฟล์ถูกบันทึกไว้ที่ใด
- เข้าสู่ระบบบัญชี Gmail ของคุณ (บัญชี Google)
- คลิกที่โลโก้ Gmail ที่มุมบนซ้าย
- คลิกที่รายชื่อ
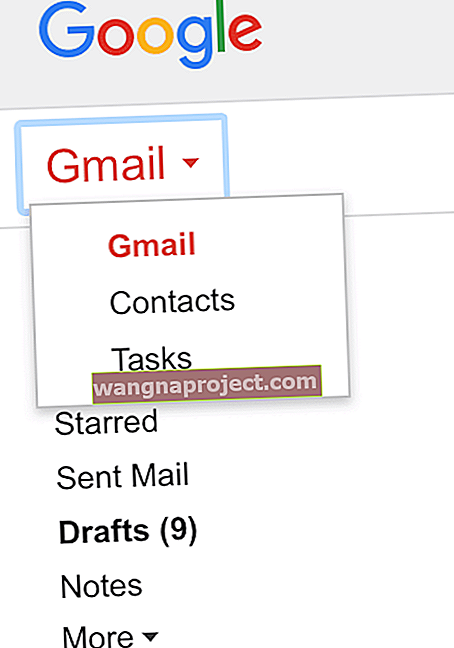
- คลิกที่รายการแบบเลื่อนลงเพิ่มเติม
- ตอนนี้เลือกนำเข้า
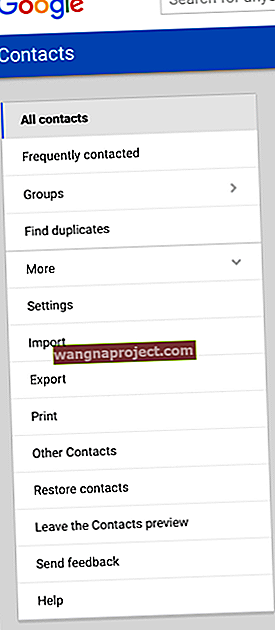
- คลิกนำเข้า
- รายชื่อ iPhone ทั้งหมดของคุณจะซิงค์กับโทรศัพท์ Android ของคุณ
- เมื่อนำเข้าแล้วให้ตรวจสอบว่าผู้ติดต่อที่คุณเลือกทั้งหมดมีอยู่และเป็นผู้รับผิดชอบ
ตัวเลือกที่ 4: iTunes เพื่อช่วยเหลือ
เราทุกคนรู้ดีว่า iTunes เป็นวิธีการที่ยอดเยี่ยมในการสำรองข้อมูล iPhone ของคุณ ที่ Apple ToolBox เราขอแนะนำให้สำรองข้อมูลของคุณจากระยะไกลผ่าน iCloud และในเครื่องคอมพิวเตอร์ของคุณผ่าน iTunes อันที่จริงเราแนะนำให้สำรองข้อมูลจากระยะไกลในสองที่และในเครื่อง 2 ที่เราเรียกสิ่งนี้ว่ากฎ 2X2 และแน่นอนว่าเรามีบทความเกี่ยวกับสาเหตุที่การสำรองข้อมูล iDevices ของคุณ (รวมโทรศัพท์) จึงสำคัญมากและเหตุใดเราจึงขอแนะนำให้ปฏิบัติตามกฎ 2X2
หากคุณยังเรียนอยู่ในโรงเรียนเก่าและใช้ iOS 4.x หรือรุ่นก่อนหน้า iTunes เป็นวิธีเดียวที่คุณสามารถสำรองข้อมูลโทรศัพท์ของคุณ iOS เวอร์ชันเหล่านี้เป็นเวอร์ชันก่อนยุคของ iCloud และส่งผลให้ไม่สามารถใช้ร่วมกันได้ ดังนั้นสำหรับคุณ iFolks โรงเรียนเก่านี่เป็นวิธีที่ดีที่สุดในการถ่ายโอนรายชื่อติดต่อจาก iPhone รุ่น“ อาวุโส” ไปยังโทรศัพท์ Android เครื่องใหม่ (หรือใหม่กว่า)
และแน่นอนคุณจะต้องมี iTunes บนคอมพิวเตอร์ของคุณ แนวทางปฏิบัติที่ดีที่สุดคือการมี iTunes เวอร์ชันล่าสุด แต่เวอร์ชันก่อนหน้าก็ควรใช้งานได้เช่นกัน ตรวจสอบให้แน่ใจว่าคุณได้ป้อนอีเมลที่ซิงค์กับโทรศัพท์ Android ของคุณใน iTunes
- เชื่อมต่อ iPhone กับคอมพิวเตอร์ของคุณ
- เปิดหน้าสรุปอุปกรณ์
- คลิกที่ข้อมูล

- ตรวจสอบการซิงค์รายชื่อกับ
- เลือก Google Contacts
- ลงชื่อเข้าใช้ด้วยอีเมลและรหัสผ่านของคุณ
- คลิกใช้
- รายชื่อ iPhone ทั้งหมดของคุณจะซิงค์กับโทรศัพท์ Android ของคุณ
- เมื่อนำเข้าแล้วให้ตรวจสอบว่าผู้ติดต่อที่คุณเลือกทั้งหมดมีอยู่และเป็นผู้รับผิดชอบ
ตัวเลือกที่ 5: มามีบุคคลที่สามกันเถอะ
มันเป็นเรื่องจริงมีแอพสำหรับเกือบทุกอย่างดังนั้นทำไมไม่มีแอพสำหรับถ่ายโอนรายชื่อจาก iPhone ไปยัง Android ล่ะ? ที่ร้านแอปให้ค้นหาแอปเช่น My Contacts Backup เพื่อช่วยให้คุณถ่ายโอนทุกอย่างโดยไม่ต้องออกแรงหรือยุ่งยาก แอพอื่น ๆ อีกมากมายที่มีอยู่โดยทั่วไปจะทำสิ่งเดียวกันกับ My Contacts Backup สำหรับส่วนนี้เราจะดำเนินการตามขั้นตอนตาม My Contacts Backup
ข้อดีที่สุดของวิธีนี้คือคุณไม่จำเป็นต้องเข้าถึงคอมพิวเตอร์ของคุณ ทุกอย่างจะทำผ่านโทรศัพท์ทั้งสองเครื่อง
- เปิดแอพ My Contacts Backup บน iPhone ของคุณ
- อนุญาตให้แอปเข้าถึงรายชื่อติดต่อ

- แตะที่การสำรองข้อมูล
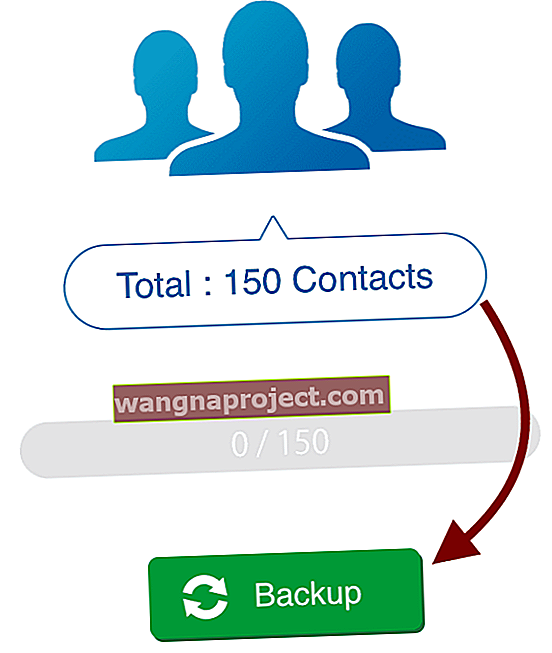
- แตะอีเมล
- แนบไฟล์ VCF
- ส่งอีเมลถึงตัวคุณเอง
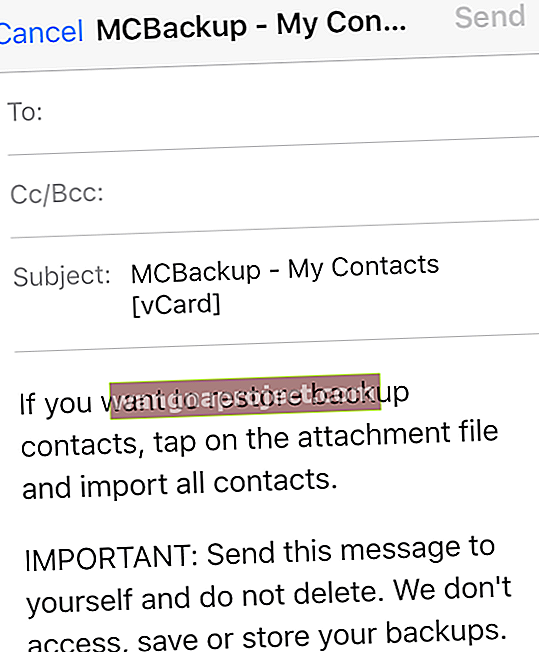
- เข้าถึงอีเมลนั้นจากโทรศัพท์ Android ของคุณ
- ดาวน์โหลดไฟล์แนบ
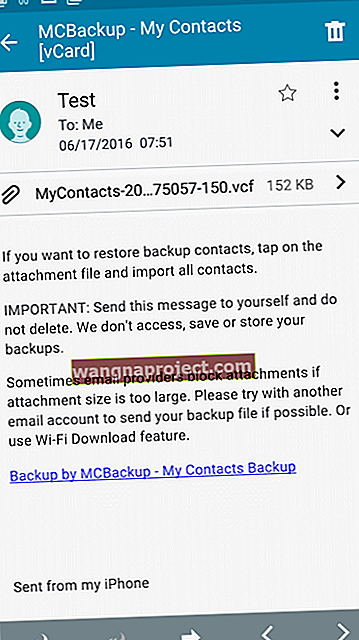
- ดาวน์โหลดไฟล์แนบ
- เปิดรายชื่อ
- กดปุ่มการตั้งค่าที่มุมล่างขวาของอุปกรณ์
- เลือกการตั้งค่า
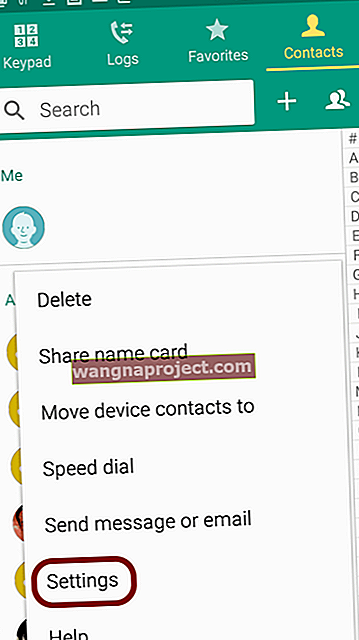
- เลือกผู้ติดต่อ
- เลือกนำเข้า / ส่งออกรายชื่อ> นำเข้าจากที่จัดเก็บอุปกรณ์
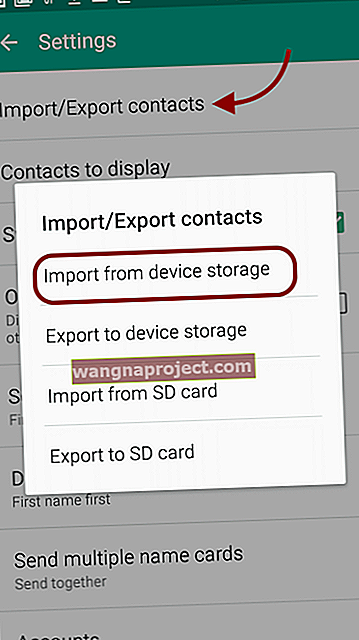
- เมื่อนำเข้าแล้วให้ตรวจสอบว่าผู้ติดต่อที่คุณเลือกทั้งหมดมีอยู่และเป็นผู้รับผิดชอบ
สรุป
มีหลายวิธีในการถ่ายโอนรายชื่อของคุณจาก iPhone ไปยังโทรศัพท์ Android และจับในทางกลับกัน และกระบวนการไม่ว่าจะเลือกวิธีใดก็ค่อนข้างง่าย ถ่ายโอนรายชื่อของคุณด้วยตนเองโดยแบ่งปันผ่านข้อความหรืออีเมลหากคุณต้องการโอนเพียงไม่กี่ราย
Gmail ช่วยให้คุณถ่ายโอนรายชื่อติดต่อได้เช่นกันและการใช้ Gmail กับโทรศัพท์ Android ก็เป็นสิ่งที่สมเหตุสมผลมากเพราะทั้งคู่เป็นผลิตภัณฑ์ของ Google
iCloud เป็นทางออกที่ดีที่สุดของคุณหากคุณกำลังถ่ายโอนรายชื่อติดต่อเช่นรูปภาพและวิดีโอ
สุดท้ายสำหรับผู้ที่กำลังทำงานโดยมีการเข้าถึงคอมพิวเตอร์เพียงเล็กน้อยหรือไม่มีเลยให้ใช้แอพอย่าง My Contacts Backup เพื่อถ่ายโอนรายชื่อของคุณในระหว่างการเดินทาง
และในขั้นตอนการพัฒนาของ Apple เป็นเครื่องมือสร้างใหม่ที่จะช่วยให้ผู้บริโภคเปลี่ยนไปใช้แพลตฟอร์ม Android ได้อย่างราบรื่นและง่ายดายมาก ยังไม่เปิดให้ชมแบบสาธารณะ แต่โปรดอดใจรอ ตรวจสอบบทความของเราเกี่ยวกับเครื่องมือนี้ที่นี่
ยินดีโอนเงิน!