สิ่งหนึ่งที่ผู้ใช้ Mac ชื่นชอบเกี่ยวกับ macOS คือคำแนะนำในการจัดการพื้นที่เก็บข้อมูลทั้งหมดที่ช่วยให้ชาว Mac ลดความยุ่งเหยิงและประหยัดอสังหาริมทรัพย์อันมีค่าในฮาร์ดไดรฟ์ ดังนั้นเมื่อ Mac-fan เริ่มมีพื้นที่ดิสก์เหลือน้อย macOS จะอัปโหลดไฟล์ที่เก่ากว่าและใหญ่กว่าไปยังบัญชี iCloud ที่เชื่อมต่อโดยอัตโนมัติ
จากนั้นจะลบไฟล์เหล่านั้นออกจาก Mac ทิ้งนามแฝงที่ดาวน์โหลดไฟล์จาก iCloud เมื่อมีการร้องขอหรือจำเป็น สวยมาก! แต่ลองมาดูกัน Mac ของเรามีพื้นที่เก็บข้อมูลมากกว่า iPhone หรือ iPad ของเราเสียอีก และใน iPadOS และ iOS (11+) Apple นำเครื่องมือการจัดการพื้นที่เก็บข้อมูลเหล่านี้มาใช้กับ iDevices ของเรา ตอนนี้เราทุกคนสามารถเพิ่มประสิทธิภาพพื้นที่เก็บข้อมูล iPhone (หรือ iDevice อื่น ๆ ) ได้แล้ว!
ความสัมพันธ์ iCloud ของคุณมันซับซ้อน!
มีความสมดุลที่ละเอียดอ่อนระหว่าง iCloud และ iDevices ของเรา เนื่องจากความต้องการพื้นที่ของเราเพิ่มขึ้นพื้นที่จัดเก็บข้อมูลดั้งเดิมบน iDevices ของเรามักจะไม่ลดลง! และนั่นคือจุดที่ iCloud เข้าสู่เวที เป็นสถานที่ที่ดีเยี่ยมในการจัดเก็บสิ่งต่างๆที่มักจะใช้ข้อมูลจำนวนมากเช่นรูปภาพวิดีโอแม้แต่งานนำเสนอและเอกสาร
ข้อเสียคือคุณอาจจะต้องจ่ายเงินสำหรับแผน iCloud เนื่องจากบัญชีฟรีในปัจจุบันมีพื้นที่เก็บข้อมูลเพียงเล็กน้อย 5GB แผน iCloud ที่แพงที่สุดในปัจจุบันมีพื้นที่เก็บข้อมูล 50GB ในราคา USD $ .99 / เดือนสำหรับจำนวนเงินส่วนใหญ่นี้เพียงพอแล้ว แต่ถ้าคุณถ่ายวิดีโอและภาพถ่ายจำนวนมากคุณอาจต้องอัปเกรดเป็นแผนขนาดใหญ่ซึ่งปัจจุบันมีให้บริการที่ระดับ 200GB และ 2TB โดยมีราคาแตกต่างกันไปตามสถานที่ตั้ง

iPhone รุ่นเก่าไม่มีปัญหา!
คุณสมบัติการจัดเก็บข้อมูลเหล่านี้ช่วยให้ผู้คนจัดการพื้นที่เก็บข้อมูลของ iPhone ได้ดีขึ้นและมีประโยชน์อย่างยิ่งสำหรับ iFolks กับ iPhone รุ่นเก่าเช่นรุ่น 5S, 6 และ 6S ที่มีพื้นที่ภายในขนาดเล็กมาก 16GB สำหรับ iFolks ที่มีอุปกรณ์ขนาดเล็กเหล่านี้เราทุกคนเคยเห็นข้อความ“ พื้นที่เก็บข้อมูลเกือบเต็ม” ที่น่ากลัว
หากไม่มีพื้นที่เก็บข้อมูลทุกอย่างที่ทำให้ iPhone พิเศษก็หายไปจากหน้าต่าง! คุณไม่สามารถถ่ายภาพหรือถ่ายวิดีโอไม่มีการดาวน์โหลดแอพใหม่หรือการอัปเดตแอปและคุณไม่สามารถติดตั้ง iOS ล่าสุดได้ ไม่มีที่เก็บของก็ไม่สนุก! ดังนั้นคุณสมบัติ iOS และ iPadOS นี้จึงมีประโยชน์มากในการช่วยให้เราทุกคนมีพื้นที่ว่างผ่านคำแนะนำส่วนตัวของ iOS
และสำหรับผู้ที่มีโทรศัพท์ขนาดใหญ่ที่ชอบใช้กิจกรรมที่ต้องใช้หน่วยความจำเช่นการเล่นแอปเกมถ่ายภาพสดหรือถ่ายวิดีโอความละเอียดสูง (สูงสุด 4K) เครื่องมือใหม่เหล่านี้เหมาะสำหรับคุณ พวกเขาควรช่วยให้คุณจัดการกับวิธีการทำสิ่งที่คุณชื่นชอบทั้งหมดในขณะที่ยังคงมีพื้นที่ว่างสำหรับสิ่งอื่น ๆ เช่นการอัปเดตและอื่น ๆ
 ที่มา: Twitter, Jacob Suchorabski
ที่มา: Twitter, Jacob Suchorabski
และเป็นเรื่องส่วนตัว ...
สิ่งที่ยอดเยี่ยมเกี่ยวกับ iOS และ iPadOS คือการให้คำแนะนำในการประหยัดพื้นที่จัดเก็บข้อมูลสำหรับคุณโดยไม่ซ้ำกันโดยอิงจาก iPhone, iPad หรือ iPod Touch ของคุณเอง แทนที่จะเสนอเคล็ดลับทั่วไป iOS จะปรับแต่งและปรับแต่งคำแนะนำในแบบของคุณเพื่อส่งผลดีที่สุดต่อประสิทธิภาพการจัดเก็บข้อมูลของ iPhone ของคุณ
ซึ่งรวมถึงสิ่งต่างๆเช่นการย้ายรูปภาพไปยัง iCloud Photo Library, Optimize Photos, Offloading Unused Apps, Save Messages to iCloud, Reviewing Large Attachments and Conversations และอื่น ๆ มันแตกต่างกันสำหรับทุกคน
ดังนั้นหากคำแนะนำ iPhone ของคุณไม่เหมือนกับเพื่อนของคุณนั่นเป็นเพราะ iOS กำลังกำหนดสิ่งที่ดีที่สุดสำหรับคุณไม่ใช่แค่สิ่งที่ดีที่สุดสำหรับทุกคน
อธิบายคำแนะนำการจัดเก็บข้อมูล iPhone ให้เหมาะสมที่สุด
ปิดแอปที่ไม่ได้ใช้
เมื่อเปิดใช้งานคำแนะนำนี้จะลบแอพออกเมื่อคุณมีพื้นที่เก็บข้อมูลเหลือน้อย แม้ว่าแอพจะลบแอพ แต่จะบันทึกเอกสารและข้อมูลแอพทั้งหมดของคุณใน iCloud ดังนั้นการกู้คืนจึงทำได้ง่าย โดยทั่วไปการถ่ายแอพจะบันทึกข้อมูลแอพไปยัง iCloud แล้วถอนการติดตั้งแอพนั้นออกจาก iPhone หรือ iDevice ของคุณ เมื่อคุณติดตั้งแอปเหล่านี้ใหม่ iOS จะซิงค์ข้อมูลของคุณโดยอัตโนมัติเพื่อให้คุณทำต่อจากจุดที่คุณค้างไว้ ข้อแม้เดียวคือหากแอปไม่มีให้บริการบน App Store อีกต่อไปการกู้คืนจะไม่สามารถทำได้เนื่องจากคุณไม่สามารถติดตั้งแอปที่ขับเคลื่อนข้อมูลได้

สำหรับแอปใด ๆ ที่สูญเสียข้อมูลหมายถึงบางอย่างเช่นเกมการถ่ายเป็นตัวเลือกที่ยอดเยี่ยมสำหรับ iFolks ที่ประสบปัญหาการจัดเก็บข้อมูล แอปบางแอปของคุณไม่จำเป็นต้องมีการถ่ายโอนข้อมูลเช่น Google ไดรฟ์และแอปอื่น ๆ ที่จัดเก็บข้อมูลในระบบคลาวด์อยู่แล้ว สำหรับสิ่งอื่น ๆ การถ่ายเป็นตัวเลือกที่ดีในการประหยัดพื้นที่สะดวกสบายในการรู้ว่าข้อมูลของคุณได้รับการสำรอง และพร้อมที่จะติดตั้งใหม่ในภายหลังโดยทุกอย่างยังคงอยู่

เมื่อต้องการเปิดใช้งานคุณลักษณะถ่ายนี้ให้ไปที่Settings> General> iPhone (หรือ iDevice อื่น) การจัดเก็บ> และแตะเปิดใช้งานต่อไปจะไม่ได้ใช้ Offload ปพลิเคชัน หรือไปที่การตั้งค่า> iTunes & App Storesและสลับเป็นเปิดหรือปิดจากที่นั่น เมื่อเปิดใช้งาน Offload Unused Apps แล้วแอปจะทำงานในพื้นหลังและตรวจพบแอปที่ไม่ได้ใช้งานทั้งหมดของคุณ ดังนั้นเมื่อพบว่าพื้นที่ของคุณเหลือน้อยระบบจะลบแอพที่ใช้งานน้อยเหล่านั้นออกจาก iDevice ของคุณโดยไม่ต้องยุ่งยาก เราคิดว่าฟีเจอร์นี้ยอดเยี่ยมมาก!
หรือถ่ายแอพด้วยตนเองเพื่อเพิ่มพื้นที่ว่าง
นอกจากนี้ยังมีวิธีในการเลือกและเลือกว่าแอปใดที่ iDevice ของคุณจะนำออก โปรดจำไว้ว่า Offload App ช่วยให้คุณสามารถลบแอพได้ แต่เก็บเอกสารและข้อมูลทั้งหมดของแอพไว้ และทำได้ง่ายด้วยตัวคุณเองโดยไม่ต้องใช้บอทอัตโนมัติ และเมื่อคุณตัดสินใจว่าต้องการแอพนั้นคืนสิ่งที่คุณต้องทำคือแตะที่ไอคอนของแอพที่ถูกลบ (แสดงไอคอนคลาวด์ถัดจากชื่อแอพ) และ iPhone ของคุณจะกู้คืนแอพนั้นพร้อมกับข้อมูลทั้งหมดของคุณเหมือนเดิม! ดังนั้นสำหรับแอปที่คุณต้องการเก็บข้อมูลเช่นเกมตัวเลือกนี้ยินดีต้อนรับอย่างแน่นอน! แม้แต่ใช้กับเครื่องตีอย่าง iMovie และ GarageBand ที่มักจะใช้พื้นที่มากสำหรับข้อมูลแอปเท่านั้น ใช้ได้กับเกือบทุกแอป แต่ใช้ไม่ได้กับ Photos หรือ Safari
ในการถ่ายโอนแอพด้วยตนเองใน iOS และ iPadOS
- เปิดการตั้งค่า> ทั่วไป> ที่เก็บข้อมูล iPhone และเลื่อนลงไปที่รายการแอพ
- แตะเข้าไปในแอพแล้วเลือก Offload App
- เมื่อโหลดแล้วแอปจะยังคงอยู่ แต่จะมีไอคอนคลาวด์อยู่ข้างชื่อ
- ติดตั้งใหม่โดยแตะที่ไอคอนแอพหรือไปที่การตั้งค่า> ทั่วไป> ที่เก็บข้อมูล iPhone> แอพ> ติดตั้งแอพใหม่
ข้อความใน iCloud
เมื่อเปิดใช้ข้อความใน iCloud คุณสามารถจัดเก็บและซิงค์การสนทนาข้อความทั้งหมดของคุณผ่าน iCloud ข้อความใน iCloud พร้อมใช้งานสำหรับผู้ที่ใช้ iOS 11+, iPadOS และ macOS High Sierra ขึ้นไป
หากอุปกรณ์ของคุณไม่มีเวอร์ชันเหล่านั้น iPhone, iPad หรือ Mac ของคุณจะยังคงรับและจัดเก็บข้อความภายในต่อไป และข้อความทั้งหมดของคุณ (SMS และ iMessage) ยังคงสำรองและกู้คืนด้วยข้อมูลสำรอง iCloud ของคุณ
แต่ด้วยข้อความใน iCloud เมื่อคุณลบบนอุปกรณ์เครื่องเดียวคุณจะลบในทุกอุปกรณ์!

ลบบน iPhone ลบบน iPad, Mac อะไรก็ได้
เป็นหนึ่งในคุณสมบัติที่ผู้คนจำนวนมากต้องการและร้องขอมาตลอดหลายปี!
เมื่อพร้อมใช้งานสำหรับอุปกรณ์ของคุณข้อความใน iCloud จะซิงค์ข้อความทั้งหมดของคุณบนอุปกรณ์และ Mac ทั้งหมดของคุณเพียงแค่ลงชื่อเข้าใช้ iCloud บนอุปกรณ์อื่น ๆ (และคอมพิวเตอร์)! ดังนั้นหากคุณลบข้อความในอุปกรณ์เครื่องหนึ่งเช่น iPhone ของคุณตอนนี้ก็จะถูกลบใน iDevices ทั้งหมดของคุณและ Mac ของคุณด้วย
ใช่การลบข้อความในอุปกรณ์เครื่องเดียวจะเป็นการลบทิ้งทั้งหมด!
นั่นหมายความว่าเราไม่จำเป็นต้องลบข้อความด้วยตนเองต่ออุปกรณ์อีกต่อไปหรือรับการแจ้งเตือนสำหรับข้อความเดียวกันเพียงแค่บนอุปกรณ์ที่แตกต่างกัน
ดังนั้นจึงไม่มีแอพหรือยูทิลิตี้ของบุคคลที่สามอีกต่อไปที่จะบันทึกและเรียกดูข้อความของเรา iCloud ทำสิ่งนี้ให้เราทั้งหมดรวมถึงการซิงโครไนซ์ที่เก็บถาวรการแชทแบบเต็ม
ไม่จำเป็นต้องจัดเก็บข้อความเก่า ๆ ไว้ในเครื่องเพื่อเปิดพื้นที่ว่างบน iPhone ของคุณ
และการถ่ายโอนข้อความของคุณไปยัง iPhone หรือ iDevice เครื่องใหม่จะไม่ยุ่งยากและลำบากอีกต่อไป - iCloud จะเก็บการสนทนาข้อความเก่าทั้งหมดของคุณไว้เพื่อการดึงข้อมูลทั้งหมดเมื่อจำเป็นหรือต้องการ
และสำหรับผู้ที่กังวลเกี่ยวกับความเป็นส่วนตัวและความปลอดภัย Messages ในระบบคลาวด์ยังคงเข้ารหัสแบบ end-to-end ดังนั้นคุณและผู้รับของคุณจะอ่านข้อความเหล่านั้นไม่ได้
ค้นหาข้อความในคลาวด์ในการตั้งค่า> Apple ID> iCloud> ข้อความ
เมื่อคุณจัดเก็บข้อความของคุณใน iCloud อุปกรณ์ของคุณจะต้องแคชการสนทนาล่าสุดเท่านั้น และนั่นช่วยเพิ่มพื้นที่เก็บข้อมูลในโทรศัพท์ของคุณ! ในขณะนี้การสำรองข้อมูล iPhone ของคุณก็มีขนาดเล็กลงเช่นกันดังนั้นจึงใช้เวลาน้อยลงในการสำรองข้อมูล iDevice ของคุณ
การทบทวนสิ่งที่มีขนาดใหญ่
คำแนะนำเหล่านี้เป็นจุดสำคัญในการลดพื้นที่จัดเก็บข้อมูล iPhone ของคุณ หากคำแนะนำส่วนตัวของคุณรวมถึงการตรวจสอบการสนทนาขนาดใหญ่หรือไฟล์แนบขนาดใหญ่ให้ไปที่นี่ก่อน เพียงแค่แตะที่ลูกศรตรวจสอบเพื่อดูรายการไฟล์แนบหรือการสนทนาที่ใหญ่ที่สุดของคุณ

จากนั้นคุณจะเลือกสิ่งที่จะอยู่และสิ่งที่จะไป ง่ายขนาดนั้น! บ่อยครั้งสิ่งที่ป๊อปอัปคือไฟล์แนบหรือบทสนทนาที่เราลืมไปแล้วยังคงอยู่ที่นั่น หากต้องการลบสิ่งเหล่านี้เพียงแค่ปัดบนรายการแล้วเลือกลบ แค่นั้นแหละ!
หากคุณกำลังลบการสนทนา แต่ต้องการเก็บถาวรตรวจสอบให้แน่ใจว่าคุณได้เปิดข้อความใน iCloud ก่อนที่จะลบ และสำหรับไฟล์แนบขนาดใหญ่เหล่านั้นให้บันทึกลงใน iCloud ด้วยหรือ Dropbox, Google Drive และอื่น ๆ ก่อนที่จะลบ ด้วยวิธีนี้การสนทนาและไฟล์แนบทั้งหมดของคุณจะถูกบันทึกไว้ที่ใดที่หนึ่งในกรณีที่คุณต้องการ หากคุณไม่ทำเพียงแค่ปัดเลือกลบเพียงเท่านี้ก็เสร็จเรียบร้อย
คำแนะนำอื่น ๆ
iCloud Photo Library และปรับแต่งรูปภาพให้เหมาะสม
เอาล่ะเราทุกคนรู้ดีว่ารูปภาพและวิดีโอทั้งหมดนั้นใช้พื้นที่ของ iDevice เป็นจำนวนมาก แต่คุณทราบหรือไม่ว่าโดยค่าเริ่มต้นรูปภาพทั้งหมดของคุณจะถูกเก็บไว้ในเวอร์ชันต้นฉบับที่มีความละเอียดสูง ดังนั้นพวกเขาจึงใช้พื้นที่บน iPhone, iPad และ iPod Touch ของคุณมาก (ฉันหมายถึงมาก) แต่มีการตั้งค่ารูปภาพสองแบบที่ช่วยให้คุณจัดการกับสิ่งต่างๆได้

ขั้นแรกเมื่อเปิดใช้ iCloud Photo Library คุณจะเพิ่มพื้นที่ว่างในอุปกรณ์และสามารถเข้าถึงคอลเลคชันทั้งหมดของคุณได้จากอุปกรณ์หรือคอมพิวเตอร์เครื่องใดก็ได้ เมื่อคุณทำการเปลี่ยนแปลงรูปภาพของคุณบนอุปกรณ์เครื่องหนึ่งอุปกรณ์อื่น ๆ ทั้งหมดของคุณจะอัปเดตโดยอัตโนมัติ
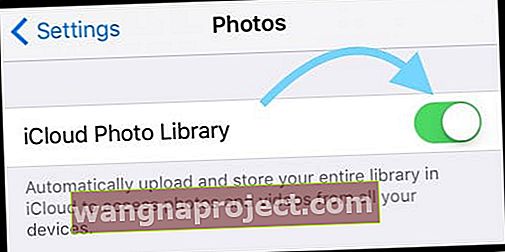
iCloud Photo Library ไม่ได้มีไว้สำหรับ iDevices เท่านั้น แต่ยังใช้งานได้กับ Mac, Windows PC และ Apple TV ด้วย การแชร์รูปภาพจึงเป็นเรื่องง่าย
ถัดไปมีการตั้งค่าที่ยอดเยี่ยมที่เรียกว่า Optimize iPhone (หรือ iDevice อื่น) ที่เก็บข้อมูลภายในรูปภาพ เมื่อเปิด Optimize Storage รูปภาพและวิดีโอที่มีขนาดเล็กลงและประหยัดพื้นที่จะถูกจัดเก็บไว้ในอุปกรณ์ของคุณในขณะที่เวอร์ชันดั้งเดิมและความละเอียดเต็มทั้งหมดของคุณจะถูกเก็บไว้ในบัญชี iCloud ตราบใดที่คุณมีพื้นที่ว่างใน iCloud คุณสามารถจัดเก็บรูปภาพและวิดีโอได้มากเท่าที่คุณต้องการ

และ Optimize Photos จะทำงานเมื่อคุณต้องการไม่ใช่เมื่อคุณไม่ต้องการ ตราบใดที่คุณมีพื้นที่เก็บข้อมูล iDevice เพียงพอรูปภาพและวิดีโอล่าสุดยังคงอยู่ในอุปกรณ์ของคุณด้วยความละเอียดสูงสุด และหากรูปภาพได้รับการปรับให้เหมาะสมการดาวน์โหลดรูปภาพและวิดีโอต้นฉบับก็ทำได้ง่ายผ่าน Wi-Fi หรือเซลลูลาร์เมื่อใดก็ตามที่คุณต้องการ
ตั้งค่าคลังรูปภาพ iCloud และปรับแต่งรูปภาพ
- เปิด iCloud หากยังไม่ได้เปิดใช้งาน
- เลือกการตั้งค่า> รูปภาพ> และเปิดใช้งานคลังรูปภาพ iCloud
- แตะเพิ่มประสิทธิภาพที่เก็บข้อมูล iPhoneเพื่อเปิดใช้งาน (เครื่องหมายถูกปรากฏทางด้านขวา)
อัลบั้มที่เพิ่งลบล่าสุด
คำแนะนำในการจัดเก็บข้อมูลของ iOS อีกประการหนึ่งคือการลบรูปภาพหรือวิดีโอใด ๆ ที่อยู่ในอัลบั้มที่เพิ่งลบล่าสุดในรูปภาพอย่างถาวร หนึ่งในคุณสมบัติเริ่มต้นของรูปภาพที่เพิ่งลบล่าสุดจะเก็บรูปภาพและวิดีโอทั้งหมดที่คุณลบด้วยตนเองในแอพรูปภาพของคุณ โดยไม่มีการโต้ตอบใด ๆ ในส่วนของคุณรูปภาพและวิดีโอจะถูกลบออกจากอัลบั้มนี้หลังจากผ่านไป 30-40 วันในห้องรอ

เพื่อเพิ่มพื้นที่ว่างอย่างรวดเร็ว iOS หรือ iPadOS ขอแนะนำให้ลบภาพทั้งหมดในอัลบั้มนี้แทนที่จะรอการตัดสินใจหลังการลบ 30 วัน คุณสามารถทำได้ในคราวเดียวหรือทีละภาพ
เปิดแอพรูปภาพของคุณแล้วแตะที่ อัลบั้มที่ด้านล่างของหน้าจอ เลือก ลบล่าสุด จากรายการอัลบั้ม รูปภาพจะพิมพ์ภาพขนาดย่อทั้งหมดของคุณตามจำนวนวันที่เหลือจนกว่าจะถูกลบ

จะลบออกทุกแตะและเลือกลบทั้งหมด หากคุณไม่เห็นลบทั้งหมดแสดงว่าคุณได้เลือกรูปภาพที่ไหนสักแห่ง กดยกเลิกแล้วลองอีกครั้ง หากคุณต้องการกำจัดรูปภาพเพียงไม่กี่รูปให้แตะที่รูปภาพแต่ละรูปด้วยตนเองแล้วแตะ
หากคุณต้องการกำจัดรูปภาพเพียงไม่กี่รูปให้แตะที่รูปภาพแต่ละรูปด้วยตนเองแล้วแตะ ลบที่มุมล่างซ้าย
สรุป
คำแนะนำการจัดเก็บ iPhone ของคุณช่วยให้คุณประหยัดพื้นที่ได้มากโดยการจัดเก็บเนื้อหาของคุณในบัญชี iCloud ของคุณ ดังนั้นเมื่อต้องการพื้นที่จัดเก็บ iOS จะจัดเก็บรูปภาพภาพยนตร์ข้อความไฟล์แนบอีเมลและไฟล์อื่น ๆ ในระบบคลาวด์โดยอัตโนมัติ คำแนะนำเหล่านี้ใช้เวลามากในการหาที่ว่างและรู้ว่าควรตัดไขมันใน iDevice ของคุณที่ไหน!

อย่างไรก็ตามหากคุณพบว่าแม้จะมีคำแนะนำ แต่คุณก็ยังต้องการพื้นที่โปรดอ่านบทความของเราเกี่ยวกับขั้นตอนในการล้างหมูอวกาศของคุณด้วยตนเอง!


