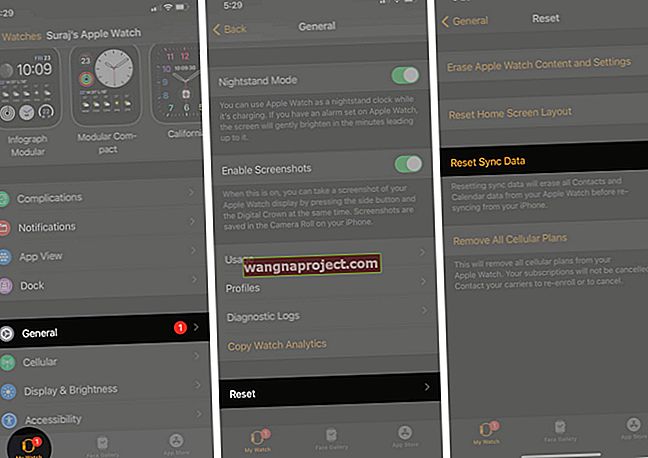ในที่สุด macOS Sierra ก็มาถึงแล้ว หลังจากทำงานกับระบบปฏิบัติการนี้ในช่วงสองสามเดือนที่ผ่านมาในเวอร์ชันเบต้าฉันต้องยอมรับว่ามันเป็นประสบการณ์ที่สนุก macOS Sierra มีความเสถียรมากในเวอร์ชันเบต้าสุดท้าย คุณสมบัติใหม่เช่น Siri ทำงานได้ดีและดูเหมือนว่าจะรวมเข้ากับระบบปฏิบัติการอื่น ๆ ได้เป็นอย่างดี หากคุณยังใหม่กับ macOS Sierra เราขอแนะนำให้คุณอ่านบทวิจารณ์ของเราเกี่ยวกับคุณสมบัติหลักบางประการและประเด็นสำคัญของเราจากการสำรวจเวอร์ชันเบต้า

ซึ่งแตกต่างจาก El Capitan ที่ทำให้เกิดอาการปวดหัวในระหว่างการติดตั้ง MacBooks ครั้งแรกระบบปฏิบัติการใหม่นี้ติดตั้งได้ง่ายและยังไม่ก่อให้เกิดปัญหาด้านประสิทธิภาพ เมื่อติดตั้ง mac OS ใหม่จะมีอาการสะอึกเล็กน้อยเมื่อเริ่มมีอาการ ปัญหาเหล่านี้ส่วนใหญ่เกี่ยวข้องกับซอฟต์แวร์ของบุคคลที่สามที่มีอยู่ในเครื่องของคุณเป็นหลัก ในบทความนี้เราจะสำรวจปัญหาทั่วไปของ macOS Sierra และให้คำแนะนำในการแก้ไข
ก่อนติดตั้ง macOS Sierra โปรดตรวจสอบความเข้ากันได้ของเครื่องของคุณ สำหรับ iMac คุณจะต้องมีรุ่นตั้งแต่ปลายปี 2009 หรือใหม่กว่า Macbooks พลาสติกดั้งเดิมจะไม่ใช้งาน Sierra เฉพาะรุ่นอะลูมิเนียมตั้งแต่ปลายปี 2009 เป็นต้นไปเท่านั้นที่เข้ากันได้ ในกรณีของ Macbook Pros คุณจะต้องมีรุ่นตั้งแต่ปี 2010 ขึ้นไป (ผู้อ่านแนะนำว่า MacBooks พลาสติกปลายปี 2009 สามารถอัพเกรดเป็น Sierra ได้เรากำลังแนบลิงค์ของ Apple สำหรับความเข้ากันได้ของอุปกรณ์ด้านล่าง)
อัปเดต: 9/21/2016 - โปรดตรวจสอบไซต์ของ Apple ที่นี่เพื่อดูความเข้ากันได้ล่าสุดของ macOS Sierra

นอกจากนี้โปรดอย่าลืมทำการสำรองข้อมูลโดยใช้ TimeMachine ก่อนติดตั้ง macOS นี่คือปัญหาที่พบบ่อยที่สุดที่เกี่ยวข้องกับการประสบกับ macOS Sierra
ปัญหา Safari หลังจากอัปเกรดเป็น macOS 10.12.2
มีรายงานว่าการอัปเกรด macOS ล่าสุดทำให้เกิดปัญหากับผู้ใช้ Sierra เมื่อต้องใช้ Safari และเมล ผู้ใช้ส่วนใหญ่ที่ประสบปัญหาสามารถแก้ไขปัญหาได้โดยใช้สองขั้นตอนสำคัญ:
- โปรดตรวจสอบว่าคุณกำลังใช้แอปพลิเคชัน“ Rapport” บน Mac ของคุณหรือไม่ สิ่งนี้ดูเหมือนจะทำให้เกิดปัญหาหลังจากการอัปเกรด macOS Sierra ล่าสุด คุณจะต้องทำตามคำแนะนำจากผู้จำหน่ายเพื่อถอนการติดตั้งแอปพลิเคชันนี้จากนั้นรีสตาร์ท Mac เพื่อให้ Safari ของคุณทำงานได้
- ปัญหาพร็อกซี ดูเหมือนจะมีปัญหาที่ทราบเกี่ยวกับพร็อกซีที่ทำให้เกิดปัญหากับ Safari ไปที่แท็บ System Preferences> Network> Advanced> Proxies ตรวจสอบให้แน่ใจว่าคุณไม่มีช่องทำเครื่องหมายที่คลิกภายใต้“ เลือกโปรโตคอล” หากคุณได้เลือกช่องใด ๆ ที่นี่คุณจะต้องยกเลิกการเลือกและคลิก "ใช้" เมื่อรีสตาร์ท Macbook ของคุณเสร็จแล้ว
Mac จะไม่เริ่มทำงานหลังจากอัปเดต macOS Sierra
นี่เป็นปัญหาทั่วไปสำหรับการติดตั้งใหม่โดยเฉพาะในเครื่องเก่า คุณสามารถติดตั้ง macOS Sierra ได้ แต่เครื่องของคุณแสดงหน้าจอสีเทา / ขาวเมื่อคุณพยายามเริ่มต้น โปรดปฏิบัติตามขั้นตอนด้านล่างเพื่อแก้ไขปัญหา
- รีสตาร์ท Mac ของคุณและกดปุ่ม Command, Option, P และ R ค้างไว้เพื่อรีเซ็ต NVRAM
- ลองรีเซ็ตตัวควบคุมการจัดการระบบ ปิดเครื่อง Mac ถอดสายเคเบิลทั้งหมดออกจาก Mac ของคุณรอสักครู่แล้วลองเสียบสายและเริ่มต้นระบบ Mac
- ลองบูต Mac ใน Safe Mode (กดปุ่มเปิดปิดและกดปุ่ม shift ค้างไว้) และตรวจสอบให้แน่ใจว่า Mac ของคุณมีพื้นที่ว่างอย่างน้อย 9 GB
- เพื่อหลีกเลี่ยงปัญหาในการอัปเดตจาก El Capitan เป็น macOS Sierra ให้ลบ Kexts และส่วนขยายของบุคคลที่สามทั้งหมด
- กำจัดโปรแกรมป้องกันไวรัสที่คุณอาจติดตั้งไว้และสุดท้าย
- คุณจะต้องลบซอฟต์แวร์ PPTP VPN ออกจากเครื่องของคุณเนื่องจาก Apple ได้ลบการสนับสนุนใน macOS Sierra
- โปรดดูโพสต์โดยละเอียดของเราเกี่ยวกับปัญหาการเริ่มต้นระบบที่เกี่ยวข้องกับ macOS Sierra หากคุณยังคงมีความท้าทาย
โปรดตรวจสอบวิดีโอทีละขั้นตอนของเราเพื่อแก้ไขปัญหาหน้าจอสีขาวของ Mac
ปัญหาการเริ่มต้นที่เกี่ยวข้องกับ Duet Display
หากคุณใช้จอภาพคู่และ Duet Display อาจทำให้เกิดปัญหาในการเริ่มต้นระบบ นี่เป็นหนึ่งในปัญหาหลักของเวอร์ชัน macOS Sierra Beta และความเข้ากันได้ของแอพ
ในการแก้ไขปัญหานี้ให้ค้นหาไฟล์ DuetDisplay.kext และย้ายไปที่ถังขยะ คุณควรจะพบไฟล์นี้โฟลเดอร์ / Library / Extensions ของคุณ หากคุณไม่พบไฟล์คุณสามารถเปิดเซสชันเทอร์มินัลแล้วพิมพ์
Sudo kextunload /System/Library/Extensions/DuetDisplay.kextหรือ
ซูโด kextunload –b com.karios.driver.DuetDisplay
เมื่อคุณลบไฟล์ kext ที่เกี่ยวข้องกับ Duetdisplay แล้วให้ลองรีบูตเครื่อง mac ของคุณและคุณควรเริ่มต้น
Safari Extensions ไม่ทำงานกับ macOS Sierra
ผู้ใช้บางรายพบว่าส่วนขยาย Safari ทั่วไปเช่นรหัสผ่าน 1 รหัสและซอฟต์แวร์บล็อกโฆษณาทำงานไม่ถูกต้องหลังจากติดตั้ง macOS หากคุณประสบปัญหานี้คุณอาจต้องติดตั้ง Safari Extensions ใหม่ทีละรายการ
- ปิด Safari Sessions ของคุณบน Mac ของคุณ
- ค้นหาโฟลเดอร์ users / yourname / Library / Safari / Extensions
- ดับเบิลคลิกที่แต่ละไฟล์ที่คุณต้องการติดตั้งใหม่
- เมื่อได้รับการร้องขอให้ดูหน้าส่วนขยายให้ยืนยันว่าใช่ใน Safari
- คลิกติดตั้งทันทีในหน้าส่วนขยาย
หากคุณกำลังประสบปัญหาอื่น ๆ ที่เกี่ยวข้องกับ Safari โพสต์การอัปเดต macOS โปรดดูคู่มือการแก้ไขปัญหา Safari โดยละเอียดของเราเพื่อจัดการกับปัญหาหลังการอัปเกรด
Siri ไม่ทำงานบน Mac
นี่อาจเป็นหนึ่งในคุณสมบัติที่ต้องการมากที่สุดใน macOS Sierra สำหรับผู้ใช้หลายคน เราไม่เห็นปัญหาสำคัญใด ๆ เกี่ยวกับการใช้ฟังก์ชัน Siri บน Mac หากคุณไม่สามารถให้ Siri ทำงานบน Mac ของคุณได้คุณอาจต้องตรวจสอบการตั้งค่าคีย์บางอย่างอีกครั้งดังที่แสดงด้านล่าง

- สิ่งที่ชัดเจนคือตรวจสอบการตั้งค่าอินเทอร์เน็ตของคุณบน Mac และตรวจสอบให้แน่ใจว่าคุณมีการเชื่อมต่อ โดยเฉพาะอย่างยิ่งสำหรับผู้ที่ใช้คุณลักษณะการเขียนตามคำบอกขั้นสูงในเครื่อง Mac ในอดีตซึ่งไม่จำเป็นต้องเชื่อมต่ออินเทอร์เน็ต
- ตรวจสอบให้แน่ใจว่าการตั้งค่าระบบของคุณได้รับการตั้งค่าอย่างเหมาะสมสำหรับ Siri คลิกที่> System Preferences> Siri ตรวจสอบเพื่อดูว่าเปิดใช้งานการตรวจสอบ“ เปิดใช้งาน Siri”แล้ว
- เมื่อฉันลองสิ่งนี้ในตอนแรกฉันตั้งค่าไมค์ผิดเนื่องจากฉันเป็นหูฟังภายนอกและทำให้เกิดปัญหากับ Siri กรุณาตรวจสอบให้แน่ใจว่าการป้อนข้อมูลไมค์ของคุณเพื่อตั้งไมโครโฟนภายใน
- ตรวจสอบแป้นพิมพ์ลัดที่กำหนดและยืนยันว่าคุณใช้ปุ่มเดียวกันนี้เพื่อเรียกใช้ Siri หากคุณกำลังมีปัญหากับทางลัดเพียงเปิดใช้งานShow Siri ในแถบเมนูแล้วคลิกที่ไอคอน Siri บนแถบเมนูเพื่อตรวจสอบว่าเหมาะกับคุณหรือไม่
- ทางลัดเริ่มต้นสำหรับการเปิดใช้งาน Sisi คือ Cmd + Space ก่อนหน้านี้ใช้สำหรับ Spotlight ในระบบปฏิบัติการเวอร์ชันก่อนหน้า อย่าลืมตรวจสอบและเปลี่ยนแปลงใน System Preferences โดยเลือกCustomize for Keyboard Shortcuts
การตรึงผลการค้นหาของ Siri ไว้ที่การแจ้งเตือน
หนึ่งในตัวเลือกที่เพิ่มเข้ามาใน macOS Sierra คือความสามารถในการปักหมุดผลการค้นหา Siri ของคุณลงในศูนย์การแจ้งเตือนของคุณ
ที่ด้านขวาบนของผลการค้นหา Siri คุณจะพบไอคอน "+" การคลิกสิ่งนี้จะทำให้ผลการค้นหาถูกเพิ่มลงในมุมมองของวันนี้ในศูนย์การแจ้งเตือนและผลลัพธ์จะอัปเดตแบบไดนามิก
คุณสามารถเลือกที่จะรวมการค้นหาไฟล์การอัปเดตกีฬาสภาพอากาศทวีตและการค้นหาเว็บจากผลลัพธ์ของ Siri ในการแจ้งเตือนของคุณ
ไม่สามารถใช้ Space Key ใน Parallels

นี่เป็นปัญหาที่เราพบในระหว่างการทดลองใช้ macOS Sierra ในช่วงแรก หากคุณใช้ Parallels บน macOS Sierra คีย์ Space จะไม่ทำงานในเครื่องเสมือน
บริษัท ได้โพสต์วิธีแก้ปัญหาสำหรับปัญหานี้มาระยะหนึ่งแล้วและคุณสามารถตรวจสอบรายละเอียดของโซลูชันนี้ได้โดยไปที่หน้า
Finder ไม่ตอบสนองหรือหยุดนิ่ง
หากคุณเห็นว่าแอพ Finder ของคุณไม่ตอบสนองหรือดูเหมือนจะหยุดทำงานหลังจากอัปเกรด macOS ให้ลองทำการรีเซ็ต SMC และควรแก้ไขปัญหาที่น่ารำคาญนี้ เราพบปัญหานี้กับ MacBook รุ่นเก่า ในรุ่นที่ใหม่กว่าเรายังไม่พบปัญหานี้
ตามสายแอพหากคุณกำลังมีปัญหากับหน้าจอแอพสโตร์ว่างหลังจากการอัปเดตสามารถแก้ไขได้อย่างง่ายดายโดยทำตามขั้นตอนทีละขั้นตอนของการย้ายไฟล์ App Store บางไฟล์บน Macbook / iMac ของคุณตามที่อธิบายไว้ใน บทความนี้.
ประสบการณ์อีเมลช้า
หลายคนบ่นว่าบริการอีเมลของพวกเขาช้ามากหลังจากอัปเกรดเป็น macOS หากคุณกำลังประสบปัญหานี้ทางเลือกหนึ่งคือลองสร้างดัชนีอีเมลขึ้นมาใหม่ ในการสร้างดัชนีใหม่ให้เลือกกล่องเมลในแถบด้านข้างของเมลจากนั้นเลือกกล่องเมล> สร้างใหม่ ขึ้นอยู่กับขนาดกล่องจดหมายของคุณการดำเนินการนี้อาจใช้เวลาสักครู่ ประสบการณ์อีเมลของคุณควรเร็วขึ้นมากหลังจากสร้างใหม่
ไม่สามารถพิมพ์ได้หลังจากอัปเดตเป็น macOS Sierra
ผู้ใช้หลายคนพบว่าพวกเขาไม่สามารถเชื่อมต่อ Macbook / iMac กับเครื่องพิมพ์และพิมพ์ได้หลังจากอัปเดตเป็น macOS Sierra หากคุณกำลังประสบปัญหานี้เราได้ให้คำแนะนำบางประการในการแก้ไขปัญหานี้ คำแนะนำเหล่านี้จะเป็นประโยชน์ในการแก้ไขปัญหาการพิมพ์ แต่อาจหรือไม่สามารถแก้ไขปัญหาการสแกนได้
ดาวน์เกรดกลับเป็น El Capitan
สุดท้ายนี้หากคุณต้องการดาวน์เกรด Mac ของคุณกลับไปเป็น El Capitan ด้วยเหตุผลใดก็ตามและรอการอัปเดต macOS Sierra ที่ใหม่กว่าคุณสามารถทำได้อย่างง่ายดาย:
หากแล็ปท็อปของคุณมาพร้อมกับ El Capitan จาก Apple ให้กด CMD + ALT / Option + R ค้างไว้เมื่อเริ่มต้นระบบเพื่อบูตเข้าสู่ Internet Recovery
มันจะดาวน์โหลดและติดตั้งระบบปฏิบัติการดั้งเดิมที่มาพร้อมกับ Mac ของคุณใหม่
หากคุณมี Mac รุ่นเก่าที่ไม่ได้มาพร้อมกับ El Capitan คุณจะต้องดาวน์โหลดภาพ El Cap แล้วติดตั้งใหม่
- สร้างการเชื่อมต่อ wifi หรือการเชื่อมต่ออีเธอร์เน็ตและรีบูตเข้าสู่ OS X Recovery (cmd + R)
- ลบ Macintosh HD ของคุณ
- รีบูต MBP ของคุณใน Internet Recovery (cmd + option + R) และตอนนี้คุณควรจะสามารถติดตั้ง OS X เวอร์ชันดั้งเดิมของคุณได้แล้ว
เราจะอัปเดตโพสต์นี้ต่อไปเมื่อเราก้าวไปข้างหน้าและรับคำถามและความคิดเห็นของคุณมากขึ้น
โปรดแจ้งให้เราทราบหากมีปัญหาอื่น ๆ ที่เกิดขึ้นกับประสบการณ์การใช้งาน macOS Sierra ของคุณ