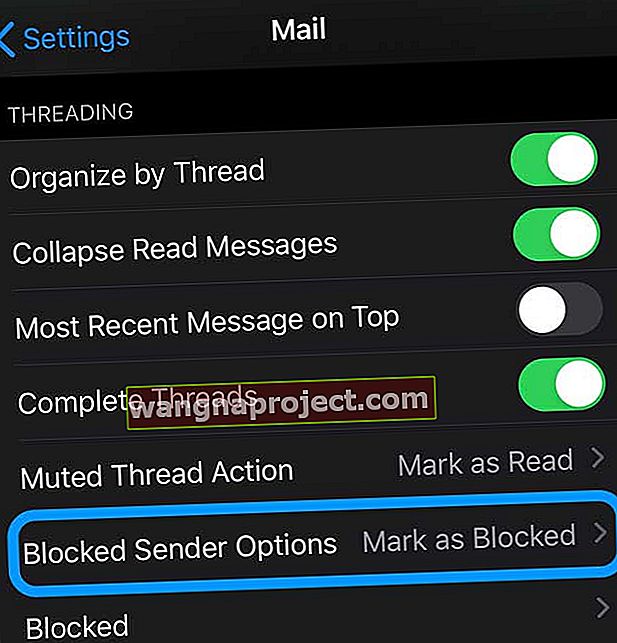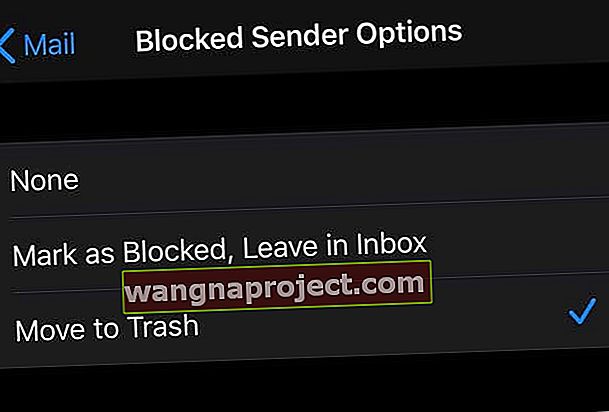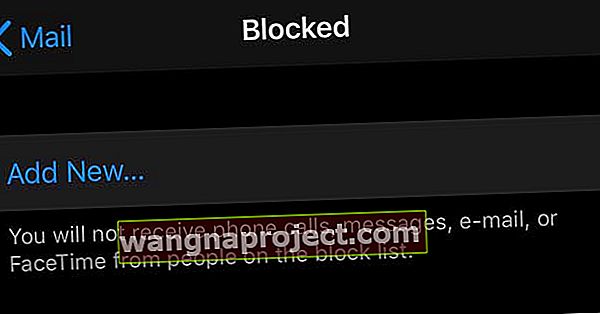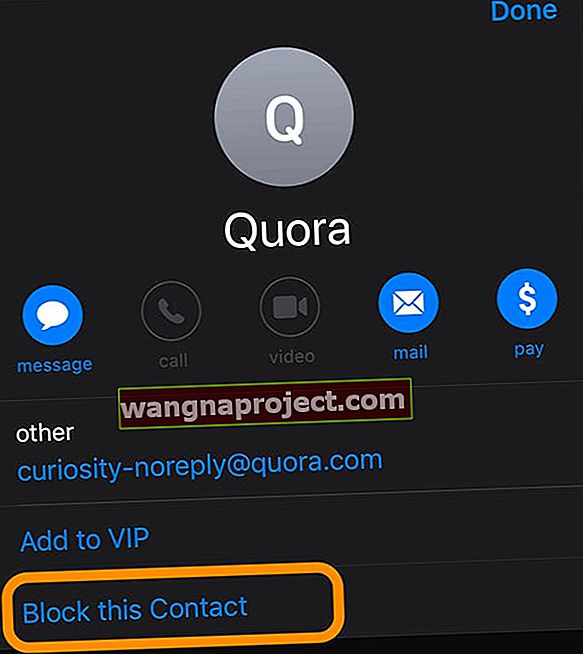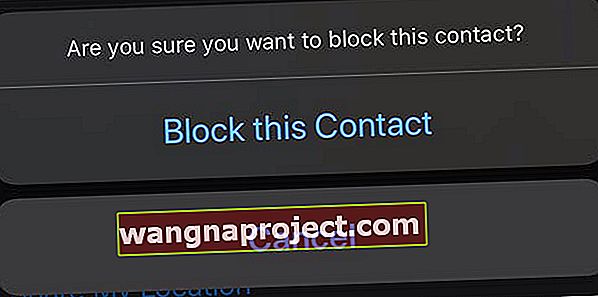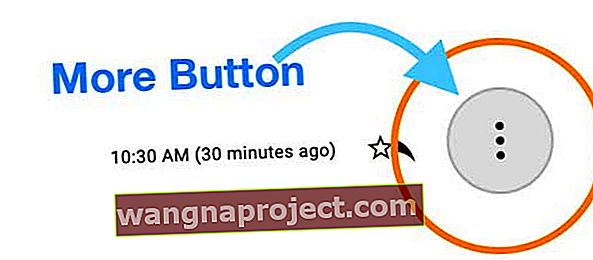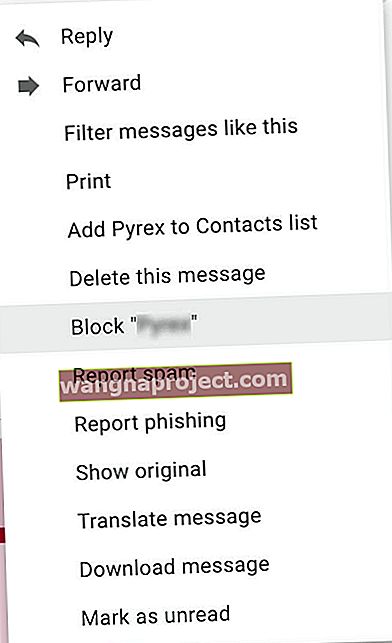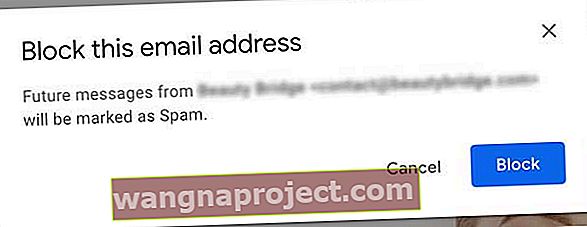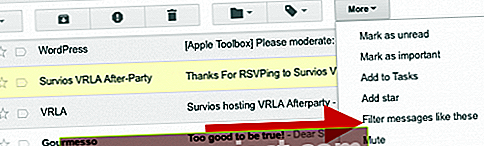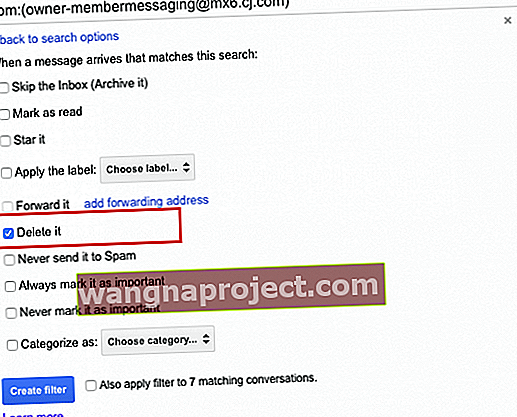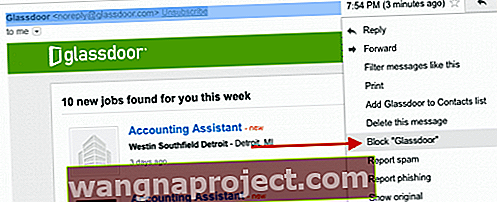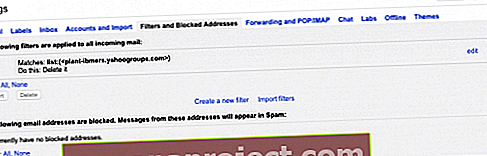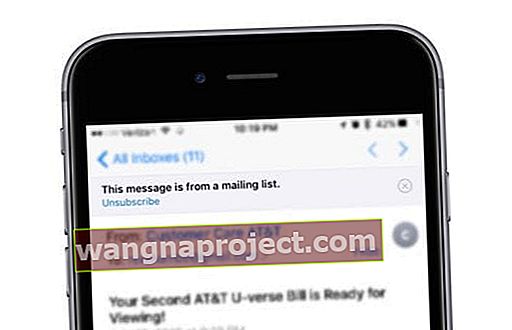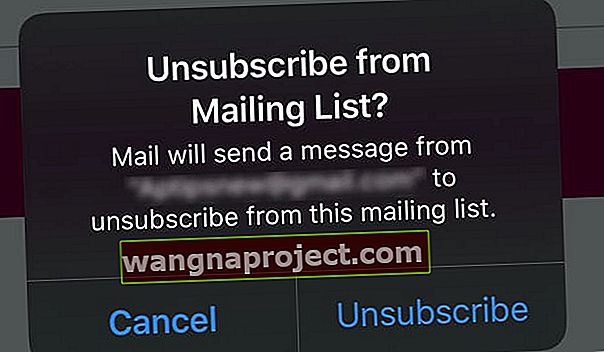การมีกล่องจดหมายที่เต็มไปด้วยอีเมลจากข้อความสแปมที่ไม่เป็นที่รู้จักและไม่ต้องการนั้นเป็นเรื่องน่าหงุดหงิดที่ไม่ต้องพูดถึงการใช้เวลามากในการล้างข้อมูลออกไป!
ข่าวดีก็คือ Apple เสนอวิธีต่างๆในการบล็อกผู้คนไม่ให้ส่งขยะทั้งหมดไปยังกล่องจดหมายของอีเมลของคุณ และเริ่มต้นใน iOS 13 และ iPadOS เรามีตัวเลือกมากขึ้นในการบล็อกผู้ส่งอีเมลบางราย
บล็อกอีเมลที่ไม่ต้องการบน iPhone, iPad หรือ iPod ของคุณ
วิธีการสื่อสารของเราในปัจจุบันมีการเปลี่ยนแปลงอย่างมากตามการถือกำเนิดของเทคโนโลยีใหม่ ๆ iPad และ iPhones เป็นเครื่องมือสื่อสารที่ยอดเยี่ยมที่ช่วยให้คุณสามารถสื่อสารผ่านอีเมลข้อความ Facetime และบางครั้งแม้แต่การโทรผ่านแอปพลิเคชัน VOIP ซึ่งแตกต่างจาก Skype, Whatsapp และอื่น ๆ
อย่างไรก็ตามราคาที่เราจ่ายสำหรับการมีช่องทางการสื่อสารที่หลากหลายเหล่านี้ก็คือการเปิดให้เราได้รับข้อความสแปมมากขึ้นเป็นการสื่อสารที่ไม่ต้องการ
กับ iOS 13 ปีขึ้นไปและ iPadOS ตอนนี้คุณสามารถละเลยส่งที่ถูกบล็อกของคุณโดยใช้สองคุณสมบัติ ( บล็อคและถูกบล็อคตัวเลือกของผู้ส่ง ) ในการตั้งค่า> จดหมาย รายชื่อผู้ติดต่อที่ถูกบล็อกนี้แชร์กับ Messages, FaceTime และ Phone และคุณสามารถเปลี่ยนแปลงการตั้งค่าแอพเหล่านั้นได้ด้วย!
การใช้ iOS13 + หรือ iPadOS บล็อกที่อยู่อีเมลทำได้ง่ายขึ้นมาก!
- ตรวจสอบว่าที่อยู่อีเมลที่คุณต้องการบล็อกอยู่ในแอปผู้ติดต่อของคุณ
- หากที่อยู่ไม่ได้อยู่ในแอปผู้ติดต่อของคุณให้เพิ่มลงในรายชื่อติดต่อที่มีอยู่หรือสร้างบัตรรายชื่อใหม่
- เมื่อที่อยู่อีเมลอยู่ในรายชื่อติดต่อแล้วให้เปิดแอปการตั้งค่าของคุณ
- แตะMail
- ภายใต้ตัวเลือกเธรดให้แตะตัวเลือกผู้ส่งที่ถูกบล็อก
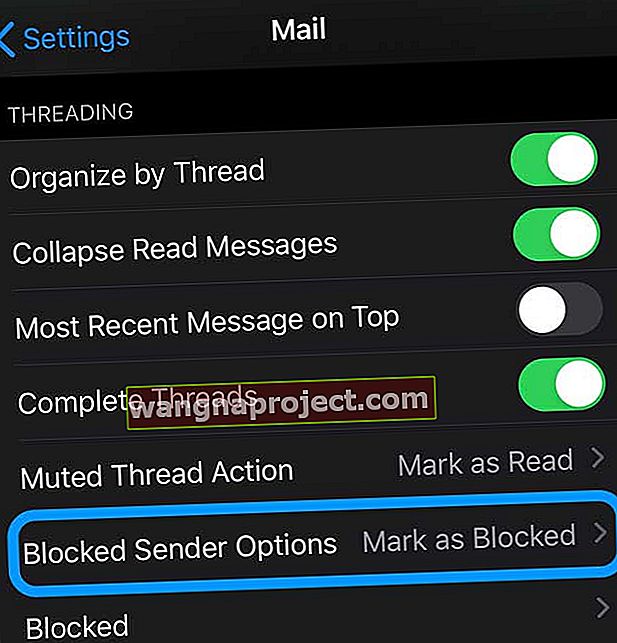
- เลือกสิ่งที่คุณต้องการทำกับเมลใด ๆ จากผู้ส่งที่ถูกบล็อก ทางเลือกรวมถึงไม่มี , ทำเครื่องหมายว่าถูกบล็อคทิ้งไว้ในกล่องขาเข้าหรือย้ายไปที่ถังขยะ
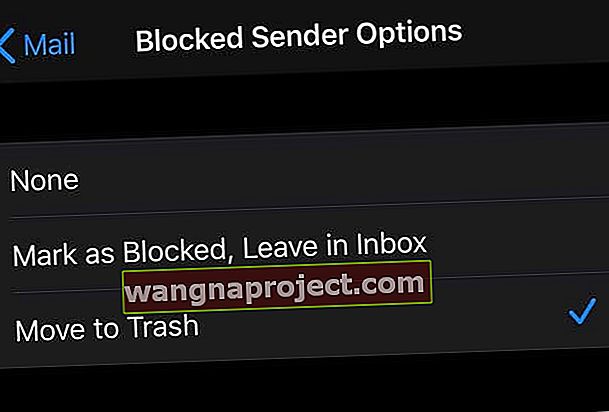
- หลังจากที่คุณเปิดใช้งานการตั้งค่านั้นแล้วให้แตะ ถูกบล็อก แล้วเลือกเพิ่มใหม่
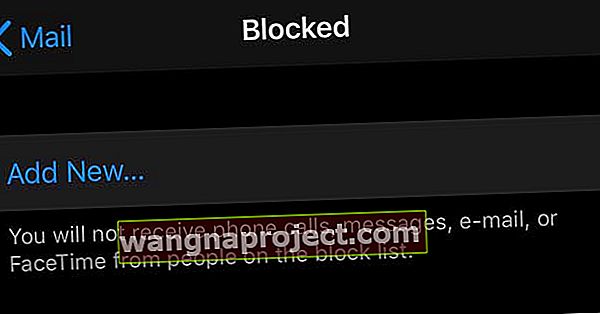
- แตะผู้ติดต่อที่คุณต้องการบล็อก
- หากคุณเปิดใช้งานเมลใน iCloud การบล็อกผู้ส่งจะใช้ได้กับอุปกรณ์ Apple ทั้งหมดของคุณ
คุณยังบล็อกอีเมลจากแอพเมลได้อีกด้วย
- เปิดอีเมลจากผู้ส่งที่คุณต้องการบล็อก
- แตะชื่อผู้ส่ง
- จากนั้นแตะชื่อที่อยู่ถัด จากจาก ในส่วนหัว
- เลือกบล็อกผู้ติดต่อนี้
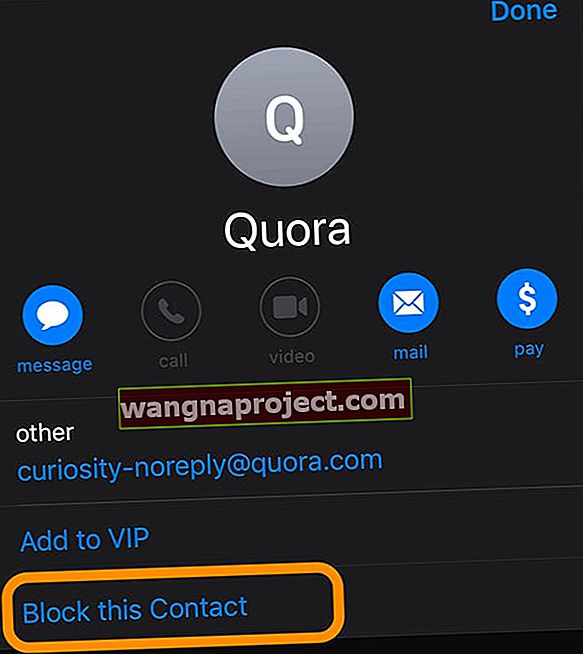
- ยืนยันว่าคุณต้องการบล็อกผู้ติดต่อ
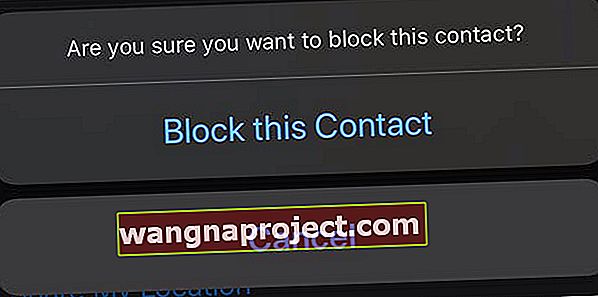
- iOS และ iPadOS เพิ่มผู้ติดต่อนั้นในรายการที่ถูกบล็อกของคุณ
เมื่อคุณบล็อกผู้ติดต่อผ่านแอพเมลคุณจะไม่เห็นอีเมลจากผู้ติดต่อนั้นอีกในแอพ Apple Mail ของคุณ (คุณจะยังคงเห็นอีเมลนั้นในแอพของผู้ให้บริการอีเมลของคุณหรือเมื่อใช้เว็บเบราว์เซอร์)
เกิดอะไรขึ้นกับอีเมลที่ถูกบล็อก
เมื่อคุณบล็อกผู้ส่งที่ระบุอีเมลนั้นจะถูกย้ายไปที่ถังขยะโดยอัตโนมัติ
ฉันจะปลดบล็อกผู้ติดต่อได้อย่างไร?
ในการปลดบล็อกผู้ติดต่อให้เปิดการตั้งค่า> เมล> ถูกบล็อกแล้วปัดผู้ติดต่อที่คุณต้องการปลดบล็อก จากนั้นแตะปลดบล็อก
คุณสามารถปลดบล็อกผู้ติดต่อได้จากเมนูการตั้งค่าสำหรับข้อความ FaceTime และเมล หรือเปิดแอพผู้ติดต่อและปลดบล็อกผู้ติดต่อที่นั่น
คุณสมบัติการบล็อกเพิ่มเติมใน iOS13
การบล็อกผู้โทรที่ไม่รู้จักนั้นง่ายกว่ามากใน iOS 13
เปิดการตั้งค่า> โทรศัพท์ และสลับบน ความเงียบสายที่ไม่ทราบ
สำหรับข้อมูลเพิ่มเติมเกี่ยวกับการบล็อกผู้โทรและบุคคลที่ส่งข้อความหรือ FaceTime โปรดดูโพสต์นี้วิธีการบล็อกหมายเลขที่ไม่รู้จักและการโทรด้วย robocall บน iPhone
การบล็อกที่อยู่อีเมลสำหรับ iOS12 และต่ำกว่า
ไม่มีวิธีง่ายๆในการบล็อกที่อยู่อีเมลเฉพาะบน iPhone, iPod หรือ iPad โดยใช้ iOS12 และต่ำกว่า แต่ด้วยการทำเครื่องหมายอีเมลขยะเป็นขยะตามกฎของอีเมลคุณสามารถฝึก iDevice ของคุณให้ย้ายสิ่งเหล่านี้ไปไว้ในโฟลเดอร์ขยะโดยอัตโนมัติ
เมื่อเร็ว ๆ นี้ Google ได้ทำการเปลี่ยนแปลงในแอปพลิเคชัน Gmail เพื่อช่วยผู้ใช้ในการบล็อกที่อยู่อีเมลที่ต้องการ หากคุณใช้ Yahoo mail นอกจากนี้ยังมีตัวเลือกบางอย่างที่เราจะเน้นในบทความนี้
ก่อนอื่นเรามาดูข้อมูลพื้นฐานกันก่อน:
ขั้นตอน -> 1
สิ่งสำคัญที่สุดที่ต้องทำคืออย่าเปิดอีเมลจากผู้ส่งที่คุณไม่รู้จัก และระวังไฟล์แนบในอีเมลเหล่านี้และอย่าคลิกที่ไฟล์แนบใด ๆ เมื่อคุณเห็นอีเมลขยะในแอพเมลบน iPad ของคุณให้ปัดไปทางซ้าย คุณจะเห็นสามตัวเลือก:“ เพิ่มเติม | ธง | ถังขยะ”
ขั้นตอน -> 2
แตะที่ตัวเลือก“ เพิ่มเติม” คุณจะเห็นตัวเลือกต่างๆที่แสดงทางด้านขวามือ เราจะใช้ตัวเลือกสุดท้ายที่ระบุว่า“ ย้ายข้อความ .. ”แตะที่นี่และคุณจะเห็นแผงใหม่ทางด้านซ้ายแสดงโฟลเดอร์ต่างๆทั้งหมดที่คุณสามารถย้ายข้อความนี้ไปได้ แตะที่โฟลเดอร์ขยะจากนั้นอีเมลจะย้ายไปที่ขยะ
ย้ายข้อความไปยังโฟลเดอร์ขยะ
ขั้นตอน -> 3
หากคุณเปิดอีเมลไว้แล้วคุณสามารถย้ายไปยังโฟลเดอร์ขยะได้อย่างรวดเร็วโดยคลิกที่ไอคอน "โฟลเดอร์" เล็ก ๆ ทางด้านขวาบนจากนั้นเลือกโฟลเดอร์ "ขยะ" ในหน้าจอถัดไป
ตั้งค่ากฎสำหรับเมล Mac ของคุณ
โชคดีที่แอป Mac Mail ของ Apple ทำให้การตั้งกฎเป็นเรื่องง่าย!
และเราสามารถตั้งค่ากฎให้ใส่อีเมลในโฟลเดอร์ถังขยะหรือโฟลเดอร์จดหมายขยะโดยอัตโนมัติได้อย่างรวดเร็ว
กฎไม่ได้ปิดกั้นไม่ให้ส่งอีเมล แต่จะป้องกันไม่ให้อ่านอีเมล! น่าเสียดายที่ฟังก์ชั่นนี้พร้อมใช้งานบน Mac เท่านั้น - ยังไม่มีใน iDevices
การตั้งค่ากฎ“ บล็อก” สำหรับ Mac Mail
- เปิดแอพเมลของคุณ
- ในเมนูด้านบนให้เลือกจดหมาย> การตั้งค่า
- เลือกแท็บกฎ
- เลือกเพิ่มกฎ
- ตั้งชื่อกฎของคุณ
- หากบล็อกที่อยู่อีเมลใดให้ใช้ชื่อนี้เป็นชื่อกฎ
- เลือกพารามิเตอร์ของคุณ
- เลือกลบข้อความจากดำเนินการดังต่อไปนี้:

บล็อกอีเมลในระดับรากด้วยตัวกรอง
บล็อก Gmail
Google Gmail 
เนื่องจาก Gmail เป็นหนึ่งในแอปพลิเคชันอีเมลยอดนิยมที่ผู้ใช้ของเราใช้เรามาดูคุณลักษณะ "บล็อก" จาก Google กัน
- เปิดบัญชี Gmail ของคุณโดยใช้อินเทอร์เน็ตเบราว์เซอร์ไม่ใช่แอป
- ไปที่กล่องจดหมายของคุณ (หรือโฟลเดอร์ใด ๆ ที่คุณสร้างขึ้น)
- เปิดข้อความจากผู้ส่งที่คุณต้องการบล็อก
- ไปที่มุมขวาบนของข้อความ
- แตะที่ปุ่มเพิ่มเติม (โดยทั่วไปคือจุดยอดสามจุดหรือสามเหลี่ยม)
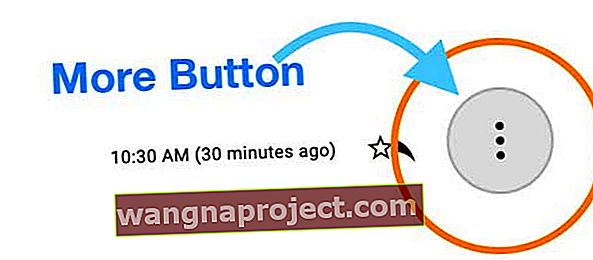
- เลือกบล็อก“ ผู้ส่ง ” (ผู้ส่งคือชื่อ / ที่อยู่อีเมลที่คุณต้องการบล็อก)
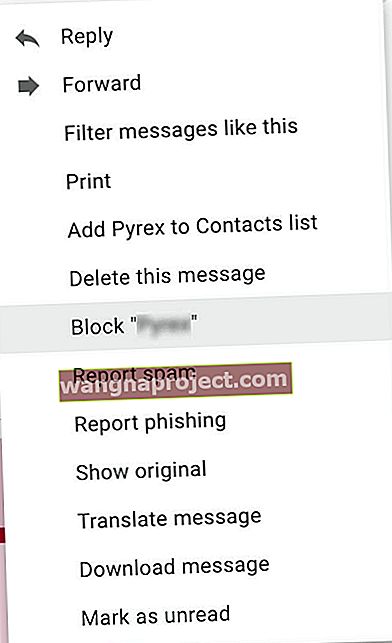
- กดบล็อกเพื่อยืนยันว่าคุณต้องการบล็อกผู้ส่งรายนั้น
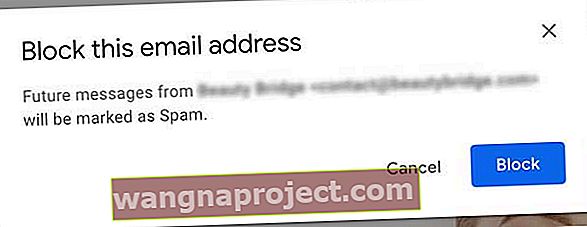
- อีเมลในอนาคตจากที่อยู่ที่ถูกบล็อกเหล่านั้นจะไปที่โฟลเดอร์สแปมของคุณโดยตรง
- ทำความสะอาดโฟลเดอร์สแปมของคุณเป็นระยะเพื่อลบอีเมลเหล่านั้นออกทั้งหมดเราขอแนะนำอย่างน้อยเดือนละครั้ง
“ การบล็อก” ส่งอีเมลจากที่อยู่อีเมลหนึ่งไปยังโฟลเดอร์สแปม อีเมลยังคงอยู่ในโฟลเดอร์จดหมายขยะ
สร้างตัวกรองอัตโนมัติเพื่อบล็อกที่อยู่อีเมล
อาจเป็นตัวเลือกที่ดีกว่าในการลบอีเมลเมื่อมาถึงโดยการตั้งค่าตัวกรองอัตโนมัติเพื่อให้ย้ายไปที่ "ถังขยะ" โปรดปฏิบัติตามขั้นตอนด้านล่าง:
- ขั้นตอน -> 1.เข้าสู่บัญชี Gmail ของคุณบนคอมพิวเตอร์ของคุณ ในกล่องจดหมายเข้าของคุณให้เลือกข้อความโดยคลิกที่ช่องทำเครื่องหมายเล็ก ๆ จากนั้นคลิกที่“ เพิ่มเติม” คุณจะเห็นรายการดรอปดาวน์ เลือก“ กรองข้อความเช่นนี้”
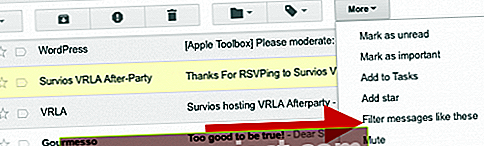
- ขั้นตอน -> 2. คุณจะเห็นหน้าต่างใหม่พร้อมที่อยู่อีเมลในช่องจาก ที่ด้านล่างของหน้าต่างนี้โปรดคลิกที่“ สร้างตัวกรองด้วยการค้นหานี้” และเลือกตัวเลือก“ ลบ” ในหน้าจอถัดไปดังที่แสดงด้านล่าง เมื่อมีอีเมลเข้ามาจากผู้ส่งรายนี้ในอนาคตอีเมลนั้นจะถูกลบโดยอัตโนมัติและไปที่โฟลเดอร์ "ถังขยะ" ของคุณ
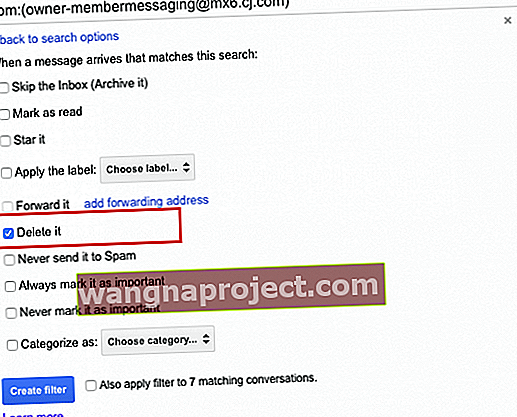
- ขั้นตอนที่> 3การบล็อกผู้ส่งใน Gmail
- หากคุณเปิดอีเมลแล้วให้คลิกที่ลูกศรลงและคุณจะเห็นรายการตัวเลือกดังที่แสดงในภาพด้านล่าง คุณสามารถเลือกที่จะบล็อกผู้ส่งได้โดยเลือกตัวเลือกบล็อก
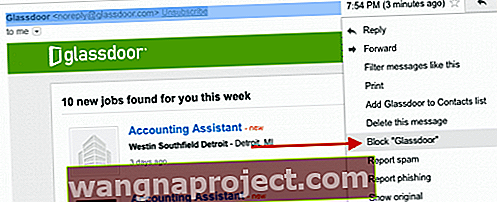
- หากคุณเปิดอีเมลแล้วให้คลิกที่ลูกศรลงและคุณจะเห็นรายการตัวเลือกดังที่แสดงในภาพด้านล่าง คุณสามารถเลือกที่จะบล็อกผู้ส่งได้โดยเลือกตัวเลือกบล็อก
- ขั้นตอน -> 4 คุณสามารถตรวจสอบการตั้งค่าตัวกรองอัตโนมัติที่ถูกบล็อกและเป็นระยะสำหรับ Gmail ได้ คุณสามารถทำได้โดยคลิกที่ไอคอนรูปเฟืองบน Gmail ของคุณที่ด้านขวาบนจากนั้นเลือกการตั้งค่า> ตัวกรองและที่อยู่ที่ถูกบล็อก
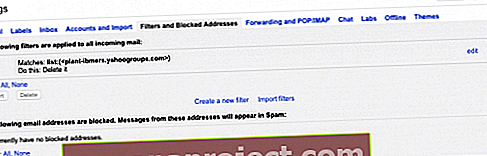
บล็อก Outlook Mail
คำแนะนำสำหรับ Outlook สำหรับ Outlook.com, Microsoft 365, Outlook 2019, Outlook 2016, Outlook 2013, Outlook 2010, Outlook 2007
- เปิดอีเมล Outlook ของคุณ
- หรือใช้ Outlook.com ผ่านอินเทอร์เน็ตเบราว์เซอร์
- คลิกขวาที่ข้อความจากผู้ส่งที่คุณต้องการบล็อกหรือเลือกข้อความจากแถบเมนูของ Outlook
- เลือก ขยะ> บล็อกผู้ส่งเมลขยะ> บล็อกผู้ส่ง หรือ บล็อก
- ข้อความในอนาคตทั้งหมดจากผู้ส่งอีเมลนั้นไปที่โฟลเดอร์อีเมลขยะของคุณ
เมื่อคุณบล็อกผู้ส่งที่อยู่อีเมลนั้นยังสามารถส่งอีเมลถึงคุณได้ แต่อีเมลทั้งหมดจากที่อยู่อีเมลนั้นจะถูกย้ายไปยัง โฟลเดอร์อีเมลขยะของคุณโดยอัตโนมัติ
อย่าลืมล้างและลบอีเมลทั้งหมดออกจากโฟลเดอร์ขยะของ Outlook เป็นระยะ!
ถ้าคุณได้รับอีเมลจำนวนมากที่ไม่พึงประสงค์จากผู้ส่งเฉพาะหรือโดเมนบล็อกที่อยู่อีเมลและโดเมนของใช้ของ Outlook บล็อกรายชื่อผู้ส่ง รายการนี้จะย้ายข้อความอีเมลไปยังโฟลเดอร์อีเมลขยะโดยตรงโดยอัตโนมัติ
คุณยังสามารถเพิ่มที่อยู่อีเมลและโดเมนในรายชื่อผู้ส่งที่ถูกบล็อกของ Outlook
- ใน แท็บหน้าแรกไปที่ กลุ่มลบแล้วเลือกขยะ
- เลือก ตัวเลือกอีเมลขยะ
- ใน แท็บผู้ส่งที่ถูกบล็อกคลิก เพิ่ม
- ป้อนที่อยู่อีเมลหรือโดเมนอินเทอร์เน็ตที่คุณต้องการบล็อก
- คลิก ตกลง
- ทำซ้ำเพื่อเพิ่มที่อยู่อีเมลหรือโดเมนเพิ่มเติม
- คุณสามารถบล็อกที่อยู่หรือโดเมนได้ถึง 1,024 รายการในรายชื่อผู้ส่งที่ถูกบล็อก
ใช้ Outlook บนเว็บหรือไม่
- แตะที่การตั้งค่าของ Outlook (สัญลักษณ์รูปเฟือง)
- แตะ ดูการตั้งค่า Outlook ทั้งหมด
- จากแถบด้านข้างเลือกเมลแล้ว เลือก อีเมลขยะ
- ภายใต้ผู้ส่งและโดเมนที่ถูกบล็อกให้แตะปุ่มเพิ่มแล้วป้อนที่อยู่อีเมลหรือโดเมน
- แตะ บันทึก เพื่อทำการอัปเดตเหล่านี้
เรียนรู้เพิ่มเติมในเอกสารสนับสนุนของ Microsoft Outlook
บล็อก Yahoo Mail 
หากคุณใช้ Yahoo Mail โปรดตรวจสอบบทความนี้ Yahoo อนุญาตให้บล็อกผู้ส่งได้มากถึง 500 ราย
ด้วยการกำหนดค่ากฎการบล็อกและการกรองของผู้ให้บริการอีเมลที่คุณชื่นชอบคุณสามารถ จำกัด จำนวนอีเมลที่ไม่ต้องการเข้ามาในกล่องจดหมายของคุณบน iPad และ iPhone ของคุณ ด้วยการใช้ตัวเลือกย้ายไปที่ขยะบน iPad ของคุณ iPad ของคุณจะติดตามผู้ส่งเหล่านี้และจะย้ายพวกเขาไปยังขยะ
บล็อก AOL Mail 
- เข้าสู่บัญชี AOL ของคุณ
- ไปที่ AOL Keyword: Mail Controls สำหรับเวอร์ชัน 10.1 ขึ้นไปให้คลิกที่ไอคอน "จดหมาย" ตามด้วย "การตั้งค่า" แล้วคลิก "การควบคุมสแปม" คลิก“ แก้ไขการควบคุมสแปม” เพื่อเปิดการควบคุมเมลของ AOL Desktop 10.1
- ในผู้ส่งกรองคลิกอีเมลที่ถูกบล็อกจากที่อยู่ฉันระบุตัวเลือก
- ในกล่องข้อความพิมพ์ที่อยู่อีเมลที่คุณต้องการบล็อก เพิ่มที่อยู่อีเมลหลายรายการโดยคั่นที่อยู่อีเมลแต่ละรายการด้วยลูกน้ำ
- คลิกบันทึก
ด้วย AOL คุณสามารถบล็อกที่อยู่อีเมลและชื่อโดเมนได้สูงสุด 1,000 รายการ
การยกเลิกการสมัครรับอีเมลบน iPhone และ iPad เป็นเรื่องง่าย
หากการกรองหรือตั้งกฎไม่ใช่สิ่งที่คุณต้องการตัวเลือกอื่นที่ใช้ได้กับรายชื่ออีเมลจำนวนมากคือการยกเลิกการสมัคร
คุณจะไม่เห็นตัวเลือกนี้สำหรับอีเมลทั้งหมดของคุณ แต่จะปรากฏในอีเมลจดหมายข่าวและอีเมลขยะจำนวนมาก
- เปิดแอพ Mail
- แตะอีเมลจากเว็บไซต์หรือ บริษัท ที่คุณไม่ต้องการรับอีเมล
- มองหาข้อความสีน้ำเงินที่ระบุว่ายกเลิกการสมัครที่ด้านบนของอีเมล
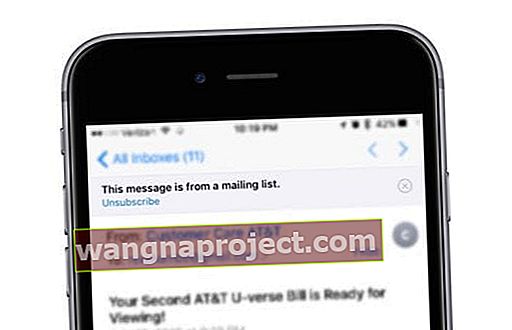
- แตะยกเลิกการสมัคร
- ยืนยันว่าคุณต้องการยกเลิกการสมัคร
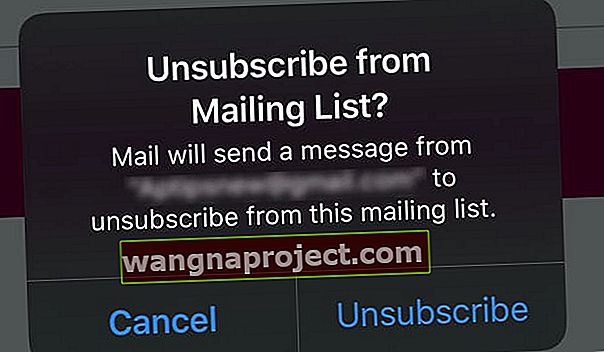
- บางครั้งคุณถูกนำไปที่ไซต์เพื่อขอความคิดเห็นในบางครั้งคุณไม่ได้ทำ
หลังจากยกเลิกการสมัครคุณอาจยังได้รับอีเมลจากผู้ให้บริการรายนั้นเป็นเวลาสองสามวันหรือหลายสัปดาห์
การบล็อกข้อความที่ไม่ต้องการ
การถูกคุกคามโดยข้อความที่ไม่ต้องการอาจสร้างความรำคาญอย่างมาก บางครั้งสิ่งเหล่านี้เป็นโฆษณาจาก บริษัท ในขณะที่อาจมีผู้ติดต่อเป็นครั้งคราวที่คุณไม่ต้องการที่จะเข้าสังคมอีกต่อไป วิธีเพิ่มจิตวิญญาณที่อ่อนโยนเหล่านี้ลงในรายการที่ถูกบล็อกของคุณมีดังนี้:
ขั้นตอน -> 1หากข้อความเปิดอยู่ให้แตะลิงก์รายละเอียดที่มุมขวาบนของข้อความ
ขั้นตอน -> 2ในหน้าจอต่อไปนี้ให้แตะไอคอน“ i” คุณจะเห็นรายการตัวเลือก เลือกคนสุดท้าย“ บล็อกผู้โทรคนนี้”
ขั้นตอน -> 3คุณจะถูกขอให้ยืนยันในหน้าต่างป๊อปอัปถัดไป เมื่อได้รับการยืนยันแล้วคุณจะไม่ได้รับโทรศัพท์ข้อความหรือ FaceTimes จากผู้ติดต่อรายนี้อีกต่อไป
ขั้นตอน -> 4คุณสามารถตรวจสอบและแก้ไขรายการหมายเลขที่คุณบล็อกได้เป็นระยะโดยไปที่การตั้งค่า> ข้อความ> ถูกบล็อก
นอกจากนี้ยังมีตัวเลือกอื่นใน iOS ที่ได้รับการกล่าวถึงในส่วนนี้
คุณยังสามารถกรอง iMessages จากบุคคลที่ไม่อยู่ในรายชื่อของคุณ
ไปที่การตั้งค่า> ข้อความและเปิดกรองผู้ส่งที่ไม่รู้จัก เมื่อคุณเปิดข้อความคุณจะเห็นแท็บใหม่สำหรับผู้ส่งที่ไม่รู้จัก เมื่อคุณเปิดตัวเลือกนี้คุณจะไม่ได้รับการแจ้งเตือนสำหรับ iMessages จากผู้ส่งที่ไม่รู้จัก
การบล็อกจาก FaceTime
การบล็อก Facebook คล้ายกับขั้นตอนก่อนหน้านี้มาก ในแอพคุณจะเห็นแต่ละสายที่ได้รับแสดงอยู่และมีไอคอน“ I” อยู่ข้างๆ แตะ "ฉัน" ถัดจากบุคคลที่คุณต้องการบล็อกและยืนยันการกระทำของคุณในหน้าต่างป๊อปอัปที่ตามมา
คุณสามารถตรวจสอบและแก้ไขรายการที่ถูกบล็อกในการตั้งค่าของคุณโดยการตั้งค่า> FaceTime> ถูกบล็อค
สรุป
ผู้ให้บริการบางรายยังมีคุณลักษณะเพิ่มเติมเกี่ยวกับการควบคุมสแปมและการบล็อกหมายเลขที่ "ถูก จำกัด " และอื่น ๆ โปรดตรวจสอบกับผู้ให้บริการของคุณ
เราได้ให้ลิงค์ไปยัง Verizon ไว้ที่นี่เพื่อเป็นตัวอย่าง
แม้ว่าตัวเลือกมากมายที่เราให้ไว้ในบทความอาจดูเป็นเรื่องที่น่ากลัวสำหรับมือใหม่ แต่เราคิดว่ามันคุ้มค่าที่จะสำรวจตัวเลือกเหล่านี้
กล่องจดหมายอีเมลที่รกไม่เพียง แต่ดูน่าสนใจน้อยลง แต่ยังขัดขวางประสิทธิภาพการทำงานของคุณอีกด้วย การเลือกใช้ตัวเลือกตัวกรองอัตโนมัติในอีเมลทำให้คุณสามารถจัดระเบียบอีเมลและใช้เวลาให้ดีที่สุดได้อย่างง่ายดาย