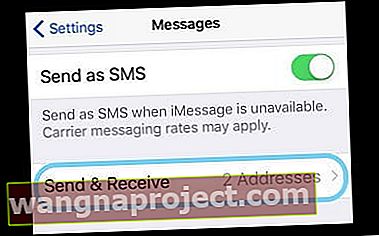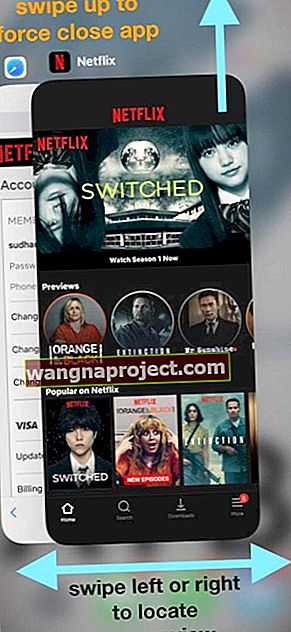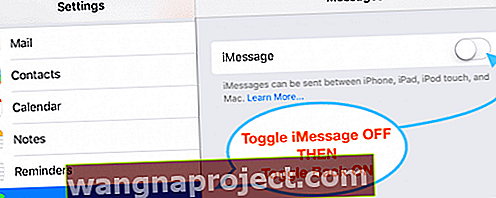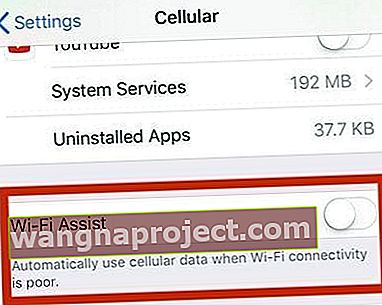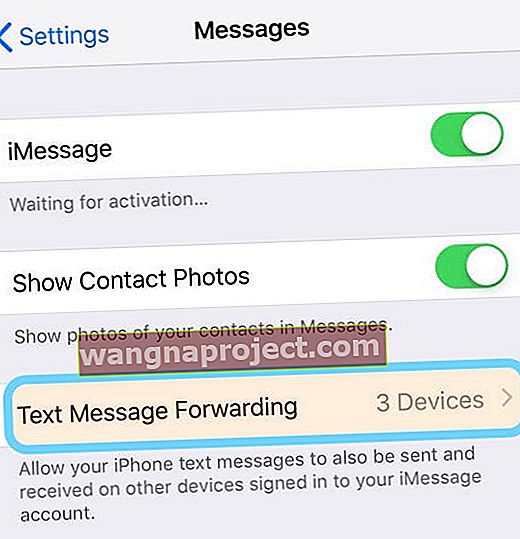เราชอบใช้ iMessage! ทำให้การสื่อสารกับเพื่อนและครอบครัวง่ายขึ้นมากโดยเฉพาะอย่างยิ่งในช่วงเวลาที่ไม่สามารถสนทนาได้หรือไม่ได้รับการแนะนำ (ให้นึกถึงภาพยนตร์หรือสถานที่ทำงาน) ดังนั้นเมื่อคุณสะดุดเมื่อ iMessage ใช้งานไม่ได้ก็น่าผิดหวังมาก
ผู้อ่านของเราหลายคนรายงานปัญหาที่บริการ iMessage ทำงานไม่ถูกต้องบน iPhone, iPod Touch และ / หรือ iPad ตัวอย่างเช่น iMessage จะไม่ส่งหรือรับข้อความ
บทความที่เกี่ยวข้อง:
- iMessage ไม่ทำงานใน iOS 12? แก้ไขปัญหาแอพข้อความ
- วิธีปิดใช้งานหรือยกเลิกการลงทะเบียน iMessage และ FaceTime
- วิธีแก้ไขปัญหาข้อความและ iMessage ใน iOS 11
- iMessage ไม่ทำงานบน Apple Watch
- iMessage ไม่ทำงานบน iOS 10
- จัดการที่เก็บข้อมูล iMessage
- iMessage บน Windows?
ใช่มีความแตกต่างระหว่าง SMS และ iMessage!
สิ่งนี้เราทุกคนลืมไป - บางครั้ง iMessages ทำงานระหว่างผลิตภัณฑ์ของ Apple เท่านั้นและจะปรากฏในฟองข้อความสีน้ำเงิน
ข้อความ SMS หรือ MMS ใช้ได้กับผลิตภัณฑ์และผู้ผลิตมือถือทุกประเภทตั้งแต่ Android ไปจนถึง Windows และจะปรากฏในฟองข้อความสีเขียว 
ในการส่ง SMS / MMS จาก iPhone คุณต้องมีแผนการส่งข้อความจากผู้ให้บริการเครือข่ายไร้สายมือถือ
ความแตกต่างที่ยิ่งใหญ่อีกประการหนึ่ง?
iMessages และข้อความ SMS รวมถึงข้อความภาพถ่ายหรือวิดีโอ แต่iMessages จะถูกเข้ารหัสเสมอในขณะที่ข้อความ SMS และ MMS ไม่ได้เข้ารหัส ดังนั้นหากคุณมีทางเลือกให้ใช้ BLUE เสมอ (เข้ารหัส) 
กฎทองของ Apple
เมื่อประสบปัญหาใด ๆ เช่น iMessage ไม่ทำงานให้ตรวจสอบเสมอว่ามีการอัปเดต iOS หรืออัปเดต macOS สำหรับอุปกรณ์ของคุณหรือไม่ หากเป็นเช่นนั้น Apple ขอแนะนำให้อัปเดต iOS ของคุณเป็นขั้นตอนแรก
การพูดถึงการอัปเดต
ตรวจสอบด้วยว่าผู้ให้บริการมือถือหรือเซลลูลาร์ของคุณเป็นการอัปเดตการตั้งค่าผู้ให้บริการหรือไม่ เห็นได้ชัดว่าการตั้งค่านี้มีไว้สำหรับ iDevices ที่รองรับแผนบริการมือถือ - iPhone และ iPad
การอัปเดตการตั้งค่าผู้ให้บริการช่วยให้ผู้ให้บริการของคุณอัปเดตเครือข่ายผู้ให้บริการและการตั้งค่าที่เกี่ยวข้องเพื่อปรับปรุงการเชื่อมต่อเครือข่ายเซลลูลาร์และประสิทธิภาพหรือเพิ่มการรองรับคุณสมบัติเช่น VoLTE หรือ Wi-Fi ดังนั้นจึงเป็นความคิดที่ดีที่จะอัปเดตข้อมูลเหล่านี้และตรวจสอบการอัปเดตเป็นประจำ 
เพื่อตรวจสอบและติดตั้งอัปเดตการตั้งค่าผู้ให้บริการ
- ตรวจสอบให้แน่ใจว่าคุณเชื่อมต่ออุปกรณ์ของคุณกับ WiFi หรือเครือข่ายเซลลูลาร์
- แตะการตั้งค่า> ทั่วไป> เกี่ยวกับ
- หากมีการอัปเดตคุณจะเห็นตัวเลือกในการอัปเดตการตั้งค่าผู้ให้บริการของคุณ
เมื่อคุณใส่ซิมการ์ดใหม่ลงใน iPhone หรือ iPad คุณจำเป็นต้องดาวน์โหลดการตั้งค่าผู้ให้บริการเหล่านี้สำหรับผู้ให้บริการรายใหม่ของคุณเสมอ
การกดปุ่ม Send 411
เชื่อหรือไม่ว่าการกดปุ่มส่งมีความสำคัญอย่างไร! ตรวจสอบว่าคุณออกแรงกดและกดปุ่มส่งสำหรับ 3D Touch iPhones และ iDevices ให้แน่น
สำหรับ iDevices ที่ไม่ใช่ 3D Touch การกดปุ่มส่งนาน ๆ จะเป็นการหลอกลวง (ไอคอนลูกศรชี้ขึ้นทางด้านขวาของข้อความของคุณ)
ตรวจสอบสถานะเซิร์ฟเวอร์ของ Apple
ปัญหาอาจอยู่ที่จุดสิ้นสุดของ Apple ดังนั้นก่อนที่จะใช้เวลาส่วนใหญ่ในการแก้ไขปัญหาตรวจสอบให้แน่ใจว่าเซิร์ฟเวอร์ของ Apple อยู่ในรูปทรงที่ยอดเยี่ยม! 
ไปที่ไซต์สถานะระบบของ Apple เพื่อรับภาพรวมของประสิทธิภาพ หากคุณพบปัญหาที่รายงานในขณะนี้ให้รอจนกว่าจะแก้ไขแล้วลองอีกครั้ง
หากปัญหายังคงมีอยู่เมื่อไซต์ระบบของ Apple ไม่แสดงปัญหาปัจจุบันให้เริ่มแก้ไขปัญหาอุปกรณ์ของคุณ
สงสัยว่าจะเปลี่ยนรหัสผ่าน iMessage ได้อย่างไร?
รหัสผ่าน iMessage ของคุณคือ SAME เดียวกับรหัสผ่านของ Apple ID
ดังนั้นหากคุณเปลี่ยนรหัสผ่าน Apple ID ด้วยเหตุผลใดรหัสผ่าน iMessage ของคุณก็จะเปลี่ยนโดยอัตโนมัติเช่นกัน!
โดยปกติเมื่อคุณป้อนรหัสผ่าน Apple ID ที่อัปเดตแล้วบน iPhone, iPad หรือ iPod แอพข้อความจะใช้รหัสผ่านใหม่นั้นกับบัญชี iMessage ของคุณ
อย่างไรก็ตามหากคุณไม่สามารถทำให้ iMessage ทำงานได้เนื่องจากการเปลี่ยนรหัสผ่านให้ไปที่การ ตั้งค่า> ข้อความ และดูว่าคุณต้องป้อน Apple ID และรหัสผ่านอีกครั้งหรือไม่
การเปลี่ยนรหัสผ่าน iMessage บน Mac
- เปิดแอพ Messages
- จากแถบเมนูของแอพข้อความให้เลือกข้อความ> การตั้งค่า

- เลือกแท็บ iMessage หรือแท็บบัญชี
- อัปเดตรหัสผ่าน Apple ID ของคุณหากจำเป็น
วิธีแก้ไข iMessage ไม่ทำงาน
1. สลับปิดและเปิด iMessage
ไปที่ การตั้งค่า> ข้อความ และสลับปิด iMessage รีสตาร์ทอุปกรณ์ของคุณจากนั้นกลับไปที่การตั้งค่าเดิมและสลับ iMessage อีกครั้ง 
หากวิธีนี้ไม่ได้ผลให้ลองออกจากระบบ iMessage แล้วลงชื่อเข้าใช้อีกครั้งด้วย Apple ID ของคุณ
ไปที่ การตั้งค่า> ข้อความ> ส่งและรับ แตะ Apple ID ของคุณแล้วเลือกออกจากระบบ 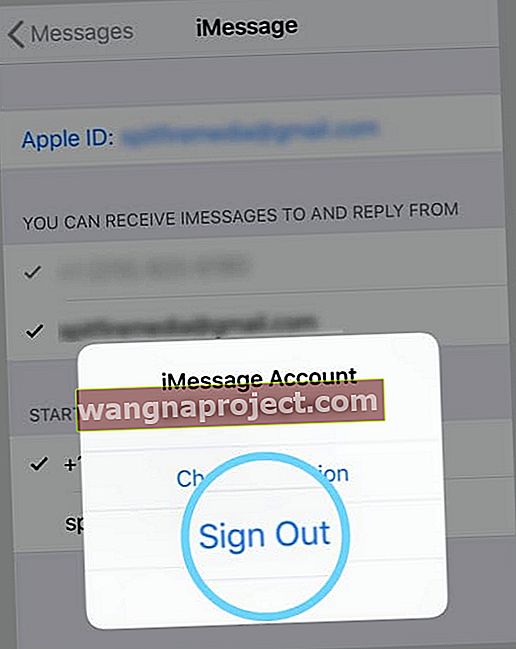
รอสักครู่จากนั้นลงชื่อเข้าใช้อีกครั้งด้วย Apple ID ของคุณหรือใช้ Apple ID อื่นหากต้องการ 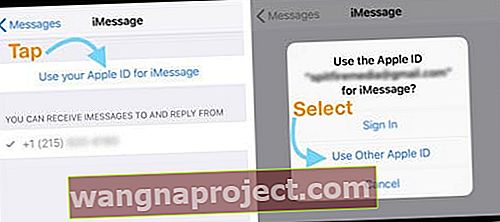
2. ตรวจสอบการเชื่อมต่ออินเทอร์เน็ตของคุณ
ไปที่ การตั้งค่า> WiFi และสลับปิด WiFi รอสักครู่แล้วเปิดใหม่
หรือใช้ข้อมูลมือถือแทนโดยการปิด WiFi แล้วลองอีกครั้งโดยใช้เฉพาะข้อมูลมือถือของคุณ
3. รีสตาร์ทหรือบังคับให้เริ่มระบบใหม่
ปิดและเปิด (รีสตาร์ท) อุปกรณ์ iOS ของคุณ รอ 20-30 วินาทีแล้วเปิดใหม่
วิธีการรีสตาร์ท
- กดปุ่ม Side / Sleep / Wake ค้างไว้จนกระทั่งแถบเลื่อนสีแดงปรากฏขึ้น
- ลากแถบเลื่อนเพื่อปิดอุปกรณ์ของคุณอย่างสมบูรณ์
- หลังจากอุปกรณ์ปิดให้กดปุ่มพัก / ปลุกอีกครั้งจนกว่าคุณจะเห็นโลโก้ Apple
 ที่มา: แอปเปิ้ล
ที่มา: แอปเปิ้ล
รีสตาร์ทโดยใช้ iOS 11 ขึ้นไป
หากคุณใช้ iOS 11 ขึ้นไปมีวิธีอื่นในการรีสตาร์ทอุปกรณ์ผ่านเมนูการตั้งค่า!
ไปที่ การตั้งค่า> ทั่วไป> ปิดเครื่อง เมื่ออุปกรณ์ของคุณปิดให้รอ 20-30 วินาทีจากนั้นเปิดเครื่องสำรอง 
หากการรีสตาร์ทไม่ได้ทำตามเคล็ดลับให้ลองบังคับให้รีสตาร์ทด้วย iDevice ของคุณ Apple ขอแนะนำให้ทำการบังคับให้รีสตาร์ทบน iPhone, iPad หรือ iPod touch ของคุณเท่านั้นเป็นทางเลือกสุดท้ายและเฉพาะในกรณีที่ไม่ตอบสนอง
วิธีบังคับให้รีสตาร์ท
- บน iPhone X Series, iPad ที่ไม่มีปุ่มโฮม, iPhone 8 หรือ iPhone 8 Plus: กดแล้วปล่อยปุ่มเพิ่มระดับเสียงอย่างรวดเร็ว กดและปล่อยปุ่มลดระดับเสียงทันที จากนั้นกดปุ่มด้านข้างค้างไว้จนกว่าคุณจะเห็นโลโก้ Apple

- บน iPhone 7 หรือ iPhone 7 Plus: กดปุ่มพัก / ปลุกและลดระดับเสียงค้างไว้อย่างน้อยสิบวินาทีจนกว่าคุณจะเห็นโลโก้ Apple
- บน iPhone 6s และรุ่นก่อนหน้า iPad ที่มีปุ่มโฮมหรือ iPod touch: กดปุ่มพัก / ปลุกและปุ่มโฮมค้างไว้อย่างน้อยสิบวินาทีจนกว่าคุณจะเห็นโลโก้ Apple
หากการรีสตาร์ทไม่ได้แก้ไข iMessage ของคุณไม่ทำงาน
1. รีเซ็ตเครือข่ายของคุณ
บ่อยครั้งที่ iDevice ของคุณมีปัญหาในการเชื่อมต่ออินเทอร์เน็ต การรีเฟรชการเชื่อมต่อกับเครือข่ายของคุณจึงช่วยได้
ไปที่ การตั้งค่า> ทั่วไป> รีเซ็ต> รีเซ็ตการตั้งค่าเครือข่าย
คุณต้องป้อนรหัสผ่าน WiFi ของคุณอีกครั้งดังนั้นโปรดเตรียมรหัสเหล่านี้ไว้ให้พร้อมก่อนดำเนินการต่อ 
2. บ่อยครั้งการเปลี่ยนการตั้งค่า DNS ของคุณสามารถแก้ไขปัญหานี้ได้
ในการเปลี่ยนเซิร์ฟเวอร์ DNS ให้ทำตามคำแนะนำเหล่านี้สำหรับอุปกรณ์ iOS (iPhone, iPod touch, iPad)
- แตะการตั้งค่า> WiFi
- แตะลูกศรสีน้ำเงินถัดจากเครือข่าย Wi-Fi ปัจจุบันของคุณ
- เลือกช่อง "DNS" และป้อนเซิร์ฟเวอร์ DNS 8.8.4.4 และ 8.8.8.8 (DNS สาธารณะของ Google) สำหรับข้อมูลเพิ่มเติมเกี่ยวกับ DNS สาธารณะของ Google

เคล็ดลับยอดนิยมที่แก้ไขปัญหา iMessage ส่วนใหญ่
บ่อยครั้งที่ปัญหา iMessage ของเราเกิดจากการตั้งค่าที่เปลี่ยนแปลงดังนั้นขอให้ปัญหาเหล่านั้นกลับสู่การทำงาน1. ตรวจสอบการตั้งค่าของคุณ
- ตรวจสอบว่าคุณได้ลงชื่อเข้าใช้ด้วย Apple ID ของคุณ ไปที่การตั้งค่า> ข้อความ> ส่งและรับและตรวจสอบว่าคุณลงชื่อเข้าใช้ด้วย Apple ID ของคุณ
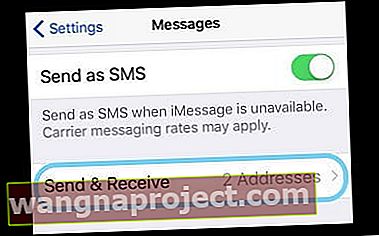
- ตรวจสอบให้แน่ใจว่าคุณใช้นิ้วหรือสไตลัสแรงกดเพียงพอเมื่อกดปุ่มส่ง (ไอคอนลูกศรชี้ขึ้นทางด้านขวาของข้อความ) สำหรับ iOS 10 ขึ้นไปตรวจสอบให้แน่ใจว่าคุณกดค้างไว้นานกว่าปกติเพื่อให้สามารถส่งพร้อมเมนูเอฟเฟกต์ได้ ที่จะปรากฏ
- iFolks พร้อม 3D Touch สัมผัสเบา ๆ คือสิ่งที่คุณต้องการ
- ไม่มี 3D Touch? ไม่มีปัญหาใช้การสัมผัสที่หนักแน่นและยาวนานนั่นคือสิ่งที่จำเป็นในการทำงาน
- รีสตาร์ท (เรียกอีกอย่างว่าบังคับปิด) แอพ Messages โดยแตะสองครั้งที่ปุ่มโฮม (หรือปัดขึ้นบนแถบท่าทางสัมผัสหน้าแรก) จากนั้นปัดขึ้นเพื่อบังคับให้ออกจากแอพ ในฐานะ FYI จะไม่มีข้อมูลหรือข้อความใดสูญหายเมื่อรีสตาร์ท เมื่อปิดแล้วให้รอ 10-20 วินาทีจากนั้นเปิดแอพ Messages อีกครั้ง
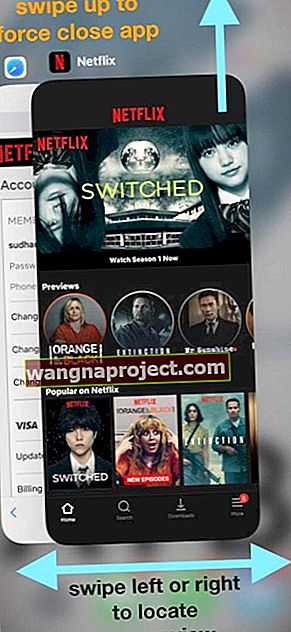
- สลับเปิดและปิดโหมดเครื่องบินโดยไปที่การตั้งค่า> โหมดเครื่องบิน
- ปิดและเปิด iMessage โดยไปที่การตั้งค่า> ข้อความ
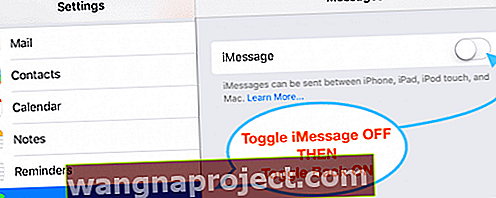
2. ตรวจสอบการเชื่อมต่อและรีเซ็ตของคุณ
- รีเซ็ตเครือข่ายของคุณโดยแตะการตั้งค่า> ทั่วไป> รีเซ็ต> เลือกรีเซ็ตการตั้งค่าเครือข่าย
- ปิด WiFi Assist โดยแตะการตั้งค่า> เซลลูลาร์>แล้วปิด Wi-Fi Assist
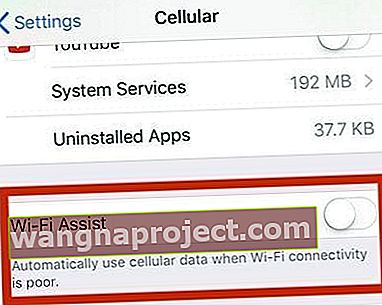
- ตรวจสอบว่าการตั้งค่าวันที่และเวลาคือ“ ตั้งค่าอัตโนมัติ” โดยไปที่การตั้งค่า> ทั่วไป> วันที่และเวลา
- รีเซ็ตการตั้งค่าทั้งหมดโดยการเปิดขึ้นตั้งค่า> ทั่วไป เลื่อนลงแล้วแตะรีเซ็ต เลือกรีเซ็ตการตั้งค่าทั้งหมด ป้อนรหัสของคุณหากถูกถามและเลือกรีเซ็ตการตั้งค่าทั้งหมดอีกครั้ง การดำเนินการนี้จะรีเซ็ตการตั้งค่าทั้งหมดบน iDevice ของคุณ แต่จะไม่ลบสื่อหรือข้อมูลใด ๆ
เคล็ดลับสำหรับผู้อ่าน !!
Henry ค้นพบว่า iPod Touch iMessage รุ่นที่ 6 ของเขาไม่ทำงาน ปุ่มส่งตาย เขาจึงลองสองสามอย่าง
และในที่สุดเฮนรี่ได้รับการแก้ไขปัญหาของการ iMessage ของเขาไม่ได้ทำงานโดยไปที่การตั้งค่า> ข้อความ> ส่งและรับ
ภายใต้“ เริ่มการสนทนาใหม่จาก” เขาเปลี่ยนจากบัญชี Gmail เป็นที่อยู่ iCloud ([ป้องกันอีเมล]) และคุณจะไม่รู้ว่า iMessage เริ่มทำงานอีกครั้ง
เห็นเครื่องหมายอัศเจรีย์สีแดง?
เมื่อคุณส่งข้อความคุณเห็นเครื่องหมายอัศเจรีย์สีแดงตามด้วยการแจ้งเตือนว่า“ ไม่ได้ส่งหรือไม่”
- แตะเครื่องหมายอัศเจรีย์สีแดงจากนั้นแตะลองอีกครั้ง
- หากข้อความของคุณยังไม่ถูกส่งให้แตะเครื่องหมายอัศเจรีย์สีแดงจากนั้นแตะส่งเป็นข้อความ
- เพื่อส่งข้อความของคุณเป็น SMS หรือ MMS
- ข้อความและเอฟเฟกต์หน้าจอไม่ปรากฏขึ้น
- ข้อความไม่ได้เข้ารหัสดังนั้นโปรดคำนึงถึงสิ่งที่คุณส่ง
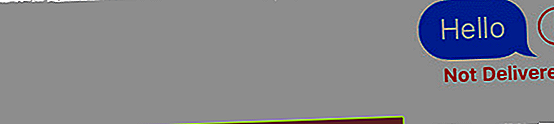
ผู้ติดต่อของคุณมองเห็นที่อยู่อีเมลของคุณไม่ใช่หมายเลขโทรศัพท์ของคุณหรือไม่
สิ่งนี้เกิดขึ้นมากมาย ฉันหมายถึงมาก! ดังนั้นคุณไม่ได้อยู่คนเดียวอย่างแน่นอนที่สุด โชคดีที่นี่เป็นวิธีที่ง่ายในการยืดออก
มีโอกาสที่การตั้งค่า iMessage ของคุณมีการตั้งค่าที่จะได้รับ iMessages และเริ่มต้นการสนทนาจาก Apple ID ของคุณแทนหมายเลขโทรศัพท์ของคุณ
ลองตรวจสอบการตั้งค่า iMessage และดูว่าหมายเลขโทรศัพท์ของคุณถูกตั้งค่า (หรือไม่ได้ตั้งค่า) เพื่อส่งและรับข้อความ
- ไปที่การตั้งค่า> ข้อความ
- แตะส่งและรับ
- ตรวจสอบว่าหมายเลขโทรศัพท์ของคุณอยู่ในรายการและเลือกไว้ภายใต้“ คุณสามารถเข้าถึงได้โดย iMessage At” และภายใต้“ เริ่มการสนทนาใหม่จาก”

หากคุณไม่เห็นหมายเลขโทรศัพท์ของคุณในรายการมาเพิ่มกันเถอะ
- ในiDevices ทั้งหมดของคุณไปที่การตั้งค่า> ข้อความ> ส่งและรับ
- แตะ Apple ID ของคุณจากนั้นแตะลงชื่อออก
- บน iPhone ของคุณกลับไปที่การตั้งค่า> ข้อความ> ส่งและรับ
- แตะใช้ Apple ID ของคุณสำหรับ iMessage และลงชื่อเข้าด้วย Apple ID ของคุณ
- ตรวจสอบว่าหมายเลขโทรศัพท์และ Apple ID ของคุณอยู่ในรายการ“ คุณสามารถเข้าถึงได้โดย iMessage At”
- บน iDevices อื่น ๆ ของคุณให้เปิด การตั้งค่า> ข้อความ> ส่งและรับ
- แตะใช้ Apple ID ของคุณสำหรับ iMessage จากนั้นลงชื่อเข้าด้วย Apple ID ของคุณ
ข้อความของคุณไม่ปรากฏบนอุปกรณ์อื่นหรือไม่?
หากคุณต้องการรับข้อความบนอุปกรณ์อื่น ๆ เช่น iPad, iPod หรือ Mac & MacBook Pro ตรวจสอบให้แน่ใจว่าคุณได้เปิดใช้งานบริการส่งต่อข้อความสำหรับอุปกรณ์ทั้งหมด
- ไปที่การตั้งค่า> ข้อความ> การส่งต่อข้อความ
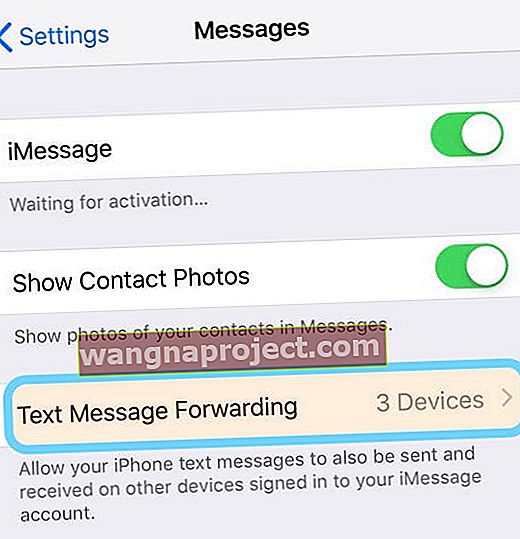
- เปิดใช้งานการตั้งค่านี้สำหรับอุปกรณ์ทั้งหมด (โดยใช้ Apple ID เดียวกัน) ที่คุณต้องการให้ส่งข้อความถึง

- หากคุณไม่ต้องการให้ส่งต่อข้อความเหล่านั้นให้ปิดบริการนี้


 ที่มา: แอปเปิ้ล
ที่มา: แอปเปิ้ล