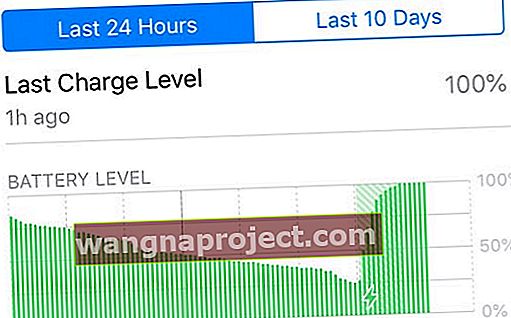ต้องการตรวจสอบและจัดการอายุการใช้งานแบตเตอรี่ของ iPhone, iPad หรือ iPod ของคุณหรือไม่? กำลังพยายามตรวจสอบรายงานสุขภาพแบตเตอรี่ของ iPhone หรือ iPad แต่สับสนใช่หรือไม่? ถ้าเป็นเช่นนั้นคุณไม่ได้อยู่คนเดียว! ผู้อ่านของเราหลายคนบ่นกับเราเกี่ยวกับความยากลำบากในการทำความเข้าใจข้อมูลนี้
Apple เพิ่มการปรับปรุงคุณสมบัติต่างๆมากมายใน iOS 12 การเพิ่มที่สำคัญอย่างหนึ่งของซอฟต์แวร์ล่าสุดของ Apple คือการปรับปรุงในแผนกแบตเตอรี่
iOS 12 ไม่เพียง แต่รวมถึงการปรับแต่งภายใต้ฝากระโปรงเพื่อปรับปรุงแบตเตอรี่ในอุปกรณ์ทั้งหมด แต่แอปเปิลยังปรับปรุงการติดตามการใช้งานแบตเตอรี่
แทนที่จะเห็นรายละเอียดการใช้งานพื้นฐานตอนนี้ iOS 12 มีกราฟใหม่ ๆ ที่น่าสนใจและอื่น ๆ อีกมากมาย
ข้อมูลการใช้งานแบตเตอรี่ iOS 12
- ก่อนที่จะเข้าสู่ความสนุกคุณจะต้องเข้าไปที่การตั้งค่าแบตเตอรี่ ต้องการทำเช่นนั้นแตะการตั้งค่าและเลือก แบตเตอรี่
- ที่ด้านบนคุณจะเห็นสลับสำหรับ โหมดพลังงานต่ำพร้อมกับ สุขภาพของแบตเตอรี่


โหมดพลังงานต่ำจะปรับการตั้งค่าต่างๆเพื่อช่วยให้แน่ใจว่า iPhone ของคุณจะใช้งานได้จนกว่าคุณจะไปถึงที่ชาร์จที่ใกล้ที่สุด
Battery Healthเป็นคุณสมบัติใหม่ที่มาถึงใน iOS 11.3 และแสดงให้คุณเห็นว่า“ ความจุสูงสุด” ของคุณคืออะไรพร้อมกับระบุว่า iPhone ของคุณทำงานด้วยประสิทธิภาพสูงสุดหรือไม่
ในบางครั้งคุณอาจสังเกตเห็นส่วนเพิ่มเติมปรากฏขึ้นชื่อข้อมูลเชิงลึกและคำแนะนำ เคล็ดลับเหล่านี้ช่วยให้คุณทราบว่ามีการใช้งานที่ผิดปกติหรือไม่และเคล็ดลับในการแก้ไขปัญหาเหล่านั้น
แบตเตอรี่ของคุณ 24 ชั่วโมงล่าสุดหรือ 10 วันที่ผ่านมา 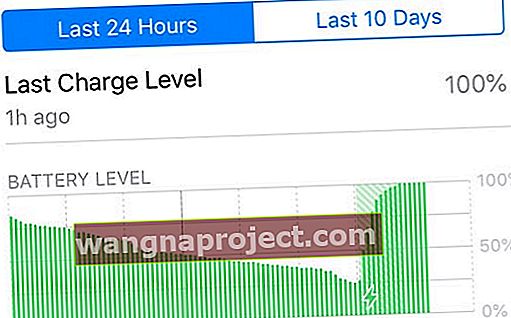
ตอนนี้เราได้สิ่งที่น่าเบื่อไปหมดแล้วเรามาดูมุมมองต่างๆที่มีให้กัน
แผนภูมิการใช้แบตเตอรี่แรกที่คุณจะพบคือ24 ชั่วโมงที่ผ่านมา หากคุณต้องการดูภาพรวมประสิทธิภาพของแบตเตอรี่ที่กว้างขึ้นให้แตะ10 วันที่ผ่านมา



สิ่งที่เป็นระเบียบเกี่ยวกับมุมมองทั้งสองนี้คือคุณสามารถแตะที่ส่วนใดส่วนหนึ่งของแผนภูมิเพื่อดูรายละเอียดเพิ่มเติม
ตัวอย่างเช่นเมื่อแตะภายใน "10 วันล่าสุด" คุณจะเห็นรายละเอียดข้อมูลแบตเตอรี่ในแต่ละวัน 
ในทำนองเดียวกันเมื่อแตะชั่วโมงที่ระบุภายในกราฟิก 24 ชั่วโมงที่ผ่านมาคุณจะได้ดูว่าคุณใช้แบตเตอรี่อย่างไร
หากต้องการกลับไปใช้เวลา 24 ชั่วโมงหรือ 10 วันเต็มเพียงแค่แตะที่แผนภูมิอีกครั้ง!
แผนภูมิสีเขียวสำหรับระดับแบตเตอรี่
แผนภูมิสีเขียวแสดงประสิทธิภาพระดับแบตเตอรี่ของคุณในช่วง 24 ชั่วโมงที่ผ่านมาหรือ 10 วันที่ผ่านมา และคุณยังสามารถดูเวลาที่คุณชาร์จอุปกรณ์จนเต็ม!
ตัวอย่างเช่นในแผนภูมิด้านบนระดับแบตเตอรี่เพิ่มขึ้นจากจุดเริ่มต้นประมาณ 50% จากนั้นก็ชาร์จเป็น 100% หลังจากถอดออกจากแท่นชาร์จแบตเตอรี่ของ iPhone ก็ลดลงเหลือเกือบ 50% อีกครั้งก่อนที่จะชาร์จอีกครั้งเล็กน้อย
แผนภูมิสีน้ำเงินสำหรับกิจกรรมแบตเตอรี่
แผนภูมิสีน้ำเงินด้านล่างแสดงระยะเวลาที่คุณใช้อุปกรณ์จริงใน 24 ชั่วโมงที่ผ่านมาหรือ 10 วันที่ผ่านมา 
สีฟ้ามีสองเฉดสีที่แตกต่างกัน: เฉดสีที่อ่อนกว่ามีไว้สำหรับบางครั้งที่หน้าจอของคุณปิดอยู่ส่วนเฉดสีที่เข้มขึ้นจะเป็นช่วงเวลาที่หน้าจอของคุณเปิดอยู่
จากตัวอย่างหน้าจอ iPhone ของฉันปิดสนิทตั้งแต่เวลาประมาณ 00.00 น. ถึงหลัง 6.00 น. เวลาประมาณ 8.00 น. หน้าจอ iPhone ของฉันอยู่ในช่วงเวลาส่วนใหญ่ถึง 21.00 น.
หน้าจอเมื่อเทียบกับ ปิดหน้าจอ
สถิตินี้ทำเอางง!
ด้านล่างของกราฟสำหรับ 24 ชั่วโมงล่าสุด / 10 วันล่าสุดคุณจะพบสถิติการใช้งานสำหรับการเปิดหน้าจอและการปิดหน้าจอ



Screen On หมายถึงเวลาที่คุณใช้อุปกรณ์ของคุณในขณะที่เนื้อหาเล่นบนหน้าจอและคุณสามารถดูหรือโต้ตอบกับอุปกรณ์นั้นได้ (เช่นการส่งข้อความหรืออีเมลดูวิดีโอเล่นเกมและอื่น ๆ )
ปิดหน้าจอหมายถึงเวลาที่คุณใช้อุปกรณ์ แต่หน้าจอมืดเช่นฟังเพลงหรือพอดแคสต์แล้วแตะปุ่มล็อกเพื่อให้หน้าจออยู่ในโหมดสลีป
การใช้งานแบตเตอรี่ตามแอพ
เมื่อเลื่อนไปอีกขั้นคุณจะเห็นรายละเอียดจำนวนแบตเตอรี่ที่คุณใช้โดยแต่ละแอปบน iPhone ของคุณ 
รายละเอียดนี้ช่วยระบุว่าแอปใดใช้พลังงานมาก ตัวอย่างเช่นในภาพหน้าจอด้านบนแอพ Amazon Photos ใช้แบตเตอรี่ 34% ในขณะที่ Mail ใช้เพียง 8%
สิ่งที่ยอดเยี่ยมอย่างยิ่งเกี่ยวกับการประเมินนี้คือการช่วยระบุว่าแอป 'โกง' หรือไม่และทำให้แบตเตอรี่หมดโดยไม่จำเป็น
ดังนั้นหากคุณเห็นแอปที่มีเปอร์เซ็นต์การใช้แบตเตอรี่สูงผิดปกติให้ตรวจสอบแอปนั้นอย่างใกล้ชิดและดูว่าเหมาะสมหรือไม่
จากตัวอย่างด้านบน 34% สำหรับ Amazon Photos ดูเหมือนสูง แต่เมื่อพิจารณาจากการสำรองข้อมูลมากกว่า 300 ภาพ มันสมเหตุสมผล
แสดงกิจกรรมตามแอพ
การแตะแสดงกิจกรรมจะแสดงระยะเวลาที่คุณใช้งานแอปบนหน้าจอและในพื้นหลังหากมี
จากตัวอย่างด้านบน Amazon Photos ใช้งานอยู่บนหน้าจอเป็นเวลา 1 ชั่วโมง 36 นาทีและรีเฟรชในพื้นหลังเพียง 3 นาที
วิธีปรับปรุงอายุการใช้งานแบตเตอรี่
เมื่อคุณได้รับข้อมูลทั้งหมดนี้แล้วคุณอาจสงสัยว่ามีบางสิ่งที่คุณสามารถทำได้เพื่อลองและ "แก้ไข" อายุการใช้งานแบตเตอรี่
# 1. กำจัดแอพที่ไม่ต้องการ
หากคุณอัปเดตแอปทั้งหมดของคุณแล้วและคุณยังคงเห็นแบตเตอรี่หมดแบบสุ่มและไม่ได้รับการรับรองคุณอาจต้องเริ่มกำจัดบางแอป
วิธีที่ดีที่สุดคือไปที่ 'มุมมอง' สองรายการที่นำเสนอโดยส่วนการใช้แบตเตอรี่ในการตั้งค่าของคุณ

คุณจะสามารถระบุได้ว่ามีการใช้แบตเตอรี่เท่าใดและหากแอปมีการใช้งานพื้นหลังในปริมาณที่ผิดปกติก็น่าจะถึงเวลาที่จะกดปุ่มลบ
นอกจากนี้คุณยังสามารถเข้าไปที่การตั้งค่าเฉพาะแอพและตรวจสอบว่ามีการเปิดใช้งานบริการตำแหน่งหรือการรีเฟรชพื้นหลังหรือไม่
ขั้นตอนมีดังนี้
- เปิด การตั้งค่า
- เลื่อนลงและเลือกแอพ
- แตะตำแหน่ง แล้วเลือก ไม่เลย
- ย้อนกลับและสลับการ รีเฟรชแอปพื้นหลัง เป็น"ปิด"
ต้องการคำแนะนำการประหยัดแบตเตอรี่อื่น ๆ หรือไม่? ตรวจสอบวิดีโอของเรา!
การอัปเดตทำให้แบตเตอรี่หมดหรือไม่
มีรายงานการสิ้นเปลืองแบตเตอรี่ที่แย่ลงในขณะนี้เนื่องจากการอัปเดตพร้อมใช้งานในอุปกรณ์อื่น ๆ
เพียงแค่รอมันออก
เช่นเดียวกับ iOS ทุกรุ่นที่สำคัญคุณจะต้องรอสักสองสามวันและดูว่าข้อบกพร่องใด ๆ ได้ผลหรือไม่ สิ่งสำคัญคือต้องจำไว้ว่ามีการอัปเดตแอปอยู่ตลอดเวลาและมีการอัปเดตบางแอปในพื้นหลังซึ่งทำให้แบตเตอรี่หมด
คุณสามารถเข้าไปที่ App Store ได้ตลอดเวลาและอัปเดตแอปทั้งหมดของคุณในเวลาเดียวกัน แต่คุณจะต้องแน่ใจว่าคุณเชื่อมต่อกับการชาร์จ
เห็นได้ชัดว่าสิ่งนี้จะช่วยให้คุณหลีกเลี่ยงการใช้พลังงานแบตเตอรี่โดยไม่จำเป็นจากการอัปเดตแอป คุณจะต้องจับตาดูสิ่งนี้ต่อไปในอีกไม่กี่วันข้างหน้าเนื่องจากมีการอัปเดตแอปมากขึ้น
สรุป
iOS 12 เป็นการปฏิวัติอย่างแท้จริงและมีเคล็ดลับและกลเม็ดซ่อนอยู่มากมายที่เราจะกล่าวถึงในอีกไม่กี่สัปดาห์และหลายเดือนข้างหน้า
หากคุณประสบปัญหาเกี่ยวกับแบตเตอรี่และพบวิธีแก้ไขโปรดแจ้งให้เราทราบในความคิดเห็นด้านล่าง!