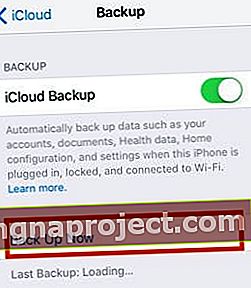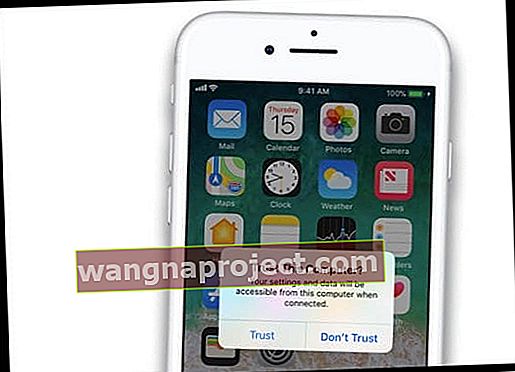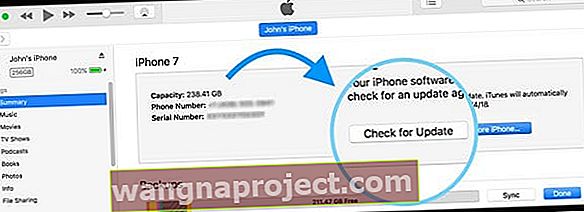คุณต้องการ iOS หรือ iPadOS เวอร์ชันล่าสุดบน iPhone, iPad หรือ iPod Touch ของคุณหรือไม่? คุณกำลังอัปเดต iPhone ของคุณผ่าน WiFi (เรียกว่าการอัปเดตแบบ Over-The-Air) ด้วยการตั้งค่า> ทั่วไป> อัปเดตซอฟต์แวร์หรือไม่ หากเป็นเช่นนั้นมีโอกาสดีที่ iDevice ของคุณจะประสบปัญหา นั่นเป็นเหตุผลที่เราแนะนำให้คุณอัปเดต iPhone หรือ iPad โดยใช้ iTunes หรือ Finder
iTunes หรือ Finder?
สำหรับผู้ใช้ Mac ที่มี macOS Catalina ขึ้นไป Apple ได้เลิกใช้ iTunes และแทนที่ด้วยแอพเฉพาะกลุ่มสำหรับสิ่งต่างๆเช่นพอดคาสต์เพลงและทีวี สำหรับผู้ที่ใช้ iTunes เพื่อจัดการข้อมูลสำรอง iPhone, iPad หรือ iPod Apple ได้แทนที่ฟังก์ชัน iTunes นี้ด้วยคุณสมบัติเพิ่มเติมสำหรับแอป Finder
ดังนั้นหากคุณใช้ Mac กับ macOS Catalina + คุณจะไม่พบแอพ iTunes แต่เมื่อคุณเชื่อมต่ออุปกรณ์ของคุณและแตะเปิดแอพ Finder จาก Dock คุณจะพบฟังก์ชันเดียวกันทั้งหมดใน Finder ที่คุณทำใน iTunes สำหรับการบำรุงรักษาและบำรุงรักษา iPhone, iPad หรือ iPod เป็นประจำ
 Finder ใน macOS Catalina อาจดูแตกต่างจาก iTunes แต่มีฟังก์ชั่นเหมือนกันทั้งหมด!
Finder ใน macOS Catalina อาจดูแตกต่างจาก iTunes แต่มีฟังก์ชั่นเหมือนกันทั้งหมด!
ซึ่งรวมถึงการอัปเดต iOS หรือ iPadOS การสำรองข้อมูลลงในคอมพิวเตอร์ของคุณและการกู้คืนจากข้อมูลสำรองของคุณ
ซิงค์เนื้อหาทั้งหมดของคุณใน Finder ด้วย!
- ด้วย Finder ใน macOS Catalina + คุณสามารถซิงค์เพลงรายการทีวีภาพยนตร์พ็อดคาสท์หนังสือเสียงหนังสือภาพถ่ายและไฟล์ได้อย่างต่อเนื่องโดยแตะที่แท็บที่เหมาะสมแล้วเลือกซิงค์

แล้วผู้ใช้ Windows ล่ะ?
 คุณอาจต้องอัปเดต iTunes ผ่าน Windows Store ของ Microsoft
คุณอาจต้องอัปเดต iTunes ผ่าน Windows Store ของ Microsoft
สำหรับตอนนี้ Apple ยังคงให้การสนับสนุน iTunes สำหรับผู้ที่ใช้คอมพิวเตอร์ Windows ไปที่ Windows Store ของ Microsoft เพื่อรับการอัปเดต iTunes ตามปกติ
ในอนาคตมีแนวโน้มว่า Apple จะอัปเดตวิธีที่รองรับ iPhone, iPads และ iPod บนเครื่อง Windows ดังนั้นโปรดติดตามการประกาศจาก Apple เกี่ยวกับการเปลี่ยนแปลงสำหรับผู้ใช้ Windows ทุกคนด้วย!
ทำไมต้องอัปเดตด้วย iTunes หรือ Finder
ในช่วงหลายปีที่ผ่านมา iFolks ที่ใช้ iTunes หรือ Finder เพื่ออัปเดตอุปกรณ์ของตนรายงานปัญหาน้อยลงเมื่อเวลาผ่านไป
เมื่อคุณอัปเดต iOS ของคุณผ่าน iTunes คุณจะได้รับเวอร์ชันเต็มในขณะที่อัปเดตแบบ Over-The-Air (OTA) โดยใช้ฟังก์ชันการอัปเดตซอฟต์แวร์บน iPhone หรือ iPad ของคุณจะมีการอัปเดตเดลต้าซึ่งเป็นไฟล์อัปเดตที่มีขนาดเล็กลง
Delta เทียบกับการอัปเดต iOS แบบเต็ม
การอัปเดตเดลต้าคือการอัปเดตที่ดาวน์โหลดเฉพาะโค้ดที่มีการเปลี่ยนแปลงตั้งแต่ iOS เวอร์ชันก่อนหน้าซึ่งช่วยประหยัดทั้งเวลาและแบนด์วิดท์
การอัปเดตแบบเต็มดาวน์โหลดรหัสทั้งหมดและแทนที่ iOS ก่อนหน้า
ดังนั้นหาก iPhone หรือ iDevice อื่น ๆ ของคุณมีปัญหาควรใช้ Finder หรือ iTunes แล้วดาวน์โหลดอัปเดตตัวเต็ม!
- ตัวอย่างเช่นหากแบตเตอรี่ของคุณไม่ทำงานอย่างที่เคยเป็นและไม่มีการชาร์จไฟการอัปเดต iOS ของคุณผ่าน Finder หรือ iTunes มักช่วยแก้ปัญหาเหล่านี้ได้!
นั่นเป็นเหตุผลที่เราแนะนำให้อัปเดตผ่าน Finder และ iTunes โดยเฉพาะอย่างยิ่งสำหรับ iOS หรือ iPadOS ที่สำคัญแต่ละรุ่น
ฉันจะอัปเดต iOS ด้วย Finder หรือ iTunes ได้อย่างไร
การอัพเกรด iOS ของคุณด้วย Finder หรือ iTunes นั้นง่ายมาก! สำหรับ Finder ให้ใช้ Mac เครื่องใดก็ได้ที่ติดตั้ง macOS Cataline ขึ้นไป สำหรับคนอื่น ๆ ทั้งหมดคุณต้องมีคอมพิวเตอร์ - Windows หรือ Mac ที่ติดตั้ง iTunes ไว้
คุณไม่จำเป็นต้องใช้คอมพิวเตอร์ของคุณด้วยซ้ำ - สามารถเป็นพีซีของใครก็ได้ตราบเท่าที่มี Finder หรือ iTunes
ดังนั้นขอยืมจากเพื่อนใช้ที่ทำงานหรือโรงเรียนแม้แต่ไปที่ Apple Store และขอให้พวกเขาอัปเดต iOS ของคุณโดยใช้ Mac ในโชว์รูมเครื่องใดเครื่องหนึ่ง
รู้รหัสของคุณก่อนอัปเดต iOS และ iPadOS!
สิ่งหนึ่งที่มักถูกมองข้ามคือรหัสผ่านอุปกรณ์ของคุณ ด้วย Face ID และ Touch ID คุณจะลืมได้ง่ายๆว่าอุปกรณ์ทั้งหมดมีรหัสผ่านที่เป็นตัวเลข
แต่เราต้องใช้รหัสนี้ทุกครั้งที่อัปเดต iOS - Face ID และ Touch ID ไม่ทำงาน!
ดังนั้นให้แน่ใจว่าคุณรู้จักหรือตั้งค่าไว้ชั่วคราว เป็นขั้นตอนเล็ก ๆ แต่สำคัญก่อนการอัปเดต 
อัปเดต iPhone, iPad หรือ iPod ของคุณโดยใช้ Finder
- เปิดเครื่อง Mac ของคุณก่อน
- แตะSystem Preferences> Software Update
 เลือกช่องเพื่ออัปเดต Mac ของคุณโดยอัตโนมัติ
เลือกช่องเพื่ออัปเดต Mac ของคุณโดยอัตโนมัติ - หากมีการอัปเดต macOS ให้ทำการอัปเดตนี้ก่อนก่อนอัปเดต iPhone, iPad หรือ iPod ของคุณ
- เชื่อมต่อ iPhone, iPad หรือ iPod กับ Mac ของคุณ
- หากคุณเห็นข้อความบน iDevice ของคุณเพื่อ“ ปลดล็อก iPad เพื่อใช้อุปกรณ์เสริม” ให้แตะ iDevice ของคุณแล้วป้อน Face ID, Touch ID หรือรหัสผ่านเพื่อไปยังหน้าจอหลักของคุณ
- เปิดแอพ Finderบน Mac ของคุณ
- มองหา iDevice ของคุณในแถบด้านข้างทางซ้ายของ Finder ภายใต้หัวข้อLocations

- เลือกเพื่อดูข้อมูลแผงรายละเอียดใน แท็บทั่วไป

- เราขอแนะนำให้สำรองข้อมูลอุปกรณ์ของคุณก่อนโดยใช้Back Up Now
- หากต้องการอัปเดตอุปกรณ์ของคุณเป็น iOS หรือ iPadOS ล่าสุดให้แตะปุ่มตรวจหาอัปเดตจาก แท็บทั่วไป

- คลิกดาวน์โหลดและอัปเดต
- หากถูกถามให้ป้อนรหัสของคุณ
- หากคุณไม่ทราบรหัสของคุณโปรดอ่านบทความของเรา
- Finder อัปเดต iPhone, iPad หรือ iPod touch ของคุณเป็น iOS เวอร์ชันล่าสุดโดยใช้การอัปเดตแบบเต็ม (ไม่ใช่เดลต้า)
อัปเดต iPhone, iPad หรือ iPod Touch ของคุณโดยใช้ iTunes
- เชื่อมต่อคอมพิวเตอร์ (Mac หรือ Windows) กับ WiFi หรืออีเธอร์เน็ต
- หากคอมพิวเตอร์ของคุณใช้ฮอตสปอตส่วนบุคคลบนอุปกรณ์ iOS ที่คุณกำลังอัปเดตให้เชื่อมต่อคอมพิวเตอร์ของคุณกับเครือข่าย WiFi หรืออีเธอร์เน็ตอื่นก่อนที่คุณจะอัปเดต
- ติดตั้งiTunes เวอร์ชันล่าสุด
- ของ Windows: เปิด iTunes และเลือกความช่วยเหลือ> ตรวจสอบการปรับปรุง หาก Check for Updates ไม่ใช่ตัวเลือกในเมนู Help ให้ดาวน์โหลด iTunes เวอร์ชันล่าสุดจาก Microsoft Store
- Mac: เปิด App Store บน Mac ของคุณ ที่ด้านบนของหน้าต่าง App Store คลิกอัพเดท หากมีการอัปเดต macOS หรือ iTunes ให้คลิกติดตั้ง
- เชื่อมต่อ iDevice ของคุณโดยใช้สายชาร์จ USB ดั้งเดิมหากมี
- เปิด iTunes และเลือกอุปกรณ์ที่คุณต้องการอัปเดต
- สำรองข้อมูลก่อนอัปเดต!
- ใช้ iTunes หากเป็นคอมพิวเตอร์ของคุณ

- กลับไปที่ iCloud หากไม่ใช่คอมพิวเตอร์ของคุณ
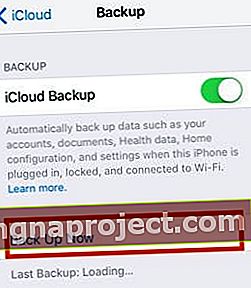
- ใช้ iTunes หากเป็นคอมพิวเตอร์ของคุณ
- หาก iTunes ไม่เห็นหรือจำอุปกรณ์ของคุณ
- ตรวจสอบให้แน่ใจว่าอุปกรณ์ของคุณเปิดอยู่
- หากคุณเห็นการแจ้งเตือนเชื่อถือคอมพิวเตอร์เครื่องนี้ให้ปลดล็อกอุปกรณ์ของคุณแล้วแตะเชื่อถือ
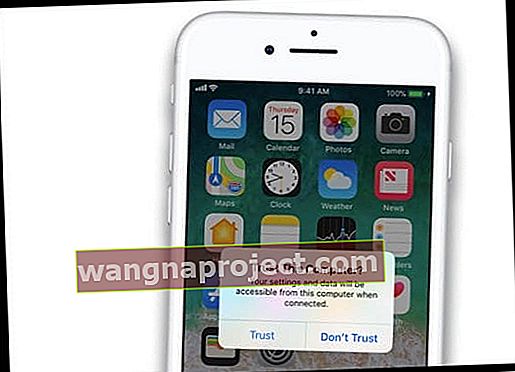
- ถอดปลั๊กการเชื่อมต่อ USB ทั้งหมดยกเว้นอุปกรณ์ของคุณ
- ลองใช้พอร์ต USB อื่นเพื่อดูว่าใช้งานได้หรือไม่
- ใช้สาย Apple USB อื่น (ตรวจสอบให้แน่ใจว่าเป็นสาย Made-For-iPhone / iPad / iPod)
- รีสตาร์ทคอมพิวเตอร์และ iPhone, iPad หรือ iPod ของคุณ
- คลิกสรุปจากนั้นคลิกตรวจหาการอัปเดต
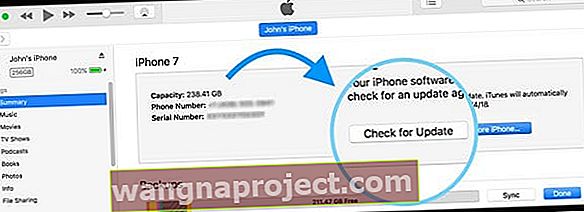
- คลิกดาวน์โหลดและอัปเดต
- หากถูกถามให้ป้อนรหัสของคุณ
- หากคุณไม่ทราบรหัสของคุณโปรดอ่านบทความของเรา
- จากนั้น iTunes จะอัปเดต iPhone, iPad หรือ iPod touch ของคุณเป็น iOS เวอร์ชันล่าสุดโดยใช้การอัปเดตแบบเต็ม (ไม่ใช่เดลต้า)
ข้อสำคัญ: อย่าถอดสาย USB ออกระหว่างการอัพเดต
ต้องการพื้นที่เพิ่มเติมในการติดตั้งอัปเดต iOS หรือ iPadOS ของคุณหรือไม่?
หาก iDevice ของคุณเต็มไปด้วยสิ่งของต่างๆและมีพื้นที่ไม่เพียงพอที่จะอัปเดตเป็น iOS เวอร์ชันล่าสุดโปรดอ่านบทความนี้เพื่อลดขนาดพื้นที่จัดเก็บข้อมูลภายในของอุปกรณ์!
ใช้ iOS 13 หรือ iPadOS? ย้ายเนื้อหา iPhone, iPad หรือ iPod ของคุณไปยังไดรฟ์ภายนอก
ใช่แล้วการรองรับไดรฟ์ภายนอกมาถึงแล้วสำหรับ iDevices ทุกประเภทใน iOS 13 และ iPadOS!
ดูวิธีสำรองรูปภาพ iPhone หรือ iPad ของคุณไปยังไดรฟ์ภายนอกด้วย iOS 13 และ iPadOS เพื่อเรียนรู้วิธีการถ่ายโอนเนื้อหาไปยังไดรฟ์ภายนอกแบบทีละขั้นตอนสำหรับผู้ที่ใช้ iOS 13 ขึ้นไป
ใช้ iOS 11 ขึ้นไป? ตรวจสอบเครื่องมือจัดเก็บข้อมูล!
ใน iOS 11+ คุณจะได้รับคำแนะนำเกี่ยวกับวิธีประหยัดพื้นที่และถ่ายโอนหรือลบแอพและเนื้อหาที่คุณไม่ได้ใช้อีกต่อไป 
ลองอ่านบทความนี้เพื่อดูข้อมูลเชิงลึกเกี่ยวกับเครื่องมือจัดเก็บข้อมูลที่ยอดเยี่ยมสำหรับผู้ที่ใช้ iOS 11 ขึ้นไป


 เลือกช่องเพื่ออัปเดต Mac ของคุณโดยอัตโนมัติ
เลือกช่องเพื่ออัปเดต Mac ของคุณโดยอัตโนมัติ