เมื่อพื้นที่เก็บข้อมูลใกล้เต็มบน iPhone หรือ iPad ของคุณคุณอาจสังเกตเห็นว่ามันช้าลงมาก เนื่องจากซอฟต์แวร์ปฏิบัติการ - iOS หรือ iPadOS - มีพื้นที่ไม่เพียงพอสำหรับการทำงาน โชคดีที่เราสามารถแสดงวิธีแก้ไขได้
แม้ว่าพื้นที่เก็บข้อมูลของคุณจะหมด แต่ก็อาจไม่ใช่สิ่งเดียวที่ทำให้ iPhone หรือ iPad ของคุณทำงานช้าลง ผู้ใช้จำนวนมากต้องทนทุกข์ทรมานจากข้อผิดพลาดของซอฟต์แวร์กระบวนการทำงานเบื้องหลังและอายุการใช้งานแบตเตอรี่ที่ไม่ดี
แต่ไม่ต้องกังวลคุณอาจยังไม่จำเป็นต้องอัปเกรด iPhone หรือ iPad เวลาส่วนใหญ่คุณสามารถแก้ไขปัญหาความเร็วเหล่านี้ได้แม้กระทั่งเรื่องอายุการใช้งานแบตเตอรี่โดยไม่ต้องเสียเงินสักบาท ทำตามขั้นตอนด้านล่างเพื่อดูวิธีการ
 ใช้เคล็ดลับสั้น ๆ เหล่านี้หาก iPhone หรือ iPad ของคุณทำงานช้าและพื้นที่เก็บข้อมูลเกือบเต็มหรืออ่านบทความเต็มด้านล่างเพื่อลดความเร็วในการทำงานช้าลง:
ใช้เคล็ดลับสั้น ๆ เหล่านี้หาก iPhone หรือ iPad ของคุณทำงานช้าและพื้นที่เก็บข้อมูลเกือบเต็มหรืออ่านบทความเต็มด้านล่างเพื่อลดความเร็วในการทำงานช้าลง:
- ล้างที่เก็บข้อมูลบนอุปกรณ์ของคุณโดยการลบรูปภาพเพลงวิดีโอหรือแอพ
- อัปเดตอุปกรณ์ของคุณเป็นรุ่นล่าสุดสำหรับ iOS หรือ iPadOS เวอร์ชันของคุณ
- ปิดแท็บที่เปิดทั้งหมดของคุณใน Safari และออกจากทุกแอพที่เปิดอยู่
- ปิด iPhone หรือ iPad ของคุณแล้วรอ 30 วินาทีก่อนที่จะรีสตาร์ท
- ไปที่การจัดการประสิทธิภาพสูงสุดในการตั้งค่าแบตเตอรี่ของคุณแล้วแตะปุ่ม 'ปิดใช้งาน' เล็ก ๆ จากนั้นแตะ 'ปิดการใช้งาน' ในป๊อปอัป
ขั้นตอนที่ 1. เพิ่มพื้นที่ว่างหากพื้นที่เก็บข้อมูลของคุณใกล้เต็ม
การแจ้งเตือนป๊อปอัปแบบต่อเนื่องจะแจ้งให้คุณทราบเมื่อที่เก็บข้อมูลบน iPhone หรือ iPad ของคุณใกล้เต็ม โดยปกติจะได้รับการเสริมประสิทธิภาพด้วยประสิทธิภาพที่ช้าลงเนื่องจากอุปกรณ์ของคุณไม่มีพื้นที่เหลือในการทำงาน ทางออกเดียวคือลบเนื้อหาและล้างพื้นที่เพิ่มเติม
 ดูการใช้พื้นที่เก็บข้อมูลของคุณจากการตั้งค่าทั่วไป
ดูการใช้พื้นที่เก็บข้อมูลของคุณจากการตั้งค่าทั่วไป
ตามหลักการแล้วคุณต้องการพื้นที่เก็บข้อมูลฟรีอย่างน้อย 2 GB บน iPhone หรือ iPad เพื่อให้ทำงานได้อย่างมีประสิทธิภาพ หากไม่มีพื้นที่ว่างมากนักคุณก็มีแนวโน้มที่จะพบกับอาการที่เป็นปัญหาหลายอย่าง
ตรวจสอบว่าคุณมีพื้นที่ว่างเท่าใดโดยไปที่การตั้งค่า> ทั่วไป> ที่เก็บข้อมูล [iPhone / iPad] อย่าลืมรอสักครู่เพื่อให้แผนภูมิอัปเดตด้วยการอ่านที่เก็บข้อมูลล่าสุดของคุณ
มีหลายวิธีในการล้างที่เก็บข้อมูลบน iPhone หรือ iPad ของคุณส่วนใหญ่ขึ้นอยู่กับสิ่งที่ใช้พื้นที่มากที่สุด ดูคู่มือนี้เพื่อดูคำแนะนำอย่างละเอียดเกี่ยวกับวิธีการล้างที่เก็บข้อมูลของคุณ หรือทำตามคำแนะนำที่เรียบง่ายของเราด้านล่างเพื่อดูแลสาเหตุที่พบบ่อยที่สุด
ลบรูปภาพและวิดีโอของคุณหรืออัปโหลดไปยัง iCloud
สำหรับคนส่วนใหญ่พื้นที่เก็บข้อมูลส่วนใหญ่จะถูกเก็บไว้โดยรูปภาพและวิดีโอในแอปรูปภาพ มีหลายวิธีในการแก้ไขปัญหานี้:
- ลบรูปภาพและวิดีโอที่คุณไม่ต้องการอีกต่อไป
- ส่งออกรูปภาพและวิดีโอจากอุปกรณ์ของคุณไปยังคอมพิวเตอร์
- อัปโหลดรูปภาพและวิดีโอของคุณไปยังระบบคลาวด์
สองตัวเลือกแรกค่อนข้างอธิบายตัวเองได้ อย่างไรก็ตามหลังจากลบรูปภาพหรือวิดีโอแล้วคุณจะต้องลบออกจากอัลบั้มที่เพิ่งลบล่าสุดในแอพรูปภาพ มิฉะนั้นจะยังคงใช้เวลาจัดเก็บอีก 60 วัน
 รูปภาพและวิดีโอที่คุณลบจะย้ายไปที่อัลบั้มที่เพิ่งลบล่าสุดในแอพรูปภาพ
รูปภาพและวิดีโอที่คุณลบจะย้ายไปที่อัลบั้มที่เพิ่งลบล่าสุดในแอพรูปภาพ
ใช้รูปภาพ iCloud หรือ Google Photos เพื่ออัปโหลดคลังรูปภาพและวิดีโอทั้งหมดของคุณไปยังระบบคลาวด์ เมื่อดำเนินการเสร็จสิ้นคุณสามารถเรียกคืนพื้นที่เก็บข้อมูลฟรีโดยเลือกเก็บเฉพาะเวอร์ชันบีบอัดของแต่ละรายการในอุปกรณ์ของคุณ:
- สำหรับรูปภาพ iCloud: ไปที่การตั้งค่า> รูปภาพ> เพิ่มประสิทธิภาพพื้นที่เก็บข้อมูล [iPhone / iPad]
- สำหรับ Google Photos: เปิด "สำรองและซิงค์ข้อมูล" ในการตั้งค่าแอป
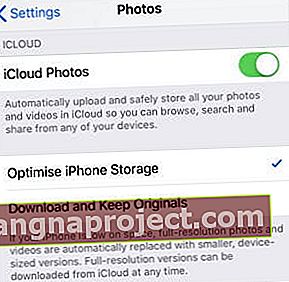 การเพิ่มประสิทธิภาพพื้นที่จัดเก็บจะดาวน์โหลดเฉพาะภาพถ่ายและวิดีโอที่ดูล่าสุดเท่านั้น
การเพิ่มประสิทธิภาพพื้นที่จัดเก็บจะดาวน์โหลดเฉพาะภาพถ่ายและวิดีโอที่ดูล่าสุดเท่านั้น
ลบการดาวน์โหลดเพลงและภาพยนตร์
คุณสามารถลบการดาวน์โหลดสำหรับเพลงภาพยนตร์หรือรายการทีวีที่คุณซื้อจาก iTunes โดยไม่สูญเสียการเข้าถึง หากคุณต้องการรับชมหรือฟังในอนาคตคุณสามารถดาวน์โหลดอีกครั้งหรือสตรีมได้ตลอดเวลา
เช่นเดียวกับเพลงที่บันทึกไว้ในเครื่องใน Apple Music หรือ Spotify ประหยัดพื้นที่จัดเก็บโดยเสียค่าใช้จ่ายของข้อมูลเซลลูลาร์ด้วยการสตรีมเพลงแทนการดาวน์โหลด
เปิดแอพที่เกี่ยวข้องเพื่อลบสื่อที่ดาวน์โหลดของคุณ โดยปกติจะมีส่วนสำหรับดูเฉพาะรายการที่ดาวน์โหลดของคุณ แตะแก้ไขเพื่อแสดงตัวเลือกในการลบการดาวน์โหลดของคุณ
 ในแอพ Apple TV ให้แตะปุ่ม 'ดาวน์โหลด' เพื่อลบการดาวน์โหลด
ในแอพ Apple TV ให้แตะปุ่ม 'ดาวน์โหลด' เพื่อลบการดาวน์โหลด
ถ่ายแอพที่ไม่ได้ใช้ของคุณออก
iOS และ iPadOS เวอร์ชันล่าสุดมีความสามารถในการ“ Offload” แอปที่คุณไม่ได้ใช้มาสักระยะหนึ่ง ซึ่งจะเป็นตัวยึดตำแหน่งของแอปนั้นบนอุปกรณ์ของคุณในขณะที่ลบแอปนั้นเองเพื่อประหยัดพื้นที่เก็บข้อมูล
คุณสามารถถ่ายโอนแอพได้ด้วยตนเองจากหน้าพื้นที่เก็บข้อมูลในแอพการตั้งค่าหรือคุณสามารถเลือกที่จะให้อุปกรณ์ของคุณปิดการโหลดแอพที่ไม่ได้ใช้โดยอัตโนมัติ โดยไปที่การตั้งค่า> iTunes & App Store> Offload Unused Apps
 เลือกที่จะถ่ายแอพที่คุณไม่ได้ใช้มาสักพักเพื่อประหยัดพื้นที่จัดเก็บ
เลือกที่จะถ่ายแอพที่คุณไม่ได้ใช้มาสักพักเพื่อประหยัดพื้นที่จัดเก็บ
ขั้นตอนที่ 2. ปิดการจัดการประสิทธิภาพสำหรับแบตเตอรี่ของคุณ
เมื่อปลายปี 2560 Apple เปิดเผยว่าได้ทำการชะลอตัวลง iPhone รุ่นเก่าเพื่อลดการปิดเครื่องโดยไม่คาดคิด เนื่องจากฟันเฟืองสาธารณะตอนนี้ Apple เสนอความสามารถในการปิด 'คุณสมบัติการจัดการประสิทธิภาพ' นี้ซึ่งอาจส่งผลให้ iPhone ของคุณเร็วขึ้น
แน่นอนว่านี่อาจส่งผลให้ iPhone ของคุณปิดโดยไม่คาดคิดเนื่องจากนั่นคือสิ่งที่ Apple บอกว่าหวังว่าจะหลีกเลี่ยง แต่หากเป็นเช่นนั้นคุณลักษณะนี้จะเปิดขึ้นอีกครั้งโดยอัตโนมัติ
คุณสมบัตินี้ไม่มีอยู่ในไอแพด
ฉันจะปิดการจัดการประสิทธิภาพบน iPhone ของฉันได้อย่างไร
- ไปที่การตั้งค่า> แบตเตอรี่> ความสมบูรณ์ของแบตเตอรี่
- ดูในส่วนความจุประสิทธิภาพสูงสุด
- หากสุขภาพแบตเตอรี่ของคุณลดลงคุณควรเห็นย่อหน้าอธิบายการจัดการประสิทธิภาพแตะ 'ปิดการใช้งาน'
- ในหน้าต่างป๊อปอัปยืนยันว่าคุณต้องการ "ปิดใช้งาน" คุณสมบัตินี้
 อุปกรณ์บางชนิดไม่แสดงปุ่มปิดการใช้งานการจัดการประสิทธิภาพ
อุปกรณ์บางชนิดไม่แสดงปุ่มปิดการใช้งานการจัดการประสิทธิภาพ
ขั้นตอนที่ 3. ล้างข้อมูลและแท็บเว็บไซต์ Safari ของคุณ
บางครั้งเมื่อ iPhone หรือ iPad ของเราทำงานช้าลงจริงๆแล้วมันเป็นเพียงแอพเดียวที่ทำงานได้ไม่ดี นี่มักเป็นกรณีของ Safari ซึ่งอาจเป็นแอพที่ใช้บ่อยที่สุดบน iPhone หรือ iPad และยังเป็นแอพที่ข้อมูลของตัวเองจม
ในขณะที่คุณท่องอินเทอร์เน็ต Safari จะรวบรวมข้อมูลเพื่อปรับปรุงประสบการณ์ของคุณ โดยทั่วไปจะใช้เพื่อจดจำเว็บไซต์ที่คุณเยี่ยมชมและช่วยให้โหลดเร็วขึ้น แต่ข้อมูลมากเกินไปหรือข้อมูลเสียหายทำให้ Safari ทำงานช้าลง
โชคดีที่การล้างข้อมูลนี้ออกจากอุปกรณ์ของคุณเป็นเรื่องง่าย
ปิดแท็บ Safari ที่เปิดอยู่
 ปิดแท็บทั้งหมดเพื่อเร่งความเร็ว Safari
ปิดแท็บทั้งหมดเพื่อเร่งความเร็ว Safari
มีแท็บมากเกินไปใน Safari ส่งผลต่อประสิทธิภาพของ iPhone หรือ iPad ของคุณ ปิดลง คุณสามารถปิดหลายแท็บพร้อมกันได้หากคุณแตะปุ่มแท็บที่ด้านขวาล่างของ Safari ค้างไว้ดูเหมือนช่องสี่เหลี่ยมสองช่องที่ทับซ้อนกัน จากนั้นแตะ 'ปิดแท็บทั้งหมด'
ล้างประวัติ Safari และข้อมูลเว็บไซต์ของคุณ
ข้อมูลที่บันทึกไว้ส่วนใหญ่ของ Safari อยู่ในรูปแบบของแคชคุกกี้และประวัติการเข้าชมของคุณ คุณสามารถล้างข้อมูลทั้งหมดนี้ได้ด้วยการแตะเพียงครั้งเดียว ไปที่การตั้งค่า> Safari แล้วเลือก "ล้างประวัติและข้อมูลเว็บไซต์"
 ล้างประวัติและข้อมูลเว็บไซต์ใน Safari เพื่อช่วยให้ทำงานได้เร็วขึ้น
ล้างประวัติและข้อมูลเว็บไซต์ใน Safari เพื่อช่วยให้ทำงานได้เร็วขึ้น
ขั้นตอนที่ 4. ตรวจสอบการอัปเดตสำหรับ iOS หรือ iPadOS เวอร์ชันของคุณ
Apple เปิดตัว iOS และ iPadOS เวอร์ชันใหม่ปีละครั้ง นี่คือเมื่อชื่อของซอฟต์แวร์เปลี่ยนไป ตัวอย่างเช่นปีนี้เราจะเปลี่ยนจาก iOS 12 เป็น iOS 13 คุณไม่จำเป็นต้องอัปเกรดเป็นซอฟต์แวร์ล่าสุด
 การอัปเกรดซอฟต์แวร์ล่าสุดคือ iPadOS และ iOS 13
การอัปเกรดซอฟต์แวร์ล่าสุดคือ iPadOS และ iOS 13
หากคุณมี iPhone หรือ iPad รุ่นเก่าพลังการประมวลผลที่ จำกัด ภายในเครื่องจะพยายามเรียกใช้ซอฟต์แวร์ใหม่อย่างมีประสิทธิภาพ เมื่อใดก็ตามที่ Apple เปิดตัวการอัปเกรดใหม่เป็น iOS หรือ iPadOS เราขอแนะนำให้คุณไม่ต้องติดตั้ง
รอจนกว่าผู้ใช้รายอื่นที่มีอุปกรณ์ที่แน่นอนของคุณได้ทดสอบซอฟต์แวร์เพื่อดูว่ามันทำงานได้ดีเพียงใด
เราคิดว่าคุณควรติดตั้งการอัปเดตล่าสุดสำหรับซอฟต์แวร์เวอร์ชันของคุณ Apple ออกอัปเดตซอฟต์แวร์ขนาดเล็กตลอดเวลา (เช่น iOS 12.1.3 ถึง iOS 12.1.4) สิ่งเหล่านี้มักจะปรับปรุงประสิทธิภาพของอุปกรณ์โดยการกำจัดจุดบกพร่องหรือเพิ่มความเร็ว
ตรวจสอบซอฟต์แวร์ที่แน่นอนที่คุณกำลังใช้งานบนอุปกรณ์ของคุณ จากนั้นดูว่ามีการอัปเดตล่าสุดหรือไม่
ฉันจะตรวจสอบซอฟต์แวร์ที่อยู่บน iPhone หรือ iPad ของฉันได้อย่างไร
- ไปที่การตั้งค่า> ทั่วไป> เกี่ยวกับ
- ค้นหาเวอร์ชันซอฟต์แวร์ของคุณที่แสดงอยู่ใกล้ด้านบนสุดของหน้า
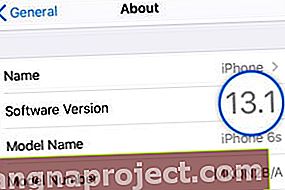 iPhone เครื่องนี้ใช้ iOS 13.1
iPhone เครื่องนี้ใช้ iOS 13.1
ฉันจะอัปเดตซอฟต์แวร์บน iPhone หรือ iPad ได้อย่างไร
- เชื่อมต่ออุปกรณ์ของคุณกับการเชื่อมต่ออินเทอร์เน็ตที่ใช้งานได้
- ไปที่การตั้งค่า> ทั่วไป> อัปเดตซอฟต์แวร์
- รอให้ iPhone หรือ iPad ของคุณค้นหาอัปเดตใหม่ ๆ
- ดาวน์โหลดและติดตั้งการอัปเดตที่พร้อมใช้งาน
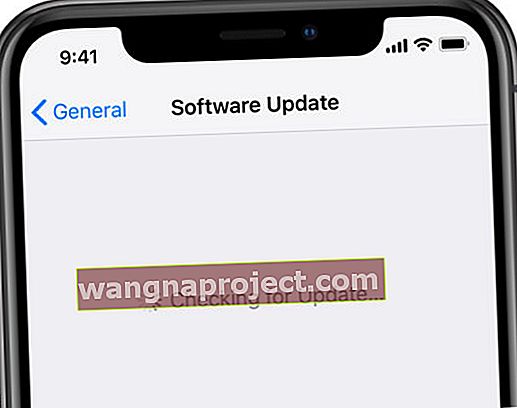 รอให้ iPhone หรือ iPad ของคุณค้นหาอัปเดตล่าสุด
รอให้ iPhone หรือ iPad ของคุณค้นหาอัปเดตล่าสุด
หากคุณอัปเกรดอุปกรณ์ของคุณเป็นซอฟต์แวร์ที่ใหม่กว่าแล้วบางครั้งคุณสามารถดาวน์เกรดเป็นเวอร์ชันก่อนหน้า ดูบทความนี้ที่เราเขียนเพื่อดูข้อมูลเพิ่มเติมเกี่ยวกับวิธีการทำ
ขั้นตอนที่ 5. ออกจากทุกแอพและรีสตาร์ทอุปกรณ์ของคุณ
iPhone หรือ iPad ของคุณอาจทำงานช้าเนื่องจากพยายามทำหลายอย่างพร้อมกันมากเกินไป กรณีนี้เกิดขึ้นหากคุณมีแอปจำนวนมากเปิดอยู่เบื้องหลัง นอกจากนี้ยังสามารถเกิดขึ้นได้หากคุณไม่ได้รีสตาร์ท iPhone หรือ iPad มาระยะหนึ่ง
เมื่อคุณรีสตาร์ทอุปกรณ์คุณจะปิดกระบวนการพื้นหลังทั้งหมดและล้างแคชข้อมูลชั่วคราว สิ่งนี้ช่วยปรับปรุงประสิทธิภาพและลดข้อบกพร่องของซอฟต์แวร์ได้มาก คุณควรตั้งเป้าหมายที่จะทำทุกๆสองสามสัปดาห์
ฉันจะออกจากทุกแอพบน iPhone หรือ iPad ของฉันได้อย่างไร
- เปิดมุมมองตัวสลับแอปบนอุปกรณ์ของคุณ:
- ดับเบิลคลิกที่ปุ่มโฮม
- หรือปัดจากด้านล่างไปตรงกลางของหน้าจอ
- ปิดทุกแอพโดยดันออกจากด้านบนของหน้าจอ
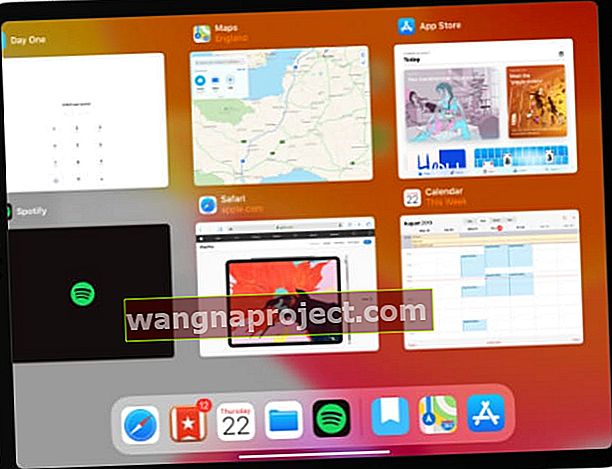 ดันแต่ละแอพออกจากด้านบนของหน้าจอเพื่อปิดลง
ดันแต่ละแอพออกจากด้านบนของหน้าจอเพื่อปิดลง
ฉันจะรีสตาร์ท iPhone หรือ iPad ได้อย่างไร
- กดปุ่มพัก / ปลุกค้างไว้และปุ่มระดับเสียงอย่างใดอย่างหนึ่ง
- เมื่อได้รับแจ้งให้เลื่อนเพื่อปิดอุปกรณ์ของคุณ
- รออย่างน้อย 30 วินาทีก่อนกดปุ่มพัก / ปลุกเพื่อรีสตาร์ท iPhone หรือ iPad ของคุณ
 เมื่อได้รับแจ้งให้เลื่อนเพื่อปิดอุปกรณ์ของคุณ
เมื่อได้รับแจ้งให้เลื่อนเพื่อปิดอุปกรณ์ของคุณ
ขั้นตอนที่ 6. รีเซ็ตการตั้งค่าทั้งหมดบน iPhone หรือ iPad ของคุณ
หาก iPhone หรือ iPad ของคุณยังทำงานช้าหลังจากล้างที่เก็บข้อมูลเพิ่มและทำตามขั้นตอนด้านบนคุณอาจต้องรีเซ็ตหรือเปลี่ยนการตั้งค่าบางอย่าง เราขอแนะนำให้คุณทำการสำรองข้อมูลอุปกรณ์ของคุณใหม่ก่อนที่จะดำเนินการนี้เพื่อให้คุณสามารถดึงการตั้งค่าเก่าของคุณได้หากคุณต้องการ
 คุณสามารถเปลี่ยนการตั้งค่าเพื่อทำให้ iPhone หรือ iPad เร็วขึ้น
คุณสามารถเปลี่ยนการตั้งค่าเพื่อทำให้ iPhone หรือ iPad เร็วขึ้น
อันดับแรกเราขอแนะนำให้คุณรีเซ็ตการตั้งค่าทั้งหมดบน iPhone หรือ iPad ของคุณ สิ่งนี้จะทำให้ทุกอย่างในแอพการตั้งค่ากลับสู่สถานะเริ่มต้น การทำเช่นนี้จะเปลี่ยนลักษณะการทำงานของอุปกรณ์ แต่จะไม่ลบรูปภาพวิดีโอแอพหรือเนื้อหาอื่น ๆ
ฉันจะรีเซ็ตการตั้งค่าทั้งหมดบน iPhone หรือ iPad ได้อย่างไร
- ไปที่การตั้งค่า> ทั่วไป> รีเซ็ต
- แตะ 'รีเซ็ตการตั้งค่าทั้งหมด'
- ยืนยันว่าคุณต้องการ "รีเซ็ต" การตั้งค่าของคุณ
 เลือกรีเซ็ตการตั้งค่าทั้งหมดบน iPhone หรือ iPad ของคุณ
เลือกรีเซ็ตการตั้งค่าทั้งหมดบน iPhone หรือ iPad ของคุณ
ฉันจะแก้ไขการตั้งค่าเพื่อเพิ่มความเร็ว iPhone หรือ iPad ได้อย่างไร
iPhone หรือ iPad รุ่นเก่าทำงานช้าแม้ว่าคุณจะรีเซ็ตการตั้งค่าทั้งหมดแล้วก็ตาม หากเป็นกรณีนี้สำหรับอุปกรณ์ของคุณคุณสามารถแก้ไขการตั้งค่าเพื่อใช้พลังงานในการประมวลผลน้อยลง คุณทำได้โดยปิดใช้งานคุณสมบัติขนาดเล็กหรือพื้นหลังต่างๆ
คุณไม่จำเป็นต้องเปลี่ยนการตั้งค่าทั้งหมดที่แสดงด้านล่าง แต่แต่ละอย่างจะช่วยเพิ่มความเร็ว iPhone หรือ iPad ของคุณได้เล็กน้อย
หากคุณไม่พบหนึ่งในรายการด้านล่างนี้ให้ดึงลงมาจากหน้าการตั้งค่าหลักเพื่อเปิดแถบค้นหา อาจถูกย้ายไปที่อื่นใน iOS หรือ iPadOS เวอร์ชันของคุณ
เปิดคุณสมบัติเหล่านี้ในแอพการตั้งค่า:
- การช่วยการเข้าถึง> การแสดงผลและขนาดตัวอักษร> ลดความโปร่งใส
- การช่วยการเข้าถึง> การเคลื่อนไหว> ลดการเคลื่อนไหว
- เมล> ดึงข้อมูลใหม่> ดึงข้อมูลด้วยตนเอง
 ความโปร่งใสที่ลดลงดูไม่ดีเท่า แต่ใช้พลังในการประมวลผลน้อยลง
ความโปร่งใสที่ลดลงดูไม่ดีเท่า แต่ใช้พลังในการประมวลผลน้อยลง
ปิดคุณสมบัติเหล่านี้สำหรับแอพที่ไม่จำเป็น:
- [ชื่อของคุณ]> iCloud
- การตั้งค่า> การแจ้งเตือน
- ทั่วไป> รีเฟรชแอปพื้นหลัง
 คุณยังสามารถเลือกปิดการรีเฟรชแอปพื้นหลังทั้งหมดได้อีกด้วย
คุณยังสามารถเลือกปิดการรีเฟรชแอปพื้นหลังทั้งหมดได้อีกด้วย
ปิดคุณสมบัติเหล่านี้ทั้งหมด:
- Siri & Search> ฟัง“ หวัดดี Siri”
- Siri & Search> กด [ปุ่ม Home / Side] สำหรับ Siri
- iTunes & App Store> ดาวน์โหลดอัตโนมัติ
 ปิดการดาวน์โหลดอัตโนมัติสำหรับเพลงแอพหนังสือและหนังสือเสียงและการอัปเดตแอปเพื่อให้อุปกรณ์ของคุณเร็วขึ้น
ปิดการดาวน์โหลดอัตโนมัติสำหรับเพลงแอพหนังสือและหนังสือเสียงและการอัปเดตแอปเพื่อให้อุปกรณ์ของคุณเร็วขึ้น
ขั้นตอนที่ 7. ใช้โหมด DFU เพื่อกู้คืนอุปกรณ์ของคุณ
ขั้นตอนทั้งหมดข้างต้นควรสร้างความแตกต่างอย่างมากในการทำให้ iPhone หรือ iPad ของคุณทำงานได้เร็วขึ้น แต่ถ้ายังช้าอยู่คุณอาจสามารถแก้ไขได้โดยใช้โหมด DFU เพื่อคืนค่าอุปกรณ์ของคุณเป็นการตั้งค่าจากโรงงาน
เมื่อคุณทำให้ iPhone หรือ iPad ของคุณอยู่ในโหมด DFU เพื่อกู้คืนเครื่องจะติดตั้งซอฟต์แวร์และเฟิร์มแวร์ทุกบรรทัดใหม่ นี่เป็นเครื่องมือที่มีประสิทธิภาพอย่างเหลือเชื่อในการแก้ไขปัญหาซอฟต์แวร์ที่อาจทำให้ iPhone หรือ iPad ของคุณทำงานช้า
การใช้โหมด DFU จำเป็นต้องลบเนื้อหาทั้งหมดออกจาก iPhone หรือ iPad ของคุณ คุณควรทำการสำรองข้อมูลก่อน ด้วยวิธีนี้คุณสามารถกู้คืนรูปภาพวิดีโอแอพและเนื้อหาอื่น ๆ ของคุณได้หลังจากกู้คืนอุปกรณ์
 ใช้ iCloud, Finder หรือ iTunes เพื่อทำการสำรองข้อมูลใหม่ของอุปกรณ์ของคุณก่อนที่จะกู้คืน
ใช้ iCloud, Finder หรือ iTunes เพื่อทำการสำรองข้อมูลใหม่ของอุปกรณ์ของคุณก่อนที่จะกู้คืน
หากพื้นที่เก็บข้อมูล iPhone หรือ iPad ของคุณใกล้เต็มแล้วนี่เป็นโอกาสที่ดีสำหรับกระดานชนวนที่สะอาด
ไปที่ลิงค์นี้เพื่อดูคำแนะนำในการกู้คืน iPhone หรือ iPad ของคุณโดยใช้โหมด DFU หากวิธีนี้ไม่สามารถแก้ไขอุปกรณ์ของคุณได้อาจถึงเวลาอัปเกรดแล้ว

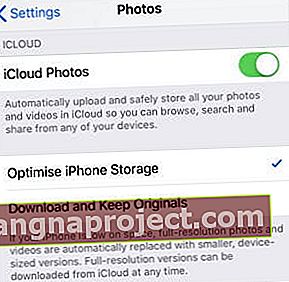 การเพิ่มประสิทธิภาพพื้นที่จัดเก็บจะดาวน์โหลดเฉพาะภาพถ่ายและวิดีโอที่ดูล่าสุดเท่านั้น
การเพิ่มประสิทธิภาพพื้นที่จัดเก็บจะดาวน์โหลดเฉพาะภาพถ่ายและวิดีโอที่ดูล่าสุดเท่านั้น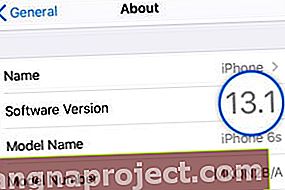 iPhone เครื่องนี้ใช้ iOS 13.1
iPhone เครื่องนี้ใช้ iOS 13.1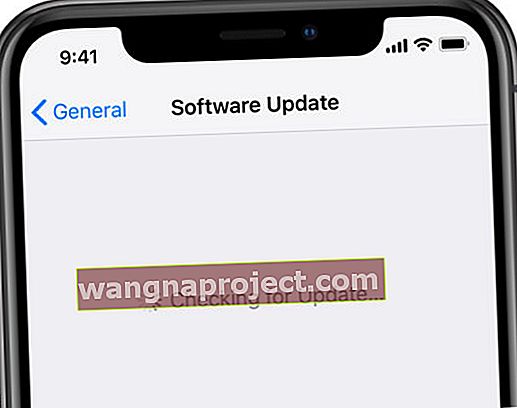 รอให้ iPhone หรือ iPad ของคุณค้นหาอัปเดตล่าสุด
รอให้ iPhone หรือ iPad ของคุณค้นหาอัปเดตล่าสุด
