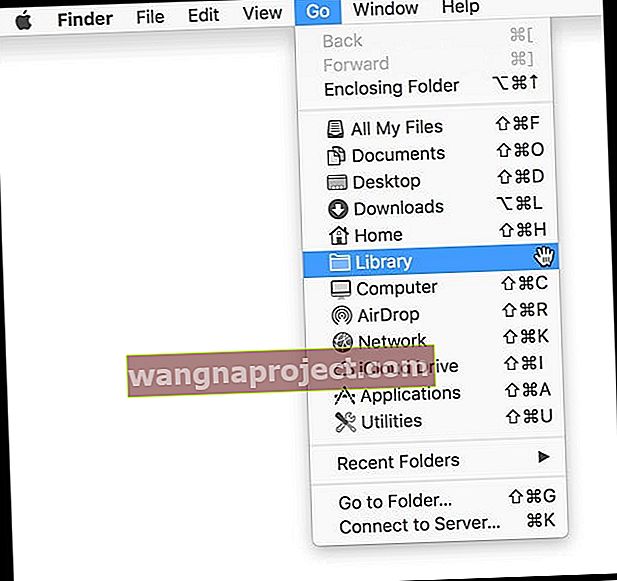iTunes เป็นตัวเลือกที่ยอดเยี่ยมเมื่อคุณอัปเกรดเป็น iOS หรือ iPadOS ล่าสุด อย่างไรก็ตามบางครั้งคุณพบข้อผิดพลาดเช่น iTunes error 14 ระหว่างการอัปเกรดหรือการกู้คืน ข้อผิดพลาดนี้โชคดีที่แก้ไขได้อย่างง่ายดายด้วยไม่กี่ขั้นตอน!
หากในระหว่างกระบวนการอัปเกรดคุณพบการแจ้งเตือนว่า“ ไม่สามารถกู้คืน iPhone เครื่องนี้ได้ เกิดข้อผิดพลาดที่ไม่รู้จัก (14) ” เรามีวิธีแก้ปัญหาให้คุณสองสามวิธี
ตามที่ Apple ระบุข้อผิดพลาดนี้มักเกิดจากปัญหาเกี่ยวกับสาย USB ของคุณ นอกจากนี้ผู้อ่านของเรารายงานว่าข้อผิดพลาด iTunes 14 มักเกิดจากไฟล์อัปเดตเฟิร์มแวร์ที่ผิดพลาด ดังนั้นตรวจสอบการเชื่อมต่อ USB ของอุปกรณ์สาย USB (Lightning) และพอร์ต USB ของคอมพิวเตอร์หรือปลั๊กไฟของคุณว่ามีสิ่งกีดขวางหรือไม่

เหตุใดอุปกรณ์ของฉันจึงได้รับข้อผิดพลาด 14
คุณเห็นข้อผิดพลาด 14 เมื่อกู้คืนหรืออัปเกรด iOS ของคุณด้วย iTunes มีสาเหตุหลายประการสำหรับข้อผิดพลาดนี้ ได้แก่ :
- สาย USB ล้มเหลวหรือมีปัญหา
- ใช้ iTunes เวอร์ชันเก่า
- ข้อผิดพลาดของเฟิร์มแวร์หรือความเสียหาย
- พื้นที่เก็บข้อมูลหรือหน่วยความจำเหลือน้อยบนอุปกรณ์ของคุณ
- การเชื่อมต่อเครือข่ายไม่เสถียร
ข้อผิดพลาด iTunes 14 เกิดจากสาย USB Lightning
ตรวจสอบให้แน่ใจว่าคุณใช้สาย Made For iPhone / iPad / iPod และอุปกรณ์ชาร์จ 
มองหาโลโก้ Made for iPod, Made for iPhone และ Made for iPad บนผลิตภัณฑ์ของคุณ โลโก้นี้ช่วยให้มั่นใจได้ว่าอุปกรณ์เสริมได้รับการออกแบบมาเพื่อเชื่อมต่อกับ iPod, iPhone หรือ iPad โดยเฉพาะและได้รับการรับรองว่าเป็นไปตามมาตรฐานประสิทธิภาพของ Apple
ในการวินิจฉัยว่ามีปัญหากับสาย USB ของคุณหรือไม่ให้ลองทำตามขั้นตอนต่อไปนี้และตรวจสอบว่าเกิดข้อผิดพลาดขึ้นอีกหรือไม่
- ใช้สาย Apple Lightning USB ดั้งเดิมที่มาพร้อมกับ iDevice ของคุณ
- สำหรับคอมพิวเตอร์อย่าเสียบเข้ากับพอร์ต USB บนแป้นพิมพ์ - เสียบเข้ากับคอมพิวเตอร์โดยตรง
- ลองใช้พอร์ต USB อื่นบนคอมพิวเตอร์ของคุณ
- ใช้สาย Lightning USB อื่นหากมี
- ทดสอบสาย Lightning USB ของคุณบนคอมพิวเตอร์เครื่องอื่น
 ที่มา: แอปเปิ้ล
ที่มา: แอปเปิ้ล
อัปเดตเป็น iTunes เวอร์ชันล่าสุด
หากคุณยังคงได้รับข้อผิดพลาด iTunes 14 ให้ตรวจสอบว่าคุณมีการอัปเดตล่าสุดของ iTunes
- เปิด iTunes และดูว่าระบบแจ้งให้คุณอัปเดตเป็นเวอร์ชันใหม่หรือไม่
- ทำตามขั้นตอนและอัปเดตซอฟต์แวร์ iTunes ล่าสุด
ลองเชื่อมต่ออุปกรณ์ของคุณอีกครั้งและดูว่าเหมาะกับคุณหรือไม่
ข้อผิดพลาด 14 อาจหมายความว่าหน่วยความจำของอุปกรณ์ของคุณเต็ม ลองกู้คืนอุปกรณ์ของคุณผ่าน iTunes แทนการอัปเดต หากไม่ได้ผลในตอนแรกให้กดปุ่ม Option Key (Mac) หรือ Shift Key (Windows) จากนั้นเลือก Restore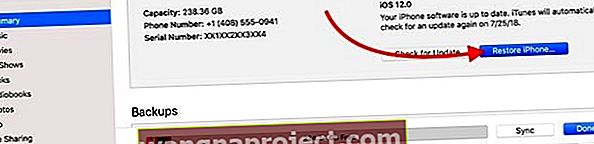
ข้อผิดพลาด iTunes 14 เกิดจากไฟล์เฟิร์มแวร์ไม่สำเร็จ
หาก iTunes ไม่รู้จักไฟล์ IPSW หรือการอัปเดตไม่ทำงานการลบไฟล์ IPSW จากคอมพิวเตอร์ของคุณจะบังคับให้ iTunes ดาวน์โหลดไฟล์ IPSW ใหม่ในครั้งต่อไปที่คุณพยายามอัปเดต
ในบางกรณีไฟล์อัปเกรดสำหรับอุปกรณ์ของคุณไม่สามารถดาวน์โหลดได้สำเร็จ หากเป็นเช่นนั้นอาจทำให้เกิดข้อผิดพลาด 14. เมื่อปัญหาการกู้คืนเฉพาะสำหรับผู้ใช้อาจเกิดจากไฟล์. ipsw ที่ใช้ไม่ได้ iTunes ใช้ไฟล์ IPSW เหล่านี้เพื่อกู้คืนอุปกรณ์ของคุณ
หากคุณได้รับข้อผิดพลาด iTunes 14 ไฟล์ IPSW เหล่านั้นอาจไม่สามารถใช้งานได้ ลองลบออกเปลี่ยนชื่อหรือย้ายไฟล์ไปยังไดเร็กทอรีอื่น
การลบไฟล์ IPSW ทำให้ iTunes ดาวน์โหลดสำเนาใหม่ของ IPSW
IPSW บน Macs
วิธีง่ายๆในการค้นหาตำแหน่งไฟล์ ipsw บน Mac ของคุณคือ Finder
- แตะเปิด Finder ในท่าเรือของคุณและกดปุ่ม Option ค้างไว้
- เลือกไปจากเมนูด้านบน
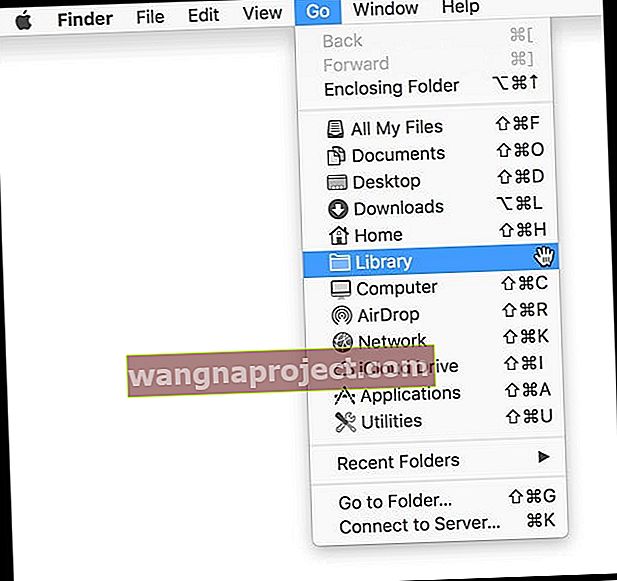
- เลือกไลบรารี
- หากคุณไม่กดปุ่ม Option ค้างไว้คุณจะไม่เห็นตัวเลือกไลบรารี
- เปิดโฟลเดอร์ iTunes ของ Library
- มองหาโฟลเดอร์ชื่อ iPhone / iPad / iPod Software Updates
ค้นหาไฟล์ IPSW ของ Mac ด้วยตนเอง
- การอัปเดตซอฟต์แวร์ iPhone ~ / Library / iTunes / iPhone
- อัปเดตซอฟต์แวร์ iPad ~ / Library / iTunes / iPad
- อัปเดตซอฟต์แวร์ iPod touch ~ / Library / iTunes / iPod
หมายเหตุ: เครื่องหมายทิลเดอ“ ~” แสดงถึงโฮมไดเร็กทอรีของคุณ
หากคุณไม่เห็นไลบรารีผู้ใช้ของคุณให้ทำตามขั้นตอนเหล่านี้เพื่อแสดง
ในการค้นหาไฟล์ IPSW บน Windows ขึ้นอยู่กับเวอร์ชันของ Windows ชื่อผู้ใช้และฮาร์ดแวร์ iOS ที่คุณใช้
เราขอแนะนำให้คุณเปิด Windows File Explorer พิมพ์“ * .ipsw” ในช่องค้นหาและตรวจสอบให้แน่ใจว่าคุณกำลังค้นหาพีซีทั้งเครื่องของคุณ
จากนั้นค้นหาและลบไฟล์อัปเดต iOS เหล่านั้นใน iTunes ในรูปแบบ. ipsw หรือทำการค้นหาไฟล์. IPSW ในไดเร็กทอรี / Users ของคุณหากคุณมีบัญชีผู้ใช้มากกว่า 1 บัญชี
IPSW บน Windows 8-10
- \ Users \ USERNAME \ AppData \ Roaming \ Apple Computer \ iTunes \
หมายเหตุ: หากต้องการเข้าถึงโฟลเดอร์ AppData อย่างรวดเร็วให้คลิกเริ่มพิมพ์% appdata% ในแถบค้นหาแล้วกดปุ่ม Return Windows 8: เลื่อนเคอร์เซอร์ไปทางขวาบนคลิกแว่นขยายพิมพ์% appdata% แล้วกดปุ่ม Return
IPSW บน Windows Vista และ 7
- \ Users \ ชื่อผู้ใช้ \ AppData \ Roaming \ Apple Computer \ iTunes \ iPhone (iPad หรือ iPod) การอัปเดตซอฟต์แวร์
หมายเหตุ: ในการเข้าถึงโฟลเดอร์ AppData อย่างรวดเร็วให้คลิกเริ่มพิมพ์% appdata% ในแถบค้นหาแล้วกดปุ่ม Return
IPSW บน Windows XP
- เอกสารและการตั้งค่า / [ชื่อผู้ใช้] / ข้อมูลแอปพลิเคชัน / การอัปเดตซอฟต์แวร์คอมพิวเตอร์ Apple / iTunes / iPhone (iPad หรือ iPod)
หมายเหตุ: หากต้องการเข้าถึงโฟลเดอร์ Application Data อย่างรวดเร็วให้เลือกเริ่ม> เรียกใช้ พิมพ์% appdata% แล้วคลิกตกลง
ทำตามขั้นตอนเหล่านี้เมื่อคุณลบหรือย้ายไฟล์. ipsw:
- ปิด iTunes บนคอมพิวเตอร์ของคุณ
- ตอนนี้เปิด iTunes อีกครั้งบนคอมพิวเตอร์ของคุณ
- ตรวจสอบว่าคุณได้ลบไฟล์. ipsw (ไฟล์อัปเกรด iOS) แล้วโดยไปที่ System Drive> User> Your Username> App Data> Apple Com> iTunes> iPhone Software Updates - ลบอะไรก็ได้หากจำเป็น
- หากเชื่อมต่อ iPad หรือ iPad ของคุณตามเส้นทางเดียวกัน แต่หลังจากเข้าสู่โฟลเดอร์ iTunes ให้ไปที่การอัปเดตซอฟต์แวร์ iPad หรือการอัปเดตซอฟต์แวร์ iPod
- กู้คืนและอัปเกรด iDevice ของคุณโดยทำตามคำแนะนำของ iTunes
คุณไม่ควรได้รับข้อผิดพลาด iTunes อีกต่อไป 14. iPhone หรือ iPad ของคุณควรกู้คืนและอัปเกรดเป็น iOS ล่าสุดได้สำเร็จ
เลือกไฟล์ IPSW ด้วยตนเองใน iTunes
หากคุณพยายามลบไฟล์ ipsw แต่ล้มเหลวให้เลือกไฟล์ IPSW ที่คุณต้องการให้ iTunes ใช้แทน
- สำหรับ Macs ให้กดปุ่ม Optionค้างไว้
- ใน Windows ให้กดปุ่ม Shift
- กดปุ่มคืนค่า
- เลือกไฟล์ IPSW ที่คุณต้องการติดตั้ง
หากการลบไฟล์. ipsw ไม่สามารถแก้ปัญหาการกู้คืนของคุณได้แสดงว่าปัญหาอาจเกิดจากการตั้งค่าเฉพาะผู้ใช้อื่น ซึ่งรวมถึงการตั้งค่าซอฟต์แวร์ความปลอดภัยของ บริษัท อื่นและการตั้งค่า iTunes ของคุณ
 ที่มา: แอปเปิ้ล
ที่มา: แอปเปิ้ล
จะรับไฟล์ IPSW สำหรับ iPhone, iPad และ iPod Touch ของฉันได้ที่ไหน
Apple เผยแพร่ไฟล์ IPSW ล่าสุดใน iTunes ดังนั้นหากคุณต้องการ iOS ใหม่ล่าสุดเพียงแค่ใช้ iTunes
แต่หากอุปกรณ์ของคุณใช้เวอร์ชันเก่ากว่าให้ค้นหาการดาวน์โหลด IPSW ที่ล้าสมัยเหล่านี้ในเว็บไซต์เช่นนี้
ดาวน์โหลดไฟล์ ipsw และกู้คืน iPhone, iPad หรือ iPod ของคุณด้วยไฟล์นั้น
- ไปที่ ipsw me และดาวน์โหลด iOS เวอร์ชันที่อยู่บน iPad ของคุณ
- ตรวจสอบให้แน่ใจว่าคุณดาวน์โหลดเวอร์ชัน IPSW ที่ลงชื่อโดย Apple
- เปิด iTunes
- เชื่อมต่อ iPad ของคุณกับ iTunes
- รอให้ข้อความการกู้คืนปรากฏใน iTunes พร้อมตัวเลือกในการอัปเดตหรือกู้คืน
- กดปุ่ม Option ค้างไว้จากนั้นเลือกปุ่มอัปเดตโดยยังคงกดปุ่มตัวเลือก
- ค้นหาไฟล์ ipsw ที่คุณดาวน์โหลดและเลือก
- รอให้ iPad ของคุณกู้คืนเป็นเวอร์ชัน iOS
ข้อผิดพลาด iTunes เกิดจากซอฟต์แวร์ความปลอดภัยของบุคคลที่สาม
หากวิธีแก้ไขด้านบนไม่สามารถแก้ไขข้อผิดพลาดได้ให้ตรวจสอบว่าซอฟต์แวร์รักษาความปลอดภัยของบุคคลที่สามอาจทำให้เกิดปัญหาหรือไม่ ซอฟต์แวร์รักษาความปลอดภัยของบุคคลที่สามมักจะป้องกันไม่ให้ Apple iDevices กู้คืนอัปเกรดหรือสำรองข้อมูลโดยไม่อนุญาตให้เชื่อมต่อกับเซิร์ฟเวอร์ของ Apple
ดังนั้นลองและปิดใช้งานซอฟต์แวร์รักษาความปลอดภัยของบุคคลที่สามชั่วคราวและตรวจสอบว่าข้อผิดพลาด iTunes 14 หยุดอนุญาตให้ iDevice ของคุณอัปเกรดหรือกู้คืนหรือไม่
สรุป
การใช้ iTunes เพื่ออัปเกรดเป็น iOS เวอร์ชันล่าสุดถือเป็นแนวทางปฏิบัติที่ดีเพียงแค่สำรองข้อมูลไว้ก่อน !
อย่างไรก็ตามหากปัญหายังคงมีอยู่หลังจากพยายามอัปเดตให้อัปเกรดผ่าน WiFi แทน iTunes ตรวจสอบให้แน่ใจว่าคุณมีการเชื่อมต่อ WiFi ที่ดีเยี่ยมและตรวจสอบว่าแบตเตอรี่ของ iDevice ของคุณมีพลังงานอย่างน้อย 50% หากชาร์จน้อยกว่า 50% ให้เชื่อมต่อ iPhone, iPad หรือ iDevice อื่น ๆ เข้ากับแหล่งพลังงานและเริ่มการอัปเกรด ด้วยการเชื่อมต่อ WiFi ที่รวดเร็วและเชื่อถือได้การอัปเกรดของคุณจะราบรื่นและรวดเร็ว