กำลังอัพเกรด Apple TV ของคุณหรือไม่ คุณอาจต้องการถ่ายโอนแอพและการตั้งค่าไปยังอุปกรณ์เครื่องใหม่ของคุณโดยอัตโนมัติ มันอาจไม่ง่ายอย่างที่คุณหวัง
คุณสามารถใช้อุปกรณ์ iOS หรือ iPadOS เพื่อเชื่อมต่อ Apple TV เครื่องใหม่กับ Wi-Fi และ iCloud และหากคุณอัปเกรดจาก Apple TV 4 หรือใหม่กว่าคุณสามารถใช้ One Home Screen เพื่อถ่ายโอนแอพและเค้าโครงหน้าจอหลักโดยอัตโนมัติ
แต่นอกเหนือจากนั้นคุณต้องปรับแต่งการตั้งค่าส่วนใหญ่ด้วยตนเอง เราได้อธิบายทุกอย่างโดยละเอียดด้านล่าง
ใช้หน้าจอหลักเดียวเพื่อถ่ายโอนแอพ Apple TV ของคุณ
ก่อนทิ้ง Apple TV เครื่องเก่าของคุณตรวจสอบให้แน่ใจว่าคุณเปิดหน้าจอโฮมหนึ่งหน้าจากการตั้งค่า คุณสมบัตินี้จะซิงค์แอพ Apple TV และเค้าโครงหน้าจอหลักกับ iCloud ใช้ได้เฉพาะใน Apple TV 4 หรือใหม่กว่าเนื่องจาก Apple TV รุ่นเก่าไม่ได้ใช้ App Store
วิธีเปิดหน้าจอหลักเดียวสำหรับ Apple TV ของคุณ:
- ไปที่การตั้งค่า> ผู้ใช้และบัญชี> iCloud
- หากได้รับแจ้งให้ลงชื่อเข้าใช้บัญชี Apple ID ของคุณ
- เปิดหน้าจอหลักเดียว
 เปิดหน้าจอโฮมหนึ่งหน้าจากการตั้งค่า Apple TV
เปิดหน้าจอโฮมหนึ่งหน้าจากการตั้งค่า Apple TV
เมื่อเปิดหน้าจอโฮมหนึ่งหน้าจอเมื่อคุณลงชื่อเข้าใช้ iCloud บน Apple TV เครื่องที่สองระบบจะดาวน์โหลดแอพโดยอัตโนมัติและจัดเรียงหน้าจอโฮมของคุณใหม่เพื่อให้ตรงกับสิ่งที่อยู่บน iCloud เหมาะสำหรับผู้ที่มี Apple TV หลายเครื่องในบ้าน แต่ยังช่วยประหยัดเวลาได้มากหากคุณอัปเกรดเป็นอุปกรณ์ใหม่
ตรวจสอบให้แน่ใจว่าคุณเข้าไปที่การตั้งค่าด้านบนเพื่อเปิดหน้าจอโฮมหนึ่งหน้าสำหรับ Apple TV เครื่องใหม่ของคุณด้วย
เชื่อมต่อกับ Wi-Fi และ iCloud โดยใช้ iPhone ของคุณ
หากคุณมี iPhone, iPad หรือ iPod touch คุณสามารถใช้เพื่อเข้าสู่ระบบ Apple ID และเครือข่าย Wi-Fi บน Apple TV เครื่องใหม่ได้อย่างง่ายดาย สิ่งนี้ไม่ได้ถ่ายโอนข้อมูลใด ๆ จาก Apple TV เครื่องเก่าของคุณ แต่จะยุ่งน้อยกว่าการสะกดรหัสผ่านและที่อยู่อีเมลด้วยรีโมท Siri
แกะกล่อง Apple TV เครื่องใหม่ของคุณแล้วเสียบปลั๊กและเปิดเครื่อง ในระหว่างการตั้งค่าระบบจะแจ้งให้คุณใช้อุปกรณ์ Apple เครื่องอื่นเพื่อเพิ่มการตั้งค่า Wi-Fi และ Apple ID โดยอัตโนมัติ เลือกตั้งค่ากับอุปกรณ์และย้าย iPhone, iPad หรือ iPod touch ของคุณไปใกล้กับ Apple TV เพื่อให้พวกเขาจดจำซึ่งกันและกัน
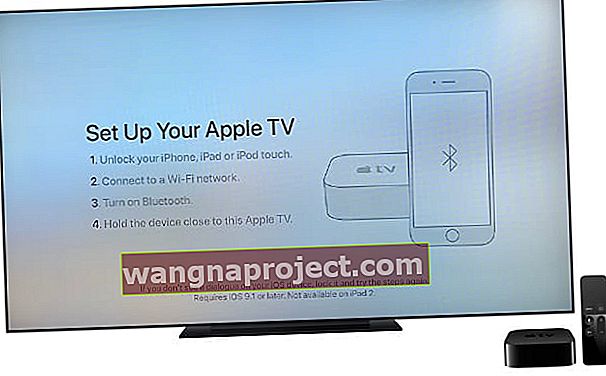 เมื่อได้รับแจ้งให้ย้าย iPhone, iPad หรือ iPod touch ของคุณไปใกล้กับ Apple TV เครื่องใหม่
เมื่อได้รับแจ้งให้ย้าย iPhone, iPad หรือ iPod touch ของคุณไปใกล้กับ Apple TV เครื่องใหม่
ลงชื่อเข้าใช้ Apple ID บน iPhone, iPad หรือ iPod touch ของคุณแล้วปล่อยไว้ข้างๆ Apple TV เพื่อถ่ายโอนการตั้งค่าของคุณ
ลงชื่อเข้าใช้แอพโดยใช้การลงชื่อเพียงครั้งเดียว
ขึ้นอยู่กับประเทศหรือภูมิภาคที่คุณอยู่ Apple TV อาจแจ้งให้คุณลงชื่อเข้าใช้ผู้ให้บริการทีวีของคุณในระหว่างการตั้งค่า ตัวเลือกนี้ใช้ประโยชน์จากคุณสมบัติการลงชื่อเพียงครั้งเดียวของ Apple
การลงชื่อเพียงครั้งเดียวมีให้บริการเฉพาะในบางประเทศและเฉพาะผู้ให้บริการทีวีบางรายเท่านั้น ดูที่เว็บไซต์ของ Apple เพื่อดูรายชื่อผู้ให้บริการทีวีและแอพที่รองรับทั้งหมด เมื่อคุณลงชื่อเข้าใช้เพียงครั้งเดียวระบบจะลงชื่อเข้าใช้แอพและบริการที่เข้ากันได้ทั้งหมดบน Apple TV ของคุณโดยอัตโนมัติ
อีกครั้งสิ่งนี้ไม่ได้ถ่ายโอนข้อมูลใด ๆ จาก Apple TV เครื่องเดิมของคุณ แต่จะช่วยให้คุณใช้งานได้เร็วกว่าการลงชื่อเข้าใช้ทุกอย่างด้วยตัวเอง หากคุณไม่ได้ใช้การลงชื่อเพียงครั้งเดียวในระหว่างการตั้งค่าคุณสามารถค้นหาได้ในการตั้งค่า Apple TV ของคุณ
วิธีใช้การลงชื่อเพียงครั้งเดียวบน Apple TV ของคุณ:
- ไปที่การตั้งค่า> ผู้ใช้และบัญชี> ผู้ให้บริการทีวี
- เลือกลงชื่อเข้าใช้
- ป้อนชื่อผู้ใช้และรหัสผ่านของคุณสำหรับผู้ให้บริการทีวี
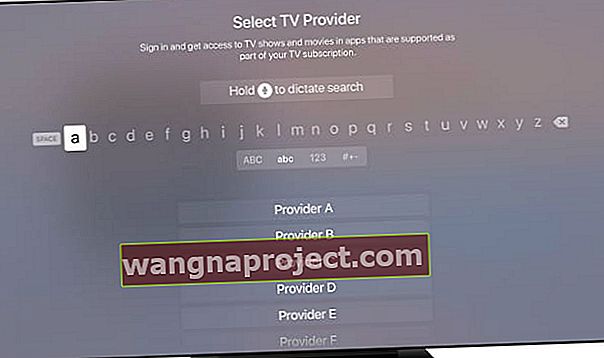 เลือกผู้ให้บริการทีวีของคุณจากรายการและลงชื่อเข้าใช้บัญชีของคุณ
เลือกผู้ให้บริการทีวีของคุณจากรายการและลงชื่อเข้าใช้บัญชีของคุณ
หลังจากที่คุณลงชื่อเข้าใช้ผู้ให้บริการทีวีของคุณ Apple TV จะลงชื่อเข้าใช้แอพที่รองรับบนอุปกรณ์ของคุณโดยอัตโนมัติ บางส่วน ได้แก่ :
- ABC
- คอมเมดี้เซ็นทรัล
- DisneyNOW
- และ HBO GO
คุณไม่สามารถโอนการตั้งค่า Apple TV ของคุณได้
น่าเสียดายที่มีบางอย่างติดอยู่ใน Apple TV เครื่องเก่าของคุณ คุณยังต้องลงชื่อเข้าใช้แอพที่ไม่รองรับการลงชื่อเพียงครั้งเดียวด้วยตนเองและคุณยังต้องปรับแต่งการตั้งค่า Apple TV ของคุณด้วยตนเอง
การตั้งค่าบางอย่างที่คุณอาจต้องการปรับใหม่ ได้แก่ :
- เวลานอน
- บัญชีผู้ใช้
- สกรีนเซฟเวอร์
- การตั้งค่าการเข้าถึง
การถ่ายโอนเนื้อหาและการตั้งค่าทั้งหมดเป็นเรื่องง่ายเมื่อคุณอัปเกรด iPhone คุณสามารถกู้คืนข้อมูลสำรอง iCloud หรือใช้การตั้งค่า Quick Start ที่เป็นนวัตกรรมใหม่ของ Apple แต่น่าเศร้าที่ไม่มีตัวเลือกเหล่านี้สำหรับ Apple TV
 คุณต้องคัดลอกการตั้งค่า Apple TV ส่วนใหญ่ด้วยตนเองไปยังอุปกรณ์เครื่องใหม่
คุณต้องคัดลอกการตั้งค่า Apple TV ส่วนใหญ่ด้วยตนเองไปยังอุปกรณ์เครื่องใหม่
หวังว่าการอัปเกรดเป็น tvOS ในอนาคตจะช่วยให้คุณสำรองข้อมูล Apple TV และถ่ายโอนการตั้งค่าเพื่อให้อัปเกรดได้รวดเร็วและง่ายขึ้น
ลบ Apple TV เครื่องเก่าของคุณเมื่อคุณทำเสร็จแล้ว
หากคุณวางแผนที่จะทิ้ง Apple TV เครื่องเก่าของคุณไม่ว่าจะขายทิ้งหรือนำไปทิ้งให้แน่ใจว่าคุณได้ลบทิ้งก่อน มิฉะนั้นอาจมีคนอื่นเข้าถึง Apple ID บัญชีสตรีมมิ่งหรือแม้แต่รูปภาพ iCloud ของคุณ
คุณสามารถรีเซ็ตและลบ Apple TV ของคุณได้อย่างง่ายดายจากการตั้งค่า
วิธีรีเซ็ต Apple TV ของคุณ:
- ไปที่การตั้งค่า> ระบบ> รีเซ็ต
- เลือกรีเซ็ตเพื่อลบและรีเซ็ตอุปกรณ์อย่างรวดเร็ว
- เลือกรีเซ็ตและอัปเดตเพื่อลบ Apple TV และอัปเดตเป็น tvOS เวอร์ชันล่าสุด ใช้เวลานานกว่าและต้องใช้การเชื่อมต่อ Wi-Fi
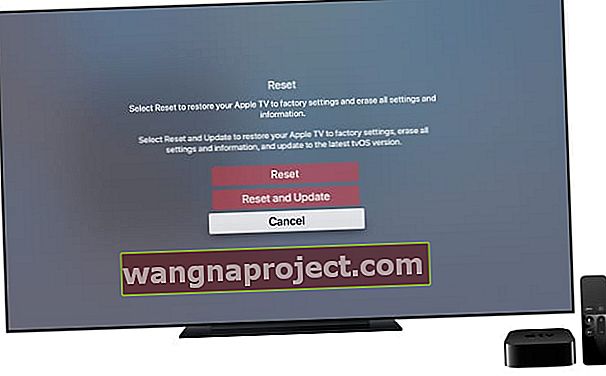 ลบ Apple TV ของคุณโดยใช้ตัวเลือกรีเซ็ตในการตั้งค่าระบบ
ลบ Apple TV ของคุณโดยใช้ตัวเลือกรีเซ็ตในการตั้งค่าระบบ
ใช้ประโยชน์สูงสุดจาก tvOS 13 บน Apple TV เครื่องใหม่ของคุณ
ด้วย Apple TV ใหม่คุณสามารถใช้ประโยชน์จากคุณสมบัติทั้งหมดที่ Apple เพิ่มเข้ามาใน tvOS 13 ซึ่งรวมถึงบัญชีผู้ใช้หลายบัญชีการแสดงตัวอย่างแบบเต็มหน้าจอโปรแกรมรักษาหน้าจอใหม่และการสนับสนุนตัวควบคุมคอนโซลเกม
ค้นหารายละเอียดทั้งหมดเกี่ยวกับ tvOS 13 เพื่อใช้ประโยชน์สูงสุดจาก Apple TV เครื่องใหม่ของคุณ


