การเปิดปิดการจัดระเบียบและการติดตั้ง การจัดการแอปบน Mac นั้นแตกต่างจาก Windows แต่ทำได้ง่ายมาก หากคุณไม่แน่ใจลองดูคู่มือนี้เพื่อดูเคล็ดลับยอดนิยม
เมื่อคุณยังใหม่กับคอมพิวเตอร์ Mac สิ่งแรกที่คุณจะสังเกตเห็นคือการจัดการแอพต่างกันอย่างไร โดยทั่วไปแล้วสิ่งต่างๆส่วนใหญ่จะตรงไปตรงมามากกว่า แม้ว่ามันอาจจะไม่ได้เป็นอย่างนั้นในตอนแรก
ไม่มีเมนูเริ่มอีกต่อไป แต่จะมีไอคอนแถวด้านล่างของหน้าจอแทน ปุ่ม 'X' ย้ายไปทางซ้ายและเป็นวงกลมสีแดง แต่มันไม่ได้ปิดแอปอย่างถูกต้อง
ในโพสต์นี้ฉันจะอธิบายพื้นฐานทั้งหมดของวิธีจัดการแอพบน Mac รวมถึงทางลัดที่ชื่นชอบเพื่อให้แม้แต่ผู้ใช้ Mac ที่มีประสบการณ์ทำงานได้มากขึ้นกว่าเดิม
การเปิดแอพบน Mac
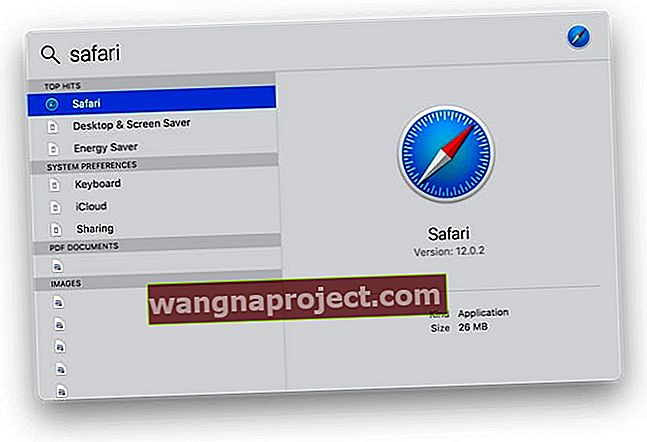
การเปิดแอพด้วย Spotlight
ฉันเชื่อว่านี่เป็นวิธีที่เร็วและง่ายที่สุดในการเปิดแอปพลิเคชันใด ๆ บน Mac ของคุณ
Spotlight เป็นคุณสมบัติ macOS ที่ช่วยให้คุณค้นหาเครื่องของคุณได้เกือบทุกอย่างไม่ว่าจะเป็นเอกสารรูปภาพรายละเอียดการติดต่อเส้นทางหน้าเว็บ และแอพพลิเคชั่น.
เปิด Spotlight โดยกดcmd + spaceแล้วเริ่มพิมพ์แอพที่คุณต้องการเปิด เมื่อ Spotlight พบโดยปกติจะอยู่หลังตัวอักษรเพียงไม่กี่ตัวให้กดEnterเพื่อเปิดแอป
รวดเร็วง่ายและเข้าถึงได้ไม่ว่าคุณกำลังทำอะไรบน Mac

การเปิดแอพด้วย Dock
โดยปกติจะพบที่ด้านล่างของหน้าจอ Mac ของคุณเป็นแถวสีสันสดใสของไอคอนแอพ นี่คือ Dock และอาจเป็นวิธีเปิดแอพที่ใช้บ่อยที่สุดบน Mac
ส่วนหลักของ Dock จะแสดงแอพโปรดของคุณซึ่งปรับแต่งได้ง่าย ทางด้านขวาคุณจะเห็นตัวแบ่งที่มีแอปพลิเคชันที่ใช้งานล่าสุดสองสามรายการจากนั้นกองเอกสารและถังขยะ
ในการเปิดแอพจาก Dock เพียงแค่คลิกที่ไอคอนแล้วดูแอพเด้งขึ้นลงในขณะที่แอพเปิดขึ้น

การเปิดแอพด้วย Launchpad
Launchpad เป็นแอพสำหรับเปิดแอพอื่น ๆ การแสดงผลแบบเต็มหน้าจอสไตล์ iOS ช่วยให้ค้นหาแอปพลิเคชันเฉพาะที่คุณต้องการได้ง่ายขึ้น
เปิด Launchpad โดยใช้วิธีใดวิธีหนึ่งจากสองวิธีด้านบนหรือกดปุ่มทางลัดแบบตารางบนแป้นพิมพ์หรือ Touch Bar หากยังไม่ดีพอให้ใช้นิ้วหัวแม่มือและนิ้วสามนิ้วประสานกันบนแทร็คแพด
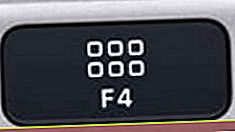
เมื่อเปิด Launchpad ให้คลิกไอคอนแอพใดก็ได้เพื่อเปิด หรือคลิกพื้นหลังกดescหรือบีบนิ้วออกเพื่อปิด Launchpad
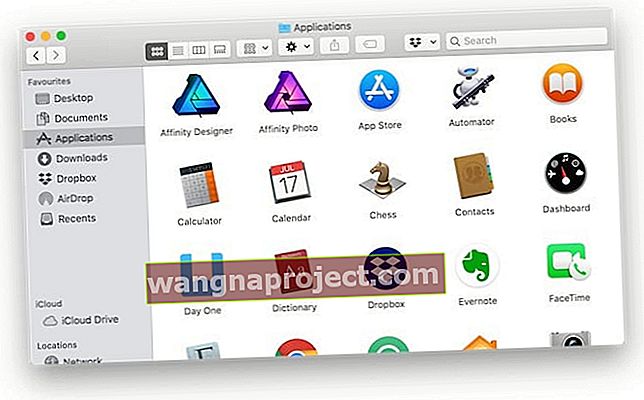
การเปิดแอพใน Finder
Finder คือหน้าปัดสีฟ้าและสีขาวทางด้านซ้ายของ Dock นี่คือสิ่งที่คุณจะใช้เพื่อนำทางหรือจัดระเบียบไฟล์และโฟลเดอร์บน Mac
คลิกไอคอน Finder เพื่อเปิดหน้าต่างใหม่จากนั้นคลิกทางลัดแอพพลิเคชั่นหรือกดcmd + Aเพื่อเปิดโฟลเดอร์แอพพลิเคชั่นและดูแอพ Mac ของคุณ ดับเบิลคลิกที่แอพเหล่านี้เพื่อเปิด
คุณยังสามารถใช้โอกาสนี้ลากแอพโปรดของคุณไปยัง Dock
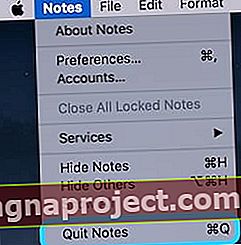
การปิดแอพบน Mac
เมื่อแอปเปิดขึ้นคุณจะเห็นวงกลมสามสีที่ด้านซ้ายบนของหน้าต่าง หากคุณไม่เห็นพวกเขาวางเมาส์ไว้ที่มุมบนซ้ายของหน้าจอและควรจะปรากฏขึ้น
วงกลมสีแดงจะปิดหน้าต่างนี้ แต่ไม่จำเป็นต้องปิดแอป เนื่องจากคุณอาจมีหลายหน้าต่างของแอพนั้น หรืออาจเป็นเพราะแอปนั้นมีประโยชน์ในการทำงานในพื้นหลังเช่นเมลหรือข้อความ
เพื่อปิดแอปอย่างสมบูรณ์ให้แน่ใจว่าเป็นแอพลิเคชันโดยการใช้งานของคุณดูที่แถบเมนูและกดcmd + Q ในการเปิดใช้งานแอพอื่นให้ทำตามขั้นตอนใด ๆ ในการเปิดแอพพลิเคชั่นบน Mac
หรือคุณสามารถคลิกชื่อแอปในแถบเมนูและเลือกตัวเลือกออกจาก [แอปพลิเคชัน]
การจัดระเบียบแอพบน Mac
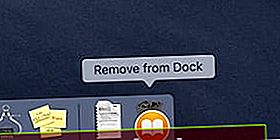
การจัดระเบียบแอพบน Dock
ส่วนที่ใหญ่ที่สุดของ Dock มีแอพโปรดของคุณและสามารถปรับแต่งได้อย่างง่ายดาย
คลิกและลากไอคอนแอพไปที่ตำแหน่งใดก็ได้หรือวางลงในถังขยะเพื่อลบออกจาก Dock เมื่อแอพถูกลบออกจาก Dock แอพจะไม่ถูกลบออกจาก Mac ของคุณและยังสามารถเปิดได้โดยใช้วิธีอื่น
คุณสามารถลากไอคอนจากส่วนที่ใช้ล่าสุดไปยังรายการโปรดของคุณเพื่อให้สามารถเข้าถึงได้อย่างถาวร หรือเปิดโฟลเดอร์ Applications ใน Finder แล้วลากแอพอื่น ๆ ไปที่ Dock
ตอนนี้คุณสามารถเพิ่มจัดเรียงใหม่หรือลบไอคอน Dock ได้ตามต้องการ

การจัดระเบียบแอพใน LaunchPad
เช่นเดียวกับ Dock คุณสามารถคลิกและลากไอคอนแอพใน Launchpad ไปยังที่ใดก็ได้ที่คุณต้องการ อย่างไรก็ตามใน Launchpad คุณยังสามารถสร้างโฟลเดอร์หรือย้ายแอพไปยังเพจใหม่ได้
ย้ายแอพไปที่หน้าใหม่โดยลากไปที่ขอบหน้าจอ สร้างโฟลเดอร์โดยวางแอพหนึ่งทับอีกแอพหนึ่ง จากนั้นคุณสามารถเปลี่ยนชื่อโฟลเดอร์ได้โดยคลิกที่ชื่อและพิมพ์คำใหม่เช่น "Productivity" หรือ "Games"
มีหลายวิธีในการจัดระเบียบแอปของคุณใน Launchpad: ตามตัวอักษรรหัสสีหรือตามหมวดหมู่ มันขึ้นอยู่กับคุณ.
การติดตั้งและถอนการติดตั้งแอพ
การติดตั้งแอพบน Mac
วิธีที่ง่ายที่สุดในการติดตั้งแอพคือ Mac App Store ค้นหาแอปที่คุณต้องการคลิกติดตั้งและป้อนรหัสผ่านของคุณ
อย่างไรก็ตามหากแอปที่คุณต้องการไม่มีอยู่ใน Mac App Store คุณยังสามารถติดตั้งได้โดยใช้แผ่นดาวน์โหลดหรือแผ่นติดตั้ง ในการดำเนินการดังกล่าวให้ดาวน์โหลดแอปจากเว็บไซต์หรือใส่แผ่นดิสก์แล้วดับเบิลคลิกที่ภาพดิสก์ที่ปรากฏขึ้น
ดิสก์อิมเมจจะมีตัวติดตั้งแอพให้คุณเปิดและติดตามหรือคัดลอกแอพเพื่อลากลงในโฟลเดอร์แอพพลิเคชั่น
ในบางครั้ง macOS จะปฏิเสธที่จะเรียกใช้แอปพลิเคชันจากนักพัฒนาที่ไม่ปรากฏชื่อ หากคุณมั่นใจว่าแอปปลอดภัยคุณสามารถข้ามสิ่งนี้ได้โดยคลิกควบคุมแอปใน Finder แล้วเลือกเปิด
การถอนการติดตั้งแอพบน Mac
การถอนการติดตั้งแอปพลิเคชันบน Mac อาจดูเหมือนยุ่งยากในบางครั้ง แต่ก็ค่อนข้างง่าย
เปิดโฟลเดอร์ Applications ใน Finder และค้นหาแอพที่คุณต้องการถอนการติดตั้ง หากมี Uninstaller ให้เปิดและทำตามคำแนะนำ มิฉะนั้นให้ลากไอคอนแอพลงในถังขยะบน Dock ของคุณ
แค่นั้นแหละ.
หรือสำหรับแอพ Mac App Store คุณสามารถคลิกที่ไอคอนใน Launchpad ค้างไว้แล้วคลิกปุ่ม 'X' ที่ปรากฏขึ้น
เมื่อถอนการติดตั้งแอพ Mac ของคุณจะคงค่ากำหนดของคุณไว้ในกรณีที่คุณต้องการใช้แอพนั้นอีกครั้ง ไฟล์ค่ากำหนดเหล่านี้มักมีขนาดเล็กและซ่อนอยู่ดังนั้นคุณไม่จำเป็นต้องกังวลเกี่ยวกับการลบออก
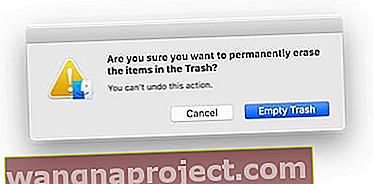
หวังว่านี่จะช่วยให้คุณมีพื้นฐานที่มั่นคงในการจัดการแอพบน Mac หากคุณยังคงมีคำถามหรือต้องการให้เราทำคู่มือสำหรับผู้เริ่มต้นอื่น ๆ โปรดแจ้งให้เราทราบในความคิดเห็น!


