iCloud ช่วยให้คุณจัดเก็บเนื้อหาของคุณ (เพลงรูปภาพแอพรายชื่อปฏิทินและวิดีโอ ฯลฯ ) และส่งไปยังอุปกรณ์ iOS ทั้งหมดของคุณ (iPad, iPhone หรือ iPod) และคอมพิวเตอร์ (Mac หรือ PC) โดยอัตโนมัติ แต่บางครั้งและด้วยเหตุผลหลายประการคุณอาจต้องการ (หรือจำเป็น) ลบข้อมูลสำรอง iCloud

เว้นแต่คุณจะซื้อแผนบริการพื้นที่เก็บข้อมูล iCloud คุณอาจไม่มีพื้นที่ว่างมากนักในบัญชี iCloud 5GB ฟรีของคุณ การสำรองข้อมูล iDevice เพียงอย่างเดียวอาจใช้พื้นที่ส่วนใหญ่ทำให้คุณมีพื้นที่เก็บข้อมูลน้อยมากสำหรับสิ่งที่สำคัญเช่นภาพถ่ายและภาพยนตร์ในบ้าน แต่ถ้าคุณไม่ได้เป็นเจ้าของอุปกรณ์อีกต่อไปคุณสามารถและควรเพิ่มพื้นที่เก็บข้อมูล iCloud ของคุณโดยการลบข้อมูลสำรอง iCloud ทั้งหมดของ iDevice 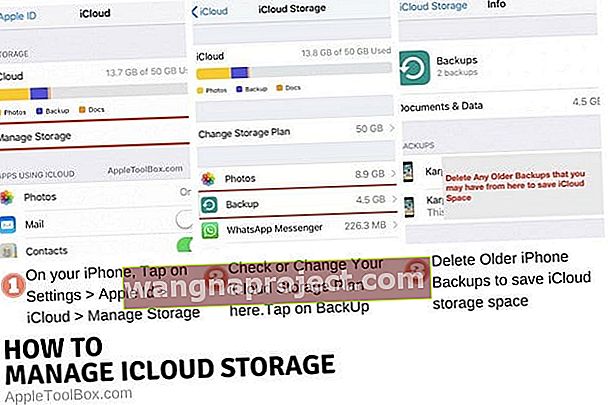
แต่สำหรับอุปกรณ์ที่คุณยังคงเองเราไม่แนะนำให้ลบสำรอง iCloud ของคุณถ้านั่นคือการสำรองข้อมูลเดียวที่คุณต้อง หากคุณต้องการพื้นที่ว่างบน iCloud ของคุณให้สำรองข้อมูลที่อื่นก่อน (เช่นผ่าน iTunes ไปยังพีซีหรือ Mac ของคุณ) จากนั้นจึงลบข้อมูลสำรอง iDevice ของคุณออกจาก iCloud เท่านั้น ดังนั้นหากพื้นที่ iCloud เป็นปัญหาสำหรับคุณแทนที่จะสำรองข้อมูล iDevice ของคุณไปยัง iCloud ให้ลองสำรองข้อมูลอุปกรณ์ของคุณโดยใช้ iTunes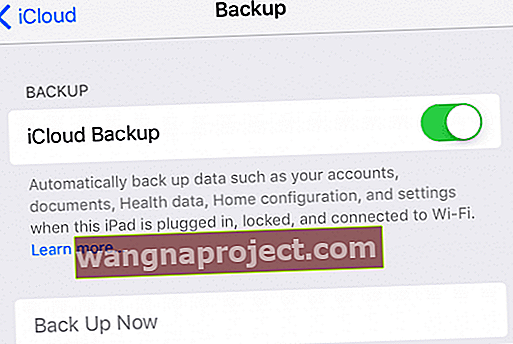
ทำไมการสำรองข้อมูลจึงมีความสำคัญ
ขอความชัดเจนที่นี่ การสำรองข้อมูลที่มีความสำคัญ ดังนั้นคุณไม่ต้องการที่จะไม่มีการสำรองข้อมูลที่ไหนสักแห่ง ข้อมูลสำรอง iDevice ของคุณประกอบด้วยข้อมูลสำคัญทุกประเภทเช่นข้อความ SMS และ iMessage รูปภาพและวิดีโอการตั้งค่าอุปกรณ์ในแบบของคุณและเค้าโครงหน้าจอหลักข้อมูลสุขภาพและแอปและประวัติการซื้อ iTunes และ App Store ของคุณ
ข้อมูลสำรอง iDevice ของคุณคือตั๋วสำหรับย้ายข้อมูลของคุณไปยังอุปกรณ์อื่น และสิ่งที่เข้าถึงได้เมื่อคุณกู้คืน iPhone หรือ iPad คิดว่าเป็นแผนประกันข้อมูลส่วนบุคคลของคุณ ปกป้องข้อมูลของคุณไม่ว่าจะอยู่ในสถานการณ์ใดก็ตาม
ลบข้อมูลสำรอง iCloud บน iDevices, Macs และ Windows PCs
iOS: iPhone, iPad และ iPod Touch
ขั้นตอนที่ 1. แตะการตั้งค่า> โปรไฟล์ Apple ID> iCloud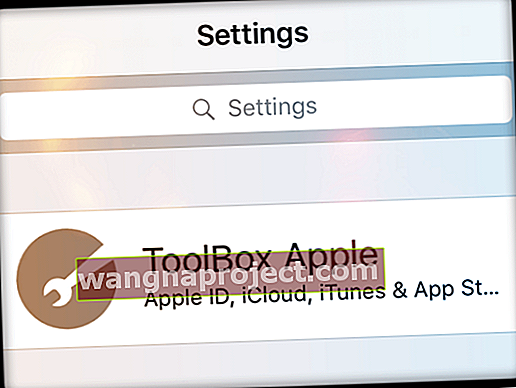
ขั้นตอนที่ 2. เลือกกราฟการจัดเก็บ Apple ID ของคุณที่ด้านบน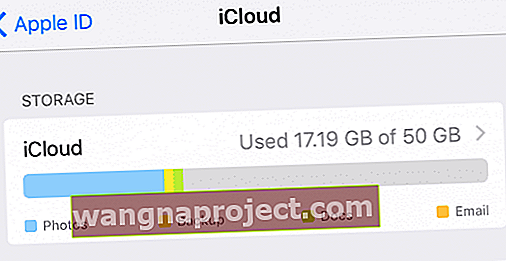
ขั้นตอนที่ # 3. แตะจัดการที่เก็บข้อมูลหรือจัดการที่เก็บข้อมูล> สำรองข้อมูล ตอนนี้คุณจะเห็นอุปกรณ์ทั้งหมดของคุณที่ใช้ iCloud ด้วย Apple ID เดียวกัน
ขั้นตอนที่ # 4. เลือก iDevice ของคุณในส่วนการสำรองข้อมูล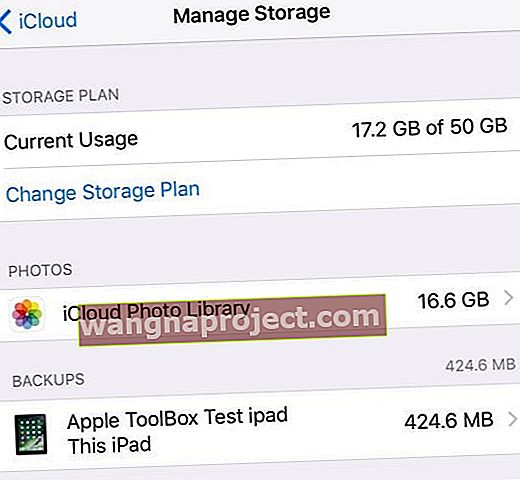
ขั้นตอนที่ # 5. แตะลบข้อมูลสำรอง ระบบจะขอให้คุณยืนยันว่า“ คุณต้องการปิดการสำรองข้อมูลและลบข้อมูลสำรองทั้งหมดสำหรับ“ ชื่ออุปกรณ์” จาก iCloud หรือไม่” แล้วแตะ“ ปิดและลบ”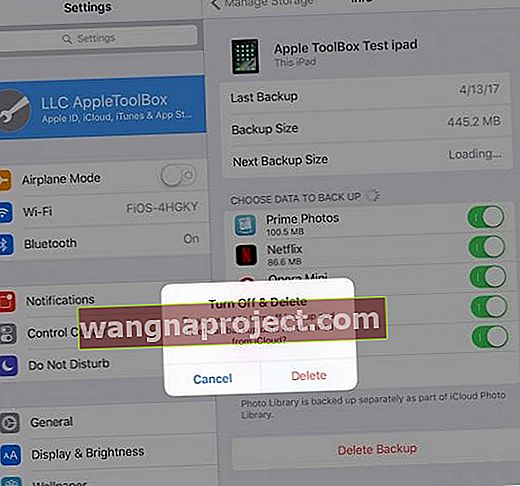
ลบข้อมูลสำรอง iCloud บน macOS และ Mac OS X
ขั้นตอนที่ 1. เมนู Apple> การตั้งค่าระบบ
ขั้นตอน # 2 . คลิก iCloud
ขั้นตอนที่ # 3. เลือกจัดการที่มุมล่างขวา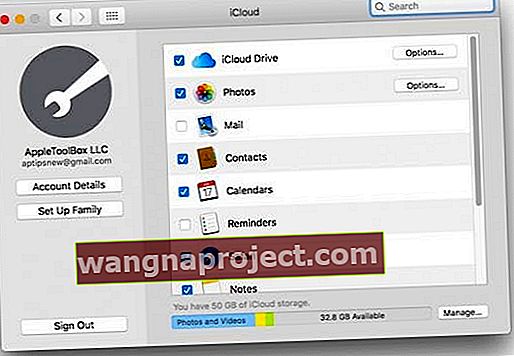
ขั้นตอนที่ # 4. คลิกการสำรองข้อมูล
ขั้นตอนที่ # 5. เลือกการสำรองข้อมูลที่คุณต้องการล้าง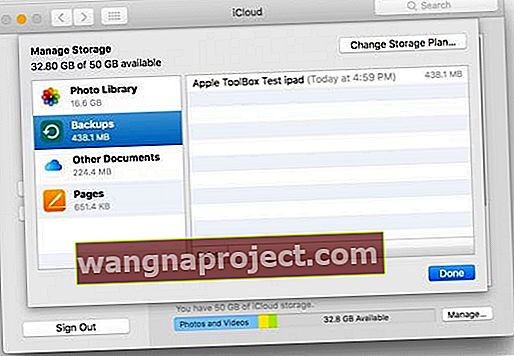
ขั้นตอนที่ # 6. คลิกลบ
ขั้นตอนที่ # 7. ยืนยันและแตะลบ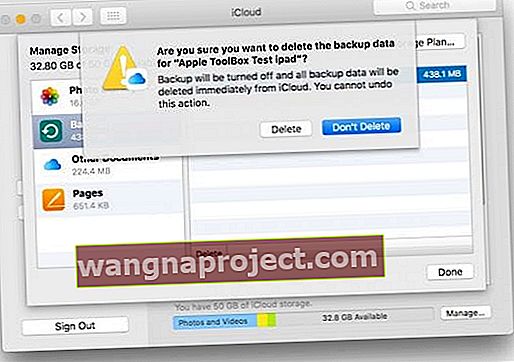
ลบข้อมูลสำรอง iCloud บนพีซี Windows
ขั้นตอนที่ 1. เปิด iCloud สำหรับ Windows
ขั้นตอนที่ 2. คลิกที่เก็บข้อมูล
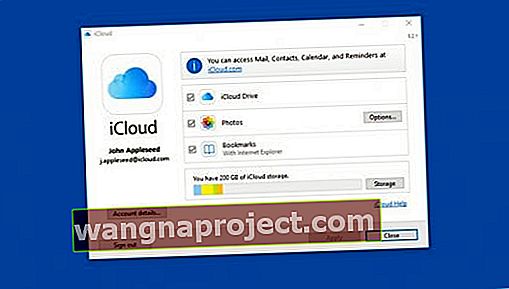
ขั้นตอนที่ # 3. เลือกสำรองข้อมูลทางด้านซ้าย
ขั้นตอนที่ # 4. เลือก iDevice ที่มีข้อมูลสำรองที่คุณต้องการลบออกจาก iCloud
ขั้นตอนที่ # 5. คลิกลบ จากนั้นยืนยันและลบ
ข้อเสียของการสำรองข้อมูล iDevice
น่าเสียดายที่คุณไม่สามารถลบบางส่วนของข้อมูลสำรองได้ในขณะนี้ - ทั้งหมดหรือทั้งหมด ดังนั้นหากคุณต้องการรักษาข้อความและประวัติข้อความ แต่ต้องการลบข้อมูลสุขภาพของคุณไม่มีวิธีใดที่จะลบข้อมูลเพียงประเภทเดียวออกจากข้อมูลสำรอง iCloud ที่จัดเก็บไว้อย่างน้อยก็ยังไม่ได้ ข้อมูลสำรอง iCloud ไม่สามารถดูได้ด้วยซ้ำคุณไม่สามารถเข้าไปในข้อมูลสำรองและดูว่ามีอะไรอยู่ การสำรองข้อมูล iDevice เหล่านี้สามารถลบได้ทั้งหมดหรือใช้เพื่อกู้คืนอุปกรณ์ของคุณหรือตั้งค่าและย้ายข้อมูลไปยัง iDevice อื่นเท่านั้น
แทนที่จะเพิ่มพื้นที่ว่างอีกทางหนึ่ง! 
หากคุณต้องการเพิ่มพื้นที่ว่างในบัญชี iCloud ของคุณและไม่ต้องการจ่ายค่าธรรมเนียมสำหรับแผนการอัปเกรดพื้นที่จัดเก็บข้อมูล iCloud ทางออกที่ดีที่สุดของคุณคือการกำจัด iCloud Clutter ของคุณออกไป คิดว่าเป็น iCloud Data Diet!
ขั้นแรกให้ดูแอพทั้งหมดที่กำลังจัดเก็บข้อมูลในบัญชี iCloud ของคุณโดยไปที่การ ตั้งค่า> โปรไฟล์ Apple ID> iCloud และดูภายใต้หัวข้อ“ แอปที่ใช้ ICLOUD” แอพจำนวนมากสำรองข้อมูลไปยัง iCloud โดยอัตโนมัติหลังจากที่คุณติดตั้งและส่วนใหญ่คุณไม่จำเป็นต้องใช้ iCloud เพื่อจัดเก็บอะไรเลย! มาปิดกัน ภายใต้แอพที่ใช้ iCloud ให้ปิดแอพที่คุณไม่ต้องการหรือจำเป็นต้องสำรองข้อมูลไปยัง iCloud นั่นเป็นขั้นตอนแรก 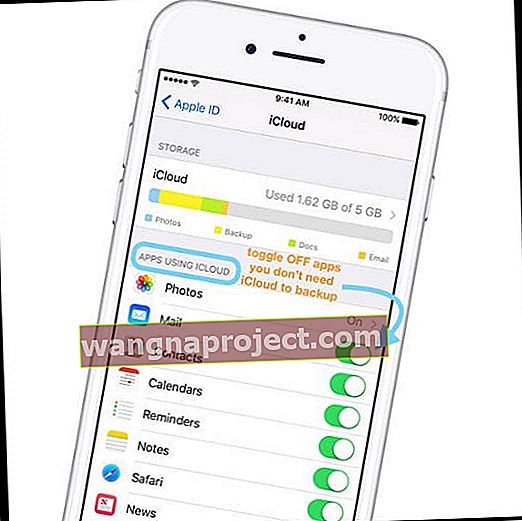
จากนั้นแตะที่ การตั้งค่า> โปรไฟล์ Apple ID> iCloud> จัดการที่เก็บข้อมูล และตรวจสอบว่าแอปใดใช้ข้อมูล iCloud มากที่สุด หากมีรายการแอพที่คุณไม่จำเป็นต้องสำรองข้อมูล iCloud ให้กลับไปที่เมนูก่อนหน้าและปิดแอพภายใต้แอพที่ใช้ ICLOUD
หลังจากที่คุณปิดใช้งานแล้วให้ลบเอกสารและข้อมูลของแอพนั้นออกจาก iCloud โดยกลับไปที่ การตั้งค่า> โปรไฟล์ Apple ID> iCloud> จัดการที่เก็บข้อมูล แล้วแตะที่แอพนั้น จากนั้นเลือกลบเอกสารและข้อมูลเพื่อลบข้อมูลแอพทั้งหมดออกจาก iCloud (และอุปกรณ์อื่น ๆ ที่เชื่อมต่อกับ Apple ID ของคุณ) 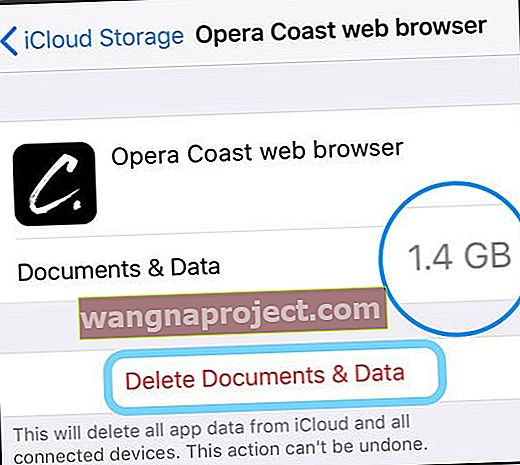
กำจัดความยุ่งเหยิงของ iDevice ของคุณ!
หากการลบแอพออกจาก iCloud ไม่ได้ทำให้พื้นที่เก็บข้อมูล iCloud ทั้งหมดของคุณลดลงเพียงพอก็ถึงเวลาทำความสะอาดอุปกรณ์ของคุณในฤดูใบไม้ผลิ! การลดขนาดข้อมูลที่จัดเก็บในอุปกรณ์ของคุณจะทำให้คุณลดความต้องการพื้นที่จัดเก็บข้อมูลสำหรับ iCloud ด้วยซึ่งถือเป็นการชนะ ดังนั้นให้พิจารณาล้างสิ่งที่ยุ่งเหยิงและข้อมูลในอุปกรณ์ของคุณออกไปเช่นแอปที่ไม่ได้ใช้ (และข้อมูล) ข้อความและข้อความเก่า ๆ (โดยเฉพาะที่มีไฟล์แนบ) รูปภาพวิดีโอและวิดีโอที่ดาวน์โหลดเพลงและวิดีโอที่ซ้ำกันหรือไม่ต้องการ ไฟล์อื่น ๆ. ดูว่าการล้างความยุ่งเหยิงบนอุปกรณ์ของคุณทำให้ความต้องการพื้นที่จัดเก็บข้อมูล iCloud ของคุณลดลงหรือไม่



