ด้วย Mac OS X Lion Apple ได้เปิดตัว Mission Control Mission Control รวม Expose และ Spaces เข้าด้วยกัน สำหรับผู้ใช้ Mac มานานนี่อาจเป็นการเปลี่ยนแปลงที่ยากลำบาก
Mission Control ช่วยให้คุณเห็นหน้าต่างที่เปิดอยู่ทั้งหมดในหน้าจอเดียว นอกจากนี้ยังให้คุณตั้งค่า "ช่องว่าง" Spaces ช่วยให้คุณมีเดสก์ท็อปหลายเครื่อง
ในบทช่วยสอนนี้เราจะแสดงวิธีใช้และปรับแต่ง Mission Control บทช่วยสอนนี้กำหนดให้ Mac ของคุณใช้ Mac OS X 10.7 Lion
การใช้ Mission Control
ในการเริ่มต้นให้เปิดการควบคุมภารกิจ คุณสามารถทำได้โดยกดปุ่ม Expose (Mac รุ่นก่อนกรกฎาคม 2011) หรือปุ่ม Mission Control (Macs หลังเดือนกรกฎาคม 2011) บนแป้นพิมพ์ของคุณ คุณยังสามารถเปิด Mission Control ได้โดยคลิกที่ไอคอน Mission Control บนท่าเรือของคุณ
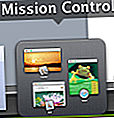
หากต้องการเพิ่มพื้นที่ใหม่ให้วางเมาส์เหนือมุมขวาบนของหน้าจอ คุณจะเห็นปุ่ม“บวก” คลิกที่นี่เพื่อเพิ่มพื้นที่ใหม่
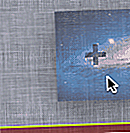
หากต้องการสลับไปมาระหว่างช่องว่างให้มองไปที่ด้านบนสุดของหน้าจอ Mission Control คุณจะเห็นพื้นที่เปิดโล่งทั้งหมด หากต้องการเลือกช่องว่างให้คลิกที่ช่องว่าง หากต้องการลบช่องว่างให้กดปุ่ม"ตัวเลือก"บนแป้นพิมพ์ของคุณ เมื่อคุณทำเช่นนี้คุณจะเห็นเครื่องหมาย "X" ปรากฏขึ้นที่ช่องว่างทั้งหมดของคุณ คลิกปุ่ม“ X” เพื่อลบช่องว่าง

หากคุณต้องการเปลี่ยนแอพใน Mission Control ให้มองไปที่ตรงกลางของหน้าจอ Mission Control คุณจะเห็นแอพที่เปิดอยู่ทั้งหมดของคุณ คลิกแอพที่คุณต้องการใช้เพื่อสลับแอพ
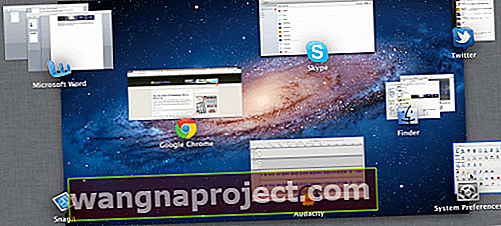
หากต้องการย้ายแอปไปยัง“ Space” อื่นให้ลากและวางแอปลงใน Space ที่คุณต้องการ

การปรับแต่ง Spaces
ในการเริ่มต้นเปิดการตั้งค่าระบบ เมื่อการตั้งค่าระบบเปิดใช้งานเสร็จสมบูรณ์แล้วให้ดูที่ส่วนหัวส่วนบุคคล คุณจะเห็นตัวเลือกที่มีป้ายกำกับควบคุมภารกิจ คลิกที่ตัวเลือกนี้
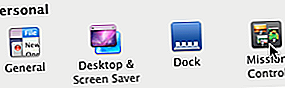
จากที่นี่คุณสามารถปรับแต่งแป้นพิมพ์ลัดที่เปิดใช้งานการควบคุมภารกิจและตัวเลือกการควบคุมภารกิจพื้นฐานอื่น ๆ ซึ่งรวมถึงการแสดงแดชบอร์ดเป็นพื้นที่และการจัดเรียงแอปใหม่โดยอัตโนมัติตามการใช้งาน การปรับแต่งตัวเลือกเหล่านี้จะช่วยให้คุณได้รับประสบการณ์การควบคุมภารกิจที่ดีที่สุด
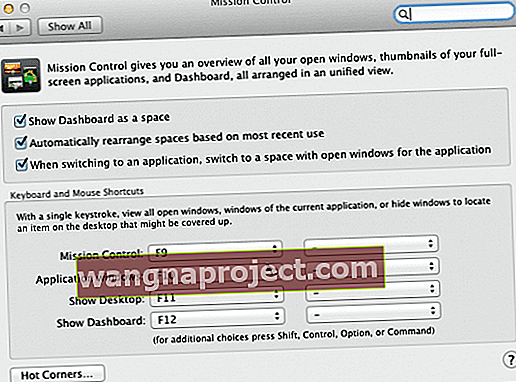
ขอขอบคุณที่อ่านบทช่วยสอน Apple Tool Box นี้ โปรดกลับมาดูเนื้อหาที่เกี่ยวข้องกับ Apple ในเร็ว ๆ นี้


