ข้อความของคุณแสดงหมายเลขโทรศัพท์แทนชื่อแม้กระทั่งสำหรับผู้ติดต่อที่บันทึกไว้ใน iPhone ของคุณหรือไม่? น่าเสียดายที่ผู้ใช้หลายรายได้รับปัญหานี้เมื่ออัปเดต iPhone หรือ iDevices อื่น ๆ เป็น iOS หรือ iPadOS เวอร์ชันล่าสุดของ Apple
กระทู้ที่เกี่ยวข้อง
ปัญหาที่ไม่มีชื่อนี้ค่อนข้างน่ารำคาญและคุณอาจพบว่าคุณไม่สามารถใช้แอพ Messages ของคุณได้เมื่อไม่ปรากฏชื่อ ลองคิดดูสิ ทุกวันนี้มีพวกเรากี่คนที่สามารถท่องหมายเลขโทรศัพท์ของใครสักคนได้โดยไม่ต้องตรวจสอบโทรศัพท์ก่อน
ดังนั้นหากคุณติดอยู่กับแอปข้อความนี้และชื่อผู้ติดต่อ iMessage ไม่มีปัญหาโพสต์นี้เหมาะสำหรับคุณ!
นี่คือเคล็ดลับบางประการที่สามารถช่วยคุณแก้ไขชื่อผู้ติดต่อที่หายไปทั้งหมด
สิ่งแรกก่อน….
ดูแอพรายชื่อ iCloud ของคุณ
iCloud ช่วยคุณจัดระเบียบและซิงค์รายชื่อระหว่างอุปกรณ์ทุกประเภทตราบใดที่พวกเขาใช้ Apple ID เดียวกัน ดังนั้นเมื่อคุณเพิ่มหรืออัปเดตรายชื่อ iCloud จะทำการเปลี่ยนแปลงในอุปกรณ์ทุกเครื่องของคุณโดยไม่จำเป็นต้องอัปเดตด้วยตนเอง
เมื่อคุณเปิดใช้งานรายชื่อ iCloud ข้อมูลผู้ติดต่อทั้งหมดที่จัดเก็บไว้ในอุปกรณ์แต่ละเครื่องจะอัปโหลดไปยัง iCloud และทำการซิงค์ ดังนั้นอาจเป็นไปได้ว่าผู้ติดต่อของคุณไม่ได้ซิงค์ระหว่างอุปกรณ์ของคุณดังนั้นจึงไม่ได้อัปเดตบัตรผู้ติดต่อด้วยชื่อและข้อมูลที่เกี่ยวข้องอื่น ๆ
วิธีซิงค์รายชื่อ iCloud บน iDevices และ Macs
สำหรับ iPhone, iPads และ iPods ให้ไปที่การตั้งค่า> Apple ID> iCloud > และเปิดใช้งานแอพรายชื่อ เมื่อระบบขอให้ผสานหรือยกเลิกให้แตะผสาน
หากเปิดไว้แล้วให้ลองปิดและเลือกยกเลิกเพื่อบังคับให้ซิงค์
 ลองปิดการซิงค์ iCloud หากผู้ติดต่อที่ถูกลบยังคงกลับมา
ลองปิดการซิงค์ iCloud หากผู้ติดต่อที่ถูกลบยังคงกลับมา
สำหรับ Mac ให้ไปที่การตั้งค่าระบบ> Apple ID (หรือ iCloud) > แล้วเลือกช่องรายชื่อ ข้อมูลทั้งหมดที่จัดเก็บในแอพรายชื่อของ Mac ของคุณจะอัปโหลดไปยัง iCloud และซิงค์ระหว่างอุปกรณ์ทั้งหมด
หากเลือกไว้แล้วให้ทำเครื่องหมายออกรอสักครู่แล้วทำเครื่องหมายอีกครั้งเพื่อบังคับให้ซิงค์
 ตรวจสอบให้แน่ใจว่าบริการทั้งหมดที่คุณต้องการใช้เปิดอยู่สำหรับอุปกรณ์ iCloud แต่ละเครื่อง
ตรวจสอบให้แน่ใจว่าบริการทั้งหมดที่คุณต้องการใช้เปิดอยู่สำหรับอุปกรณ์ iCloud แต่ละเครื่อง
ตรวจสอบการตั้งค่าแอพผู้ติดต่อของคุณ!
Reader Corbett แบ่งปันเคล็ดลับดีๆในการดูการตั้งค่าแอปติดต่อของคุณก่อน เปิดการตั้งค่า> รายชื่อและสลับเปิด / ปิดชื่อย่อและต้องการคุณสมบัติชื่อเล่นในรายชื่อ จากนั้นกลับไปที่แอปข้อความของคุณและดูว่าตอนนี้ทำงานได้ตามปกติหรือไม่ 
หากไม่ได้ผลให้ทำตามขั้นตอนต่อไปนี้
ขั้นตอนที่ 1: รีสตาร์ท!
ตามที่ Apple แนะนำเมื่อ iPhone หรือ iPad ของคุณไม่ทำงานตามที่คาดไว้ให้เริ่มการแก้ไขปัญหาด้วยการรีสตาร์ทโดยการเปิดเครื่องค้างไว้จนกว่าอุปกรณ์ของคุณจะปิด จากนั้นเปิดเครื่องตามปกติ ตรวจสอบว่าปัญหาหายไปหรือไม่
หากวิธีนี้ไม่ได้ผลให้ลองรีบูตแบบบังคับก่อนที่จะมุ่งหน้าไปยังการแก้ไขอื่น ๆ
วิธีบังคับให้รีสตาร์ทในรุ่นต่างๆ
- บน iPhone 6S หรือต่ำกว่ารวมถึง iPads ทั้งหมดที่มีปุ่มโฮมและ iPod Touches ให้กด Home และ Power พร้อมกันจนกว่าคุณจะเห็นโลโก้ Apple
- สำหรับ iPhone 7 หรือ iPhone 7 Plus: กดปุ่มด้านข้างและปุ่มลดระดับเสียงค้างไว้อย่างน้อย 10 วินาทีจนกว่าคุณจะเห็นโลโก้ Apple
- บน iPhone 8 ขึ้นไปและ iPad ที่ไม่มีปุ่มโฮม: กดแล้วปล่อยปุ่มเพิ่มระดับเสียงอย่างรวดเร็ว จากนั้นกดและปล่อยปุ่มลดระดับเสียงทันที สุดท้ายกดปุ่มด้านข้าง / ด้านบนค้างไว้จนกว่าคุณจะเห็นโลโก้ Apple
เป็นแนวทางปฏิบัติที่ดีในการรีสตาร์ท iDevice ของคุณหลังจากอัปเดต iOS และมักจะดูแลปัญหาที่น่ารำคาญมากมาย
แต่ถ้าการรีสตาร์ทไม่ได้ช่วยให้อ่านต่อ!
ขั้นตอนที่ 2: ตรวจสอบว่าผู้ติดต่อกำลังซิงค์
จากนั้นตรวจสอบให้แน่ใจว่าผู้ติดต่อของคุณกำลังซิงค์กับบัญชีบุคคลที่สามที่คุณต้องการ (เช่น Outlook, Google, Yahoo และอื่น ๆ ) ในการตรวจสอบให้ไปที่การ ตั้งค่า> รหัสผ่านและบัญชี> และแตะที่แต่ละบัญชีที่อยู่ในรายการ
ตรวจสอบว่า ผู้ติดต่อ เปิดอยู่หากคุณต้องการให้ผู้ติดต่อเหล่านั้นซิงค์กับ iDevice ของคุณ สำหรับผู้ที่ใช้ iOS 10 และรุ่นก่อนหน้าให้ตรวจสอบ การตั้งค่า> เมล> บัญชี และดำเนินการขั้นตอนเดียวกันในการสลับการซิงค์ผู้ติดต่อกับบัญชีเมลแต่ละบัญชี
หากไม่ได้ผลโปรดดูเคล็ดลับเพิ่มเติมด้านล่าง 
ลองใช้เคล็ดลับเหล่านี้ทีละข้อ จากนั้นทดสอบก่อนลองครั้งต่อไป
- แตะที่การตั้งค่า> ข้อความ> ข้อความ ปิดเครื่องรอ 10-20 วินาทีแล้วเปิดใหม่อีกครั้ง
- สลับเปิดและปิด iMessage ไปที่ การตั้งค่า> ข้อความ> iMessage
- รีเซ็ตการตั้งค่าเครือข่าย การดำเนินการนี้จะลบรหัสผ่าน WiFi ที่เก็บไว้ดังนั้นโปรดตรวจสอบให้แน่ใจก่อนดำเนินการต่อ ไปที่ การตั้งค่า> ทั่วไป> รีเซ็ต> รีเซ็ตการตั้งค่าเครือข่าย

- ลองบังคับให้ผู้ติดต่อของคุณสร้างใหม่ เปิดผู้ติดต่อแบบสุ่มบน iDevice ของคุณ แก้ไขข้อมูลบางอย่าง (เช่นเพิ่มหมายเลขแฟกซ์หรือหมายเลขโทรศัพท์บ้านแม้ว่าจะเป็นหมายเลขปลอมก็ตาม) และบันทึก รีสตาร์ทอุปกรณ์ของคุณโดยใช้แถบเลื่อนเพื่อปิดอุปกรณ์หรือการตั้งค่า> ทั่วไป> รีเซ็ต> ปิดเครื่อง จากนั้นเปิดเครื่อง iPhone ของคุณ
ตรวจสอบว่าการตั้งค่าภูมิภาคของ iPhone ของคุณถูกต้อง
- ไปที่การตั้งค่า> โปรไฟล์ Apple ID> iTunes & App Store> Apple ID> ดู Apple ID อัปเดตภูมิภาคหากจำเป็น
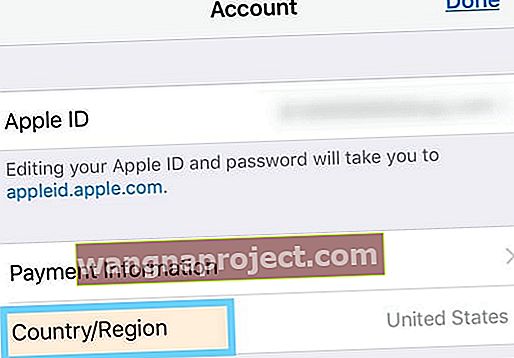
- ผู้ใช้บางรายรายงานความสำเร็จในการเปลี่ยนภูมิภาคเป็นอย่างอื่นรีสตาร์ทจากนั้นเปลี่ยนกลับเป็นประเทศ / ภูมิภาคบ้านเกิด
ปิดแอพ Messages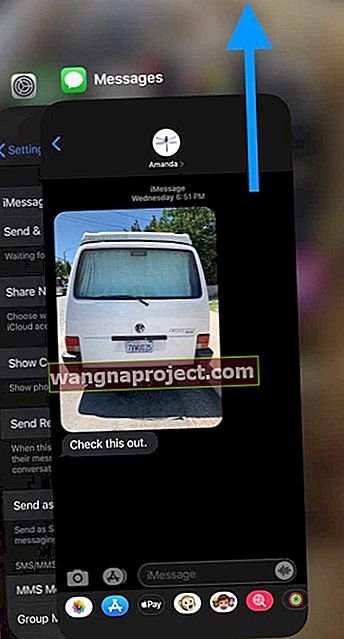
- บน iPhone หรือ iPad ที่ไม่มีปุ่มโฮมจากหน้าจอโฮมให้ปัดขึ้นจากด้านล่างของหน้าจอและหยุดตรงกลางหน้าจอเล็กน้อยเพื่อเปิด App Switcher
- บน iDevice ที่มีปุ่มโฮมให้ดับเบิลคลิกที่ปุ่มโฮมเพื่อเปิด App Switcher
- ปัดไปทางขวาหรือซ้ายเพื่อค้นหาแอพ Messages
- ปัดขึ้นบนหน้าตัวอย่างของแอพเพื่อปิด
สลับรายชื่อบัญชีส่วนบุคคลปิดและเปิด
- ไปที่ตั้งค่า> บัญชีและรหัสผ่าน
- เลือกแต่ละบัญชีที่ซิงค์รายชื่อของคุณกับอุปกรณ์ของคุณ (เช่น Gmail, Outlook, iCloud และอื่น ๆ )
- เปิดแต่ละบัญชีและสลับปุ่มผู้ติดต่อเป็นปิด
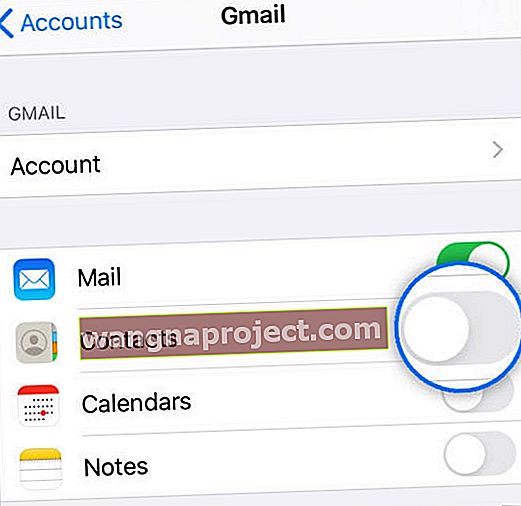 สลับปิดและเปิดรายชื่อติดต่อสำหรับแต่ละบัญชีของคุณ
สลับปิดและเปิดรายชื่อติดต่อสำหรับแต่ละบัญชีของคุณ - รอ 10-20 วินาทีจากนั้นสลับรายชื่อติดต่ออีกครั้ง
- หลังจากดำเนินการกับบัญชีที่เชื่อมต่อทั้งหมดแล้วให้ตรวจสอบว่าปัญหาได้รับการแก้ไขหรือไม่
หลังจากอัปเกรด iOS แล้วชื่อผู้ติดต่อจะไม่แสดงในข้อความ?
หากคุณพบว่า iMessage แสดงหมายเลขไม่ใช่ชื่อหรือรายชื่อติดต่อบางส่วนของคุณ (อาจทั้งหมด) หายไปจาก iDevice ของคุณทันทีหลังจากอัปเกรด iOS ทางเลือกหนึ่งคือการกู้คืนจากข้อมูลสำรอง iCloud ของคุณ
การแก้ไขนี้จะถือว่าคุณใช้ iCloud เพื่อสำรองข้อมูลผู้ติดต่อของคุณ ตรวจสอบสิ่งนี้ในภาพหน้าจอด้านล่างเพื่อดูว่าคุณกำลังสำรองข้อมูลรายชื่อติดต่อผ่าน iCloud หรือไม่

วิธีที่ง่ายที่สุดที่จะเรียกคืนรายชื่อผู้ติดต่อของคุณจากการสำรองข้อมูลคือการแตะที่การตั้งค่า> โปรไฟล์ Apple ID> iCloud
ที่นี่คุณจะพบผู้ติดต่อภายใต้“ แอปที่ใช้ ICLOUD” สลับปุ่มรายชื่อเป็นปิดและเลือกลบจาก iPhone ของฉัน จากนั้นรีสตาร์ท iDevice ของคุณและกลับมาที่การตั้งค่านี้และเปิดรายชื่ออีกครั้งภายใต้ iCloud
เวลาที่ใช้ในการดาวน์โหลดจาก iCloud ไปยัง iDevice ของคุณขึ้นอยู่กับจำนวนรายชื่อทั้งหมดที่บันทึกไว้ในบัญชี iCloud ของคุณ
ใช้รายชื่อผู้ติดต่อหลายรายการ? หรือมีรายการซ้ำ? 
หากคุณกำลังใช้รายชื่อผู้ติดต่อหลายรายการเช่นจากที่ทำงานและครอบครัว / เพื่อนหรือรายชื่อของคู่สมรสและบุตรและรายชื่อติดต่อของคุณปัญหาที่ทราบก็คือเมื่อบัญชีจำนวนมากซิงค์กับ iDevice เดียวปัญหาจะเกิดขึ้น
โดยเฉพาะอย่างยิ่งหากรายชื่อผู้ติดต่อที่แยกจากกันเหล่านี้มีรายชื่อติดต่อเดียวกันซึ่งส่งผลให้เกิดรายการที่ซ้ำกันหรือแม้แต่รายการที่สาม ดังนั้นหากคุณใช้รายชื่อผู้ติดต่อหลายรายการให้ลองรวมรายการที่ซ้ำกันเหล่านั้นลงในรายชื่อผู้ติดต่อหลักรายการเดียว ผู้ใช้ที่มีปัญหานี้รายงานการกู้คืนทันทีหลังจากรวมผู้ติดต่อหลายคน
ลบรหัสประเทศสำหรับผู้ติดต่อในประเทศบ้านเกิดหรือในทางกลับกัน
ผู้ใช้บางคนรายงานว่าพวกเขาแก้ไขปัญหานี้โดยการแก้ไขหรือลบรหัสประเทศ (สำหรับสหรัฐอเมริกานั่นคือ 1 ที่ขึ้นต้นของตัวเลข) ด้วยเหตุผลบางประการการอัปเกรด iOS มักจะเพิ่มรหัสประเทศแม้กระทั่งในรายชื่อติดต่อในประเทศบ้านเกิดของคุณ สำหรับผู้ติดต่อเหล่านั้นให้เริ่มต้นหมายเลขโทรศัพท์ด้วยรหัสพื้นที่และลบ 1 (หรือรหัสประเทศของคุณคืออะไรก็ได้) เปิดแอปผู้ติดต่อเพื่อทำการเปลี่ยนแปลงเหล่านี้
ในทางกลับกันผู้อ่านพบว่าการทำตรงกันข้ามช่วยเพิ่มรหัสประเทศ เธอจบลงด้วยการแก้ไขเพียงหนึ่งในการติดต่อและการเพิ่มคำนำหน้า 1 ไปยังหมายเลขโทรศัพท์มือถือของพวกเขาและบันทึกไว้
เมื่อกลับไปที่ข้อความทันทีไม่เพียง แต่ชื่อผู้ติดต่อนั้นได้รับการแก้ไข แต่ยังแก้ไขรายชื่อผู้ติดต่อทั้งหมดของเธอด้วย! หลังจากตรวจสอบรายชื่อติดต่อทั้งหมดของเธอและทดสอบโดยส่งข้อความถึงเพื่อน / ครอบครัวแล้วเธอก็ลบ +1 ออกจากผู้ติดต่อรายนั้นและทุกอย่างยังคงได้รับการแก้ไข
การเพิ่มรหัสประเทศลงในหมายเลขติดต่อนั้นคุ้มค่าที่จะลองหากผู้ติดต่อของคุณไม่มีรหัสประเทศ
แก้ไขชื่อผู้ติดต่อที่หายไปโดยใช้ MacBook ของคุณ
หากคุณได้ลองทำตามข้างต้นแล้วโดยไม่ประสบความสำเร็จจาก iPhone หรือ iPad คุณควรลองทำตามขั้นตอนนี้อย่างแน่นอนหากคุณมี MacBook อยู่ในมือ
สิ่งนี้บังคับให้แอปผู้ติดต่อซิงค์ใหม่กับ iCloud ดังนั้นจึงรีเฟรชข้อมูลในอุปกรณ์ทั้งหมด
เปิด MacBook ของคุณและเปิดแอพรายชื่อ (สมมติว่าผู้ติดต่อของคุณซิงค์กับทุกอุปกรณ์ผ่าน iCloud)
คลิกที่การตั้งค่า ... จากเมนูด้านบนของผู้ติดต่อและเลือกบัญชี ที่นี่เลือกบัญชี iCloud และตรวจสอบให้แน่ใจว่าได้สลับการตั้งค่า 'เปิด / ปิด' สองสามครั้งโดยให้เวลา 15 วินาทีหรือมากกว่านั้นระหว่างการบังคับเปิดใช้งานปิดใช้งาน ขั้นตอนสุดท้ายของคุณควรเปิดใช้งานการตั้งค่านี้ต่อไป
โปรดตรวจสอบให้แน่ใจว่าคุณได้รับการตั้งค่าให้ดึงข้อมูลโดยอัตโนมัติดังที่แสดงในภาพด้านล่าง

จากนั้นปิด iDevice และ MacBook ของคุณโดยสมบูรณ์รีสตาร์ท MacBook จากนั้นรีสตาร์ท iPhone หรือ iPad
ตรวจสอบว่าชื่อผู้ติดต่อของคุณปรากฏบนอุปกรณ์ของคุณหรือไม่
เคล็ดลับสำหรับผู้อ่าน 
- นี่คือขั้นตอนที่แก้ไขสำหรับ Mike ของ Mac: ไปที่ข้อความ> การตั้งค่า> iMessage เลือก Apple ID - ออกจากระบบแล้วลงชื่อเข้าใช้อีกครั้ง
- ฉันไม่ได้ใช้ iCloud เพื่อจัดการรายชื่อของฉัน ดังนั้นฉันจึงซิงค์ด้วยตนเองโดยใช้ iTunes (หรือ Finder) ในการทำเช่นนี้ให้เปิด iTunes หรือ Finder และซิงค์อุปกรณ์ของคุณกับคอมพิวเตอร์ทำซ้ำสำหรับอุปกรณ์อื่น ๆ ที่คุณเป็นเจ้าของ
- Peter พบเคล็ดลับดีๆนี้สำหรับผู้ที่ใช้ Gmail สำหรับรายชื่อติดต่อ หากคุณใช้ Gmail และโทรศัพท์ของคุณติดอยู่ที่นั่น เปลี่ยนเป็น iCloud ดังนั้นในโทรศัพท์ของคุณไปที่การตั้งค่า -> ผู้ติดต่อ -> บัญชีเริ่มต้น -> iCloud <- เช่นเดียวกับใน Gmail ให้เปลี่ยนเป็น iCloud
- สิ่งที่คุณต้องทำคือไปที่การตั้งค่าระบบ> รหัสแอปเปิ้ล> แอปบน MAC นี้โดยใช้ iCLOUD ทำเครื่องหมายที่ช่อง "ผู้ติดต่อ" เท่านี้ก็เรียบร้อย!
- อีกหนึ่งเคล็ดลับดีๆจาก Jeremy ที่ใช้ MacBook เพื่อดูแลปัญหานี้ เขาเริ่มต้นด้วยการเปิดการค้นหาแบบสปอตไลท์บนเครื่อง Mac ค้นหา "รายชื่อ" ลงชื่อเข้าใช้แล้วรอประมาณ 10 นาทีเพื่อให้วงล้อหมุนหยุดโดย "การแลกเปลี่ยนทั้งหมด" เมื่อการซิงค์เสร็จสิ้น iMessages ทั้งหมดของเขาบน Mac จะแสดงชื่อผู้ติดต่อ หวังว่านี่จะช่วยได้

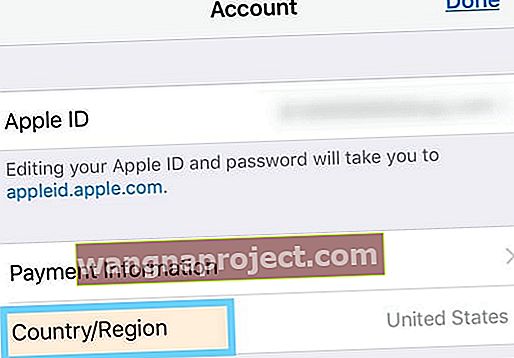
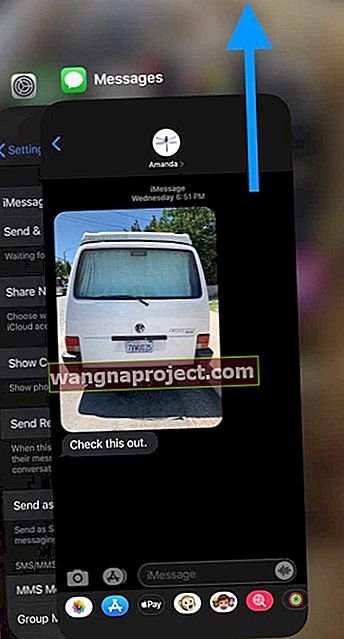
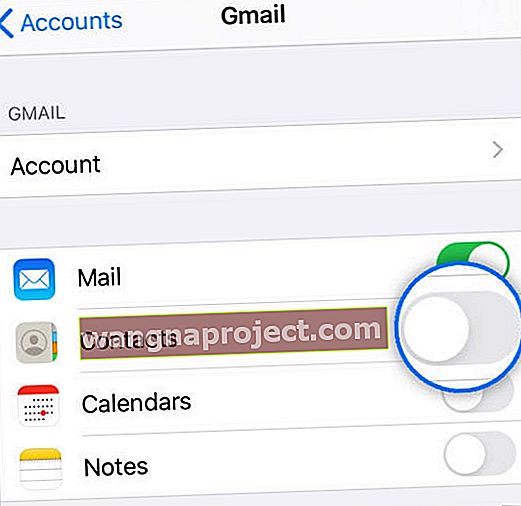 สลับปิดและเปิดรายชื่อติดต่อสำหรับแต่ละบัญชีของคุณ
สลับปิดและเปิดรายชื่อติดต่อสำหรับแต่ละบัญชีของคุณ


