Mac ของคุณมีพื้นที่เหลือน้อยและคุณต้องการย้ายข้อมูลสำรอง iPhone, iPad หรือ iPod ของคุณไปยังไดรฟ์ภายนอกแทนไดรฟ์ภายในของ Mac หรือไม่? คุณสงสัยว่าสามารถสำรองข้อมูล iPhone ไปยังไดรฟ์ภายนอกได้หรือไม่?
ข่าวดีก็คือมันเป็นไปได้แน่นอน เรียนรู้วิธีเปลี่ยนที่เก็บข้อมูลของคุณวันนี้โดยใช้ iTunes หรือแอพ Finder!
ทำตามเคล็ดลับด่วนเหล่านี้เพื่อย้ายข้อมูลสำรอง iTunes iPhone ของคุณไปยังไดรฟ์ภายนอก
- สำหรับ macOS Mojave ขึ้นไปตรวจสอบให้แน่ใจว่าคุณให้สิทธิ์ Terminal Utility Full Disk Access ในการตั้งค่าระบบ> ความปลอดภัยและความเป็นส่วนตัว> ความเป็นส่วนตัว
- สร้างโฟลเดอร์ชื่อ MobileSync ที่ไดเร็กทอรีรูทบนไดรฟ์ภายนอก
- คัดลอกแอพ Finder หรือโฟลเดอร์สำรอง iTunes iDevice (MobileSync) ไปยังไดรฟ์ภายนอกของคุณแล้วเปลี่ยนชื่อโฟลเดอร์ภายในของคุณ
- ใช้ Terminal เพื่อสร้างลิงก์สัญลักษณ์ไปยังโฟลเดอร์สำรอง iTunes ใหม่ของไดรฟ์ภายนอกโดยใช้คำสั่ง:
- ln -s / วอลุ่ม / [ชื่อไดรฟ์ภายนอกของคุณ] / MobileSync / สำรอง / ~ / Library / Application \ Support / MobileSync
- สำหรับแอพ Finder ใน macOS Catalina + ให้ใช้คำสั่งเดียวกันสำหรับ Terminal แต่เพิ่มช่องว่างสองช่องระหว่างคำว่าBackupและ~ (สัญลักษณ์ตัวหนอนสำหรับไลบรารีผู้ใช้ของคุณ) จึงมีลักษณะดังนี้:
- ln -s / วอลุ่ม / [ชื่อไดรฟ์ภายนอกของคุณ] / MobileSync / สำรอง / ~ / Library / Application \ Support / MobileSync

คุณสามารถสำรองข้อมูลไปที่ iCloud ได้ตลอดเวลาและเราขอแนะนำให้ทำ แต่เราคิดว่าการสำรองข้อมูลไปยังตำแหน่งอื่นผ่าน iTunes หรือ Finder เป็นความคิดที่ดี
โอกาสที่ iPhone หรือ iDevice อื่น ๆ ของคุณจะมีขนาดใหญ่กว่าบัญชี iCloud 5GB เล็กน้อยที่ Apple เสนอให้ฟรี คุณสามารถอัปเกรดบัญชี iCloud ของคุณเป็นแผนขนาดใหญ่ได้โดยเริ่มต้นที่ USD .99 / เดือน (11.88 เหรียญสหรัฐ / ปี) สำหรับ 50GB
แต่ทำไมไม่ใช้พื้นที่ว่างทั้งหมดที่คุณอาจมีในฮาร์ดไดรฟ์ภายนอกเพื่อสำรองข้อมูล iPhone, iPad หรือ iDevice อื่นแทนล่ะ? หรือฉันควรจะพูดว่าใช้ไดรฟ์ภายนอกนอกเหนือจากบัญชี iCloud ฟรีหรือจ่ายเงิน!

ที่ Apple ToolBox เราขอแนะนำให้มีการสำรองข้อมูล iDevices ของคุณหลายรายการเสมอ ตามหลักการแล้วเราทุกคนควรมีการสำรองข้อมูลอย่างน้อยสองรายการขั้นต่ำ 1 รายการบนระบบคลาวด์และอีกหนึ่งรายการในไดรฟ์ภายในหรือภายนอก
แนวทางที่ดีที่สุดคือการมีสองท้องถิ่นและสองคลาวด์
ทำไม? เพราะคุณไม่มีทางรู้เหมือนมนุษย์สิ่งต่างๆแตกสลายและล้มเหลววิกฤตเกิดขึ้นภัยพิบัติต่างๆ ลองมาเป็นเชิงรุกและเปิดโลกทัศน์ด้วยการสำรองข้อมูล 2X2
สำรองข้อมูล iPhone ของคุณด้วย iTunes หรือแอพ Finder
ฉันสำรองข้อมูล iPhone และ iPad ไว้ในเครื่องเสมอผ่าน iTunes และด้วยแอพ Finder สำหรับ Mac ที่ใช้ macOS Catalina + แต่มันทำให้ฉันแทบคลั่งที่ฉันไม่สามารถตัดสินใจได้ว่าจะใช้โฟลเดอร์ใดในการสำรองข้อมูลของฉัน
และเนื่องจากฉันไม่สามารถควบคุมสิ่งนั้นได้ฉันจึงไม่มีตัวเลือกในการบันทึกลงในไดรฟ์ภายนอก และนั่นก็ทำให้ฉันบ้า!
แน่นอนคุณสามารถสำรองข้อมูลสำรอง iTunes / Finder ของคุณด้วยตนเองได้โดยค้นหาโฟลเดอร์สำรองและลากไปยัง HD ภายนอกทุกครั้งที่คุณสำรองข้อมูล
แต่ช่างน่าปวดหัว! หากคุณพบว่าตัวเองรู้สึกรำคาญมากพอเช่นฉัน Apple Terminal ก็พร้อมช่วยเหลือ
ไปดูกันเลย!
คุณใช้ macOS Mojave ขึ้นไปหรือไม่
ก่อนที่คุณจะใช้ Terminal ใน macOS Mojave คุณต้องให้สิทธิ์เข้าถึงอย่างเต็มที่เพื่อเปลี่ยนการตั้งค่าการดูแลระบบ
กระบวนการใหม่นี้เกิดจากการที่ Apple เปลี่ยนระดับความปลอดภัยใน macOS
เมื่อคุณให้สิทธิ์การเข้าถึงดิสก์แบบเต็มแอป (หรือยูทิลิตี้เช่นเทอร์มินัล) ระบบปฏิบัติการของคุณจะเพิ่มลงใน "รายการที่อนุญาตพิเศษ" ของแอปพลิเคชันที่คุณพิจารณาว่าปลอดภัยในการทำงานกับข้อมูลที่ละเอียดอ่อนและข้อมูลระบบ
วิธีให้สิทธิ์การเข้าถึงดิสก์เทอร์มินัลแบบเต็ม
- เปิดการตั้งค่าระบบ> ความปลอดภัยและความเป็นส่วนตัว> แท็บความเป็นส่วนตัว
- เลือกFull Disk Accessจากแถบด้านข้างทางซ้าย
- หากคุณไม่สามารถเปลี่ยนแปลงได้ให้ปลดล็อกดิสก์และป้อนรหัสผ่านผู้ดูแลระบบหากจำเป็น
- แตะสัญลักษณ์ +เพื่อเพิ่ม Terminal ไปยังแอพที่ได้รับการอนุมัติของคุณด้วยการเข้าถึงแบบเต็ม

เมื่อคุณให้สิทธิ์ Terminal Full Access แล้วให้รีสตาร์ท Terminal คุณควรไปที่จุดนี้!
วิธีตั้งค่าการสำรองข้อมูล iPhone ของคุณเป็นไดรฟ์ภายนอก
1. เปิดไดรฟ์ภายนอกของคุณและสร้างโฟลเดอร์ใหม่สำหรับการสำรองข้อมูล ตั้งชื่อมันว่า MobileSync หรือในแบบที่คุณจำได้เช่น“ MyiPhoneBackUp” ผู้ใช้ macOS บางคนพบว่าพวกเขาต้องตั้งชื่อโฟลเดอร์นั้นว่า MobileSync เพื่อให้สิ่งนี้ใช้งานได้!
2. เปิดหน้าต่าง Finder ใหม่ผ่านFile> New Finder Windowหรือ Command-N
3. เลือกไปที่โฟลเดอร์ผ่านGo> ไปที่โฟลเดอร์หรือ Command + Shift + G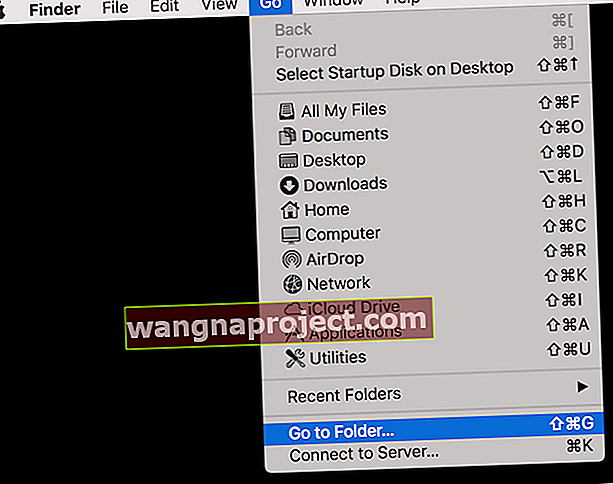
4. ในช่องที่ปรากฏขึ้นให้ป้อน~ / Library / Application Support / MobileSync /แล้วเลือก Go
5. ค้นหาโฟลเดอร์ชื่อ"สำรองข้อมูล"
6. ลากโฟลเดอร์“ สำรองข้อมูล”ไปยังโฟลเดอร์ในไดรฟ์ภายนอกที่คุณสร้างไว้ในขั้นตอนที่ 1
7. เปลี่ยนชื่อโฟลเดอร์สำรองเดิม (โฟลเดอร์ในไดรฟ์ภายในของคุณ) เป็น"BackupOld" (อยู่ที่นี่: ~ / Library / Application Support / MobileSync /)
8. เปิด Terminal (แอปพลิเคชั่น> ยูทิลิตี้)
9. พิมพ์คำสั่งนี้แทนที่“ ExternalDriveName”ด้วยชื่อที่แน่นอนของไดรฟ์ภายนอกของคุณและแทนที่“ MobileSync”หรือ“ MyiPhoneBackUp”ด้วยชื่อโฟลเดอร์ที่คุณสร้างจากขั้นตอนที่ 1: ln -s / Volumes / ExternalDriveName / MobileSync / สำรอง / ~ / Library / Application \ Support / MobileSync
- สำหรับแอพ Finder ใน macOS Catalina + ให้ใช้คำสั่งเดียวกันสำหรับ Terminal แต่เพิ่มช่องว่างสองช่องระหว่างคำว่าBackupและ~ (สัญลักษณ์ตัวหนอนสำหรับผู้ใช้ของคุณ) จึงมีลักษณะดังนี้:
- ln -s / วอลุ่ม / [ชื่อไดรฟ์ภายนอกของคุณ] / MobileSync / สำรอง / ~ / Library / Application \ Support / MobileSync

- ln -s / วอลุ่ม / [ชื่อไดรฟ์ภายนอกของคุณ] / MobileSync / สำรอง / ~ / Library / Application \ Support / MobileSync
10. กด Return
11. ตรวจสอบว่าลิงก์ถูกสร้างขึ้นโดย
- เลือกไปที่โฟลเดอร์ผ่านGo> ไปที่โฟลเดอร์หรือ Command + Shift + G
- ในช่องที่ปรากฏขึ้นให้ป้อน: ~ / Library / Application Support / MobileSync /
- คุณควรเห็นทางลัด (ลิงก์สัญลักษณ์) ไปยังโฟลเดอร์สำรองในหน้าต่าง Mobile Sync เพื่อแจ้งให้คุณทราบว่าลิงก์ไปยังโฟลเดอร์สำรองของไดรฟ์ภายนอกถูกสร้างขึ้นแล้ว คุณควรเห็นโฟลเดอร์ BackupOld ที่คุณสร้างในขั้นตอนที่ 7 คลิกที่ทางลัดสำรองเพื่อยืนยันว่าใช้งานได้!

12. เปิด Finder หรือ iTunes เชื่อมต่ออุปกรณ์ iOS ของคุณและสำรองข้อมูลตามปกติโดยเลือก“ คอมพิวเตอร์เครื่องนี้ ” เป็นตำแหน่งสำรองเหมือนที่คุณเคยทำก่อนหน้านี้
13. เลือกBack Up ตอนนี้ปุ่ม 14. หากทุกอย่างไปที่แฟ้มสำรองข้อมูลในขณะนี้ควรจะอยู่ในไดรฟ์ภายนอกที่กำหนด ตรวจสอบว่ามีอยู่จริง
14. หากทุกอย่างไปที่แฟ้มสำรองข้อมูลในขณะนี้ควรจะอยู่ในไดรฟ์ภายนอกที่กำหนด ตรวจสอบว่ามีอยู่จริง
เป็นความคิดที่ดีที่จะทดสอบหลาย ๆ ครั้ง และหากคุณมี iPhone, iPad หรือ iPod หลายเครื่องให้ลองสำรองข้อมูลทั้งหมดไว้ในไดรฟ์ภายนอกของคุณ!
นับจากนี้เป็นต้นไป iTunes หรือ Finder จะสำรองข้อมูล iDevice ของคุณไปยังไดรฟ์ภายนอกดังนั้นอย่าลืมเชื่อมต่อกับคอมพิวเตอร์ของคุณก่อนที่คุณจะทำการสำรองข้อมูล
หากคุณไม่ได้เชื่อมต่อไดรฟ์ภายนอกการสำรองข้อมูลจะล้มเหลว และหากคุณต้องการกู้คืนอุปกรณ์จากข้อมูลสำรองคุณจะต้องเชื่อมต่อไดรฟ์ภายนอกนี้
เมื่อใดควรลบโฟลเดอร์การสำรองข้อมูลเก่า
เมื่อคุณยืนยันว่า Finder หรือ iTunes กำลังสำรองข้อมูล iDevice ของคุณไปยังไดรฟ์ภายนอกนั้นเราขอแนะนำให้คุณรอสองสามวันหรือหลายสัปดาห์ก่อนที่จะลบโฟลเดอร์“ BackupOld” นั้นเพื่อให้แน่ใจว่าทุกอย่างทำงานได้ตามที่คาดไว้
สิ่งสำคัญคือคุณต้องสำรองข้อมูล iDevice ของคุณสองสามครั้งและตรวจสอบการสำรองข้อมูลเหล่านั้นก่อนที่คุณจะลบโฟลเดอร์สำรองเก่านั้น เมื่อตรวจสอบแล้วให้ดำเนินการต่อและลบโฟลเดอร์ BackupOld นั้นเพื่อประหยัดพื้นที่บน Mac ของคุณ
จำโฟลเดอร์สำรองเก่าของคุณไว้ในไลบรารีผู้ใช้ของคุณ: ~ / Library / Application Support / MobileSync /
หากพบข้อผิดพลาด“ ไม่อนุญาตให้ใช้งาน” ใน Terminal?
หากคำสั่งเทอร์มินัลของคุณไม่ทำงานคุณต้องให้สิทธิ์การเข้าถึงดิสก์แบบเต็มของแอป Terminal ดูหัวข้อด้านบนหรือบทความนี้เกี่ยวกับวิธีให้การเข้าถึง Terminal นี้
วิธีคืนการสำรองข้อมูลไปยังไดรฟ์ภายใน
หากคุณต้องการกลับไปสำรองข้อมูลในไดรฟ์ภายในด้วยเหตุผลบางประการก็เป็นกระบวนการที่ค่อนข้างตรงไปตรงมา
1. ลบทางลัดสำรอง (ลิงก์สัญลักษณ์)
2. คัดลอกโฟลเดอร์สำรองจากไดรฟ์ภายนอกกลับไปที่ตำแหน่งไลบรารีผู้ใช้: ~ / Library / Application Support / MobileSync /
การสำรองข้อมูลไปยังไดรฟ์ภายนอกไม่ทำงาน?
หากคุณไม่สามารถแก้ไขตำแหน่งที่ iPhone หรือข้อมูลสำรอง iDevice ของคุณบันทึกได้มีตัวเลือกอื่น
แทนที่จะใช้ Terminal ให้ย้ายไฟล์สำรอง Finder หรือ iTunes ไปยังภายนอกด้วยตนเองหลังจากที่ iTunes สร้างขึ้น
โปรดจำไว้ว่าเมื่อคุณย้ายไฟล์สำรองนี้ iTunes และ Finder จะไม่เห็นและสร้างไฟล์สำรองใหม่ทั้งหมดทุกครั้ง
ค้นหาไฟล์สำรอง iTunes และ Finder ของคุณในตำแหน่งนี้: / Users / yourusername / Library / Application Support / MobileSync
สรุป
เช่นเคยที่ Apple ToolBox เราขอแนะนำให้คุณเก็บข้อมูลสำรองไว้ใน iCloud นอกเหนือจาก Finder หรือข้อมูลสำรอง iTunes ของคุณในกรณีที่มีบางอย่างผิดพลาด และโดยเฉพาะอย่างยิ่งคุณปฏิบัติตามกฎ 2X2 ด้วยการสำรองข้อมูลบนคลาวด์ 2 รายการและการสำรองข้อมูลในเครื่อง 2 รายการ
รู้สึกเหมือนเป็นพื้นที่เก็บข้อมูลที่ไม่จำเป็นมากมายฉันรู้ แต่วันนั้นควรมาถึงเมื่อคุณต้องการ คุณจะขอบคุณที่คุณมีข้อมูลสำรองเหล่านั้นพร้อมใช้งาน โปรดจำไว้ว่านี่เป็นนโยบายการประกันของคุณและเราต้องการความคุ้มครองที่ครอบคลุม
เคล็ดลับสำหรับผู้อ่าน 
- Sami เตือนผู้คนว่าหากคุณตั้งชื่อฮาร์ดไดรฟ์ภายนอกด้วยช่องว่างระหว่างคำอย่าลืมใช้การเข้ารหัสที่เหมาะสม ดังนั้นหากคุณตั้งชื่อฮาร์ดไดรฟ์ภายนอกว่า "My Passport" ให้แน่ใจว่าคุณใช้แบ็กสแลชหลัง My จากนั้นเว้นวรรคตามด้วย Passport เช่นนี้: My \ Passport และอย่าลืมใช้ประโยชน์เมื่อจำเป็น
- หากวิธีการข้างต้นไม่ได้ผลสำหรับคุณให้ลองทำขั้นตอนนี้ซ้ำตามคำแนะนำของผู้อ่าน Jingshao
- อย่าลืมแทนที่ชื่อไดรฟ์ภายนอกและชื่อโฟลเดอร์ (หากคุณสร้างโฟลเดอร์เฉพาะสำหรับการสำรองข้อมูล)
- เปิด Terminal และพิมพ์คำสั่งเหล่านี้ (ทีละรายการโดยมี Return in between)
- cd ~ / Library / Application \ Support / MobileSync /
- rm สำรอง
- mkdir / ไดรฟ์ข้อมูล / ExternalDriveName / MyiPhoneBackUp / สำรอง
- ln -s / ไดรฟ์ข้อมูล / ExternalDriveName / MyiPhoneBackUp / สำรอง
- cd ~ / Library / Application \ Support / MobileSync / สำรอง
- ผู้อ่านบางคนจำเป็นต้องเพิ่มคำสั่งเทอร์มินัลอื่นระหว่างขั้นตอนที่ 10 และ 11: 12
- ใน Terminal ให้เพิ่มคำสั่ง: cd ~ / Library / Application \ Support / MobileSync / Backup
- ค้นหาโฟลเดอร์สำรอง iPhone ของคุณใน ~ / Library / Application Support / MobileSync และคัดลอกไปยังโฟลเดอร์รูทใหม่ที่เรียกว่า MobileSync บนไดรฟ์ภายนอก
- เมื่อคัดลอกไปยังไดรฟ์ภายนอกแล้วให้เปลี่ยนชื่อโฟลเดอร์สำรองภายใน
- เปิดเทอร์มินัลและพิมพ์สิ่งนี้: ln -s / Volumes / [Your External Drive's Name] / MobileSync / Backup ~ / Library / Application \ Support / MobileSync / Backup
- ปิดเทอร์มินัล
- กลับไปที่ iTunes แล้วลองสำรองข้อมูล iPhone และดูว่าใช้งานได้หรือไม่
- หากคุณใช้ Windows 10 ให้ลองทำตามขั้นตอนเหล่านี้:
- ทำการสำรองข้อมูล iPhone ตามปกติโดยใช้ iTunes ไปยังตำแหน่งเริ่มต้น
- ไปที่ C: \ Users \ [ชื่อผู้ใช้ Windows ของคุณ] \ AppData \ Roaming \ Apple Computer \ MobileSync \ Backup
- คัดลอกโฟลเดอร์นั้นไปยังตำแหน่งสำรองใหม่ของคุณ
- เปลี่ยนชื่อโฟลเดอร์สำรองเดิม เราขอแนะนำให้เปลี่ยนชื่อเป็น BackupOld
- กดปุ่ม shift และคลิกขวาที่ปุ่มเมาส์เพื่อเปิดหน้าต่างคำสั่ง
- ในคำสั่งให้ป้อนคำสั่งต่อไปนี้: mklink / J“% APPDATA% \ Apple Computer \ MobileSync \ Backup”“ [Your External Drive]: \ iTunes Backup”
- ปิดหน้าต่างพรอมต์คำสั่ง
- เปิด iTunes และสำรองข้อมูล iPhone ของคุณเพื่อดูว่าใช้งานได้หรือไม่







