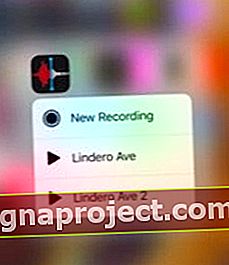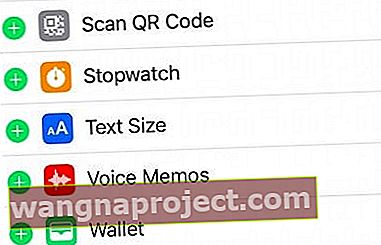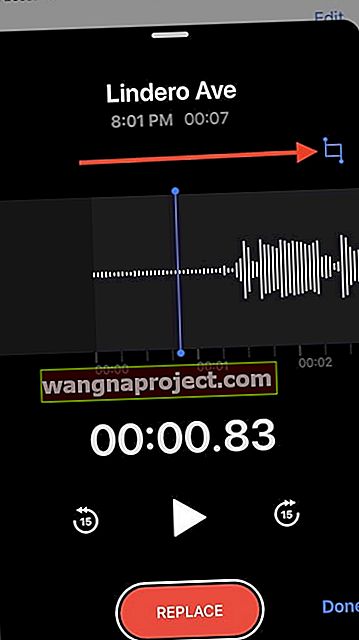มีปัญหากับแอพเสียงบันทึก iOS 12 หรือไม่? ถ้าเป็นเช่นนั้นคุณไม่ได้อยู่คนเดียว เราเห็นรายงานจำนวนมากจากผู้ที่มีปัญหาเกี่ยวกับการออกแบบ Voice Memo ของ Apple ใหม่
Voice Memos เปิดตัวครั้งแรกใน iOS 3 ย้อนกลับไปในปี 2009 ตั้งแต่นั้นเป็นต้นมาแอปพลิเคชันหลักก็ยังไม่เห็นการอัปเดตที่สำคัญ
มีการเปลี่ยนแปลงเล็กน้อยที่นี่และที่นั่น แต่ไม่มีอะไรแปลกใหม่ นั่นคือจนถึง iOS 12
แอปบันทึกเสียงได้รับการอัปเดตที่สำคัญที่สุดนับตั้งแต่เปิดตัวในระบบปฏิบัติการมือถือของ Apple เวอร์ชันล่าสุด
อัปเดตเมื่อ 3/25/2019 - iOS 12.2 Fix สำหรับ Voice Memos
Apple เปิดตัว iOS 12.2 ใหม่แล้ววันนี้ iOS ใหม่แก้ไขปัญหาสำคัญสองประการของแอพ Voice Memos
- แก้ไขปัญหาที่อาจทำให้เสียงบันทึกเล่นเสียงบันทึกโดยอัตโนมัติเมื่อเชื่อมต่อกับบลูทู ธ ในรถของคุณ
- การอัปเดตใหม่ยังช่วยแก้ปัญหาที่อาจทำให้เสียงบันทึกป้องกันไม่ให้เปลี่ยนชื่อการบันทึกชั่วคราว
ปัญหาการเปลี่ยนชื่อนี้เป็นปัญหาใหญ่สำหรับผู้ใช้บางคนใน iOS รุ่นก่อน คุณควรอัปเดต iOS ของคุณอย่างแน่นอนเพื่อใช้ประโยชน์จากการแก้ไขข้อบกพร่องใหม่เหล่านี้
วิธีสร้างบันทึกเสียงโดยใช้แอพ Voice Memos iOS 12
ไม่ต้องกังวล - บันทึกเสียงยังคงใช้งานง่ายมากสำหรับการบันทึกเสียงอย่างรวดเร็วเหล่านั้น
โดยทั่วไปคุณเปิดแอปแล้วกดปุ่มสีแดงขนาดใหญ่ที่ด้านล่าง จากนั้นคุณกดที่ช่องสี่เหลี่ยมสีแดงเพื่อสิ้นสุดการบันทึก
เคล็ดลับพิเศษบางประการสำหรับเสียงบันทึกใน iOS
- หากคุณมี iPhone ที่มี 3D Touch คุณสามารถแตะไอคอนแอพ Voice Memos เพื่อเริ่มการบันทึกใหม่อย่างรวดเร็ว
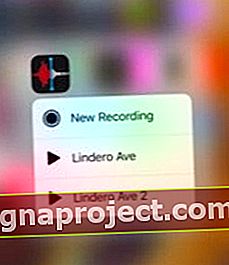
- คุณยังสามารถเพิ่มทางลัดไปยังศูนย์ควบคุมที่ช่วยให้คุณเริ่มบันทึกเสียงได้อย่างรวดเร็วเมื่อคุณแตะ ทำได้โดยแตะที่การตั้งค่า> ศูนย์ควบคุม> ปรับแต่งการควบคุมและเพิ่มในวอยซ์เมโม
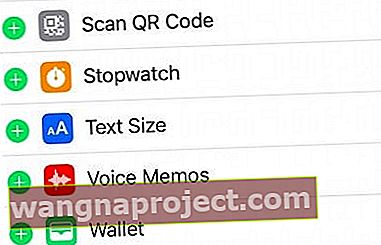
เปลี่ยนชื่อบันทึกเสียงของคุณ
ในบันทึกด้านข้างเสียงบันทึกจะเพิ่มชื่อไฟล์ทั่วไปตามค่าเริ่มต้นหรือหากคุณเปิดใช้งานการตั้งชื่อตามตำแหน่งไว้บันทึกเสียงจะเพิ่มที่อยู่ปัจจุบันลงในการบันทึกโดยอัตโนมัติ
- เพียงแตะที่ชื่อบันทึกเสียงเพื่อเปลี่ยนและพิมพ์ชื่อที่คุณเลือก
- หรือทำตามขั้นตอนเหล่านี้เพื่อเปลี่ยนชื่อผ่านทางแก้ไขบันทึกคุณลักษณะ
- เปิดวอยซ์เมโมแล้วแตะ VM ที่คุณต้องการเปลี่ยนชื่อ
- แตะจุดสามจุดที่มุมล่างซ้ายของ VM

- จากเมนูบนหน้าจอให้เลือกแก้ไขการบันทึก
- แตะที่ชื่อเรื่องจากนั้นจะไฮไลต์ชื่อที่ทำให้แก้ไขได้
- พิมพ์ชื่อของคุณเอง
การสร้างบันทึกเสียงที่ซับซ้อนมากขึ้น
ใน iOS 12+ คุณไม่จำเป็นต้องหยุดสร้างการบันทึกเสียงง่ายๆ คุณจะมีตัวเลือกพิเศษเพื่อให้สามารถใช้คลิปเสียงที่ซับซ้อนมากขึ้นได้
การปัดขึ้นบนอินเทอร์เฟซการบันทึก (โดยที่ปุ่มบันทึกสีแดงอยู่) จะแสดงตัวเลือกเพิ่มเติม
การปัด "เบา" ขึ้นจะแสดงชื่อของไฟล์บันทึกตัวจับเวลาและรูปคลื่นเสียง
แต่การเลื่อนอินเทอร์เฟซสีดำนี้ขึ้นไปที่ด้านบนของหน้าจอจะเปิดใช้งานตัวเลือกอื่น ๆ ซึ่งเราจะไปที่ด้านล่าง:
- แตะแถบคู่ไอคอนหยุดชั่วคราวเพื่อหยุดการบันทึกปัจจุบัน
- หากคุณบันทึกเสียงในไฟล์ปัจจุบันคุณสามารถใช้รูปคลื่นเพื่อนำทางเสียงนั้นและฟังทุกสิ่งที่คุณบันทึกไว้จนถึงตอนนี้
- เพื่อเริ่มการบันทึกอีกครั้งแตะResume
- หากมีเสียงที่บันทึกไว้คุณจะเห็นปุ่มหยุดชั่วคราวกลายเป็นปุ่มแทนที่
- คุณสามารถบันทึกเสียงโดยการแตะที่รูปคลื่นค้างไว้เพื่อขัดผ่านการบันทึก แตะแทนที่เพื่อบันทึกเสียงปัจจุบัน
คุณควรทราบว่าการบันทึกผ่านเสียงในวอยซ์เมโมนั้นไม่สามารถย้อนกลับได้ ไม่ว่าในกรณีใดก็ตามให้แตะเสร็จสิ้นเมื่อคุณทำเสร็จแล้ว
วิธีแก้ไขเสียงบันทึก
iOS 12+ ยังเพิ่มวิธีง่ายๆ แต่มีประสิทธิภาพอย่างน้อยสองวิธีในการแก้ไขเสียงที่คุณบันทึกในวอยซ์เมโม: แทนที่และตัดแต่ง
ในการเข้าถึงตัวเลือกเหล่านี้:
- เปิดแอพเสียงบันทึก
- เลือกไฟล์ที่คุณบันทึกไว้
- แตะเมนูสามจุด
- ในป๊อปอัพให้แตะที่แก้ไขการบันทึก
จากที่นี่คุณจะเข้าสู่หน้าจอรูปคลื่นที่คุ้นเคย นี่คือที่ที่คุณสามารถแก้ไขเสียงบันทึกที่บันทึกไว้ก่อนหน้านี้
วิธีเปลี่ยนเสียงในวอยซ์เมโม
ดังที่เราได้กล่าวไว้ก่อนหน้านี้คุณสามารถใช้ปุ่มแทนที่เพื่อทำการบันทึกใหม่ผ่านเสียงที่มีอยู่
สิ่งนี้มีประโยชน์อย่างยิ่งหากคุณจำเป็นต้องจดบันทึกก่อนการสนทนาที่สำคัญหรือคุณกำลังบันทึกเพลงและต้องการแก้ไขบันทึกใด ๆ
- ไปที่เมนูแก้ไขการบันทึก
- แตะค้างไว้ในรูปแบบของคลื่นที่มีเครื่องหมายสีฟ้าเพื่อขัดผิวผ่านเสียง
- แตะปุ่มแทนที่เมื่อคุณพร้อมที่จะบันทึก
- เมื่อคุณบันทึกเสียงเสร็จแล้วให้กดหยุดชั่วคราว
อย่าลืมขัดกลับไปที่จุดเริ่มต้นของเสียงใหม่เพื่อตรวจสอบว่าเสียงนั้นเป็นอย่างไร เมื่อคุณทำเสร็จแล้วให้กดบันทึกการเปลี่ยนแปลง
วิธีตัดหรือลบบันทึกเสียง
นอกเหนือจากการแทนที่เสียงที่มีอยู่หรือการแทรกเสียงใหม่คุณยังสามารถลบส่วนของเสียงหรือตัดการบันทึกได้อีกด้วย การตัดแต่งและลบเป็นฟังก์ชันที่แยกจากกันซึ่งเราจะเข้าไป
สิ่งนี้มีประโยชน์สำหรับการลบข้อมูลส่วนบุคคลหรือข้อมูลที่ละเอียดอ่อนออกจากการบันทึกหรือหากคุณต้องการบันทึกเสียงบันทึกเพียงส่วนเดียว
- ไปที่เมนูแก้ไขการบันทึก
- แตะเครื่องมือTrim / Cropสีน้ำเงินที่มุมขวาบนหรือมุมซ้ายบน (ซึ่งจะแตกต่างกันไปตามอุปกรณ์ของคุณ)
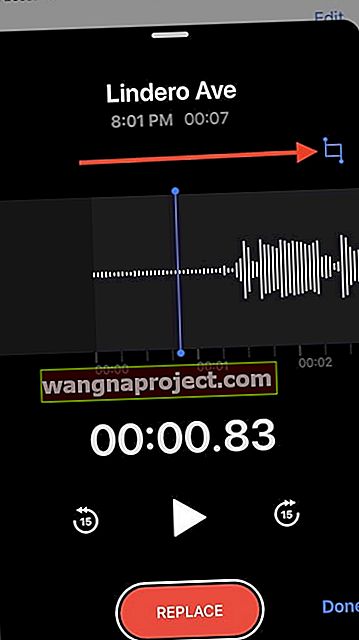
- คุณจะเห็นไฮไลต์สีเหลืองเหนือรูปคลื่น ที่ด้านล่างนอกจากนี้ยังจะเป็นใหม่รูปแบบของคลื่นที่มีขนาดเล็ก ซึ่งครอบคลุมความยาวทั้งหมดของการบันทึกเสียงและล้อมรอบด้วยวงเล็บสีเหลือง
- คุณสามารถใช้ไฮไลต์สีเหลืองหรือวงเล็บสีเหลืองเพื่อเลือกส่วนบันทึกเสียง
- เพียงแค่ย้ายตัวเลือกโดยการแตะและย้ายส่วนไฮไลต์
เมื่อคุณเลือกส่วนของเสียงเสร็จแล้วคุณจะมีปุ่มตรงข้ามสองปุ่ม - ตัดและลบ
- Trimจะลบทุกอย่างยกเว้นเสียงที่คุณเลือก
- Deleteจะลบการเลือกเสียงที่คุณเลือกไว้
เมื่อคุณทำเสร็จแล้วเพียงแตะบันทึกการเปลี่ยนแปลง
วิธีใส่เสียงลงในบันทึกเสียง
iOS 12 ยังเพิ่มความสามารถในการแก้ไขใหม่อันทรงพลังให้กับ Voice Memos ที่เรียกว่า Insert
ซึ่งแตกต่างจากแทนที่แทรกไม่บันทึกมากกว่าเสียงที่มีอยู่ แต่จะเพิ่มการบันทึกใหม่ลงในไฟล์เสียงแทน
น่าเสียดายที่ Insert ไม่พร้อมใช้งานในทุกอุปกรณ์ แต่ถ้าอุปกรณ์ของคุณรองรับคุณจะเห็นเป็นตัวเลือกเพิ่มเติมถัดจากเครื่องมือครอบตัด / ตัดแต่ง
- ไปที่เมนูแก้ไขการบันทึก
- ถ้าคุณอยู่ใน iPhone หรือ iPad ที่รองรับ, คุณควรจะเห็นเพชรเหมือนไอคอน นี่คือปุ่มแทรก
- แตะที่ไอคอนแทรก
- ใช้รูปคลื่นเพื่อขัดผ่านเสียงจนกว่าคุณจะพบจุดที่คุณต้องการแทรกเนื้อหาใหม่
- แตะปุ่มแทรกสีแดงที่ด้านล่าง
- กดหยุดชั่วคราวเมื่อคุณใส่เสียงเสร็จแล้ว
เมื่อเสร็จแล้วกดบันทึกการเปลี่ยนแปลง
ตัวเลือกและเคล็ดลับเพิ่มเติม
หากคุณไปที่การตั้งค่า> เสียงบันทึกคุณจะพบตัวเลือกเพิ่มเติมบางอย่าง
- คุณสามารถตั้งค่าคุณภาพของเสียงบันทึก บีบอัดมีคุณภาพต่ำกว่า แต่ประหยัดพื้นที่ในขณะที่ Lossless มีคุณภาพสูงกว่า แต่ใช้พื้นที่เก็บข้อมูลมากกว่า
- ภายใต้ชื่อเริ่มต้นคุณยังสามารถเปลี่ยนวิธีการบันทึกเสียงบันทึกการบันทึกเสียงที่คุณไม่ได้แก้ไข
- Clear Deleted คือระยะเวลาที่ Voice Memos จะเก็บบันทึกเสียงที่บันทึกไว้ใน "ถังขยะ"
ชื่อบันทึกเสียงและการเปลี่ยนชื่อบันทึกเสียง
เมื่อคุณเริ่มการบันทึกเสียงบันทึกบน iDevice ของคุณจะสามารถใช้ตำแหน่งที่ตั้งเพื่อตั้งชื่อไฟล์ได้ เนื่องจากการตั้งค่าเริ่มต้นทำงานอย่างไร
หากต้องการเปลี่ยนลักษณะการทำงานนี้คุณสามารถไปที่การตั้งค่า> บันทึกเสียงและปิดการตั้งชื่อตามตำแหน่ง
การเปลี่ยนชื่อเสียงบันทึกไม่ตรงไปตรงมามากนัก
ไม่มีตัวเลือกการเปลี่ยนชื่อสำหรับบันทึกเสียง ที่น่าสนใจคือตัวเลือกการเปลี่ยนชื่อมีอยู่สำหรับ PDF ที่คุณเก็บไว้ในแอพหนังสือใหม่ นี่เป็นปัญหาความสอดคล้องใน iOS 12

ไม่ว่าในกรณีใดในการเปลี่ยนชื่อบันทึกเสียงโดยเฉพาะให้แตะที่ชื่อบันทึกเสียงเปลี่ยนชื่อแล้วแตะที่ปุ่มย้อนกลับ จะบันทึกชื่อใหม่
วอยซ์เมโมที่เพิ่งลบล่าสุดใน iOS 12 อยู่ที่ไหน
เมื่อคุณลบเสียงบันทึกควรปรากฏในโฟลเดอร์ที่เพิ่งลบล่าสุดทันที โฟลเดอร์นี้สามารถเข้าถึงได้เท่านั้น (มองเห็นได้) เมื่อมีรายการที่ถูกลบ

เมื่ออยู่ที่นี่คุณสามารถใช้การกู้คืนทั้งหมดเพื่อกู้คืนบันทึกช่วยจำหรือลบอย่างถาวรโดยเลือกลบทั้งหมด
รายการสำคัญที่ควรทราบคือในการตั้งค่าสำหรับเสียงบันทึก หากคุณแตะที่การตั้งค่า> บันทึกเสียง> ลบลบคุณจะพบว่ามีตัวเลือกอยู่สองสามตัวที่นี่
หากคุณเลือกตัวเลือก "ทันที" คุณจะไม่พบโฟลเดอร์รายการที่เพิ่งลบล่าสุดเมื่อคุณทำงานในแอป ตรวจสอบให้แน่ใจว่าได้เลือกการตั้งค่าที่เหมาะสมสำหรับระยะเวลาการเก็บรักษาสำหรับบันทึกเสียงที่ถูกลบของคุณที่นี่
บันทึกเสียงไม่ซิงค์นี่เป็นวิธีแก้ปัญหาชั่วคราว
หลังจากอัปเดตเป็น iOS 12 ผู้ใช้หลายคนพบว่าบันทึกเสียงของพวกเขาไม่ได้ซิงค์กับอุปกรณ์ทั้งหมดของพวกเขา คุณสร้างบันทึกบน iPhone ของคุณและต้องใช้เวลาตลอดไปในการแสดงบน Mac หรือ iPad ของคุณหรือไม่แสดงเลย นี่อาจเป็นข้อบกพร่องที่ Apple กำลังพยายามแก้ไขและจะปล่อยการอัปเกรด iOS ใหม่ที่จะแก้ไขปัญหานี้
ในระหว่างนี้เราขอแนะนำให้คุณใช้วิธีแก้ปัญหาโดยใช้แอปไฟล์ดั้งเดิมใน iOS 12
เมื่อคุณแก้ไขและบันทึกเสียงบันทึกบน iPhone ของคุณแล้วให้แตะที่ปุ่มแชร์และเลือก 'ไฟล์' จากตัวเลือก เมื่อคุณบันทึกเสียงบันทึกด้วยไฟล์แล้วสิ่งเหล่านี้จะถูกย้ายไปยังไดรฟ์ iCloud ของคุณโดยอัตโนมัติ
ลงชื่อเข้าใช้จากที่ใดก็ได้ไปที่ iCloud.com และคุณจะสามารถเข้าถึงวอยซ์เมโมได้ ในทำนองเดียวกันเนื่องจากตอนนี้ไฟล์พร้อมใช้งานบนไดรฟ์ iCloud ของคุณคุณควรจะสามารถเข้าถึงได้โดยใช้ iPad หรือ MacBook ของคุณโดยไม่มีปัญหาใด ๆ
โปรดอย่าลืมว่าการซิงค์ระหว่างอุปกรณ์ของไฟล์นั้นใช้เวลาพอสมควร
แอพ Voice Memos ของ iPhone หรือ iPad ไม่บันทึกการบันทึกใช่หรือไม่
น่าเสียดายที่มีคนไม่กี่คนบอกเราว่าบันทึกเสียงของพวกเขาไม่ได้รับการบันทึกหลังจากบันทึกแล้ว การกดปุ่มเสร็จสิ้นดูเหมือนจะไม่ได้ผล แต่ปุ่มเสร็จสิ้นจะนำคุณกลับไปที่หน้าหลักบันทึกเสียงและจะไม่แสดงการบันทึกที่คุณเพิ่งสร้างขึ้น น่าผิดหวังแน่นอน !!
ปัญหานี้ทำให้เกิดความเครียดอย่างมากเนื่องจากการบันทึกที่สำคัญสูญหายและไม่สามารถเรียกคืนได้
คำแนะนำเมื่อเสียงบันทึกไม่บันทึกการบันทึกของคุณ
- อัปเดต iOS ของคุณ - Apple กำลังดำเนินการแก้ไขปัญหานี้ดังนั้นจึงควรอัปเดต อย่าลืมสำรองข้อมูลก่อนจากนั้นอัปเดตผ่าน iTunes หรือ OTA ด้วย การตั้งค่า> ทั่วไป> อัปเดตซอฟต์แวร์
- รีสตาร์ทอุปกรณ์ของคุณและเปิดแอพไฟล์ - ตรวจสอบว่าเสียงบันทึกของคุณอยู่ที่นั่นหรือไม่
- หากคุณใช้หูฟังเพื่อตรวจสอบการบันทึกเสียงของคุณ (ในขณะที่กำลังบันทึก) ตรวจสอบให้แน่ใจว่าคุณเชื่อมต่อกับหูฟังของคุณก่อนที่จะกดปุ่มบันทึก หากคุณเสียบหรือเชื่อมต่อกับหูฟังระหว่างการบันทึกเสียงจะหยุดลง
- ตรวจสอบให้แน่ใจว่าโหมดเครื่องบินปิดอยู่ ผู้อ่านรายงานปัญหาเมื่อบันทึกเสียงบันทึกโดยเปิดใช้งานโหมดเครื่องบิน
- ตรวจสอบว่าคุณเปิดใช้งาน iCloud สำหรับวอยซ์เมโม ไปที่ การตั้งค่า> โปรไฟล์ Apple ID> iCloud> เสียงบันทึก
- หากเปิดอยู่แล้วให้ลองปิดเครื่องรอ 30 วินาทีแล้วเปิดอีกครั้ง
- เปลี่ยนการตั้งค่าการลบบันทึกเสียงของคุณเป็นไม่เลย ไปที่ การตั้งค่า> บันทึกเสียง> ลบลบ>และตั้งค่าเป็นไม่เลย
- จากนั้นปิดแอปเสียงบันทึกรีสตาร์ทอุปกรณ์แล้วลองอีกครั้ง
- ค้นหาบันทึกเสียงที่หายไปของคุณ ไปที่หน้าจอหลักและรูดของคุณลงไปเปิด การค้นหาที่น่าสนใจ พิมพ์การบันทึกใหม่หรือชื่อถนนที่คุณบันทึกเสียงบันทึกของคุณหากการตั้งชื่อตามตำแหน่งเปิดอยู่
- คุณยังสามารถพิมพ์เวลาที่คุณบันทึกเสียงบันทึกได้หากคุณบันทึกไว้ในวันนี้
- หรือพิมพ์วันที่ที่คุณบันทึกเสียงบันทึกหากคุณบันทึกเป็นวันที่แตกต่างจากวันนี้
- เปิดวอยซ์เมโมแล้วแตะที่ลบล่าสุด - ดูว่าบันทึกเสียงที่หายไปของคุณอยู่ที่นั่นหรือไม่
- เปิดใช้การตั้งชื่อตามตำแหน่งและดูว่าช่วยได้หรือไม่ ไปที่ การตั้งค่า> บันทึกเสียง และภายใต้การตั้งค่าเสียงบันทึกเลือกการตั้งชื่อตามตำแหน่ง
- เปิดหรือปิดบลูทู ธ ขึ้นอยู่กับการตั้งค่าปัจจุบันของคุณ
สรุป
เราหวังว่าคุณจะพบเคล็ดลับบันทึกเสียงสำหรับ iOS 12 ที่เป็นประโยชน์ โปรดแจ้งให้เราทราบในความคิดเห็นด้านล่างหากคุณมีคำถามหรือข้อกังวลใด ๆ
เคล็ดลับสำหรับผู้อ่าน 
- เมื่อคุณบันทึกเสียงเสร็จแล้วให้แตะที่จุดสามจุดและใช้ปุ่มแชร์เพื่อส่งให้ตัวคุณเองทางอีเมลข้อความหรือเพิ่มในบันทึกย่อหรือ Google Drive / Dropbox ของคุณ หรือเลือกบันทึกลงในไฟล์เพื่อส่งและบันทึกลงในแอพไฟล์ของคุณ
- บันทึกเสียงของฉันจะปรากฏขึ้นอีกครั้งหลังจากฉันปิดแอป VM เท่านั้น ดังนั้นหลังจากบันทึกเสร็จแล้วให้บังคับปิดแอปเสียงบันทึกจากนั้นเปิดใหม่และดูว่ามี vms เหล่านั้นอยู่หรือไม่ - อย่าลืมตรวจสอบในโฟลเดอร์ที่เพิ่งลบล่าสุด หากคุณยังไม่พบให้ปิดแอพบันทึกเสียงอีกครั้งจากนั้นค้นหาผ่าน Spotlight Search
- ลองซิงค์อุปกรณ์ของคุณกับ iTunes ซึ่งช่วยให้ฉันกู้คืนเสียงบันทึกที่หายไปได้!
- ตรวจสอบให้แน่ใจว่าได้เปิดใช้งานการรีเฟรชข้อมูลมือถือและแอปพื้นหลังในการตั้งค่า> บันทึกเสียง
- ลองค้นหาสปอตไลท์เพื่อค้นหาบันทึกเสียงที่ขาดหายไป หากคุณไม่ได้เปลี่ยนชื่อให้ค้นหาคำว่า "การบันทึก" หรือ "การบันทึกใหม่"
- หากเสียงบันทึกไม่ทำงานหรือบันทึกให้ดาวน์โหลดแอปบันทึกเสียงอื่นจาก App Store อย่าลืมอ่านบทวิจารณ์แอปก่อนที่จะซื้อและติดตั้งแอปแม้แต่แอปที่ใช้งานฟรีก็ควรได้รับการตรวจสอบก่อน