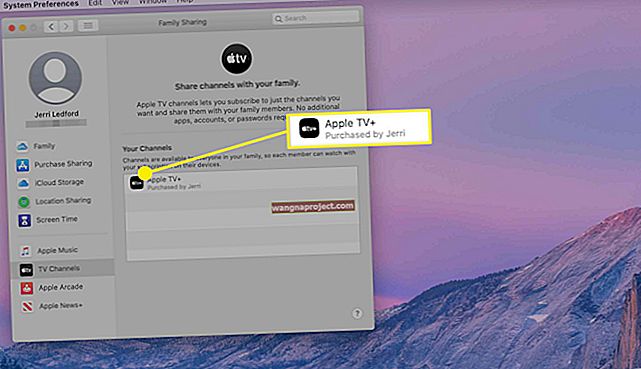iPad ของคุณแข็งค้างค้างหรือถูกล็อค? พบว่า iPad ของคุณไม่ตอบสนองต่อการสัมผัสบนหน้าจอหรือไม่?
บางครั้งไอแพดหยุดตอบสนองด้วยเหตุผลหลายประการซึ่งมักจะทำให้หงุดหงิดโดยเฉพาะอย่างยิ่งหากคุณกำลังอยู่ในช่วงกลางของสิ่งที่สำคัญ
หาก iPad ของคุณยังคงค้างอยู่ให้ลองใช้เคล็ดลับสั้น ๆ เหล่านี้และดูว่าสามารถแก้ปัญหาของคุณได้หรือไม่
- รีสตาร์ทหรือบังคับให้รีสตาร์ท iPad ของคุณ
- วางบนเครื่องชาร์จและปล่อยให้ iPad ชาร์จโดยไม่ต้องใช้งานใด ๆ เป็นเวลาอย่างน้อย 1 ชั่วโมง
- ปิดแอพที่เปิดอยู่ทั้งหมดแล้วรีสตาร์ท
- รีเซ็ตการตั้งค่าทั้งหมด
- กู้คืน iPad
บทความที่เกี่ยวข้อง
- iPad ไม่เปิด? วิธีแก้ไขอุปกรณ์ที่ตายแล้ว
- ใช้โหมดการกู้คืนหรือโหมด DFU บน iOS
- การแก้ไขปัญหา iPad วิธีแก้ไขปัญหา iPad ของคุณ
- หน้าจอหลักว่างเปล่าบน iPad หรือ iPhone
- กู้คืน iPhone ของคุณ
เคล็ดลับ iPad Frozen # 1: รีสตาร์ท
ลองรีสตาร์ท iPad ของคุณ ในการดำเนินการนี้เพียงกดปุ่มพัก / ปลุกค้างไว้เมื่อ iPad ค้างจนกระทั่งแถบเลื่อนสีแดงปรากฏบนหน้าจอ เลื่อนแถบเลื่อนเพื่อเริ่มกระบวนการปิดระบบ 
หากต้องการเปิดอีกครั้งให้กดปุ่มพัก / ปลุกค้างไว้จนกระทั่งโลโก้ Apple ปรากฏขึ้น
คุณใช้ iOS 11+ หรือไม่
- สำหรับผู้ที่ใช้ iOS 11 ขึ้นไปมีอีกวิธีหนึ่งในการปิดระบบโดยใช้คำสั่งซอฟต์แวร์
- ไปที่การตั้งค่า> ทั่วไป
- เลื่อนลงจนสุดแล้วเลือกปิดเครื่อง

- เลื่อนเพื่อปิด
เคล็ดลับ iPad Frozen # 2: บังคับรีเซ็ต
หากเคล็ดลับแรกใช้ไม่ได้ผลหรือหาก iPad ของคุณค้างให้ลองรีเซ็ต iPad ของคุณหรือที่เรียกว่าฮาร์ดรีสตาร์ทหรือบังคับให้รีสตาร์ท
ในการบังคับให้รีสตาร์ทอุปกรณ์ iPad หรือ iPhone ที่แช่แข็งของคุณ:
- บน iPhone 8, iPhone X Series หรือ iPad ที่ไม่มีปุ่มโฮม: กดแล้วปล่อยปุ่มเพิ่มระดับเสียงอย่างรวดเร็วจากนั้นกดและปล่อยระดับเสียงลง จากนั้นกดปุ่มเปิด / ปิดที่ด้านข้างหรือด้านบนของอุปกรณ์ค้างไว้จนกระทั่งโลโก้ Apple ปรากฏขึ้น

- บน iPhone 7 หรือ iPhone 7 Plus: กดปุ่มพัก / ปลุกและลดระดับเสียงค้างไว้อย่างน้อยยี่สิบวินาทีจนกว่าคุณจะเห็นโลโก้ Apple
- บน iPhone 6s และรุ่นก่อนหน้า iPad ที่มีปุ่มโฮมหรือ iPod Touch: กดปุ่มพัก / ปลุกและปุ่มโฮมค้างไว้อย่างน้อยยี่สิบวินาทีจนกว่าคุณจะเห็นโลโก้ Apple

ผู้อ่านบางคนของเรากล่าวว่าการแสดงเคล็ดลับ # 2 ใน iPhone หรือ iPad รุ่นเก่าทำให้พวกเขาต้องกดปุ่มสองปุ่มค้างไว้ประมาณ 30 วินาที
ดังนั้นหากครั้งแรกล้มเหลวและ iPad ของคุณยังล็อคอยู่ให้ลองอีกครั้งโดยกดค้างไว้ 30 วินาที
ปุ่มโฮมไม่ทำงาน?
- รอจนกระทั่งแบตเตอรี่หมดแล้วจึงเสียบปลั๊กเพื่อรีบูต
- หรือรีสตาร์ทโดยใช้ Assistive Touch สำหรับปุ่มโฮมเสมือน
เคล็ดลับ iPad Frozen # 3: ชาร์จ
หากเคล็ดลับข้างต้นไม่ได้ผลปัญหาอาจเกิดจากแบตเตอรี่หมดจนหมด เสียบเข้ากับเต้ารับที่ผนังสักครู่และดูว่าแบตเตอรี่ของคุณมีประจุอยู่หรือไม่ 
โปรดทราบว่าอาจใช้เวลาชาร์จนานถึง 20 นาทีก่อนที่ iPad จะเริ่มทำงาน
ตามหลักการแล้วให้เสียบอุปกรณ์ของคุณและปล่อยให้ชาร์จอย่างน้อยหนึ่งชั่วโมง!
ไม่เห็นหน้าจอการชาร์จ? 
- หากภายในหนึ่งชั่วโมงคุณไม่เห็นไอคอนการชาร์จบนหน้าจอหรือคุณเห็นหน้าจอเชื่อมต่อกับพลังงานให้ตรวจสอบพอร์ตการชาร์จบน iPad สาย USB และอะแดปเตอร์จ่ายไฟ
- ตรวจสอบให้แน่ใจว่าเสียบปลั๊กทุกอย่างแน่นหนาไม่มีเศษวัสดุและไม่เสียหาย
- ลองใช้สายเคเบิลหรืออะแดปเตอร์แปลงไฟอื่น
เคล็ดลับ iPad Frozen # 4: ปิดแอพ (ถ้าเป็นไปได้)
เคล็ดลับอีกประการหนึ่งที่มักใช้ได้ผลคือปิดแอปที่เปิดอยู่ทั้งหมดแล้วรีสตาร์ท
วิธีปิดแอปบนอุปกรณ์ iOS: iPhone, iPad หรือ iPod Touch
- กดปุ่มโฮมสองครั้งหรือปัดขึ้นบนแถบท่าทางสัมผัสหน้าแรก
- การดำเนินการนี้ควรเปิดตัวสลับแอป

- การดำเนินการนี้ควรเปิดตัวสลับแอป
- ปัดขึ้นจากด้านบนของหน้าจอดูตัวอย่างแอพทั้งหมดจนกว่าคุณจะเห็นเฉพาะหน้าจอหลัก

- รีสตาร์ทอุปกรณ์ของคุณ
เคล็ดลับ iPad Frozen # 5: รีเซ็ตการตั้งค่า (ถ้าเป็นไปได้)
บางครั้งการตั้งค่าแบบสุ่มอาจเข้ามารบกวนดังนั้นเรามารีเซ็ตการตั้งค่าทั้งหมดกลับเป็นค่าเริ่มต้นจากโรงงาน
วิธีรีเซ็ตการตั้งค่าทั้งหมดบน iPad
- โดยปกติจะเป็นทางเลือกสุดท้ายเนื่องจากจะรีเซ็ตคุณสมบัติส่วนบุคคลทั้งหมดของคุณกลับเป็นค่าเริ่มต้นจากโรงงาน
- ไปที่ การตั้งค่า> ทั่วไป> รีเซ็ต> รีเซ็ตทั้งหมด

- การดำเนินการนี้จะรีเซ็ตเป็นค่าเริ่มต้นทุกอย่างในการตั้งค่ารวมถึงการแจ้งเตือนการแจ้งเตือนความสว่างและการตั้งค่านาฬิกาเช่นนาฬิกาปลุก
- การรีเซ็ตการตั้งค่าทั้งหมดจะเปลี่ยนคุณสมบัติที่เป็นส่วนตัวและปรับแต่งเองทั้งหมดของคุณเช่นวอลเปเปอร์และการตั้งค่าการช่วยการเข้าถึงกลับเป็นค่าเริ่มต้นจากโรงงาน
- การดำเนินการนี้จะไม่ส่งผลกระทบใด ๆ กับข้อมูลอุปกรณ์ส่วนตัวของคุณรวมถึงภาพถ่ายข้อความเอกสารและไฟล์อื่น ๆ
- คุณต้องกำหนดการตั้งค่าเหล่านี้ใหม่เมื่อ iPhone หรือ iDevice รีสตาร์ท
ไม่มีเวลา? ดูเคล็ดลับวิดีโอของเราเพื่อแก้ไขปัญหา iPad ที่ค้าง!

ปัญหาต่อเนื่อง
หากคุณยังคงมีปัญหากับการค้างของ iPad ให้ลองเชื่อมต่ออุปกรณ์กับคอมพิวเตอร์ของคุณและเปิด iTunes จากนั้นเลือกRestore
การดำเนินการนี้อาจลบรายการใหม่ ๆ บางรายการที่บันทึกไว้ใน iPad ของคุณที่คุณยังไม่ได้ซิงค์กับระบบคลาวด์ แต่จะป้องกันไม่ให้ iPad ค้างด้วย
หากปัญหายังคงมีอยู่คุณอาจต้องใช้ iOS Recovery Mode หรือ DFU Mode
สำรอง!
เมื่อคุณทำให้ iPad ของคุณกลับสู่สภาพใช้งานได้แล้วคุณควรสำรองข้อมูล
เพื่อสำรองข้อมูล iPad ของคุณไปยัง iCloud
- ไปที่การตั้งค่า> โปรไฟล์ Apple ID
- แตะ iCloud> ข้อมูลสำรอง iCloud> สำรองข้อมูลทันที

เพื่อสำรองข้อมูล iPad ของคุณด้วย iTunes
- เชื่อมต่อ iPad ของคุณกับคอมพิวเตอร์และเปิด iTunes
- แตะไอคอนอุปกรณ์ iPadใกล้ ๆ ทางด้านซ้ายบน
- เลือกสรุป
- ในส่วนการสำรองข้อมูลให้เลือก คอมพิวเตอร์เครื่องนี้และสำรองข้อมูลทันที