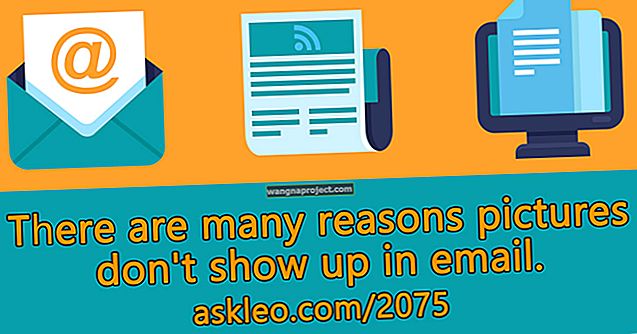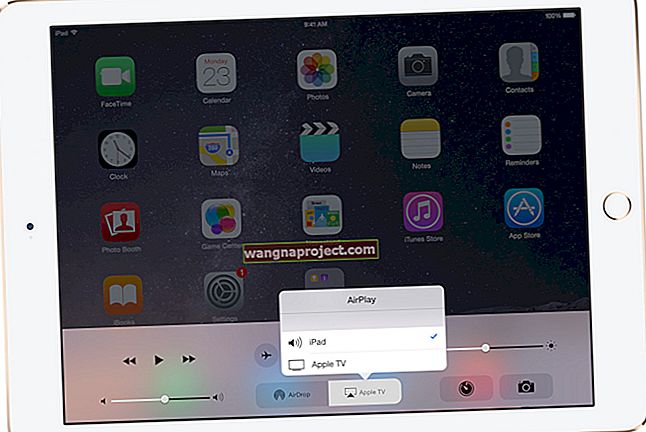สับสนเกี่ยวกับคุณสมบัติเวลาหน้าจอของ Apple หรือไม่? ถ้าเป็นเช่นนั้นคุณไม่ได้อยู่คนเดียว! เราได้รับความคิดเห็นและอีเมลมากมายเกี่ยวกับวิธีใช้คุณสมบัตินี้ โดยเฉพาะอย่างยิ่งพ่อแม่และผู้ปกครองต้องการทราบวิธีใช้ Screen Time เพื่อติดตามว่าบุตรหลานใช้อุปกรณ์มากน้อยเพียงใด
วิธีที่ดีที่สุดคือใช้การแชร์กันในครอบครัว ทำตามคำแนะนำของเราเพื่อตั้งค่าการแชร์กันในครอบครัวบนอุปกรณ์ของคุณจากนั้นดูคำแนะนำด้านล่างเพื่อใช้เวลาหน้าจอกับการแชร์กันในครอบครัวบนอุปกรณ์ของเด็ก ๆ
เวลาหน้าจอคืออะไร?
Apple เปิดตัว Screen Time กับ iOS 12 โดยเพิ่มคุณสมบัตินี้ให้กับ Mac ในปีถัดไปด้วย macOS Catalina เป็นเครื่องมือที่มีประโยชน์ที่ช่วยให้คุณสามารถดูได้ว่าคุณใช้จ่ายไปกับอุปกรณ์ของคุณนานแค่ไหนและกับแอปใดบ้าง คุณยังสามารถใช้เพื่อตั้งค่าข้อ จำกัด การหยุดทำงานและการ จำกัด เวลาสำหรับบางแอพได้อีกด้วย
นอกเหนือจากการจัดการเวลาอยู่หน้าจอของคุณเองแล้วคุณยังสามารถตรวจสอบบุตรหลานของคุณและเปิดใช้งานการ จำกัด สำหรับพวกเขาได้อีกด้วย สิ่งที่คุณต้องทำคือเปิดใช้งานเวลาหน้าจอสำหรับการแชร์กันในครอบครัว
เปิดใช้งานเวลาหน้าจอสำหรับการแชร์กันในครอบครัว
คุณสามารถเปิดใช้งานคุณสมบัติเวลาหน้าจอด้วยบัญชีการแชร์กันในครอบครัวได้สองวิธี: จากการตั้งค่าเวลาหน้าจอและจากการตั้งค่าการแชร์กันในครอบครัว ตัวเลือกทั้งสองนี้มาจากอุปกรณ์ของคุณเอง
วิธีเปิดใช้งานการแชร์กันในครอบครัวจากการตั้งค่าเวลาหน้าจอ:
- เปิดการตั้งค่า บนอุปกรณ์ของคุณ
- เลือกเวลาหน้าจอ
- แตะการตั้งค่าหน้าจอเวลาสำหรับครอบครัว
- ทำตามคำแนะนำเพื่อตั้งค่าสำหรับบัญชีย่อยที่มีอยู่ในกลุ่มครอบครัวของคุณหรือสร้างบัญชีใหม่

วิธีเปิดใช้งานเวลาหน้าจอจากการตั้งค่าการแชร์กันในครอบครัว:
- เปิดการตั้งค่า บนอุปกรณ์ของคุณ
- เลือกชื่อของคุณที่ด้านบน
- แตะแชร์ครอบครัว
- เลือกเวลาหน้าจอ ที่ด้านล่างเพื่อเปิด
- เลือกสมาชิกในครอบครัวของคุณ
- แตะTurn On Time

ไม่ว่าคุณจะใช้วิธีใดในการเปิดใช้งานเวลาหน้าจอสำหรับบัญชีการแชร์กันในครอบครัวของคุณคุณจะต้องตั้งค่าเวลาหน้าจอสั้น ๆ ให้เสร็จสิ้นซึ่งเรามีรายละเอียดด้านล่างนี้
ตั้งค่าเวลาหน้าจอเริ่มต้นให้เสร็จสิ้น
หลังจากเปิดเวลาหน้าจอคุณจะเห็นหน้าการตั้งค่าสองสามหน้าซึ่งจะนำคุณผ่านคุณสมบัติสำคัญ ๆ ของเวลาหน้าจอแต่ละอย่าง เราได้อธิบายขั้นตอนการตั้งค่าเหล่านี้ไว้ด้านล่างเพื่อให้ข้อมูลเพิ่มเติมเล็กน้อย
หลังจากเสร็จสิ้นการตั้งค่าคุณสามารถกลับไปที่การตั้งค่าเวลาหน้าจอได้ตลอดเวลาเพื่อทำการเปลี่ยนแปลงหรือเจาะลึกเพื่อการปรับแต่งที่ลึกขึ้น
กำหนดเวลาหยุดทำงาน
สิ่งแรกที่คุณขอให้สร้างคือกำหนดการหยุดทำงาน คุณสมบัตินี้ช่วยให้คุณตั้งเวลาเริ่มต้นและเวลาสิ้นสุดสำหรับการใช้งานหน้าจอ
ตัวอย่างเช่นคุณอาจไม่ต้องการให้บุตรหลานใช้โทรศัพท์ระหว่างเวลา 20.00 น. ถึง 8.00 น. เลือกเวลาที่คุณต้องการที่จะป้องกันและแตะการตั้งค่าการหยุดทำงาน

ตั้งค่าขีด จำกัด ของแอพ
ต่อไประบบจะขอให้คุณตั้งค่าขีด จำกัด ของแอป คุณสมบัตินี้ช่วยให้คุณ จำกัด ระยะเวลาที่ใช้กับแอพบางประเภทเช่นโซเชียลเน็ตเวิร์กเกมความบันเทิงหรือความคิดสร้างสรรค์
แตะหมวดหมู่ที่คุณต้องการ จำกัด จากนั้นแตะจำนวนเวลาที่ด้านล่างสุดของหน้าจอ คุณสามารถกำหนดระยะเวลาที่คุณต้องการ จำกัด หมวดหมู่นั้นในแต่ละวันได้ จากนั้นแตะตั้งค่าขีด จำกัด แอพเพื่อเสร็จสิ้น

สร้างเวลาหน้าจอหรือรหัสผู้ปกครอง
หลังจากนั้นคุณจะได้รับแจ้งให้ปรับแต่งข้อ จำกัด ของเนื้อหาและความเป็นส่วนตัวในภายหลังในการตั้งค่า เราได้แสดงวิธีการทำสิ่งนี้ให้คุณด้านล่าง แต่ก่อนอื่นคุณต้องสร้างรหัสเวลาหน้าจอ (หรือรหัสผู้ปกครอง)
คุณจะใช้รหัสนี้ทุกครั้งที่คุณต้องการเปลี่ยนแปลงการตั้งค่าเวลาหน้าจอ ซึ่งแตกต่างจากรหัสผ่านหน้าจอล็อกซึ่งหมายความว่าคุณสามารถเก็บเป็นความลับจากบุตรหลานของคุณเพื่อป้องกันไม่ให้พวกเขาแก้ไขการตั้งค่าด้วยตนเอง

หลังจากเสร็จสิ้นการตั้งค่าคุณสามารถปล่อยให้การตั้งค่าเวลาหน้าจอเหมือนเดิมหรือไปที่การตั้งค่าเพื่อทำการเปลี่ยนแปลงเพิ่มเติม เราได้ให้รายละเอียดเกี่ยวกับการตั้งค่าพิเศษบางอย่างที่คุณอาจต้องการปรับแต่งด้านล่างนี้
การ จำกัด เวลาหน้าจอเพิ่มเติม
นอกจากความสามารถในการแก้ไขการตั้งค่าการตั้งค่าที่คุณกำหนดไว้แล้วคุณยังเจาะลึกลงไปในเวลาหน้าจอได้ตลอดเวลาเพื่อดูข้อ จำกัด และขีด จำกัด เพิ่มเติม
หากคุณยังไม่ได้อยู่ในการตั้งค่าเวลาหน้าจอให้ไปที่การตั้งค่า> เวลาหน้าจอบนอุปกรณ์ของคุณจากนั้นแตะชื่อสมาชิกในครอบครัวของคุณเพื่อแก้ไขการตั้งค่าเวลาหน้าจอแทนการตั้งค่าของคุณเอง
ปรับแต่งวันสำหรับขีด จำกัด ของแอพ
คุณอาจต้องการอนุญาตให้บุตรหลานใช้แอปบางอย่างเช่นความบันเทิงหรือเกมในวันหยุดสุดสัปดาห์มากกว่าช่วงสัปดาห์ที่พวกเขามีโรงเรียน
แตะขีด จำกัด ของแอพแล้วเลือกหมวดหมู่ที่คุณต้องการแก้ไขขีด จำกัด หรือแตะเพิ่มขีด จำกัดเพื่อสร้างใหม่ แตะเวลา> กำหนดวันเองและเลือกแต่ละวันในสัปดาห์เพื่อสร้างการ จำกัด เวลาที่แตกต่างกันสำหรับพวกเขา

กำหนดวันสำหรับการหยุดทำงาน
คุณยังสามารถปรับแต่งการตั้งค่าช่วงพักตามวันในสัปดาห์ได้อีกด้วย ซึ่งหมายความว่าคุณสามารถหยุดให้เด็กใช้อุปกรณ์ของพวกเขาในวันเรียนหรือปล่อยให้พวกเขาใช้ในวันหยุดสุดสัปดาห์ในภายหลัง
ในการทำเช่นนั้นให้เลือกDowntimeจากการตั้งค่าเวลาหน้าจอของบุตรหลานของคุณจากนั้นแตะที่ตัวเลือกกำหนดวันเอง เลือกแต่ละวันเพื่อสร้างการตั้งค่าช่วงพักที่แตกต่างกันสำหรับพวกเขา

ข้อ จำกัด ด้านเนื้อหาและความเป็นส่วนตัว
นี่เป็นส่วนที่สำคัญของเวลาหน้าจอเนื่องจากช่วยให้คุณสามารถเลือกประเภทของเนื้อหาที่บุตรหลานของคุณได้รับอนุญาตให้ดูพร้อมกับการเปลี่ยนแปลงที่พวกเขาสามารถทำได้กับการตั้งค่าของอุปกรณ์
เปิดการ จำกัด เนื้อหาและความเป็นส่วนตัวโดยใช้ปุ่มสลับที่ด้านบนของหน้าการตั้งค่า จากนั้นหาทางลงไปทีละตัวเลือกเพื่อปรับแต่งรายละเอียดปลีกย่อย

จัดเก็บการซื้อแอพที่อนุญาตและข้อ จำกัด ของเนื้อหา
คุณสามารถเลือกได้ว่าจะอนุญาตให้บุตรหลานติดตั้งและลบแอพซื้อในแอพหรือไม่และตัดสินใจว่าจะต้องใช้รหัสผ่านหรือไม่
จากนั้นคุณสามารถเปิดหรือปิดใช้งานแอพบางตัวบนอุปกรณ์เช่น Mail, Safari, AirDrop, Camera และ Wallet เมื่อคุณปิดใช้งานแอปแอปจะหายไปจากอุปกรณ์ทั้งหมดจนกว่าคุณจะเปิดใช้งานอีกครั้ง
ส่วนต่อไปนี้เป็นอีกส่วนที่สำคัญสำหรับคุณในการตรวจสอบ ข้อ จำกัด ของเนื้อหาช่วยให้คุณตัดสินใจได้ว่าบุตรหลานของคุณจะดูเนื้อหาประเภทใดได้จากภาพยนตร์และรายการทีวีไปจนถึงหนังสือและแอป
แต่ละรายการมีตัวเลือกของตัวเองให้คุณเลือกรวมถึงอายุของแอปและการให้คะแนนสำหรับภาพยนตร์ นอกจากนี้คุณจะสังเกตเห็นว่าคุณสามารถ จำกัด เนื้อหาเว็บภาษาและตัวเลือก Game Center บางประเภทได้จากหน้านี้
เพียงทำตามข้อ จำกัด ของเนื้อหาเหล่านี้ทีละข้อเพื่อที่คุณจะได้ไม่มองข้ามการตั้งค่าที่สำคัญ

ความเป็นส่วนตัวและการเปลี่ยนแปลงที่อนุญาต
สองส่วนสุดท้ายในข้อ จำกัด ด้านเนื้อหาและความเป็นส่วนตัวช่วยให้คุณอนุญาตหรือไม่อนุญาตการแบ่งปันตำแหน่งการเปลี่ยนแปลงรหัสผ่านการเปลี่ยนแปลงบัญชีและรายการอื่น ๆ เพียงแค่แตะแต่ละคนและเลือกอย่างใดอย่างหนึ่งอนุญาตให้หรือไม่อนุญาตให้

วิธีตรวจสอบรายงานกิจกรรมเวลาหน้าจอ
คุณสมบัติที่ยอดเยี่ยมอีกอย่างของเวลาหน้าจอคือรายงานกิจกรรม ข้อมูลนี้ช่วยให้คุณเห็นรายละเอียดว่ามีคนใช้อุปกรณ์ของตนใช้เวลาไปกับแอปใดและอื่น ๆ อีกมากเพียงใด
ไปที่การตั้งค่าของคุณ และเลือกเวลาหน้าจอจากนั้นเลือกสมาชิกในครอบครัวที่คุณต้องการดูกิจกรรม คุณควรเห็นรายงานสรุปที่ด้านบนของการตั้งค่าซึ่งคุณสามารถแตะเพื่อดูรายละเอียดเพิ่มเติมได้
บนหน้าจอโดยละเอียดคุณสามารถเปลี่ยนไทม์ไลน์เป็นวันนี้หรือ7 วันล่าสุดเพื่อดูระยะเวลาที่ใช้ในแต่ละแอพในช่วงเวลานั้น
เมื่อคุณเลื่อนลงคุณสามารถตรวจสอบจำนวนรถปิคอัพจำนวนการแจ้งเตือนและเวลายอดนิยมของแต่ละแอพได้
รายงานนี้เป็นเครื่องมือที่มีประโยชน์ในการทำความเข้าใจว่าบุตรหลานของคุณใช้เวลาส่วนใหญ่อยู่ที่ใดบนอุปกรณ์ของพวกเขา

คำแนะนำในการแก้ไขปัญหาเวลาอยู่หน้าจอและการแชร์กันในครอบครัว
หากเวลาหน้าจอด้วยทำงานไม่ถูกต้องกับการแชร์กันในครอบครัวคุณสามารถลองแก้ไขได้ดังนี้
- ตรวจสอบให้แน่ใจว่าอุปกรณ์ของบุตรหลานอัปเดตเป็น iOS, iPadOS หรือ macOS เวอร์ชันล่าสุด
- ปิดการใช้งานและเปิดใช้งานเวลาหน้าจออีกครั้งจากการตั้งค่าบนอุปกรณ์ทั้งสอง
- ออกจากระบบและกลับเข้าสู่บัญชี iCloud บนอุปกรณ์ทั้งสอง
- รีสตาร์ทอุปกรณ์ทั้งสอง
ปัญหาที่รับรู้จำนวนมากเกี่ยวกับเวลาหน้าจอจริง ๆ แล้วมาจากความเข้าใจผิดเกี่ยวกับวิธีการทำงาน มีกฎสำคัญสามข้อที่คุณควรทราบเมื่อใช้เวลาหน้าจอกับการแชร์กันในครอบครัว:
- การแชร์กันในครอบครัวช่วยให้คุณควบคุมเวลาหน้าจอสำหรับบัญชีของบุตรหลานในครอบครัวของคุณเท่านั้น นี่คือทุกคนที่มีอายุต่ำกว่า 13 ปี
- คุณไม่สามารถสร้างรหัสเวลาหน้าจอสำหรับอุปกรณ์ของบุตรหลานได้หากเปิดใช้เวลาหน้าจออยู่แล้ว ในการแก้ไขให้ปิดเวลาหน้าจอบนอุปกรณ์ของพวกเขาจากนั้นใช้ของคุณเพื่อเปิดอีกครั้งและสร้างรหัส
- หากบัญชีย่อยไม่ต้องการแชร์การใช้งาน Screen Time กับบัญชีผู้ปกครอง / ผู้ปกครอง Family Organizer จำเป็นต้องเปลี่ยนบัญชีของตนเป็นผู้ปกครอง / ผู้ปกครองด้วย
หน้าจอสีเทาบนเวลาหน้าจอ
หากคุณเห็นหน้าจอสีเทาเมื่อเข้าถึงเวลาหน้าจอแสดงว่าคุณไม่ได้ตั้งค่าเป็นผู้ปกครอง / ผู้ปกครอง สิ่งสำคัญคือต้องชี้ให้เห็นว่าบัญชี "สำหรับผู้ใหญ่" ไม่จำเป็นต้องเป็นบัญชีของพ่อแม่ / ผู้ปกครอง
ขอให้ผู้จัดการการแชร์กันในครอบครัวของคุณเปิดการตั้งค่าผู้ปกครอง / ผู้ปกครองเพื่อให้คุณแก้ไขเวลาหน้าจอ
ปิดเวลาหน้าจอโดยไม่ได้ตั้งใจและไม่สามารถเข้าถึงได้อีก
เราได้เห็นปัญหานี้จากผู้ใช้หลายคน พวกเขาใช้การแชร์กันในครอบครัวและภายใต้เวลาหน้าจอมีตัวเลือกที่จะไม่อนุญาตให้ผู้ปกครอง / ผู้ปกครองดูข้อมูลเวลาหน้าจอ หลังจากเปิดใช้งานแล้วพวกเขาจะไม่สามารถใช้ฟีเจอร์เวลาหน้าจอได้อีกต่อไปเพราะทุกอย่างเป็นสีเทา
ในการแก้ไขปัญหานี้พ่อแม่หรือผู้ปกครองสำหรับบัญชีแชร์ครอบครัวของคุณจะต้องให้สิทธิ์การแชร์ครอบครัวของพ่อแม่ / ผู้ปกครอง
เวลาหน้าจอไม่อนุญาตให้คุณเปลี่ยนรหัสผ่าน?
ผู้ปกครองบางคนพบว่าลูก ๆ ของพวกเขาคิดเวลาหน้าจอหรือรหัสผ่านของผู้ปกครองและสามารถแก้ไขข้อ จำกัด ทั้งหมดได้! ในการทำให้การควบคุมโดยผู้ปกครองกลับมาใช้งานได้คุณอาจลองเปลี่ยนรหัสผ่านเพียงเพื่อจะพบว่ารหัสเดิมยังคงใช้งานได้
หากคุณไม่สามารถรับเวลาหน้าจอเพื่ออัปเดตรหัสได้การแก้ไขที่น่าเชื่อถือที่สุดที่เราทราบคือการรีเซ็ตการตั้งค่าทั้งหมดในอุปกรณ์ของบุตรหลานของคุณ โดยปกติเราจะใช้สิ่งนี้เป็นทางเลือกสุดท้ายเนื่องจากจะรีเซ็ตการตั้งค่าทั้งหมดของคุณกลับเป็นค่าเริ่มต้นจากโรงงาน
หากคุณต้องการที่จะทำมันให้ไปที่Settings> General> รีเซ็ตและเลือกที่จะรีเซ็ตการตั้งค่าทั้งหมด การดำเนินการนี้จะรีเซ็ตทุกอย่างในแอปการตั้งค่าเป็นสถานะเริ่มต้นรวมถึงการแจ้งเตือนการแจ้งเตือนความสว่างและการเตือน

การรีเซ็ตการตั้งค่าทั้งหมดจะเปลี่ยนคุณสมบัติที่เป็นส่วนตัวและปรับแต่งเองทั้งหมดของคุณเช่นวอลเปเปอร์และการตั้งค่าการช่วยการเข้าถึงกลับเป็นค่าเริ่มต้นจากโรงงาน คุณต้องกำหนดการตั้งค่าเหล่านี้ใหม่เมื่ออุปกรณ์ของคุณรีสตาร์ท
การดำเนินการนี้จะไม่ส่งผลกระทบใด ๆ กับข้อมูลอุปกรณ์ส่วนตัวของคุณรวมถึงภาพถ่ายข้อความเอกสารและไฟล์อื่น ๆ
ปัญหารหัสผ่านเวลาหน้าจออื่น ๆ ?
หากคุณมีปัญหาอื่น ๆ เกี่ยวกับรหัสเวลาหน้าจอโปรดดูวิดีโอด้านล่างสำหรับความช่วยเหลือเพิ่มเติม
เรียนรู้เพิ่มเติมเกี่ยวกับการใช้การแชร์กันในครอบครัว
หวังว่ากลเม็ดเคล็ดลับเหล่านี้จะช่วยคุณในการตั้งค่าเวลาหน้าจอด้วย Family Sharing สำหรับคุณและคนที่คุณรัก หากคุณต้องการเรียนรู้เพิ่มเติมเกี่ยวกับการแชร์กันในครอบครัวโปรดดูภาพรวมการแชร์กันในครอบครัวสำหรับอุปกรณ์ Apple
และหากคุณมีเคล็ดลับของคุณเองที่ต้องการแบ่งปันโปรดอย่าลังเลที่จะทำเช่นนั้นในความคิดเห็นด้านล่าง!