ผู้ใช้ iPhone, iPad และ iPod touch พบว่าไม่สามารถซิงค์อุปกรณ์ของตนใน iTunes ได้ เมื่อพยายามทำเช่นนั้นพวกเขาได้รับข้อความแสดงข้อผิดพลาดดังต่อไปนี้:
“ ไม่สามารถซิงค์ iPhone ได้เนื่องจากไม่สามารถเริ่มเซสชันการซิงค์ได้”
 ข้อความแสดงข้อผิดพลาดของ iTunes เช่นนี้ทำให้คุณไม่สามารถซิงค์อุปกรณ์ของคุณได้ ภาพจาก iMyPhone
ข้อความแสดงข้อผิดพลาดของ iTunes เช่นนี้ทำให้คุณไม่สามารถซิงค์อุปกรณ์ของคุณได้ ภาพจาก iMyPhone
เกิดอะไรขึ้น? เหตุใด iPhone ของฉันจึงไม่ซิงค์กับ iTunes และเหตุใดเซสชันการซิงค์ iTunes จึงไม่สามารถเริ่มต้นได้?
เราได้รวบรวมโพสต์นี้เพื่อให้คำตอบแก่คุณสำหรับคำถามเหล่านี้ทั้งหมดและที่สำคัญที่สุดคือเพื่อบอกคุณว่าคุณจะแก้ไขได้อย่างไร
เคล็ดลับด่วน:
- ปิดทุกแอพและบังคับให้รีสตาร์ทอุปกรณ์ของคุณ
- รีสตาร์ท iTunes ในขณะที่อุปกรณ์ของคุณเชื่อมต่อ
- ลบข้อมูลสำรองอุปกรณ์ของคุณจาก iTunes
- อัปเดตเป็น iOS และ iTunes เวอร์ชันล่าสุด
- ทดสอบสายเคเบิลและพอร์ตของคุณ
- ลบและติดตั้ง iTunes ใหม่บนคอมพิวเตอร์ของคุณ
- กู้คืนอุปกรณ์ของคุณโดยใช้โหมด DFU
เซสชันการซิงค์ iTunes ที่ไม่สามารถเริ่มต้นได้นั้นแทบจะไม่เป็นปัญหาเดียวที่ผู้คนมีกับซอฟต์แวร์ iTunes ของ Apple แม้ว่าเคล็ดลับในการแก้ไขปัญหาของเราสามารถแก้ไขปัญหาได้หลากหลาย แต่หากคุณได้รับข้อความแสดงข้อผิดพลาดที่แตกต่างออกไปจากข้อความข้างต้นคุณอาจต้องการดูโพสต์การแก้ไขปัญหา iTunes นี้เช่นกัน
เกิดอะไรขึ้นกับข้อผิดพลาดของ iTunes นี้
ผู้ใช้ iPhone, iPad และ iPod touch อาจต้องการซิงค์อุปกรณ์กับ iTunes ด้วยเหตุผลหลายประการ: เพื่อสร้างข้อมูลสำรองอัปเดต iOS หรือถ่ายโอนเนื้อหาเช่นรูปภาพวิดีโอและเพลง
 คุณสามารถซิงค์ข้อมูลจำนวนมากผ่าน iTunes
คุณสามารถซิงค์ข้อมูลจำนวนมากผ่าน iTunes
เป็นไปได้ที่จะซิงค์กับ iTunes ผ่าน Wi-Fi แต่เพื่อความง่ายในคู่มือการแก้ไขปัญหานี้เราขอแนะนำให้เชื่อมต่ออุปกรณ์ของคุณด้วยสายฟ้าผ่า หลังจากทำเช่นนั้นคุณจะได้รับแจ้งให้ปลดล็อกอุปกรณ์และอาจมีตัวเลือกให้เชื่อถือคอมพิวเตอร์เครื่องนี้
 ตรวจสอบให้แน่ใจว่าคุณตกลงที่จะเชื่อถือคอมพิวเตอร์ของคุณหากได้รับแจ้ง
ตรวจสอบให้แน่ใจว่าคุณตกลงที่จะเชื่อถือคอมพิวเตอร์ของคุณหากได้รับแจ้ง
จากนั้น iTunes จะพยายามถ่ายโอนข้อมูลระหว่างคอมพิวเตอร์และอุปกรณ์ iOS ของคุณ อาจใช้เวลาสองถึงสามนาทีในการโหลด แต่ในที่สุดการซิงค์ล้มเหลวและคุณได้รับข้อความแสดงข้อผิดพลาดต่อไปนี้:
“ ไม่สามารถซิงค์ iPhone ได้เนื่องจากไม่สามารถเริ่มเซสชันการซิงค์ได้”
เหตุใดเซสชันการซิงค์ iTunes จึงไม่สามารถเริ่มต้นได้
มีสาเหตุหลายประการที่ทำให้เซสชันการซิงค์ iTunes อาจล้มเหลวในการเริ่มต้น
ซอฟต์แวร์บนอุปกรณ์เครื่องหนึ่งหรืออีกเครื่องหนึ่งอาจล้าสมัยหรือผิดพลาด การเชื่อมต่อทางกายภาพอาจบกพร่องเนื่องจากสายเคเบิลที่เสียหายหรือพอร์ตสกปรก หรือข้อมูลที่ iTunes พยายามซิงค์อาจเสียหายได้
ผลลัพธ์สุดท้ายเหมือนกัน: iTunes ไม่สามารถซิงค์ข้อมูลข้ามอุปกรณ์ได้
โชคดีที่ปัญหาเหล่านี้ส่วนใหญ่แก้ไขได้ และหากไม่มีความเสียหายทางกายภาพคุณควรจะแก้ไขได้ด้วยตัวเอง
คุณจะแก้ไข iTunes ไม่ซิงค์กับ iPhone, iPad หรือ iPod touch ของคุณได้อย่างไร
ทำตามขั้นตอนการแก้ไขปัญหาด้านล่างหาก iPod touch, iPad หรือ iPhone ของคุณไม่ได้เชื่อมข้อมูลกับ iTunes เราได้จัดเรียงไว้ตามลำดับจากเร็วที่สุดไปหานานที่สุดเพื่อประหยัดเวลาของคุณ
เริ่มแต่ละขั้นตอนโดยที่อุปกรณ์ของคุณตัดการเชื่อมต่อจาก iTunes และอย่าลืมพยายามซิงค์อีกครั้งหลังจากทุกส่วน
1. ปิดทุกแอพและบังคับให้รีสตาร์ทอุปกรณ์ของคุณ
ปิดทุกแอพใน iPhone, iPad หรือ iPod touch ของคุณแล้วรีสตาร์ทก่อนที่จะพยายามซิงค์อีกครั้ง ผู้ใช้บางรายพบว่าต้องทำขั้นตอนนี้สองครั้งก่อนที่ iPhone จะซิงค์กับ iTunes อีกครั้ง
 ปิดแอพก่อนรีสตาร์ทอุปกรณ์ของคุณ
ปิดแอพก่อนรีสตาร์ทอุปกรณ์ของคุณ
ใน iPhone X หรือใหม่กว่าและ iPads ให้ปัดขึ้นจากด้านล่างของหน้าจอแล้วหยุดตรงกลาง บน iPod touch หรือ iPhone รุ่นก่อนหน้าให้ดับเบิลคลิกที่ปุ่มโฮม
คุณจะเห็นทุกแอพที่เปิดอยู่บนอุปกรณ์ของคุณดันแอพออกจากด้านบนของหน้าจอทีละแอพเพื่อปิด
ทำตามคำแนะนำด้านล่างเพื่อบังคับให้รีสตาร์ทอุปกรณ์ของคุณ
ฉันจะบังคับให้รีสตาร์ท iPhone 8 หรือใหม่กว่า, iPad Pro 11 นิ้วหรือ iPad Pro 12.9 นิ้วได้อย่างไร
- กดปุ่มเพิ่มระดับเสียงอย่างรวดเร็ว
- กดปุ่มลดระดับเสียงอย่างรวดเร็ว
- กดปุ่มพัก / ปลุกค้างไว้
- กดค้างไว้จนกว่าคุณจะเห็นโลโก้ Apple
ฉันจะบังคับให้รีสตาร์ท iPhone 7 ได้อย่างไร
- กดปุ่มลดระดับเสียงและปุ่มพัก / ปลุกค้างไว้
- กดปุ่มทั้งสองค้างไว้จนกว่าคุณจะเห็นโลโก้ Apple
ฉันจะบังคับให้รีสตาร์ท iPhone 6S หรือรุ่นก่อนหน้า, iPad หรือ iPod touch ได้อย่างไร
- กดปุ่มโฮมและปุ่มพัก / ปลุกค้างไว้
- กดปุ่มทั้งสองค้างไว้จนกว่าคุณจะเห็นโลโก้ Apple
2. รีสตาร์ท iTunes ในขณะที่อุปกรณ์ของคุณเชื่อมต่ออยู่
 ปิด iTunes ในขณะที่อุปกรณ์ของคุณเชื่อมต่อ
ปิด iTunes ในขณะที่อุปกรณ์ของคุณเชื่อมต่อ
ไม่ว่าจะใช้ Mac หรือ Windows PC ให้ปิดและเปิด iTunes ใหม่อีกครั้งหลังจากเชื่อมต่ออุปกรณ์ของคุณกับคอมพิวเตอร์
เชื่อมต่อ iPhone, iPad หรือ iPod touch กับ iTunes โดยใช้สายฟ้าผ่า ปลดล็อกอุปกรณ์ของคุณและเลือกเชื่อถือคอมพิวเตอร์เครื่องนี้หากข้อความแจ้งปรากฏขึ้น รอสักครู่แล้วปิด iTunes หากเปิดขึ้นโดยอัตโนมัติ
เปิด iTunes อีกครั้งด้วยตนเอง รอสักครู่เพื่อให้โหลดเต็มที่แล้วปิดอีกครั้ง เปิด iTunes อีกครั้งแล้วลองซิงค์อีกครั้ง
3. ลบข้อมูลสำรองอุปกรณ์ของคุณจาก iTunes
ก่อนทำขั้นตอนนี้คุณควรตรวจสอบให้แน่ใจว่าคุณมีข้อมูลสำรองที่สองของ iPhone, iPad หรือ iPod touch ของคุณ คุณสามารถสำรองข้อมูลไปยัง iCloud สำรองข้อมูลบนคอมพิวเตอร์เครื่องอื่นหรือทำสำเนาข้อมูลสำรอง iTunes ปัจจุบันของคุณและบันทึกไว้ที่อื่นในคอมพิวเตอร์ของคุณ
หากต้องการคัดลอกข้อมูลสำรอง iTunes ของคุณไปที่อื่นคุณต้องค้นหาโฟลเดอร์สำรองข้อมูลในคอมพิวเตอร์ของคุณ
หากคุณมีปัญหาในการดำเนินการนี้ให้คลิกขวาที่ข้อมูลสำรองจากหน้าอุปกรณ์ iTunes ที่กล่าวถึงด้านล่าง จากนั้นคุณจะมีตัวเลือกให้แสดงใน Finder
 คลิกขวาและเลือกแสดงใน Finder เพื่อคัดลอกข้อมูลสำรองของคุณ
คลิกขวาและเลือกแสดงใน Finder เพื่อคัดลอกข้อมูลสำรองของคุณ
เมื่อคุณมีข้อมูลสำรองสำรองในอุปกรณ์ของคุณให้ลบข้อมูลสำรองใน iTunes โดยใช้คำแนะนำต่อไปนี้
ฉันจะลบข้อมูลสำรองใน iTunes ได้อย่างไร
- เปิด iTunes
- บน macOS:ไปที่ iTunes> การตั้งค่า
- บน Windows:ไปที่แก้ไข> การตั้งค่า
- คลิกอุปกรณ์และเลือกการสำรองข้อมูลอุปกรณ์

- วางเมาส์เหนือข้อมูลสำรองเพื่อดูรายละเอียดเพิ่มเติม
- คลิกลบข้อมูลสำรองยืนยันลบ
 เลือกข้อมูลสำรองเก่าและลบออกจาก iTunes
เลือกข้อมูลสำรองเก่าและลบออกจาก iTunes
ฉันจะรีเซ็ตประวัติการซิงค์ใน iTunes ได้อย่างไร
เมื่อ iTunes ไม่สามารถซิงค์ Apple เคยแนะนำให้รีเซ็ตประวัติการซิงค์ใน iTunes
สามารถทำได้โดยไปที่การตั้งค่า> อุปกรณ์> รีเซ็ตประวัติการซิงค์ การทำเช่นนั้นจะไม่ลบข้อมูลใด ๆ แต่อาจแจ้งให้คุณรวมหรือแทนที่เนื้อหาในครั้งถัดไปที่คุณซิงค์
อย่างไรก็ตามนี่ไม่ใช่ตัวเลือกใน iTunes 12.8 หรือใหม่กว่าอีกต่อไป Apple ได้ลบปุ่มรีเซ็ตประวัติการซิงค์อย่างน้อยก็ออกจาก iTunes เวอร์ชัน macOS
สันนิษฐานว่าพวกเขาพบว่ามันไม่ได้ใช้เป็นเครื่องมือแก้ไขปัญหาที่มีประโยชน์
4. อัปเดตซอฟต์แวร์ iOS และ iTunes ล่าสุด
เป็นเรื่องปกติที่ซอฟต์แวร์จะพัฒนาจุดบกพร่องที่อาจทำให้เกิดปัญหาเช่น iPhone ของคุณไม่ซิงค์กับ iTunes วิธีแก้ปัญหาที่ดีที่สุดและมีวิธีเดียวคือการใช้ซอฟต์แวร์ที่ทันสมัยที่สุดที่มีอยู่เนื่องจากนักพัฒนามักปล่อยการอัปเดตเพื่อแก้ไขข้อบกพร่องเหล่านั้น
ตรวจสอบให้แน่ใจว่าคุณใช้ iOS เวอร์ชันล่าสุดบน iPhone, iPad หรือ iPod touch และคุณมี iTunes เวอร์ชันล่าสุดบน Mac หรือ PC ของคุณ
ฉันจะอัปเดตซอฟต์แวร์บน iPhone, iPad หรือ iPod touch ได้อย่างไร
- ไปที่การตั้งค่า> ทั่วไป> อัปเดตซอฟต์แวร์
- รอให้อุปกรณ์ของคุณตรวจสอบการอัปเดต
- ดาวน์โหลดและติดตั้งการอัปเดตที่พบ
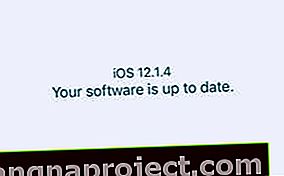 ตรวจสอบว่าซอฟต์แวร์ iOS ของคุณเป็นรุ่นล่าสุดแล้ว
ตรวจสอบว่าซอฟต์แวร์ iOS ของคุณเป็นรุ่นล่าสุดแล้ว
ฉันจะอัปเดต iTunes บน Mac ได้อย่างไร
- ไปที่ Apple> การตั้งค่าระบบ> อัปเดตซอฟต์แวร์
- รอให้ Mac ของคุณตรวจสอบการอัปเดต
- ดาวน์โหลดและติดตั้งการอัปเดตที่พบ
 ตรวจสอบว่าซอฟต์แวร์ macOS ของคุณเป็นรุ่นล่าสุดแล้ว
ตรวจสอบว่าซอฟต์แวร์ macOS ของคุณเป็นรุ่นล่าสุดแล้ว
ฉันจะอัปเดต iTunes บนพีซี Windows ของฉันได้อย่างไร
- เปิด iTunes แล้วไปที่วิธีใช้> ตรวจสอบการอัปเดต
- ทำตามคำแนะนำเพื่อดาวน์โหลดและติดตั้งการอัปเดต
- หากไม่มีตัวเลือก Check for Updates: เปิด Microsoft Store
- ไปที่เพิ่มเติม> ดาวน์โหลดและอัปเดต> รับการอัปเดต
- ทำตามคำแนะนำเพื่อดาวน์โหลดและติดตั้งการอัปเดต
5. ทดสอบสายเคเบิลและพอร์ตของคุณ
ถึงเวลาทดสอบฮาร์ดแวร์ของคุณแล้ว ข้อผิดพลาดในสายฟ้าผ่าพอร์ต USB ของคอมพิวเตอร์หรือพอร์ตฟ้าผ่าของอุปกรณ์ iOS อาจเป็นสาเหตุที่ทำให้เซสชันการซิงค์ iTunes ของคุณไม่สามารถเริ่มต้นได้
การทดสอบฮาร์ดแวร์ของคุณค่อนข้างง่าย แต่อาจเป็นปัญหาหรือมีราคาแพงในการแก้ไขหากมีปัญหา
เริ่มต้นด้วยการเชื่อมต่อสายฟ้าผ่าเข้ากับพอร์ต USB อื่นบนคอมพิวเตอร์ของคุณ ใช้อันที่คุณมั่นใจว่าได้ผล
หากเป็นไปได้ให้ทดสอบอุปกรณ์ USB อื่นในพอร์ตเดียวกันเพื่อตรวจสอบว่ามีการทำงานเต็มรูปแบบ
 ลองใช้อุปกรณ์ USB อื่นเช่นแป้นพิมพ์เพื่อทดสอบพอร์ตของคุณ
ลองใช้อุปกรณ์ USB อื่นเช่นแป้นพิมพ์เพื่อทดสอบพอร์ตของคุณ
ตอนนี้ตรวจสอบพอร์ตฟ้าผ่าบน iPhone, iPad หรือ iPod touch ของคุณ
ส่องไฟฉายเข้าไปในนั้นและตรวจดูว่ามีเศษผ้าหรือเศษผ้าหรือไม่ สิ่งสกปรกนี้อาจรบกวนการเชื่อมต่อและควรกำจัดอย่างระมัดระวังโดยใช้แปรงป้องกันไฟฟ้าสถิตหรือแปรงอัดอากาศ
สุดท้ายลองใช้สายฟ้าผ่าอื่น แม้ว่าคุณจะทำงานเพื่อชาร์จอุปกรณ์ แต่ก็อาจยังไม่สามารถถ่ายโอนข้อมูลได้
ตรวจสอบว่าสายเคเบิลขาดหรือหักงอซึ่งอาจเป็นสัญญาณของความเสียหาย หากคุณใช้สายฟ้าผ่าของบุคคลที่สามให้ค้นหาในฐานข้อมูลการรับรอง MFi ของ Apple เพื่อให้แน่ใจว่า Apple ได้รับการรับรองความถูกต้อง
6. ลบและติดตั้ง iTunes ใหม่บนคอมพิวเตอร์ของคุณ
เป็นไปได้ว่า iTunes เสียหายและคุณต้องติดตั้งใหม่ มีหลายวิธีในการลบและติดตั้ง iTunes ใหม่โดยขึ้นอยู่กับว่าคุณใช้ Mac หรือ Windows PC และคุณดาวน์โหลดมาจากที่ใด
ฉันจะติดตั้ง iTunes บน Mac ใหม่ได้อย่างไร
iTunes ถูกรวมเข้ากับ macOS ซึ่งหมายความว่าคุณไม่สามารถถอนการติดตั้งได้อย่างง่ายดาย แต่ทางออกที่ดีที่สุดคือการติดตั้ง macOS ทั้งหมดใหม่โดยใช้โหมดการกู้คืน อาจใช้เวลาหลายชั่วโมง
มันไม่ควรส่งผลกระทบต่อข้อมูลของคุณ แต่เราขอแนะนำให้คุณสำรองข้อมูลของเครื่อง Mac ของคุณก่อนที่จะดำเนินการต่อไป
- ไปที่ Apple> ปิดเครื่องและรอให้ Mac ของคุณปิดโดยสมบูรณ์

- เปิดบน Mac และระงับคำสั่ง + R
- กดปุ่มทั้งสองค้างไว้จนกว่าคุณจะเห็นโลโก้ Apple หรือลูกโลกหมุน
- ป้อนรหัสผ่านเฟิร์มแวร์ของคุณหากได้รับแจ้ง
- เมื่อหน้าต่าง macOS Utilities ปรากฏขึ้นให้เลือกติดตั้ง macOS ใหม่
- ทำตามคำแนะนำบนหน้าจอและรอให้การติดตั้งใหม่เสร็จสิ้น
 เลือกติดตั้ง macOS ใหม่จากเมนูยูทิลิตี้ของ Apple
เลือกติดตั้ง macOS ใหม่จากเมนูยูทิลิตี้ของ Apple
ฉันจะติดตั้ง iTunes ใหม่บนพีซี Windows ของฉันได้อย่างไร
คำแนะนำในการลบและติดตั้ง iTunes ใหม่บนพีซีที่ใช้ Windows จะแตกต่างกันไปขึ้นอยู่กับเวอร์ชันของ Windows และตำแหน่งที่คุณดาวน์โหลด iTunes ส่วนหนึ่งเป็นผลมาจากสิ่งนี้คำแนะนำอาจยืดยาวและซับซ้อนขึ้นเล็กน้อย
ด้วยเหตุนี้เราขอแนะนำให้คุณทำตามคำแนะนำบนเว็บไซต์ของ Apple เพื่อลบและติดตั้ง iTunes ใหม่บนพีซี Windows
7. กู้คืน iPhone, iPad หรือ iPod touch ของคุณโดยใช้โหมด DFU
ขั้นตอนสุดท้ายคือการกู้คืนอุปกรณ์ iOS ของคุณเป็นการตั้งค่าจากโรงงาน การทำเช่นนี้จะลบเนื้อหาทั้งหมดและข้อมูลจากมันดังนั้นคุณควรให้แน่ใจว่าคุณมีการสำรองข้อมูลก่อนที่จะไปต่อ
 สำรองข้อมูลก่อนกู้คืนอุปกรณ์ของคุณ!
สำรองข้อมูลก่อนกู้คืนอุปกรณ์ของคุณ!
เราขอแนะนำให้ทำการกู้คืนโดยใช้โหมด Device Firmware Update (DFU) เนื่องจากจะลบและติดตั้งซอฟต์แวร์และเฟิร์มแวร์ทุกชิ้นในอุปกรณ์ของคุณ เป็นระดับการกู้คืนที่สมบูรณ์ที่สุดเท่าที่จะทำได้
เราได้สร้างโพสต์ที่แตกต่างไปจากเดิมโดยสิ้นเชิงเพื่ออธิบายวิธีเข้าสู่โหมด DFU บน iPhone, iPad หรือ iPod touch ทำตามคำแนะนำที่นั่นและกู้คืนอุปกรณ์ของคุณจากข้อมูลสำรองในภายหลัง
 ทำตามขั้นตอนในโพสต์ของเราเพื่อกู้คืนอุปกรณ์ของคุณโดยใช้โหมด DFU
ทำตามขั้นตอนในโพสต์ของเราเพื่อกู้คืนอุปกรณ์ของคุณโดยใช้โหมด DFU
 เลือกที่จะตั้งค่าใหม่เพื่อดูว่าข้อมูลสำรองของคุณเสียหายหรือไม่ ภาพจาก Apple
เลือกที่จะตั้งค่าใหม่เพื่อดูว่าข้อมูลสำรองของคุณเสียหายหรือไม่ ภาพจาก Apple
หากเซสชันการซิงค์ iTunes ยังไม่สามารถเริ่มต้นได้เราขอแนะนำให้ทำการกู้คืนโหมด DFU ซ้ำ แต่จะไม่กู้คืนข้อมูลใด ๆ จากข้อมูลสำรอง ตั้งค่าอุปกรณ์ของคุณเป็นเครื่องใหม่และลองเชื่อมข้อมูลกับ iTunes อีกครั้ง
หากใช้งานได้การสำรองข้อมูลของคุณคือปัญหา
คุณจะยังสามารถนำเข้าข้อมูลผ่าน iCloud ซิงค์ผ่าน iTunes หรือติดตั้งแอพจาก App Store ได้ แต่น่าเสียดายที่คุณไม่สามารถกู้คืนข้อมูลทั้งหมดจากข้อมูลสำรองได้
หวังว่าคำแนะนำที่ครอบคลุมนี้จะตอบคำถามของคุณทั้งหมดและแก้ไขข้อความแสดงข้อผิดพลาดของ iTunes“ การซิงค์ล้มเหลวในการเริ่มต้น” แจ้งให้เราทราบว่าขั้นตอนใดที่เหมาะกับคุณหรือติดต่อเราในความคิดเห็นหากคุณยังคงประสบปัญหา


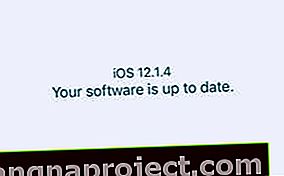 ตรวจสอบว่าซอฟต์แวร์ iOS ของคุณเป็นรุ่นล่าสุดแล้ว
ตรวจสอบว่าซอฟต์แวร์ iOS ของคุณเป็นรุ่นล่าสุดแล้ว ตรวจสอบว่าซอฟต์แวร์ macOS ของคุณเป็นรุ่นล่าสุดแล้ว
ตรวจสอบว่าซอฟต์แวร์ macOS ของคุณเป็นรุ่นล่าสุดแล้ว

