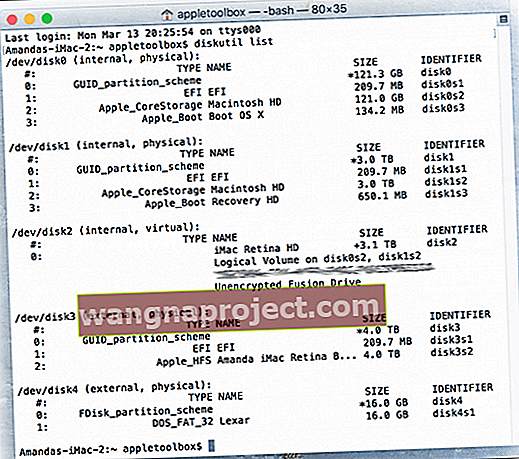บางครั้ง MacBooks, MacBook Pros หรือ Mac ของเราไม่รู้จักไดรฟ์ภายนอกหรือธัมบ์ไดรฟ์ภายนอกของเรา สถานการณ์นี้มักเกิดขึ้นหลังจากที่คุณถอดไดรฟ์ภายนอกและถอดปลั๊กออกจากคอมพิวเตอร์ของคุณในตอนแรก เมื่อคุณพยายามเสียบไดรฟ์อีกครั้ง Mac ของคุณจะไม่เห็นอีกต่อไป มันจะไม่ติดตั้งเลยและทำราวกับว่า macOS มองไม่เห็นอย่างสมบูรณ์
ในหลาย ๆ กรณีวิธีเดียวที่จะแก้ปัญหานี้คือถอดไดรฟ์ภายนอกออกทั้งหมดแล้วรีสตาร์ท MacBook หรือ Mac หลาย ๆ ครั้งจนกระทั่งไดรฟ์ปรากฏขึ้นอีกครั้ง
มีสาเหตุหลายประการที่ทำให้ Mac ของคุณไม่รู้จักไดรฟ์ หากคุณติดตั้งดิสก์ไว้แล้วและระบบของคุณเข้าสู่โหมดสลีประบบจะปิดพอร์ตรวมถึงพอร์ต USB ด้วย เมื่อคุณปลุก Mac ของคุณไม่ว่าด้วยเหตุผลใดก็ตามไดรฟ์ภายนอกของคุณจะไม่ปลุก
ทำตามเคล็ดลับสั้น ๆ เหล่านี้และทำให้ Mac ของคุณจดจำและติดตั้งไดรฟ์ภายนอกของคุณ
- หากใช้ฮับให้ลองใช้พอร์ตอื่นบน Mac ของคุณสำหรับฮับหรือเสียบไดรฟ์ภายนอกเข้ากับ Mac โดยตรง
- ตรวจสอบการเชื่อมต่อ USB ของคุณว่ามีความกระชับพอดีหรือสายขาดหรือไม่หมุดที่ขาดหายไป
- เชื่อมต่ออุปกรณ์ USB กับแหล่งจ่ายไฟของตัวเองถ้าเป็นไปได้
- อัปเดต Finder Preferences เพื่อแสดงไดรฟ์ภายนอก
- ทำการรีเซ็ต SMC & NVRAM
- เรียกใช้ Disk Utility เพื่อต่อเชื่อมตรวจสอบหรือซ่อมแซมไดรฟ์
- ใช้คำสั่ง Terminal รายการ diskutil, diskutil info diskและ diskutil eject disk
- วินิจฉัยข้อผิดพลาดด้วย Console
สาเหตุที่เป็นไปได้
กฎการเชื่อมต่อ!
การเสียบสิ่งต่างๆเข้าด้วยกันเป็นเรื่องง่ายและโดยปกติแล้ว Mac และ MacBooks ของเราจะทำให้ถูกต้องและจดจำทุกสิ่งได้ นั่นเป็นเหตุผลที่อุปกรณ์ USB ส่วนใหญ่เรียกว่า plug-and-play แต่สิ่งนี้ไม่ได้ถือเป็นความจริงเสมอไป ดังนั้นควรทำตามเส้นทางที่แนะนำเพื่อเชื่อมต่ออุปกรณ์ภายนอกกับ Mac ของคุณจะดีกว่า
วิธีที่ดีที่สุด (หรือมีปัญหาน้อยที่สุด) สำหรับการเชื่อมต่อไดรฟ์ภายนอก
- เปิด Mac หรือ MacBook ของคุณ
- เสียบสาย USB เข้ากับ Mac และอุปกรณ์
- อย่าใช้ฮับเสียบไดรฟ์ของคุณเข้ากับพอร์ตของ Mac โดยตรง
- จากนั้นเปิดไดรฟ์ภายนอกเมื่อเชื่อมต่อสาย USB
ใช้ฮับ? คิดใหม่
ผู้อ่านจำนวนมากพบว่าฮับรุ่นเก่าของพวกเขาไม่สามารถใช้งานได้ใน macOS อีกต่อไป ดังนั้นตรวจสอบว่าฮับเป็นปัญหาหรือไม่โดยเสียบไดรฟ์ภายนอกเข้ากับ Mac โดยตรง
หากจำไดรฟ์ได้แล้วปัญหาน่าจะเป็นที่ฮับ ขั้นแรกให้ลองเสียบฮับเข้ากับพอร์ตอื่นบน Mac ของคุณ
หากไม่ได้ผลการเปลี่ยน (ถ้าจำเป็น) มักจะช่วยแก้ปัญหาได้ ตรวจสอบให้แน่ใจว่าคุณซื้อฮับที่เข้ากันได้กับ macOS รุ่นล่าสุดและขับเคลื่อนด้วยตัวเอง (เช่นมีที่ชาร์จ)
ลองใช้ Super Slow Jam
แปลก แต่จริงผู้ใช้บางคนพบว่าธัมบ์ไดรฟ์ทำงานเมื่อเสียบปลั๊กช้าเป็นพิเศษ
เมื่อพวกเขาลองเสียบแฟลชไดรฟ์ USB ตามปกติพีซีของพวกเขาจะไม่รู้จักดิสก์
แต่ถ้าพวกเขาค่อยๆเลื่อนเข้าไปในพอร์ตด้วยสโลโมไดรฟ์ของพวกเขาจะได้รับการยอมรับ! ไปคิด

เคล็ดลับเดียวกันนี้ใช้ได้กับคอมพิวเตอร์ทุกประเภท Windows หรือ Mac เดสก์ท็อปหรือแล็ปท็อป!
ปัญหาเกี่ยวกับพลังงาน
ข้อผิดพลาดนี้มักเกิดขึ้นเมื่อฮาร์ดดิสก์ได้รับพลังงานจากพอร์ตไม่เพียงพอ หากคุณเสียบไดรฟ์เข้ากับแหล่งจ่ายไฟโดยตรงแทน (หากมีแหล่งจ่ายไฟสำหรับไดรฟ์ของคุณ) ไดรฟ์ภายนอกมักจะติดตั้งด้วยตัวเองในตอนนี้เพื่อให้มีพลังงานเพียงพอและคงที่
หากไดรฟ์ของคุณไม่อนุญาตให้ใช้แหล่งจ่ายไฟภายนอกให้ลองเชื่อมต่อไดรฟ์เข้ากับพอร์ต USB อื่น หรือเสียบเข้ากับฮับ USB ที่ขับเคลื่อนด้วยตัวเอง
บ่อยครั้งที่ MacBook ของเราใช้พลังงานไม่เพียงพอกับฮับ USB ในตัวดังนั้นการเพิ่มฮับที่ขับเคลื่อนด้วยตัวเองในบางครั้งก็ช่วยแก้ปัญหาได้ทันที 
หาก MacBook ของคุณไม่ได้ติดตั้งฮาร์ดไดรฟ์ภายนอกหรือแฟลชไดรฟ์ให้ลองเสียบสายไฟเข้ากับ MacBook และเชื่อมต่อไดรฟ์อีกครั้ง เคล็ดลับนี้มักจะเป็นเคล็ดลับ!
การปฏิเสธการดีดออก
อีกสาเหตุหนึ่งที่พบบ่อยคือเมื่อคุณถอดไดรฟ์ออกโดยไม่ได้ดีดออกก่อน แทนที่จะดึงการเชื่อมต่อไดรฟ์ออกให้ทำการถอดออกอย่างปลอดภัยทุกครั้งเมื่อนำอุปกรณ์ภายนอกออก
ตัวเลือกต่างๆ ได้แก่ การคลิกขวาที่ไอคอนของไดรฟ์ภายนอกและเลือก“ นำอุปกรณ์ออก”
หรือลากไอคอนไดรฟ์ไปที่ถังขยะแล้วเปลี่ยนเป็นสัญลักษณ์ Eject
หลักการสำคัญสำหรับไดรฟ์ภายนอกคือการปิดเครื่องดีดหรือปิดการใช้งานก่อนถอดปลั๊กเสมอ
กระบวนการนี้หมายความว่าซอฟต์แวร์“ ปิด” ก่อนฮาร์ดแวร์
Fit Fit คือความพอดีที่ดี
อีกสาเหตุหนึ่งที่ทำให้ Mac ของคุณไม่รู้จักไดรฟ์ภายนอกคือการเชื่อมต่อที่สกปรกหรือหลวมระหว่างสายเคเบิลอะแดปเตอร์มัลติ USB-C Thunderbolt 3 หรือพอร์ตเชื่อมต่ออื่น ๆ
ดังนั้นตรวจสอบสายเคเบิลดองเกิลของคุณ (ถ้าใช้) อะแดปเตอร์เพิ่มเติมใด ๆ และพอร์ตบนคอมพิวเตอร์และไดรฟ์ทั้งสองเครื่องเพื่อให้แน่ใจว่ามีความชัดเจนสะอาดกระชับและพอดีกัน
ตรวจสอบว่าสายเคเบิลที่เชื่อมต่อกับพอร์ตเชื่อมต่ออยู่ การเชื่อมต่อที่หลวมมักทำให้ระบบไม่รู้จักไดรฟ์ภายนอก หรือแม้ว่าพวกเขาจะจำได้พวกเขาจะตัดการเชื่อมต่อแบบสุ่มโดยไม่มีการเตือนหรือแจ้งเตือน ปัญหาที่คล้ายกันคือสายขาดหรือชำรุดดังนั้นตรวจสอบให้แน่ใจว่าสายเคเบิลของคุณอยู่ในสภาพดี
หากคุณใช้ฮับสำหรับการเชื่อมต่อหากเป็นไปได้ให้ลองเชื่อมต่อไดรฟ์ภายนอกเข้ากับ Mac โดยตรงโดยไม่ต้องใช้ตัวกลาง
ตรวจสอบการตั้งค่าของคุณ
บางครั้งมันก็เป็นสิ่งง่ายๆที่พาเราไป ดังนั้นก่อนที่จะดำเนินการแก้ไขปัญหาที่ซับซ้อนเรามาดูการตั้งค่าบางอย่าง
ไปที่Finder> การตั้งค่า
ภายใต้แท็บทั่วไปและแถบด้านข้างให้ดูส่วน“ แสดงรายการเหล่านี้บนเดสก์ท็อป: (หรือแถบด้านข้าง :)”
ตอนนี้ตรวจสอบว่าดิสก์ภายนอกและฮาร์ดไดรฟ์มีเครื่องหมายถูกในกล่อง หากไม่มีให้คลิกเพื่อเปิดใช้งานไอคอนไดรฟ์ภายนอกของคุณเพื่อแสดงบนเดสก์ท็อปของคุณ
ฮาร์ดไดรฟ์ภายนอกจะไม่ติดตั้งใน macOS High Sierra ขึ้นไป?
เมื่อคุณอยู่ใน Disk Utility ให้มองที่มุมบนซ้ายและค้นหาตัวเลือก View คลิกที่ดูและคุณจะได้รับตัวเลือกในการแสดงอุปกรณ์ทั้งหมด
รีเซ็ต NVRAM
วิธีรีเซ็ต NVRAM
ปิดเครื่องหรือรีสตาร์ท Mac เปิดเครื่องและกดปุ่มทั้งสี่นี้ค้างไว้พร้อมกันทันที: Option, Command, P และ R กดปุ่มเหล่านี้ค้างไว้อย่างน้อย 20 วินาที อาจดูเหมือนว่า Mac ของคุณรีสตาร์ท
และหาก Mac ของคุณเล่นเสียงกระดิ่งเริ่มต้นเมื่อคุณเปิดเครื่องให้ปล่อยปุ่มหลังจากได้ยินเสียงเริ่มต้นครั้งที่สอง
 นอกจากนี้คุณอาจรีเซ็ต System Management Controller (SMC) ดูขั้นตอนเหล่านี้ในหัวข้อ“ MacBook ของคุณปิดเครื่องเมื่อคุณเสียบฮาร์ดไดรฟ์ภายนอกหรือไม่”
นอกจากนี้คุณอาจรีเซ็ต System Management Controller (SMC) ดูขั้นตอนเหล่านี้ในหัวข้อ“ MacBook ของคุณปิดเครื่องเมื่อคุณเสียบฮาร์ดไดรฟ์ภายนอกหรือไม่”
เรียกใช้ Disk Utility
เปิด Disk Utility และดูว่าไดรฟ์ภายนอกของคุณปรากฏที่นี่หรือไม่ ค้นหา Disk Utility ใน Applications> Utilities> Disk Utility หากไดรฟ์ของคุณปรากฏขึ้น แต่ไม่ได้ติดตั้งให้เลือกตัวเลือกการเชื่อมต่อซึ่งควรติดตั้งดิสก์
ในการตรวจสอบให้คลิกที่โลโก้ Apple ที่มุมบนซ้ายของหน้าจอแล้วเลือก About This Mac เลือกแท็บ Storage และดูว่าไดรฟ์ของคุณปรากฏที่นี่หรือไม่
หากไม่เป็นเช่นนั้นให้กลับไปที่ Disk Utility และเลือกไดรฟ์ภายนอกของคุณจากแถบด้านข้างทางซ้าย
ตอนนี้เลือกการปฐมพยาบาลหรือตรวจสอบดิสก์ (ซ่อมแซม) กระบวนการนี้ควรค้นหาและแก้ไขข้อผิดพลาดเล็กน้อยกับไดรฟ์ของคุณ
ตรวจสอบรูปแบบดิสก์
หากคุณสามารถเห็นไดรฟ์ของคุณในยูทิลิตี้ดิสก์ แต่ไม่สามารถต่อเชื่อมและใช้งานได้คุณอาจมีปัญหาเกี่ยวกับรูปแบบดิสก์
ดูว่าไดรฟ์ภายนอกของคุณอยู่ในรายการรูปแบบ NTFS หรือไม่หากเป็นเช่นนั้นคุณต้องการฟอร์แมตไดรฟ์ใหม่โดยใช้ฟังก์ชันลบในยูทิลิตี้ดิสก์และฟอร์แมตเป็น exFAT, FAT, APFS (หากรองรับ) หรือ Mac OS Extended
ดูข้อมูลระบบของคุณ
ไปที่ข้อมูลระบบและดูอุปกรณ์ USB ทั้งหมดที่เชื่อมต่อกับ Mac ของคุณ ไปที่Apple ในเมนูด้านบน> เกี่ยวกับ Mac เครื่องนี้> ที่เก็บข้อมูล
สำหรับรายละเอียดเพิ่มเติมไปที่เมนู Apple> เกี่ยวกับ Mac เครื่องนี้> แล้วเลือกรายงานระบบด้านล่างข้อมูลเกี่ยวกับ Mac และระบบปฏิบัติการของคุณ
เทอร์มินอลเพื่อช่วยเหลือ!
หากข้อมูลระบบรู้จักไดรฟ์ภายนอก USB ของคุณ แต่ยังคงไม่ปรากฏขึ้นให้ลองตัดการเชื่อมต่อแล้วติดตั้งไดรฟ์ใหม่ผ่าน Terminal
- ค้นหาในเทอร์มิApplications> Utilities> เทอร์มิ
- เมื่อเปิดแล้วให้พิมพ์รายการคำสั่ง diskutil
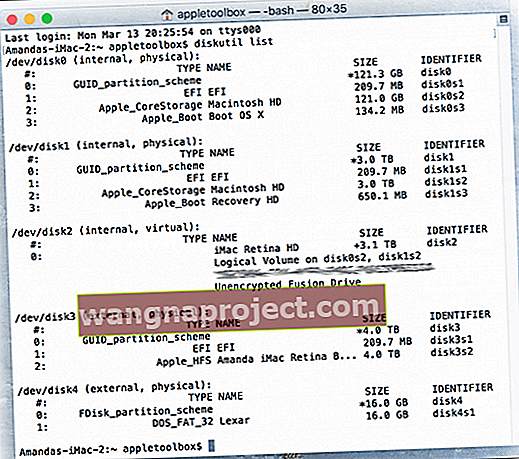
คำสั่งรายการ diskutil แสดงข้อมูลพื้นฐานเกี่ยวกับไดรฟ์ข้อมูลและไดรฟ์ที่มีอยู่ทั้งหมดที่แนบมา ดังนั้นจึงเป็นคำสั่งที่ดีที่จะใช้ในการตรวจสอบว่าไดรฟ์เชื่อมต่อกับคอมพิวเตอร์ของคุณจริงๆหรือไม่
เมื่อคุณพิมพ์คำสั่งคุณจะเห็นรายการดิสก์ทั้งหมดของคุณ
มองหาส่วนที่ชื่อ / dev / disk_ (ภายนอก, ทางกายภาพ) 
disk_ part คือตัวระบุฟิสิคัลดิสก์และขีดล่างคือตัวเลขหรือหลักใด ๆ ที่กำหนดให้กับไดรฟ์นี้ - จดบันทึกทั้งบรรทัดรวมทั้งตัวเลขหรือตัวเลขตามหลังดิสก์คำ
สำหรับไดรฟ์ที่แบ่งพาร์ติชัน "s" จะตามหลังตัวระบุดิสก์ ตัวเลขที่ตามหลังตัวอักษร“ s” แทนหมายเลขพาร์ติชัน
ดังนั้นหากดิสก์มีสองพาร์ติชันขึ้นไปตัวระบุดิสก์ทั้งหมดจะมีลักษณะดังนี้:
- disk3s1
- disk3s2
- disk3s3
ตอนนี้ใส่คำสั่งอื่นลงใน Terminal diskutil info disk_ ตรวจสอบให้แน่ใจว่าได้เพิ่มหมายเลขหรือหลักที่กำหนดให้กับไดรฟ์นี้ที่ส่วนท้ายแทนที่ขีดล่าง
ตัวอย่างเช่นธัมบ์ไดรฟ์ภายนอกของฉันแสดงรายการเป็น / dev / disk4 (ภายนอก, ฟิสิคัล) ดังนั้นฉันจึงพิมพ์คำสั่งdiskutil i nfo disk4 คำสั่งนี้จะเปิดข้อมูลโดยละเอียดเกี่ยวกับไดรฟ์รวมถึงชื่อผู้ผลิตขนาดหากถอดออกได้และข้อเท็จจริงเพิ่มเติม
เมื่อคุณทราบว่าระบบของคุณรู้จักไดรฟ์แล้วให้ใช้ Terminal เพื่อนำดิสก์ออกโดยใช้คำสั่ง diskutil eject disk _
อย่าลืมใช้หมายเลขระบุดิสก์ที่เชื่อมโยงกับไดรฟ์ของคุณแทนเครื่องหมายขีดล่าง เมื่อคุณดำเนินการคำสั่งนั้นแล้วให้พิมพ์รายการ diskutil อีกครั้งเพื่อดูว่าดิสก์ของคุณหายไปจากรายการนั้นหรือไม่
เมื่อไดรฟ์หายไปให้ถอดออกจากคอมพิวเตอร์ของคุณแล้วใส่เข้าไปใหม่ - หวังว่าไดรฟ์ของคุณจะติดตั้งและทำงานได้ตามปกติ
คำสั่ง Terminal ไม่ทำงานหรือเห็น“ ไม่อนุญาตให้ใช้งาน” ใน macOS Mojave ขึ้นไป? 
ถ้า Mac ของคุณจะไม่ได้ช่วยให้คุณสามารถป้อนและเทอร์มิรันคำสั่งคุณจะต้องอนุญาตให้แอปพลิเคเทอร์มิเข้าถึงดิสก์เต็มรูปแบบ
โปรดดูบทความนี้สำหรับรายละเอียดเกี่ยวกับวิธีการอนุญาตให้แอป Terminal เข้าถึงดิสก์เต็มรูปแบบของคุณ
MacBook ของคุณปิดเครื่องเมื่อคุณเสียบฮาร์ดไดรฟ์ภายนอกหรือไม่?
เหตุการณ์นี้เกิดขึ้นเมื่อฮาร์ดไดรฟ์ของคุณใช้พลังงานมากเกินไปหรือปริมาณพลังงานที่ 'ไม่ถูกต้อง' จาก USB SMC ของ Mac ของคุณจะปิดคอมพิวเตอร์เพื่อป้องกันตัวเอง
หากเกิดขึ้นบ่อยครั้งให้เชื่อมต่อไดรฟ์เข้ากับแหล่งพลังงานของตัวเองหากเป็นไปได้ดังนั้นจึงไม่เป็นการดูดพลังงานจากพอร์ต USB
หากไม่สามารถทำได้ (เช่นธัมบ์ไดรฟ์) ให้ลองใช้พอร์ต USB อื่นหรือสาย USB อื่นหากมี รีเซ็ต SMC ของ Mac ด้วย
กำลังรีเซ็ต SMC
หากแบตเตอรี่ไม่สามารถเคลื่อนย้ายได้
- ปิดเครื่องและถอดปลั๊กอะแดปเตอร์ไฟฟ้า
- กด Shift-Control-Option ทางด้านซ้ายของแป้นพิมพ์และกดปุ่มเปิด / ปิดพร้อมกัน กดปุ่มเหล่านี้และปุ่มเปิด / ปิดค้างไว้ 10 วินาที
- หากคุณมี MacBook Pro ที่มี Touch ID ปุ่ม Touch ID จะเป็นปุ่มเปิด / ปิด
- ปล่อยปุ่มทั้งหมดและเชื่อมต่อ Mac ของคุณเข้ากับอะแดปเตอร์เพาเวอร์อีกครั้ง (เสียบเข้ากับเต้าเสียบ)
- กดปุ่มเปิดปิดอีกครั้งเพื่อเปิดเครื่อง Mac ของคุณ
หากถอดแบตเตอรี่ออกได้
- ปิดเครื่อง Mac ของคุณและถอดอะแดปเตอร์จ่ายไฟ
- ถอดแบตเตอรี่ออก
- กดปุ่มเปิด / ปิดค้างไว้ 5 วินาที
- คืนแบตเตอรี่และเชื่อมต่อ Mac ของคุณเข้ากับอะแดปเตอร์แปลงไฟ (เสียบเข้ากับเต้าเสียบ)
- กดปุ่มเปิดปิดเพื่อเปิดเครื่อง Mac ของคุณ
ตรวจสอบด้วยคอนโซล
สำหรับพวกเราส่วนใหญ่แอป Console ของ Apple เป็นรายการข้อความบันทึกที่สับสนและข้อผิดพลาดที่สมเหตุสมผลสำหรับผู้ใช้ในชีวิตประจำวัน แต่ในช่วงเวลาที่มีปัญหา Console มีประโยชน์มากโดยเฉพาะอย่างยิ่งเมื่อคุณคิดไม่ออกว่าเกิดอะไรขึ้น!
โดยสรุป Console จะแสดงข้อมูลบันทึกที่ช่วยคุณหรือผู้ให้บริการแก้ไขปัญหาบน Mac ของคุณ Console ไม่สามารถแก้ไขปัญหาได้ แต่จะให้ข้อมูลในการวินิจฉัยปัญหา
มันไม่เคยง่ายเลยที่จะทำงานกับ Console แต่ข่าวดีก็คือการเริ่มต้นด้วย macOS Sierra, Apple retooled Console เพื่อให้ใช้งานง่ายขึ้นเล็กน้อยหรืออย่างน้อยก็เป็นมิตรกับช่าง DYI
ลองใช้ Console เพื่อตรวจสอบว่าพอร์ต USB ของคุณตรวจพบอุปกรณ์ของคุณหรือไม่ ค้นหาคอนโซลในApplications> Utilities> คอนโซล
ยูทิลิตี้คอนโซลช่วยให้คุณทราบว่าตรวจพบอุปกรณ์ USB ภายนอกของคุณหรือไม่และมีข้อผิดพลาดหรือไม่ ก่อนที่คุณจะเชื่อมต่อไดรฟ์ USB ให้เปิดคอนโซลแล้วเลือกแท็บข้อผิดพลาดและข้อผิดพลาดตอนนี้เสียบไดรฟ์และดูว่าตรวจพบอุปกรณ์ของคุณหรือมีข้อผิดพลาดหรือไม่
หาก Console แสดงว่าไม่มีอะไรเกิดขึ้นและไม่มีข้อผิดพลาดปรากฏขึ้นแสดงว่าปัญหาของคุณไม่ใช่อุปกรณ์ USB
ไดรฟ์ภายนอกช้ามากหลังจากอัปเดต macOS?
ผู้อ่านหลายคนรายงานเมื่อเร็ว ๆ นี้ว่าพวกเขากำลังประสบปัญหาการทำงานช้าลงกับไดรฟ์ภายนอกหลังจากอัปเดตเป็น macOS Catalina หรือ Mojave
หากคุณประสบปัญหากับไดรฟ์ภายนอกหลังจากอัปเดตเป็น macOS Mojave ทางออกที่ดีที่สุดคือรีเซ็ต SMC จากนั้นลองเชื่อมต่อกับไดรฟ์ภายนอก
รีเซ็ต SMC บน MacBook
- หากต้องการรีเซ็ต SMC ให้เริ่มด้วยการปิดเครื่อง Mac
- กด Shift-Control-Option ทางด้านซ้ายของแป้นพิมพ์จากนั้นกดปุ่มเปิด / ปิดพร้อมกัน
- กดปุ่มเหล่านี้และปุ่มเปิด / ปิดค้างไว้ 10 วินาที
- หลังจากผ่านไป 10 วินาทีให้ปล่อยปุ่มทั้งหมด จากนั้นกดปุ่มเปิดปิดเพื่อเปิดเครื่อง Mac
การรีเซ็ต SMC บน Mac Mini
- หากคุณใช้ Mac Mini เพียงแค่ปิดเครื่อง Mac
- หลังจาก Mac ของคุณปิดเครื่องแล้วให้ถอดปลั๊กไฟออก
- รอ 15 วินาทีจากนั้นเสียบสายไฟกลับเข้าไป
- รออีก 5 วินาทีจากนั้นกดปุ่มเปิด / ปิดอีกครั้งเพื่อเปิดเครื่อง Mac ของคุณ
ตอนนี้ลองเชื่อมต่อไดรฟ์ภายนอกและดูว่ามันตอบสนองกับ Mac ของคุณมากขึ้นหรือไม่
มามีบุคคลที่สามกันเถอะ 
ผู้ใช้ Mac และผู้ชื่นชอบจำนวนมากแนะนำให้ใช้ Kext Utility แอปของบุคคลที่สามเพื่อแก้ปัญหาในการรับรู้ไดรฟ์ภายนอก ผู้อ่านที่ไม่สามารถต่อเชื่อม USB 3.0 และ 2.0 FAT และ FAT 32 External Drives บนเครื่อง Mac ของพวกเขาได้รันโปรแกรม Kext Utility และหลังจากรีบูตไดรฟ์ USB เหล่านี้ก็ใช้งานได้!
Kext Utility ทำงานบน Mac OS X 10.5 หรือใหม่กว่า สำหรับผู้ใช้ macOS ตรวจสอบให้แน่ใจว่าคุณใช้งานเวอร์ชันล่าสุด
สรุป
น่าเศร้าที่ Macs ไม่รู้จักไดรฟ์ภายนอกไม่ใช่เรื่องใหม่ เป็นปัญหาถาวรโดยเฉพาะอย่างยิ่งหลังจากอัปเดตระบบปฏิบัติการ Mac ของคุณเป็น macOS หรือ OS X ล่าสุด แต่ข่าวดีก็คือมีวิธีแก้ปัญหาไม่กี่วิธีที่สามารถแก้ไขปัญหาชั่วคราวนี้ได้ (หวังว่าจะเป็นเพียงแค่นั้น!)
เคล็ดลับสำหรับผู้อ่าน 
- หากคุณใช้ฮับสำหรับไดรฟ์ภายนอกหลายตัวให้ลองถอดฮับของคุณหรือเปลี่ยนไปใช้ฮับอื่น (และรุ่นใหม่กว่า) สำหรับฉันเมื่อฉันใช้ฮับไดรฟ์ของฉันไม่ปรากฏขึ้นหรือทำงานได้ แต่เมื่อฉันเสียบดิสก์เข้ากับ iMac โดยตรงผ่าน USB ทุกอย่างก็ทำงานได้ดี! ไม่ว่าฉันจะทำอะไรฮับก็ไม่ทำงาน ดังนั้นฉันจึงซื้อและติดตั้งฮับมัลติพอร์ตใหม่ (ขับเคลื่อนด้วยตัวเอง) และทุกอย่างก็ทำงานอีกครั้ง ในฐานะ FYI สิ่งนี้เกิดขึ้นหลังจากอัปเดตเป็น macOS Mojave และแม้แต่ฝ่ายสนับสนุนของ Apple ก็ไม่สามารถระบุปัญหาหรืออธิบายได้ว่าเหตุใดฮับที่ทำงานกับ High Sierra จึงหยุดทำงานหลังจากอัปเดตเป็น Mojave
- ฉันต้องการอัปเดตไดรเวอร์ของดิสก์ภายนอก ดังนั้นคุณอาจต้องการติดต่อฝ่ายสนับสนุนผู้ผลิตไดรฟ์ภายนอกและดูว่ามีการอัปเดตสำหรับไดรฟ์นั้นหรือไม่และสำหรับ macOS หรือ Mac OS X เวอร์ชันที่คุณใช้
- ไปที่System Preferences> Spotlightและยกเลิกการเลือกทุกอย่างที่ปรากฏในรายการนั้น หลังจากที่คุณยกเลิกการเลือกกล่องทั้งหมดให้เสียบไดรฟ์ภายนอกของคุณ เมื่อรู้จักไดรฟ์ภายนอกของคุณแล้วให้กลับไปที่ System Preferences> Spotlight และตั้งค่ากลับเป็นการตั้งค่าการค้นหา Spotlight เริ่มต้นโดยทำเครื่องหมายที่ช่อง
- แก้ไขปัญหาโดยไปที่การตั้งค่าภายในยูทิลิตี้ดิสก์แล้วเลือก“ เปิดรูปภาพแบบอ่านอย่างเดียวโดยอัตโนมัติ” ปรากฎว่าธัมบ์ไดรฟ์ USB ของฉันเป็นแบบอ่านอย่างเดียวเพราะฟอร์แมตเป็น NTFS การตั้งค่าเฉพาะนั้นถูกปิดและป้องกันไม่ให้ไดรฟ์ปรากฏขึ้นด้วยซ้ำ เพียงทำการฟอร์แมตใหม่อย่างรวดเร็ว (หากไม่มีสิ่งใดอยู่ในไดรฟ์หรือไม่มีอะไรสำคัญ) และทุกอย่างก็เรียบร้อยดี
- หากคุณเปลี่ยนไอคอนระบบของ Mac เหมือนที่ Trav ทำวิธีแก้ปัญหานั้นค่อนข้างง่ายและเกี่ยวข้องกับการเปลี่ยนไอคอนให้กลับมาเป็นปกติ