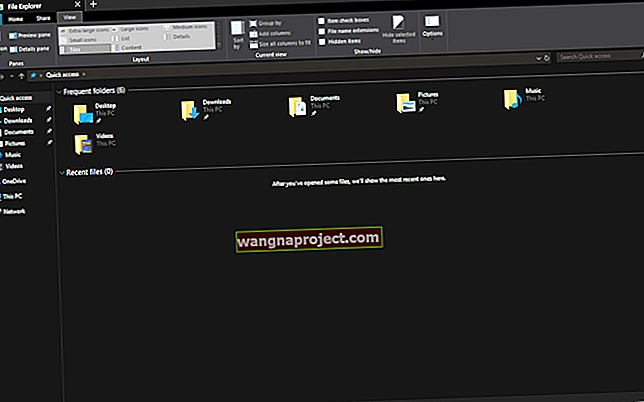Time Machine เป็นเครื่องมือที่ยอดเยี่ยมสำหรับการสำรองข้อมูล Mac ของคุณ แต่หากไดรฟ์ Time Machine ภายนอกของคุณไม่มีพื้นที่ว่างหรือเริ่มทำงานล้มเหลวคุณอาจต้องโอนข้อมูลสำรองเหล่านั้นไปที่อื่น ในโพสต์นี้เราได้แสดงวิธีการทำเช่นนั้น
Time Machine บันทึกภาพรวมของ Mac ของคุณจากวันสัปดาห์เดือนหรือปีที่ผ่านมา หากคุณต้องการเก็บสแนปชอตเหล่านั้นไว้คุณจะต้องถ่ายโอนไปยังไดรฟ์ใหม่โดยใช้กระบวนการที่เราได้อธิบายไว้ด้านล่างนี้
คำเตือน:การย้ายข้อมูลสำรอง Time Machine ของคุณอาจเป็นกระบวนการที่ใช้เวลานานมาก ฉันใช้เวลาสี่ชั่วโมงในการย้ายข้อมูลสำรอง 250 GB ไปยังไดรฟ์ใหม่ ผู้ใช้รายอื่นรอหลายวันกว่าการโอนของพวกเขาจะเสร็จสิ้น
 ทำตามคำแนะนำสั้น ๆ เหล่านี้เพื่อเริ่มต้นอย่างรวดเร็วในการถ่ายโอนข้อมูลสำรอง Time Machine ของ Mac ไปยังไดรฟ์ใหม่หรืออ่านคำแนะนำทั้งหมดเพิ่มเติมในโพสต์:
ทำตามคำแนะนำสั้น ๆ เหล่านี้เพื่อเริ่มต้นอย่างรวดเร็วในการถ่ายโอนข้อมูลสำรอง Time Machine ของ Mac ไปยังไดรฟ์ใหม่หรืออ่านคำแนะนำทั้งหมดเพิ่มเติมในโพสต์:
- ตรวจสอบให้แน่ใจว่าไดรฟ์ใหม่ของคุณถูกฟอร์แมตเป็น Mac OS Extended (Journaled) ด้วยโครงร่าง GUID Partition Map
- รับข้อมูลสำหรับไดรฟ์ใหม่ของคุณใน Finder และปิดตัวเลือก "ละเว้นความเป็นเจ้าของในไดรฟ์ข้อมูลนี้"
- ปิดการสำรองข้อมูล Time Machine ชั่วคราวในการตั้งค่าระบบ
- เปิด Finder แล้วลากโฟลเดอร์ 'สำรองข้อมูล' จากไดรฟ์เก่าไปยังโฟลเดอร์ใหม่
- เปิด Time Machine อีกครั้งโดยมีไดรฟ์ใหม่เป็นจุดหมายปลายทาง
ฉันสามารถโอนข้อมูลสำรอง Time Machine ไปยังไดรฟ์ใหม่ได้หรือไม่
Time Machine มีความซับซ้อนกว่าการสำรองข้อมูลทั่วไปของคุณ แต่คุณยังสามารถย้ายสแนปช็อต Time Machine ที่มีอยู่ทั้งหมดไปยังไดรฟ์ใหม่ได้อย่างง่ายดาย อันที่จริงมันเป็นความคิดที่ดีสำหรับคุณดังนั้นคุณต้องสำรองข้อมูลของไดรฟ์สำรองของคุณ หลังจากนั้น…
“ สองคือหนึ่งและหนึ่งคือไม่มีเลย”
เมื่อการสำรองข้อมูล Time Machine ของคุณอยู่ในไดรฟ์ใหม่จะทำงานเหมือนกับที่เคยทำ นั่นหมายความว่าคุณสามารถทำการสำรองข้อมูลใหม่หรือคุณสามารถเปิด Time Machine เองเพื่อกู้คืนไฟล์ที่สูญหายจากสัปดาห์ที่แล้วเดือนที่แล้วหรือแม้แต่ปีที่แล้วขึ้นอยู่กับเวลาที่การสำรองข้อมูลของคุณเริ่มต้นขึ้น
 หลังจากที่คุณย้ายข้อมูลสำรองของ Time Machine คุณสามารถย้อนเวลากลับไปเพื่อกู้คืนไฟล์ได้
หลังจากที่คุณย้ายข้อมูลสำรองของ Time Machine คุณสามารถย้อนเวลากลับไปเพื่อกู้คืนไฟล์ได้
การโอนข้อมูลสำรอง Time Machine ของคุณไปยังไดรฟ์ใหม่เป็นความคิดที่ดีหากไดรฟ์เก่าของคุณล้มเหลวหากคุณต้องการพื้นที่เก็บข้อมูลเพิ่มเติมหรือหากคุณต้องการเก็บข้อมูลสำรองของคุณ
แต่บางครั้งผู้คนก็ใช้เวลาในการถ่ายโอนข้อมูลสำรองโดยที่พวกเขาไม่จำเป็นต้องทำ เราได้อธิบายเหตุผลสองสามข้อไว้ด้านล่างนี้
คุณไม่จำเป็นต้องโอนข้อมูลสำรองเพื่อใช้ Time Machine กับ Mac เครื่องอื่น
หากคุณต้องการสำรองข้อมูล Mac เครื่องที่สองไปยังไดรฟ์ภายนอกคุณสามารถทำได้ควบคู่ไปกับการสำรองข้อมูล Time Machine ที่มีอยู่ ไม่จำเป็นต้องล้างข้อมูลออกจากไดรฟ์และเริ่มจากศูนย์ เพียงแค่เชื่อมต่อกับ Mac เครื่องใหม่แล้วบอก Time Machine เพื่อใช้ในการสำรองข้อมูล
เนื่องจากมีพื้นที่เพียงพอสำหรับการสำรองข้อมูล Time Machine จะจัดการข้อบกพร่องทั้งหมดและสร้างโฟลเดอร์ใหม่สำหรับ Mac เครื่องที่สอง ช่วยให้ไฟล์และโฟลเดอร์ทั้งหมดของคุณแยกจากกันและรู้ว่าจะกู้คืนข้อมูลจากโฟลเดอร์ใดสำหรับ Mac แต่ละเครื่อง
 Mac แต่ละเครื่องที่คุณสำรองข้อมูลจะมีโฟลเดอร์ของตัวเองในไดรฟ์ Time Machine ของคุณ
Mac แต่ละเครื่องที่คุณสำรองข้อมูลจะมีโฟลเดอร์ของตัวเองในไดรฟ์ Time Machine ของคุณ
คุณไม่จำเป็นต้องโอนข้อมูลสำรองเพื่อจัดเก็บไฟล์อื่น ๆ ในไดรฟ์
หากคุณต้องการจัดเก็บไฟล์อื่น ๆ ในไดรฟ์ภายนอกคุณสามารถทำได้โดยตรงควบคู่ไปกับการสำรองข้อมูลของคุณ อีกครั้งไม่จำเป็นต้องโอนข้อมูลสำรองและล้างไดรฟ์ของคุณ
ซอฟต์แวร์ปฏิบัติการบน Mac ของคุณไม่ยอมให้ Time Machine เขียนทับไฟล์ใด ๆ ที่ไม่ได้สร้างขึ้น คุณจึงสามารถเพิ่มโฟลเดอร์หรือไฟล์ข้างโฟลเดอร์สำรองได้โดยไม่ต้องกังวลว่า Time Machine จะลบออก
 คุณอาจต้องป้อนรหัสผ่านของผู้ดูแลระบบเพื่อเพิ่มเนื้อหาอื่น ๆ ในไดรฟ์ Time Machine ของคุณ
คุณอาจต้องป้อนรหัสผ่านของผู้ดูแลระบบเพื่อเพิ่มเนื้อหาอื่น ๆ ในไดรฟ์ Time Machine ของคุณ
ฉันจะโอนข้อมูลสำรองของ Time Machine ไปยังไดรฟ์ใหม่ได้อย่างไร
คุณสามารถย้ายข้อมูลสำรองของคุณโดยใช้การคัดลอกและวางใน Finder แต่ก่อนอื่นคุณต้องตรวจสอบรูปแบบและสิทธิ์ในไดรฟ์ใหม่ของคุณ กระบวนการทั้งหมดอาจใช้เวลานานมากขึ้นอยู่กับปริมาณข้อมูลที่คุณมีและไดรฟ์ภายนอกของคุณมีสุขภาพดีหรือไม่
ตรวจสอบให้แน่ใจว่า Mac ของคุณยังคงเปิดอยู่และตื่นอยู่ตลอดเวลา
ขั้นตอนที่ 1. เชื่อมต่อไดรฟ์ทั้งสองเข้ากับคอมพิวเตอร์ของคุณ
 ไดรฟ์ภายนอกแต่ละไดรฟ์ของคุณควรมองเห็นได้ในแถบด้านข้าง Finder
ไดรฟ์ภายนอกแต่ละไดรฟ์ของคุณควรมองเห็นได้ในแถบด้านข้าง Finder
คุณต้องเชื่อมต่อไดรฟ์ Time Machine ที่มีอยู่และไดรฟ์ใหม่กับ Mac ของคุณในเวลาเดียวกัน ขึ้นอยู่กับจำนวนพอร์ต USB, FireWire หรือ Thunderbolt ที่ Mac ของคุณมีคุณอาจต้องใช้ฮับหรืออะแดปเตอร์เพื่อให้บรรลุเป้าหมายนี้
หลังจากเชื่อมต่อไดรฟ์ทั้งสองแล้วให้เปิด Finder เพื่อให้แน่ใจว่าติดตั้งทั้งคู่แล้ว คุณควรจะเห็นได้ในแถบด้านข้างใต้สถานที่ หากคุณไม่เห็นส่วนสถานที่ให้ไปที่Finder> การตั้งค่า> แถบด้านข้างแล้วเปิด
หากไดรฟ์ตัวใดตัวหนึ่งหายไปให้ตรวจสอบการเชื่อมต่อและแหล่งจ่ายไฟหรือติดต่อผู้ผลิตเพื่อขอความช่วยเหลือทางเทคนิค
ขั้นตอนที่ 2. ตรวจสอบรูปแบบของไดรฟ์ใหม่ของคุณ
ก่อนที่จะย้ายอะไรไปยังไดรฟ์ใหม่ของคุณคุณต้องตรวจสอบให้แน่ใจว่าได้ตั้งค่าเป็นรูปแบบที่ถูกต้องสำหรับ Time Machine หากไม่เป็นเช่นนั้นคุณต้องลบข้อมูลทั้งหมดและฟอร์แมตใหม่ เราได้อธิบายวิธีตรวจสอบหรือฟอร์แมตไดรฟ์ของคุณด้านล่าง
ฉันจะตรวจสอบรูปแบบของไดรฟ์ภายนอกได้อย่างไร?
- เปิดข้อมูลระบบจากโฟลเดอร์ยูทิลิตี้ในแอพพลิเคชั่น
- เลือกที่เก็บข้อมูลจากแถบด้านข้างภายในเมนูฮาร์ดแวร์
- เลือกไดรฟ์ภายนอกใหม่ของคุณจากด้านบนของหน้าต่าง
- ดูข้อมูลเพื่อค้นหา File System และ Partition Map Type ให้แน่ใจว่าตรงกับที่เขียนไว้ด้านล่าง:
- ระบบไฟล์: Mac OS Extended (Journaled) หรือ Journaled HFS +
- ประเภทแผนที่พาร์ติชัน: GPT (ตารางพาร์ติชัน GUID)
- หากไม่ตรงกันให้ฟอร์แมตไดรฟ์ของคุณใหม่เพื่อทำงานกับ Time Machine
 หาก File System หรือ Partition Map Type ไม่ถูกต้องคุณต้องฟอร์แมตไดรฟ์ของคุณใหม่
หาก File System หรือ Partition Map Type ไม่ถูกต้องคุณต้องฟอร์แมตไดรฟ์ของคุณใหม่
ฉันจะฟอร์แมตไดรฟ์ภายนอกของฉันได้อย่างไร
หากไดรฟ์ภายนอกของคุณเข้ากันไม่ได้กับ Time Machine ให้ทำตามคำแนะนำเหล่านี้เพื่อฟอร์แมตใหม่ หรือคลิกที่นี่เพื่อข้ามไปยังขั้นตอนถัดไป
การฟอร์แมตไดรฟ์ภายนอกของคุณใหม่จะลบเนื้อหาทั้งหมดในไดรฟ์ คุณต้องลบอะไรก็ตามในไดรฟ์ภายนอกที่คุณต้องการเก็บไว้ด้วยตนเองก่อนดำเนินการต่อ
ทำตามคำแนะนำเหล่านี้เพื่อฟอร์แมตไดรฟ์ภายนอกของคุณใหม่:
- เปิด Disk Utility จากโฟลเดอร์ Utilities ใน Applications
- ค้นหาไดรฟ์ใหม่ของคุณจากแถบด้านข้างและเลือกไดรฟ์หลัก
- คลิกลบ
- เลือกชื่อไดรฟ์ของคุณและตั้งค่าต่อไปนี้:
- รูปแบบ: Mac OS Extended (Journaled)
- โครงการ: GUID Partition Map
- คลิกลบและรอให้กระบวนการเสร็จสมบูรณ์
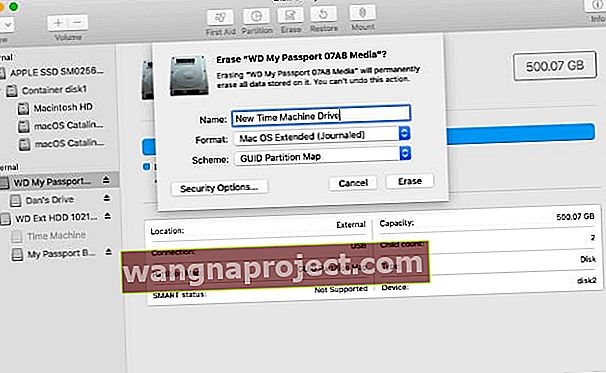 ฟอร์แมตไดรฟ์ของคุณใหม่ด้วยการตั้งค่าที่เข้ากันได้กับ Time Machine
ฟอร์แมตไดรฟ์ของคุณใหม่ด้วยการตั้งค่าที่เข้ากันได้กับ Time Machine
ขั้นตอนที่ 3. ปรับการอนุญาตในไดรฟ์ใหม่ของคุณ
ก่อนที่ macOS จะให้คุณคัดลอกข้อมูลใด ๆ ไปยังหรือจากการสำรองข้อมูล Time Machine ของคุณคุณต้องเปลี่ยนสิทธิ์ในไดรฟ์ใหม่ของคุณ ทำได้ง่ายๆจากหน้าต่าง Get Info ใน Finder
ฉันจะเปลี่ยนสิทธิ์ในไดรฟ์ใหม่สำหรับ Time Machine ได้อย่างไร
- เปิด Finder
- เลือกไดรฟ์ใหม่ของคุณจากแถบด้านข้างภายใต้สถานที่
- ในแถบเมนูไปที่ไฟล์> รับข้อมูล
- เปิดส่วนการแบ่งปันและสิทธิ์
- คลิกแม่กุญแจและป้อนรหัสผ่านผู้ดูแลระบบของคุณเพื่ออนุญาตการเปลี่ยนแปลง
- ปิดตัวเลือก "ละเว้นความเป็นเจ้าของในไดรฟ์ข้อมูลนี้"
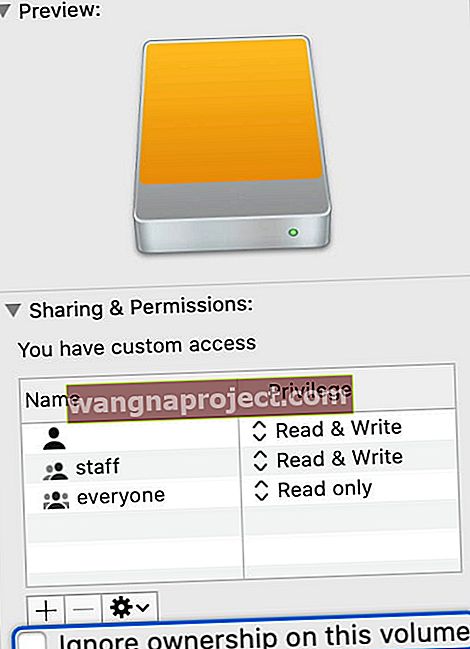 ตรวจสอบให้แน่ใจว่าไม่ได้เลือกตัวเลือกนี้สำหรับไดรฟ์ Time Machine ใหม่ของคุณ
ตรวจสอบให้แน่ใจว่าไม่ได้เลือกตัวเลือกนี้สำหรับไดรฟ์ Time Machine ใหม่ของคุณ
ขั้นตอนที่ 4. ปิดการสำรองข้อมูล Time Machine ชั่วคราว
คุณไม่ต้องการให้ Time Machine อัปเดตข้อมูลสำรองของคุณในขณะที่คุณกำลังถ่ายโอนไปยังไดรฟ์ใหม่ นั่นเป็นเหตุผลที่คุณต้องปิดชั่วคราว
แน่นอนว่านี่หมายความว่า Mac ของคุณไม่สามารถสำรองข้อมูลได้ตลอดระยะเวลาการโอนย้ายซึ่งใช้เวลาหลายชั่วโมง ตรวจสอบให้แน่ใจว่าคุณมีข้อมูลสำรองล่าสุดก่อนที่จะเริ่ม
ฉันจะปิดการสำรองข้อมูล Time Machine ได้อย่างไร
- จากแถบเมนูไปที่> การตั้งค่าระบบ> Time Machine
- ปิดตัวเลือกในการ " สำรองข้อมูลโดยอัตโนมัติ "
- ใน macOS เวอร์ชันเก่าคุณอาจต้องคลิกปุ่มเปิด / ปิด
 ปิดการสำรองข้อมูลอัตโนมัติชั่วคราวก่อนเริ่มการถ่ายโอน
ปิดการสำรองข้อมูลอัตโนมัติชั่วคราวก่อนเริ่มการถ่ายโอน
อย่าลืมกลับไปที่การตั้งค่าเหล่านี้เพื่อเปิด Time Machine อีกครั้งหลังจากการโอนเสร็จสมบูรณ์
ขั้นตอนที่ 5. โอนข้อมูลสำรอง Time Machine ของคุณไปยังไดรฟ์ใหม่
ทำได้ง่ายเพียงแค่คัดลอกและวางโฟลเดอร์ที่ถูกต้องจากไดรฟ์ Time Machine ที่มีอยู่ไปยังโฟลเดอร์ใหม่ อย่างไรก็ตามดังที่เราได้กล่าวไปแล้วเมื่อคุณเริ่มการโอนอาจใช้เวลานานในการดำเนินการให้เสร็จสมบูรณ์
อย่าเริ่มขั้นตอนนี้เว้นแต่คุณจะพอใจที่จะเปิดเครื่อง Mac ไว้และเชื่อมต่อกับไดรฟ์ทั้งสองอย่างน้อย 24 ชั่วโมง
ฉันจะโอนข้อมูลสำรองของ Time Machine ไปยังไดรฟ์ใหม่ได้อย่างไร
- เปิดหน้าต่าง Finder ใหม่สองหน้าต่าง: หนึ่งหน้าต่างสำหรับแต่ละไดรฟ์
- ค้นหาโฟลเดอร์ 'Backups.backupdb' ในไดรฟ์ Time Machine ที่คุณมีอยู่ หากไม่มีให้ค้นหาไฟล์ที่ลงท้ายด้วย ".sparesbundle" แทน
- ลากและวางโฟลเดอร์หรือไฟล์นั้นไปยังไดรฟ์ใหม่ของคุณ หรือใช้คัดลอกและวางจากเมนูแก้ไข
- หากได้รับแจ้งให้ป้อนรหัสผ่านผู้ดูแลระบบของคุณ
- รอให้การโอนเงินเสร็จสมบูรณ์
 หลังจากเตรียมการโอนแล้ว Finder ควรแจ้งระยะเวลาโดยประมาณ
หลังจากเตรียมการโอนแล้ว Finder ควรแจ้งระยะเวลาโดยประมาณ
ขั้นตอนที่ 6. เลือกไดรฟ์ใหม่ของคุณใน Time Machine
เมื่อการโอนเสร็จสมบูรณ์คุณสามารถเริ่มใช้ไดรฟ์ใหม่ของคุณเพื่อทำการสำรองข้อมูล Time Machine ใหม่ แต่ก่อนอื่นคุณต้องเปิด Time Machine อีกครั้งและเลือกไดรฟ์ใหม่ของคุณสำหรับการสำรองข้อมูลครั้งต่อไป
ฉันจะเลือกไดรฟ์ใหม่สำหรับการสำรองข้อมูล Time Machine ได้อย่างไร
- จากแถบเมนูไปที่> การตั้งค่าระบบ> ไทม์แมชชีน
- เปิด "สำรองข้อมูลอัตโนมัติ" หรือเลื่อนสวิตช์ไปที่ "เปิด"
- คลิก 'เลือกดิสก์ ... ' และเลือกไดรฟ์ใหม่ของคุณจากนั้นคลิก 'ใช้ดิสก์'
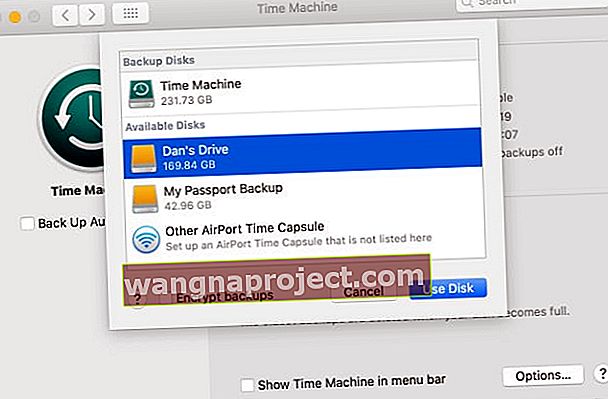 เลือกไดรฟ์ใหม่ของคุณและเลือกว่าจะเข้ารหัสข้อมูลสำรองของคุณหรือไม่ซึ่งแนะนำเพื่อความเป็นส่วนตัว
เลือกไดรฟ์ใหม่ของคุณและเลือกว่าจะเข้ารหัสข้อมูลสำรองของคุณหรือไม่ซึ่งแนะนำเพื่อความเป็นส่วนตัว
เมื่อคุณทำเสร็จแล้วอย่าย้ายข้อมูลสำรอง Time Machine เครื่องเก่าไปที่ถังขยะโดยใช้ Finder เพราะอาจติดขัด คุณควรใช้ Disk Utility เพื่อลบไดรฟ์ของคุณแทน
มีปัญหาในการโอนข้อมูลสำรองของ Time Machine ไปยังไดรฟ์ใหม่ใช่หรือไม่
- ตรวจสอบให้แน่ใจว่าคุณลงชื่อเข้าใช้ Mac ของคุณในฐานะผู้ดูแลระบบ
- ตรวจสอบว่าไอคอนเดสก์ท็อปของไดรฟ์ Time Machine ของคุณไม่แสดงเป็นไอคอนสำรอง TM สีเขียว แต่เป็นไอคอนดิสก์สีเหลืองมาตรฐาน
- ตรวจสอบความไวในกรณีใด ๆ กับชื่อไดรฟ์ของคุณ
- เปลี่ยนชื่อไดรฟ์สำรอง TM ใหม่ให้เหมือนกับ TM เก่าทุกประการ (และเปลี่ยนเป็นชื่อใหม่หลังจากโอนข้อมูลสำรองของคุณหากต้องการ)
- สร้างพาร์ติชันขนาดเดียวกันบนไดรฟ์ Time Machine ใหม่เป็นไดรฟ์สำรอง TM รุ่นเก่าของคุณสำหรับการถ่ายโอนจากนั้นปรับขนาดหลังจากการโอนเสร็จสิ้น
หากกระบวนการข้างต้นไม่ได้ผลให้ลองโคลนการสำรองข้อมูล TM ของคุณแทนโดยใช้โหมดการกู้คืน (Command + R เมื่อเริ่มต้น) และยูทิลิตี้ดิสก์ หรือใช้เครื่องมือของบุคคลที่สามที่ผู้อ่านแนะนำเช่น SuperDuper เพื่อคัดลอกโฟลเดอร์สำรอง Time Machine ของคุณไปยังดิสก์ใหม่
วิธีใช้ยูทิลิตี้ดิสก์ของโหมดการกู้คืนเพื่อโคลนไดรฟ์
- เปิดเครื่อง Mac ของคุณในโหมดการกู้คืนและเลือกยูทิลิตี้ดิสก์จากตัวเลือกบนหน้าจอ
- เลือกไดรฟ์ใหม่ในแถบด้านข้างของ Disk Utility
- เลือกปุ่มคืนค่าหรือไปที่แก้ไข> กู้คืน
- ในเมนูแบบเลื่อนลงกู้คืนจากเมนูแบบเลื่อนลงให้เลือกไดรฟ์ที่คุณต้องการโคลน
- คลิกคืนค่า
- เมื่อโคลนเรียบร้อยแล้วให้รอให้ Disk Utility แสดงสถานะว่าเสร็จสมบูรณ์
- แตะเสร็จสิ้น
ขอบคุณที่แวะมา!
แจ้งให้เราทราบในความคิดเห็นว่าคุณใช้เวลานานแค่ไหนในการโอนข้อมูลสำรอง Time Machine ไปยังไดรฟ์ใหม่ หรือหากคุณใช้วิธีอื่นในการถ่ายโอนข้อมูลสำรอง TM ของคุณไปยังไดรฟ์ใหม่
เราอยากทราบว่าเหตุใดคุณจึงต้องย้ายข้อมูลสำรองตั้งแต่แรก

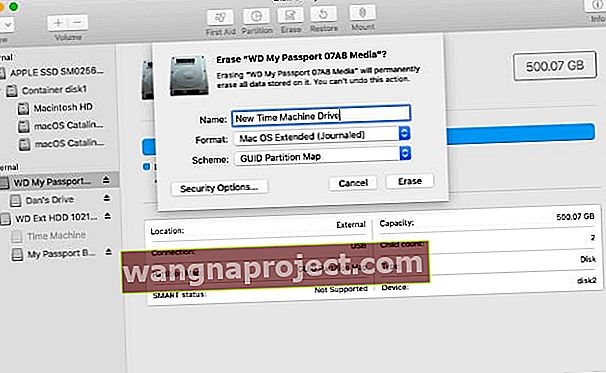 ฟอร์แมตไดรฟ์ของคุณใหม่ด้วยการตั้งค่าที่เข้ากันได้กับ Time Machine
ฟอร์แมตไดรฟ์ของคุณใหม่ด้วยการตั้งค่าที่เข้ากันได้กับ Time Machine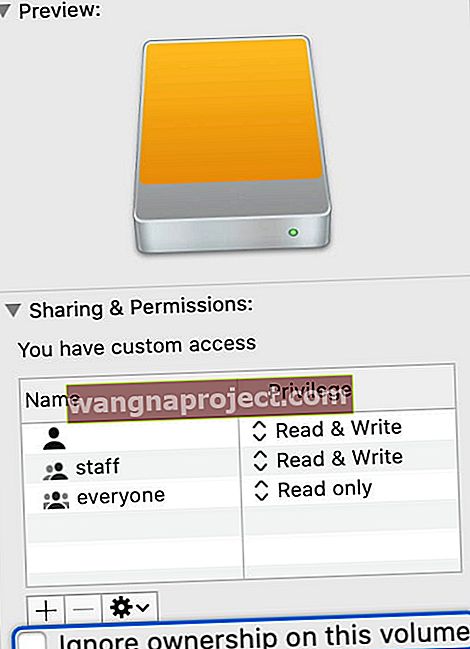 ตรวจสอบให้แน่ใจว่าไม่ได้เลือกตัวเลือกนี้สำหรับไดรฟ์ Time Machine ใหม่ของคุณ
ตรวจสอบให้แน่ใจว่าไม่ได้เลือกตัวเลือกนี้สำหรับไดรฟ์ Time Machine ใหม่ของคุณ ปิดการสำรองข้อมูลอัตโนมัติชั่วคราวก่อนเริ่มการถ่ายโอน
ปิดการสำรองข้อมูลอัตโนมัติชั่วคราวก่อนเริ่มการถ่ายโอน หลังจากเตรียมการโอนแล้ว Finder ควรแจ้งระยะเวลาโดยประมาณ
หลังจากเตรียมการโอนแล้ว Finder ควรแจ้งระยะเวลาโดยประมาณ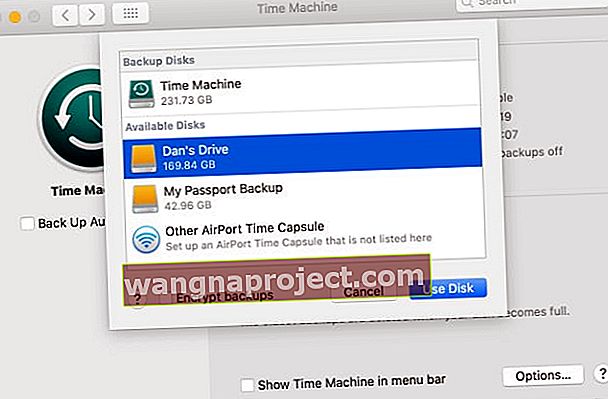 เลือกไดรฟ์ใหม่ของคุณและเลือกว่าจะเข้ารหัสข้อมูลสำรองของคุณหรือไม่ซึ่งแนะนำเพื่อความเป็นส่วนตัว
เลือกไดรฟ์ใหม่ของคุณและเลือกว่าจะเข้ารหัสข้อมูลสำรองของคุณหรือไม่ซึ่งแนะนำเพื่อความเป็นส่วนตัว