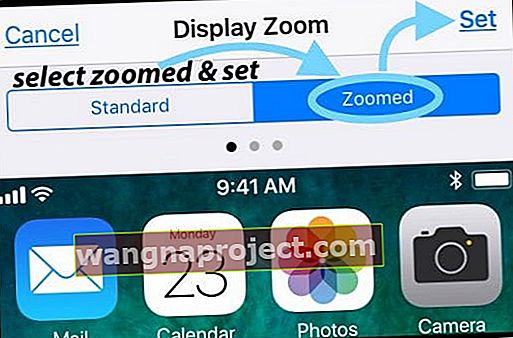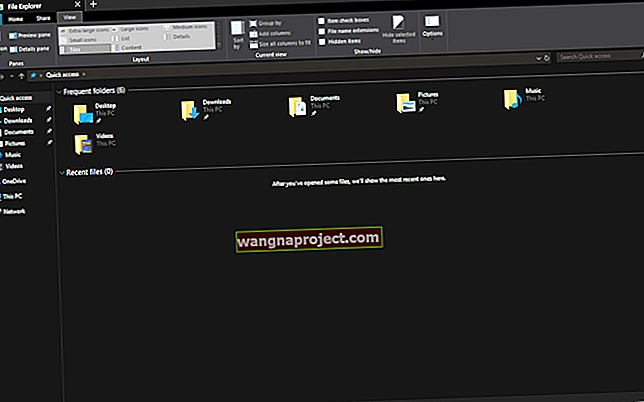ผู้อ่านของเราบางคนรายงานความล่าช้าของแป้นพิมพ์และความล่าช้าในการพิมพ์หลังจากอัปเกรดเป็น iOS เวอร์ชันล่าสุด และพวกเขาพบว่าคีย์บอร์ดของ iPhone และ iPad ไม่ทำงานเท่าที่ควร อาการต่างๆ ได้แก่ ความช้าของแป้นพิมพ์ทั่วไปความล่าช้าหรือความล่าช้าเมื่อพิมพ์แป้นพิมพ์ค้างแป้นพิมพ์ลัดไม่ทำงานและแม้แต่การพูดติดอ่างของตัวอักษรเมื่อพิมพ์
เรารู้ว่านี่เป็นปัญหาที่แท้จริงสำหรับพวกเราหลายคน iFolks แม้แต่พนักงานเขียนของเราสองคนก็สังเกตเห็นประสิทธิภาพของแป้นพิมพ์ลดลงเมื่อทำงานกับ iPad และ iPhone ที่อัปเดตแล้ว คีย์บอร์ดของพวกเขาหยุดนิ่งและล้าสุด ๆ !
หากฟังดูเหมือนคุณเรารู้ว่ามันน่าหงุดหงิดแค่ไหน และเราพร้อมให้ความช่วยเหลือ
ไปดูกันเลย!
- ปิดแอพทั้งหมด
- การตั้งค่า> ทั่วไป> การช่วยการเข้าถึง> ความสามารถในการเข้าถึง> ปิด
- ปิดการซูม
- ตั้งค่า Display Zoom เป็น Standard
- ลบเอกสารและข้อมูลของแอพบน iCloud
- ปิดการตั้งค่าแป้นพิมพ์ทั้งหมด
- นำคีย์บอร์ดเพิ่มเติมออก
- การตั้งค่า> ทั่วไป> การช่วยการเข้าถึง> ลดการเคลื่อนไหว> เปิด
แป้นพิมพ์ iPhone และ iDevice Lag
คุณไปพิมพ์ iDevice ของคุณแล้วคีย์บอร์ดของคุณก็ค้างและล้าสุด ๆ ! เหมือนกับว่า iPhone ของคุณทำไม่ทัน! หากคุณพิมพ์ต่อไปและรอสักครู่ทุกสิ่งที่คุณพิมพ์จะเริ่มปรากฏขึ้น แต่ไม่เป็นไปตามลำดับที่คุณคาดหวัง มันเป็นตัวอักษรที่อ่านไม่ออกและน่าหงุดหงิดมาก
โดยทั่วไปความล่าช้าของแป้นพิมพ์จะปรากฏขึ้นเมื่อพิมพ์อีเมลข้อความหรือเมื่อใช้ข้อความ ดังนั้น iPhone หรือ iDevice อื่น ๆ ของคุณจึงแทบไม่สามารถพิมพ์อีเมลตอบกลับข้อความเข้าสู่หน้าเว็บหรืออะไรก็ตามที่เกี่ยวข้องกับแป้นพิมพ์ ไม่ดี.

ลองทำตามคำแนะนำต่อไปนี้ตั้งแต่การรุกรานน้อยที่สุดที่จุดเริ่มต้นของรายการไปจนถึงตอนท้ายที่น่าทึ่งที่สุด รายการนี้ไม่ใช่การแก้ไขทีละขั้นตอนดังนั้นลองแก้ไขทีละรายการแล้วดูว่าช่วยแก้ปัญหาของคุณได้หรือไม่ หากไม่เป็นเช่นนั้นให้ทำตามเคล็ดลับถัดไปในรายการ
การแก้ไขอย่างง่ายสำหรับ Keyboard Lag
ปิด แอพที่เปิดอยู่ทั้งหมด
- ดับเบิลคลิกที่ปุ่ม Home หรือปัดขึ้นบน Home Gesture Bar
- ปัดไปทางขวาหรือซ้ายเพื่อดูแอปที่เปิดอยู่ทั้งหมด
- ปัดขึ้นบนหน้าตัวอย่างของแต่ละแอพเพื่อปิด
ถอนการติดตั้งและติดตั้งใหม่
หากปัญหาเกิดขึ้นเพียงแอพเดียวหรือเพียงไม่กี่แอพให้ลองถอนการติดตั้งแล้วติดตั้งแอพนั้นใหม่ ใน iOS 11 ขึ้นไปให้ใช้คุณสมบัติแอป Offload การตั้งค่านี้ช่วยให้คุณสามารถเก็บเอกสารและข้อมูลทั้งหมดของคุณในขณะที่นำแอปออกจากนั้นเมื่อคุณติดตั้งใหม่แอปจะดึงแอปเวอร์ชันล่าสุดและเชื่อมโยงทั้งหมดกับข้อมูลแอปก่อนหน้าของคุณ สวยเนี๊ยบ!
ปิดการเข้าถึง
- การตั้งค่า> ทั่วไป> การช่วยการเข้าถึง> ความสามารถในการเข้าถึง> ปิด
- ความสามารถในการเข้าถึงมีเฉพาะใน iPhone รุ่นใหญ่เท่านั้น

ปิดการซูม
- การตั้งค่า> ทั่วไป> การช่วยการเข้าถึง
- ภายใต้วิสัยทัศน์ให้สลับซูมเป็นปิด
ตั้งค่า Display Zoom เป็น Standard
- การตั้งค่า> การแสดงผลและความสว่าง> มุมมอง
- แตะมาตรฐานแล้วแตะตั้งค่า
- iDevice รีสตาร์ทโดยอัตโนมัติ
- พร้อมใช้งานบน iPhone 6 และรุ่นที่ใหม่กว่าเท่านั้น
- ไม่มีใน iPhone X

สลับโหมดหน้าจอ
- เปลี่ยนการแสดงผลเป็นโหมดแนวตั้งหรือแนวนอน
- หากไม่ตอบสนองตรวจสอบให้แน่ใจว่าล็อคการวางแนวปิดอยู่
ปิด iCloud Drive
- ไปที่การตั้งค่า> โปรไฟล์ Apple ID> iCloud> iCloud Drive> ปิด
เปิดลดการเคลื่อนไหว
- ไปที่ การตั้งค่า> ทั่วไป> การช่วยการเข้าถึง> ลดการเคลื่อนไหว> เปิด
ตรวจสอบปัญหาการซิงค์ iCloud
- แตะการตั้งค่า> โปรไฟล์ Apple ID> iCloud> จัดการที่เก็บข้อมูล> อินพุตข้อความ( อินพุตข้อความในเอกสารและข้อมูลคือข้อมูลแทนที่ข้อความของคุณ)

- แตะ TextInputและเลือกDelete Data
- สำหรับ iOS รุ่นเก่าให้เปิด การตั้งค่า> iCloud> จัดการที่เก็บข้อมูล
- เอกสารและข้อมูลเพื่อดูว่าคุณเปิด“ เอกสารและข้อมูล” หรือไม่จากนั้นแตะเพื่อปิด
- ตอนนี้ลองใช้ทางลัดของคุณ
- หากใช้งานได้แล้วให้เปิดเอกสารและข้อมูลอีกครั้ง
ลบเอกสารและข้อมูล iCloud
- การตั้งค่า> โปรไฟล์ Apple ID> iCloud> จัดการที่เก็บข้อมูล
- ภายใต้เอกสารและข้อมูลเลือกแอปแรก
- แตะ "แก้ไข" จากด้านขวาบน
- เลือก“ ลบทั้งหมด”
- ทำสิ่งนี้สำหรับแต่ละแอปที่จัดเก็บเอกสารและข้อมูล

รีเซ็ตพจนานุกรมคีย์บอร์ด
- การตั้งค่า> ทั่วไป> รีเซ็ต> รีเซ็ตพจนานุกรมคีย์บอร์ด

ปิดการใช้งานการตั้งค่าแป้นพิมพ์
ปิดใช้งาน Predictive Text
- การตั้งค่า> ทั่วไป> คีย์บอร์ด> คาดเดา> ปิด
ปิดการเขียนตามคำบอก
- การตั้งค่า> ทั่วไป> แป้นพิมพ์> เปิดใช้งานการป้อนตามคำบอก> ปิด

ปิดการใช้งานการตั้งค่าแป้นพิมพ์ทั้งหมด
- การตั้งค่า> ทั่วไป> แป้นพิมพ์
- ปิด Toggles OFF สำหรับการตั้งค่าทั้งหมดจากการใช้อักษรตัวพิมพ์ใหญ่อัตโนมัติผ่านทางลัด

ลบคีย์บอร์ดเพิ่มเติม
- การตั้งค่า> ทั่วไป> คีย์บอร์ด> คีย์บอร์ด
- เลือกแก้ไขและเลือกเครื่องหมายลบเพื่อลบ
- รวมถึงการลบแป้นพิมพ์ Emoji
- เพิ่มคีย์บอร์ดกลับหลังจากแก้ไขปัญหาแล้ว
คำแนะนำเพิ่มเติมสำหรับ Keyboard Lag
ปิด iPhone และเปิดใหม่
- กดปุ่มเปิด / ปิดค้างไว้จนกระทั่งแถบเลื่อนปรากฏขึ้น
- เลื่อนออก
ทำการรีเซ็ตการตั้งค่า
- การตั้งค่า> ทั่วไป> รีเซ็ต> รีเซ็ตการตั้งค่าทั้งหมด
- ไม่ลบรูปภาพข้อมูลข้อความ ฯลฯ ใด ๆ ของคุณ
- เคล็ดลับสำหรับผู้อ่าน - ทำสองครั้งนี้ซึ่งบางครั้งก็เป็นเคล็ด
ทำการบังคับให้รีสตาร์ท
- บน iPhone 6S หรือต่ำกว่ารวมทั้ง iPads & iPod Touches ทั้งหมดให้กด Home และ Power พร้อมกันจนกว่าคุณจะเห็นโลโก้ Apple
- สำหรับ iPhone 7 หรือ iPhone 7 Plus: กดปุ่มด้านข้างและปุ่มลดระดับเสียงค้างไว้อย่างน้อย 10 วินาทีจนกว่าคุณจะเห็นโลโก้ Apple
- บน iPhone X หรือ iPhone 8 หรือ iPhone 8 Plus: กดแล้วปล่อยปุ่มเพิ่มระดับเสียงอย่างรวดเร็ว จากนั้นกดและปล่อยปุ่มลดระดับเสียงอย่างรวดเร็ว สุดท้ายกดปุ่มด้านข้างค้างไว้จนกว่าคุณจะเห็นโลโก้ Apple
รีเซ็ตการตั้งค่าเครือข่าย
- การตั้งค่า> ทั่วไป> รีเซ็ต> รีเซ็ตการตั้งค่าเครือข่าย
- คุณอาจต้องป้อนรหัสผ่าน WiFi อีกครั้งและการตั้งค่าด้วยตนเองอื่น ๆ

รีเซ็ต iMessage
- การตั้งค่า> ข้อความ> iMessage
- ปิดและเปิด
- เคล็ดลับสำหรับผู้อ่านให้ทำสองสามครั้ง

กลับไปที่การตั้งค่าจากโรงงาน
- การตั้งค่า> ทั่วไป> รีเซ็ต> รีเซ็ตเนื้อหาและการตั้งค่าทั้งหมด
- การกู้คืนจากโรงงานจะลบทุกอย่าง
- สำรองข้อมูล iPhone หรือ iDevice ไปยัง iCloud หรือผ่าน iTunes FIRST
แป้นพิมพ์ไม่แสดงมุมมองการซูม?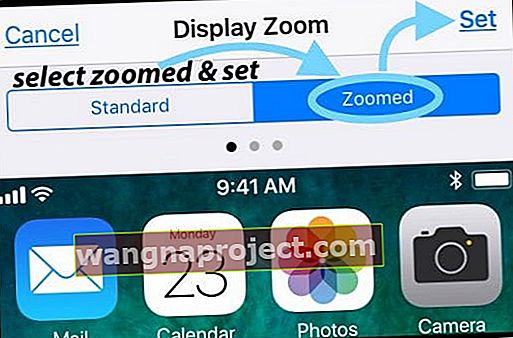
คุณเปลี่ยนการแสดงผลของคุณจากการซูมเป็นมาตรฐานหรือในทางกลับกันหรือไม่? บ่อยครั้งเมื่อเราอัปเดตเวอร์ชัน iOS หรือหากเรารีเซ็ตการตั้งค่า iDevice ค่ากำหนดแป้นพิมพ์นี้จะกลับเป็นค่าเริ่มต้นของ iOS ในกรณีนั้นสิ่งที่คุณต้องทำคืออัปเดตการตั้งค่านี้เพื่อขยายหรือย่อแป้นพิมพ์บนหน้าจอ ไปที่การตั้งค่า> การแสดงผลและความสว่าง> เลื่อนลงไปที่มุมมองการแสดงผลแตะแล้วเลือกซูม หรือถ้าคุณเห็นหน้าจอซูมให้เลือกมาตรฐาน iDevice ของคุณจะรีสตาร์ทและการตั้งค่าหน้าจอใหม่จะมีผล แค่นั้นแหละ!
สุดท้ายถ้าไม่มีอะไรทำงาน
ติดต่อฝ่ายสนับสนุน
หากไม่มีเคล็ดลับใดที่เหมาะกับคุณมีสองตัวเลือก ขั้นแรกหาก iPhone หรือ iDevice ของคุณยังอยู่ภายใต้การรับประกันจาก Apple Care หรือผ่านผู้ให้บริการมือถือของคุณให้ติดต่อฝ่ายสนับสนุนและนัดหมายกับ Apple Care Genius แนวทางปฏิบัติที่ดีที่สุดในการสำรองข้อมูลทั้งหมดไปยัง iCloud หรือ iTunes ก่อนการนัดหมายของคุณ
ทำการกู้คืนหลังจากการสำรองข้อมูล
หากตอนนี้ iDevice ของคุณไม่อยู่ในการรับประกันแสดงว่าถึงเวลาลองกู้คืนแบบเต็มผ่าน iCloud หรือ iTunes ไม่ใช่วิธีแก้ปัญหาที่ดี แต่นี่อาจเป็นตัวเลือกที่ดีที่สุดหากเคล็ดลับข้างต้นไม่ได้ผล หากเป็นไปได้ให้สำรองข้อมูล iPhone ของคุณหรือ iDevice อื่นก่อนที่คุณจะเริ่มการกู้คืน
กู้คืนด้วยโหมด DFU
หากคุณประสบปัญหาในการกู้คืนผ่าน iCloud หรือ iTunes ให้ลองกู้คืนเต็มรูปแบบในโหมด DFU โดยใช้ iTunes เพียงสำรองข้อมูล iPhone หรือ iDevice ของคุณผ่าน iCloud หรือ iTunes (และควรทำตามกฎ 2X2 ของเรา) ก่อนที่คุณจะลองใช้วิธีสุดท้ายนี้
ห่อมัน!
เมื่อแป้นพิมพ์ของ iPhone หรือ iDevice อื่น ๆ ของคุณล่าช้าและล่าช้าเมื่อพิมพ์มันเป็นความเจ็บปวดอย่างแท้จริงในสิ่งที่คุณรู้ ทำให้เกือบทุกอย่างที่เราทำกับ iDevices ของเราเช่นการส่งข้อความและอีเมลนั้นยากและน่าผิดหวังอย่างไม่น่าเชื่อ! ดังนั้นเราหวังว่าหนึ่งในคำแนะนำข้างต้นจะได้ผลสำหรับคุณอย่างแน่นอน โปรดอย่าลืมเริ่มต้นด้วยการรุกรานน้อยที่สุดเสมอและหากไม่ได้ผลให้ลองวิธีอื่น เลื่อนลงรายการนี้เพื่อลองวิธีแก้ไขที่ง่ายที่สุดก่อน
เราไม่รู้ว่าเหตุใดแป้นพิมพ์จึงล้าหลัง แต่เราทราบว่ามักเกิดขึ้นบ่อยครั้งหลังจากอัปเดตเป็น iOS เวอร์ชันล่าสุด ความล่าช้าในการพิมพ์เหล่านี้ดูเหมือนจะส่งผลกระทบต่ออุปกรณ์รุ่นเก่าบ่อยขึ้นและมีความรุนแรงมากขึ้นโดยมีความล่าช้าที่มากระหว่างการแตะแป้นและอักขระที่ปรากฏบนหน้าจอ
ในอดีตการอัปเดต iOS ทำให้เกิดปัญหาแป้นพิมพ์และการพิมพ์ประเภทนี้ - เคล็ดลับเหล่านี้ควรแก้ไขได้ เมื่อมีการอัปเดต iOS เล็กน้อย Apple ได้ทำการปรับปรุงและการกระแทกเหล่านี้บนท้องถนนเช่นความล่าช้าของแป้นพิมพ์และความล่าช้าในการพิมพ์ เราคาดว่าการอัปเดต iOS ครั้งต่อไปจะแก้ไขปัญหานี้ได้อย่างสมบูรณ์ แต่ในระหว่างนี้ลองดูรายการคำแนะนำของเราเพื่อให้แป้นพิมพ์ของคุณกลับมาใช้งานได้
ดังนั้นอย่าลืมตรวจสอบให้แน่ใจว่าคุณอัปเดต iOS เป็นเวอร์ชันล่าสุด และแน่นอนว่าควรทำการสำรองข้อมูลก่อนการอัปเดต iOS ทุกครั้งแม้แต่การอัปเดตเล็กน้อย ปลอดภัยดีกว่าเสียใจใช่ไหม