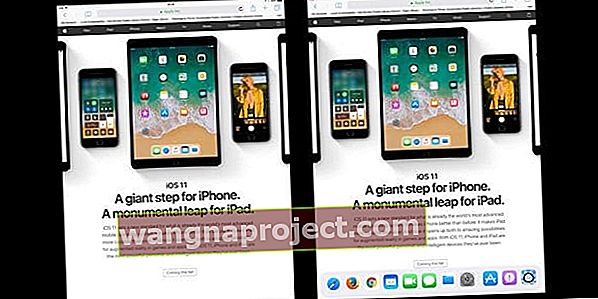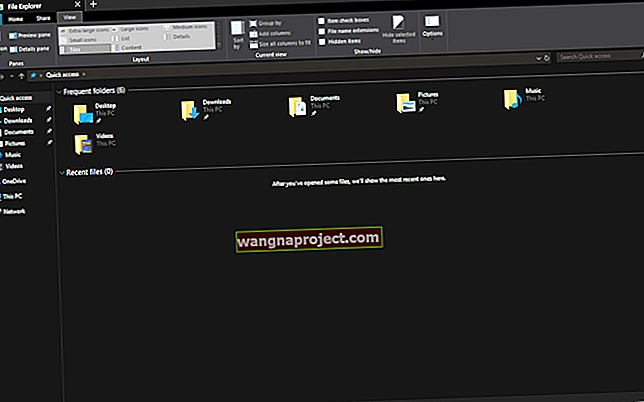Apple เพิ่มประสิทธิภาพ iOS 11+ สำหรับพวกเราชาว iPad! คราวนี้ Apple ตัดสินใจทุ่มเทพลังและความพยายามในการสร้างประสบการณ์ผู้ใช้ iPad ที่ยอดเยี่ยม นั่นหมายความว่า iOS 11+ มีคุณสมบัติ "สำหรับ iPad เท่านั้น" ที่เป็นเอกลักษณ์มากมาย นั่นเป็นเหตุผลที่ Apple ติดแท็ก iOS 11 ว่า“ ก้าวที่ยิ่งใหญ่สำหรับ iPhone การก้าวกระโดดครั้งยิ่งใหญ่สำหรับ iPad”

รากฐานของการอัปเดตเฉพาะ iPad เหล่านี้คือแท่นวาง iPad
Dock ใหม่นี้เปลี่ยน iPad ของคุณให้เป็นสิ่งที่มีประสิทธิผลมากขึ้นและใช้งานง่ายมากขึ้น สำหรับผู้ใช้ Mac Dock นี้ดูคุ้นเคยเป็นอย่างดีซึ่งเป็นสถานีกลางของ Mac ซึ่งช่วยให้เข้าถึงแอปพลิเคชัน Mac ที่คุณชื่นชอบและใช้บ่อย และตอนนี้สามารถใช้งานได้บน iPad ของคุณจากทุกหน้าจอทั้งในโหมดแนวตั้งและแนวนอน Dock ของคุณติดตามคุณ!
ปัดขึ้นอย่างรวดเร็วจากด้านล่างของหน้าจอเพื่อเปิดเผย Dock หรือปัดขึ้นจากด้านล่างเพื่อแสดง App Switcher หรือกดสองครั้งที่หน้าแรกเพื่อแสดงตัวสลับแอป
ด้วยการแตะอย่างรวดเร็วคุณสามารถเปิดและสลับไปยังแอพโปรดทั้งหมดของคุณได้ทันที 
การเพิ่มแอพโปรดของคุณทำได้ง่ายๆเพียงแค่แตะแอพนั้นแล้วลากลงใน Dock ของคุณ คุณสามารถเพิ่มโฟลเดอร์ลงใน Dock ได้ด้วยเพียงลากโฟลเดอร์ลงมาในลักษณะเดียวกับแอพ ด้วยโฟลเดอร์คุณสามารถเข้าถึงแอพมากมายผ่าน Dock ของคุณโดยไม่ต้องใช้อสังหาริมทรัพย์ Dock มากเกินไป!
ต้องการลบแอพออกจาก Dock ของคุณหรือไม่? ง่ายเหมือนกัน! เพียงแค่แตะลากแล้ววางลงในตำแหน่งหรือโฟลเดอร์ใหม่ของคุณ 
พร้อมตั้งค่าไปกับ iCloud และ Handoff 
และเมื่อเปิดใช้งาน iCloud และ Handoff แท่นวาง iPad ของคุณจะทำงานบนอุปกรณ์ต่างๆเพื่อแสดงแอพที่ใช้ล่าสุดบน iPhone, Mac หรืออุปกรณ์อื่น ๆ ที่ลงชื่อเข้าด้วย Apple ID เฉพาะของคุณ
Apple ออกแบบแท่นวาง iPad ของคุณด้วยความชาญฉลาดดังนั้นมันจึงแนะนำแอพต่างๆเช่นเดียวกับที่คุณเพิ่งใช้บน iPad ของคุณ แอพที่แนะนำทั้งหมดนี้จะปรากฏที่ด้านขวาของ Dock ถัดจากแอพโปรดทั้งหมดของคุณ
ไม่เห็น Dock ของคุณ? 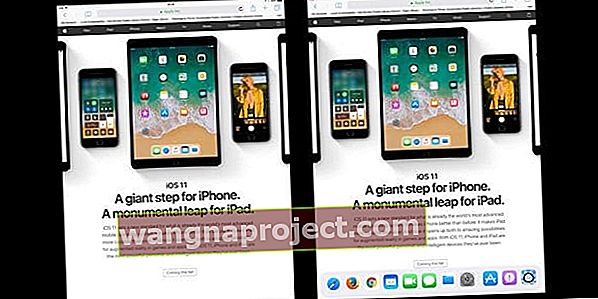
เปิดแอพแล้วท่าเรือไม่แสดง? ปัดหรือตวัดอย่างรวดเร็วจากด้านล่างของหน้าจอไปที่กึ่งกลางหน้าจอเพื่อให้ Dock ของคุณมองเห็นได้
ผู้ใช้บางคนสังเกตเห็นว่าแท่นวาง iPad ของพวกเขาหายไปจากหน้าจอหลัก หากคุณประสบปัญหานี้บน iPad / iPad Pro ของคุณหลังจากอัปเดตเป็น iOS 11 มีวิธีแก้ปัญหาชั่วคราวที่สามารถช่วยได้จนกว่า Apple จะแก้ไขปัญหา
แตะที่Settings> General> มัลติทาสกิ้งและท่าเรือ ในส่วน Dock ด้านล่างปิดใช้งาน“ แสดงแอพที่แนะนำและล่าสุด” วิธีนี้ควรแก้ไขปัญหาของคุณ แต่คุณจะสูญเสียฟังก์ชันการทำงานที่สำคัญของท่าเรือ
ไม่ต้องการเห็น Dock ของคุณ?
และหาก Dock เข้ามาขัดขวางประสบการณ์การใช้งานแอปของคุณการปัดลงอย่างรวดเร็วบน Dock จะซ่อนไว้ชั่วคราวเพื่อให้คุณได้รับประโยชน์สูงสุดจากแอปและ iPad ของคุณ ท่าเรือควรซ่อนเมื่อเปิดแอปใด ๆ ยกเว้นเมื่อคุณปัดขึ้นจากด้านล่าง
อย่างไรก็ตามเราค้นพบว่าหากคุณกำลังใช้แอพ (เช่นแอพเกมจำนวนมาก) ที่ต้องปัดจากที่ใดก็ได้ที่อยู่ใกล้กับด้านล่างของหน้าจอคุณมักจะนำท่าเรือขึ้นมาโดยไม่ได้ตั้งใจ!
Reader Wes มีเคล็ดลับเพิ่มเติมสำหรับผู้ที่ไม่ต้องการเห็น Dock บนหน้าจอหลัก (ใช้ได้กับบางคนไม่ใช่สำหรับคนอื่น)
- ขั้นแรกให้ลบแอพใด ๆ ออกจาก Dock โดยกดค้างไว้สองสามวินาทีแล้วลากไปบนหน้าจอ
- ปัดไปทางขวาจนกว่าคุณจะเห็นหน้าจอวิดเจ็ต
- กดปุ่มโฮมของคุณและเมื่อหน้าจอเริ่มเลื่อนไปทางซ้ายไปที่โฮมเพจให้ใช้นิ้วปัดจากขวาไปซ้าย
- อาจต้องใช้ความพยายามมากกว่าสองสามครั้งเพื่อให้ได้สิทธิ์นี้
- เมื่อคุณทำให้ถูกต้องท่าเรือไม่ควรปรากฏบนหน้าจอหลักของคุณ
ต้องการตัวเลือกเพื่อปิดการใช้งาน Dock ในแอพหรือไม่? พิจารณาส่งคำติชม
หากคุณไม่ชอบแท่นวาง iPad และพบว่ามันเข้ามาขัดขวางการเล่นเกมโปรดแจ้งให้ Apple ทราบ วิธีที่ดีที่สุดในการมอบประสบการณ์และข้อเสนอแนะแก่ผู้ใช้ของคุณให้แก่ Apple คือผ่านทางไซต์คำติชมของพวกเขา
ดังนั้นลองแจ้งให้ Apple ทราบเกี่ยวกับปัญหาของคุณกับ iOS 11 Dock
แท่นวาง iPad ของคุณถูกย้ายหรือไม่?
ผู้อ่านของเราบางคนพบว่า iPad Docks ของพวกเขาย้ายไปยังที่อื่น ๆ บนหน้าจอโดยปกติจะอยู่ตรงกลางหน้าจอ แต่บางครั้งก็อยู่ด้านบนหรือด้านล่าง 1/3 ของหน้าจอ และนั่นทำให้การใช้ (และทำงานกับ) iPad ของคุณเป็นเรื่องน่าปวดหัว! 
ผู้อ่านของเราค้นพบว่า Dock ของ iPad มักจะเคลื่อนที่เมื่อเล่นแอพและเกมที่เล่นวิดีโอแบบฝังหรือเมื่อเล่น iPhone เท่านั้น (หมายความว่าไม่มีเวอร์ชั่น iPad ให้ใช้งาน) แอพและเกมบน iPads ในโหมดแนวนอน สิ่งที่เกิดขึ้นที่นี่คือแอพและเกมเหล่านี้เปลี่ยนความละเอียดหน้าจอ iPad ของคุณทำให้เกิดปัญหาในการแสดงผล
หาก Dock ของ iPad ขยับหรือลอยไปมาให้ลองทำตามคำแนะนำเหล่านี้ (ทีละข้อ)
- พลิกการวางแนวหน้าจอของ iPad ดังนั้นหากคุณกำลังดูในโหมดแนวนอนให้ลองใช้แนวตั้งหรือในทางกลับกัน
- รีสตาร์ท iPad หรือบังคับให้รีสตาร์ท (กดปุ่มโฮมและปุ่มเปิด / ปิดค้างไว้จนกว่าโลโก้ Apple จะปรากฏบนหน้าจอ)
- รีเซ็ตเค้าโครงหน้าจอหลักของคุณ ไปที่ การตั้งค่า> ทั่วไป> รีเซ็ต> รีเซ็ตเค้าโครงหน้าจอหลัก การดำเนินการนี้จะตั้งค่าหน้าจอหลักของคุณกลับเป็นค่าเริ่มต้นดังนั้นจึงลบการปรับแต่งใด ๆ ที่คุณทำไว้
- ไปที่Settings> General> Multitasking & Dock แล้วปิดท่าทางแล้วรีสตาร์ท
- การอัปเดต iOS ของคุณเป็นเวอร์ชันล่าสุดช่วยให้ผู้ใช้บางรายแก้ไขปัญหาของแท่นวาง iPad ได้
- รีเซ็ตการตั้งค่าของ iPad โดยไปที่การ ตั้งค่า> ทั่วไป> รีเซ็ต> รีเซ็ตการตั้งค่าทั้งหมด การดำเนินการนี้จะตั้งค่าสิ่งต่างๆเช่นการตั้งค่าการเข้าถึงวอลเปเปอร์และรหัสผ่าน WiFi กลับไปเป็นค่าเริ่มต้น
- ลบแอพใด ๆ ออกจาก Dock ของคุณที่เล่นวิดีโอแบบฝัง ให้วางแอพเหล่านั้นไว้ในโฟลเดอร์บนหน้าจอหลักของคุณแทนแล้วเปิดใช้งานจากที่นั่น (ไม่ใช่ Dock)
- ตรวจสอบให้แน่ใจว่าคุณได้ปิด“ แสดงแอพล่าสุด” ใน การตั้งค่า> ทั่วไป> มัลติทาสกิ้งและ Dock
- หลีกเลี่ยงการใช้แอพเฉพาะ iPhone บน iPad ของคุณ
- ระบุและแยกแอปเฉพาะที่เป็นสาเหตุของปัญหาของคุณและตรวจสอบว่ามีเวอร์ชันสำหรับ iPad หรือไม่ หากไม่เป็นเช่นนั้นหรือคุณใช้ iPad เวอร์ชันอยู่แล้วให้ติดต่อผู้พัฒนาแอปและแจ้งให้พวกเขาทราบถึงปัญหา
หากยังมีปัญหาอยู่โปรดรายงานไปยัง Apple โดยโพสต์คำติชมที่นี่ - ipad - apple
ไม่พบตัวสลับแอป?
ปัดขึ้นผ่านด็อคแล้วคุณจะพบ App Switcher ซึ่งเป็นอินเทอร์เฟซมัลติทาสก์ของ iPad ของคุณพร้อมศูนย์ควบคุม หากการปัดขึ้นไม่ใช่เกมของคุณให้กดปุ่มโฮมสองครั้ง
คุณสมบัติแท่นวาง iPad
ต้องการปิดใช้งาน Dock ที่แสดงแอพที่คุณใช้ล่าสุดหรือไม่?
ดูตัวเลือกในGeneral> Multitaskingและปิดใช้งาน Show Recents เมื่อปิดใช้งานเฉพาะแอพที่เพิ่มลงในด็อคจะปรากฏขึ้น

การเพิ่มและลบไอคอนแอพจาก Dock ของคุณ
ในขณะที่คุณทำงานกับแอพต่างๆ Dock จะได้รับการเติมเต็มด้วยไอคอนแอพที่เหมาะสม เนื่องจากมีเพียงอสังหาริมทรัพย์มากมายสำหรับคุณบนท่าเรือใหม่คุณจึงจัดการไอคอนแอปที่คุณต้องการเก็บไว้บนท่าเรือและไอคอนที่คุณต้องการนำออก
หากต้องการลบไอคอนท่าเรือให้กดไอคอนแอพที่ท่าเรือค้างไว้สักครู่หนึ่งแล้วลากออกจากแท่นไปยังหน้าจอหลักของ iPad
การเพิ่มไอคอนแอพลงใน Dock ของคุณก็ทำงานในลักษณะเดียวกันเช่นกัน ลากไอคอนแอพแล้ววางบน Dock เพื่อเพิ่ม เมื่อไอคอนแอพอยู่ในโฟลเดอร์บนหน้าจอหลักฟีเจอร์นี้จะไม่ทำงาน ไอคอนแอพจะต้องแยกจากกันบนหน้าจอหลักเพื่อเพิ่มลงในด็อค
ในทำนองเดียวกันคุณสามารถลากและวางไอคอนแอพบน Dock เพื่อจัดเรียงใหม่ตามลำดับที่คุณต้องการ สิ่งที่ควรทราบก็คือหากคุณกดนานเกินไปแอปจะลบฟังก์ชันโดยมีเครื่องหมาย 'x' ถัดจากไอคอนแอปปรากฏขึ้น คุณจะต้องกดปุ่มโฮมเพื่อออกจากปุ่มนี้
ฟังก์ชั่นการลากและวางแบบใหม่บน iPad นี้ทำให้สดชื่นมาก!
คุณกดแอพเรื่องต่างๆบน iPad ได้อย่างไร!
ในการย้ายแอพไปยังตำแหน่งใหม่หรือไปที่ Dock ให้แตะไอคอนแอพจนกว่าแอพจะกะพริบจากนั้นลากไปยังตำแหน่งใหม่รวมถึงด็อค
หากคุณกดนานเกินไปแอปของคุณจะเข้าสู่โหมดการลบครั้งที่สองเพื่อให้แอปสั่นคุณต้องแตะ / ค้างไว้เป็นเวลานานขึ้น
ดูไฟล์ล่าสุดของคุณอย่างรวดเร็วจากแท่นวาง iPad
คุณสามารถทำงานกับไฟล์ประเภทต่างๆบน iPad ของคุณโดยใช้แอพไฟล์ใหม่ หลังจากที่คุณเปิดแอพไฟล์แล้วแอพจะแสดงบนแท่นวาง iPad ของคุณที่ด้านล่างของหน้าจอ
ตอนนี้สมมติว่าคุณได้ย้ายไปยังแอปอื่นเช่น Notes เพื่อทำการแก้ไขต่อไปนี้เป็นวิธีง่ายๆในการใช้ Dock เพื่อกลับไปยังไฟล์ที่คุณกำลังใช้งานอยู่โดยใช้แอพไฟล์

กดไอคอนแอพไฟล์บนแท่นวาง iPad ของคุณค้างไว้สักครู่ มันจะแสดงไฟล์ที่คุณกำลังทำงานอยู่โดยอัตโนมัติ แตะที่มันและจะนำคุณไปยังเอกสาร
เราคิดว่า Apple กำลังจะเพิ่มเสียงระฆังและเสียงนกหวีดให้กับฟังก์ชั่น 'peek' มากขึ้นเมื่อ iOS 11 พร้อมสำหรับการเปิดตัวทั่วไป
ใช้ไอคอนแท่นวาง iPad ของคุณเพื่อเริ่มการทำงานหลายอย่างพร้อมกัน
ในการใช้คุณสมบัตินี้ต้องเปิดใช้งาน iPad ของคุณเพื่อใช้งานมัลติทาสก์
ในการเปิดหรือปิดคุณสมบัติมัลติทาสก์บน iPad ของคุณให้ไปที่การตั้งค่า> ทั่วไป> การทำงานหลายอย่างพร้อมกันจากนั้นทำดังต่อไปนี้
- อนุญาตหลายแอพ: ปิดถ้าคุณไม่ต้องการใช้ Slide Over หรือ Split View
- การวางซ้อนวิดีโอแบบต่อเนื่อง: ปิดหากคุณไม่ต้องการใช้รูปภาพในรูปภาพ
- ท่าทางสัมผัส: ปิดหากคุณไม่ต้องการใช้ท่าทางมัลติทาสกิ้งเพื่อดูตัวสลับแอปกลับไปที่หน้าจอหลักและอื่น ๆ
ตอนนี้เพื่อทดสอบฟังก์ชั่นแท่นวาง iPad นี้ให้เปิดแอปบน iPad ของคุณ ในตัวอย่างนี้เราเปิดแอพ Photos โดยแตะที่ไอคอนแอพ Photos บนท่าเรือ

มัลติทาสก์โดยใช้ Dock ของคุณ
รับแท่นวาง iPad โดยปัดขึ้นจากด้านล่างของหน้าจอ
ลากไอคอนแอปอื่นในตัวอย่างนี้ เราจะลากและวางไอคอน Firefox ลงบนหน้าจอหลักของ Photos
การดำเนินการนี้จะเปิดเซสชัน Firefox ใหม่เป็นมุมมองแยกพร้อมกับหน้าจอรูปภาพของคุณ คุณสามารถเขียนบันทึกโดยใช้แอป Notes และเรียกใช้เบราว์เซอร์ของคุณเพื่อค้นคว้าหัวข้อควบคู่ไปกับทั้งหมดจากท่าเรือใหม่
โปรดทราบว่าคุณสามารถใช้ฟังก์ชั่นการแบ่งมุมมองเฉพาะบน iPad Pro, iPad (รุ่นที่ 5), iPad Air 2 หรือ iPad mini 4 และผู้อ่าน John บอกว่ามันใช้งานได้กับ mini 3 ของเขาด้วย! น่ากลัว แจ้งให้เราทราบหากใช้งานได้กับอุปกรณ์อื่น ๆ ยิ่งมากยิ่งดี
ต้องการวิธีอื่นในการเปิดเซสชันมัลติทาสก์หรือไม่?
กดปุ่มโฮมของคุณและค้นหาไอคอนของแอพบนหน้าจอหลัก กดไอคอนแอพค้างไว้จนลอย (ไม่กระดิก) หากต้องการเปิดมุมมองแบบลอยหรือแยกให้แตะไอคอนของแอพอื่น (ใน Dock, App Switcher หรือที่อื่น ๆ ) เพื่อเปิดใช้งาน ปล่อยแอพแบบลอยและเปลี่ยนเป็น Slide-Over หรือ Split-Screen Mode
สรุป
คุณสมบัติทั้งสามนี้ในแท่นวาง iPad ใหม่แสดงให้เห็นถึงคำมั่นสัญญามากมายเกี่ยวกับคุณสมบัติต่างๆเช่นการลากและวางและการกดแบบยาวเพื่อดูข้อมูลเพิ่มเติม
ขึ้นอยู่กับวิธีการทำงานของแอพไฟล์แบบยาวบนด็อคเป็นไปได้อย่างมากที่แอพอื่น ๆ รวมถึงแอพของบุคคลที่สามสามารถขยายเพื่อรองรับคุณสมบัตินี้ได้
ตัวอย่างเช่นเมื่อคุณกดไอคอน Mail บน Dock ของคุณค้างไว้มันอาจแสดงอีเมลล่าสุดที่มาถึงหรือแสดงทางลัดเพื่อเปิดอีเมลฉบับร่างใหม่ แม้ว่า iPad จะยังไม่ค่อยรองรับแนวคิดของ 3D Touch แต่ฟีเจอร์บางอย่างใน iOS11 + iPad Dock ก็แนะนำว่ามีอะไรอีกมากมายที่จะมาทำให้ผู้ใช้ iPad มีความสุข!