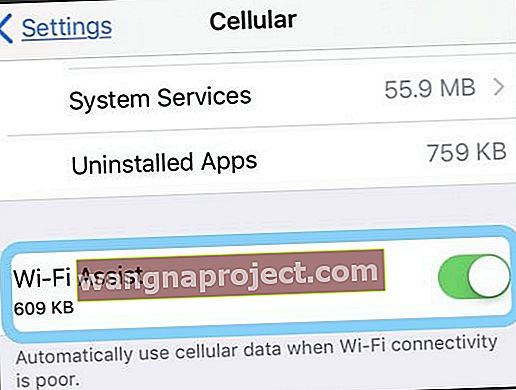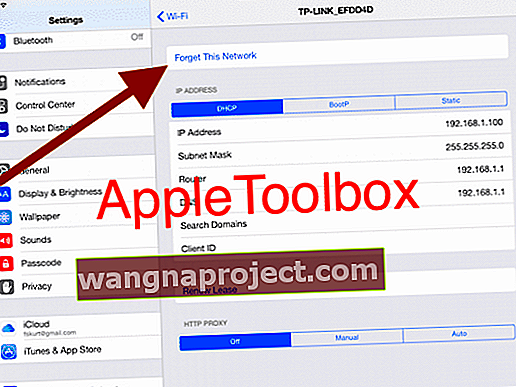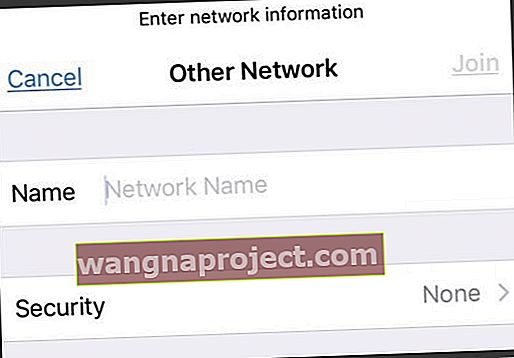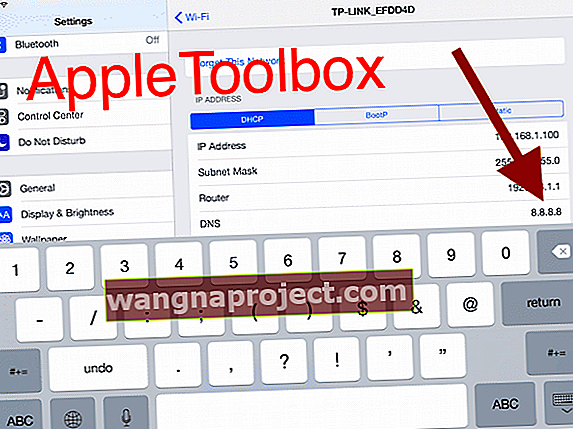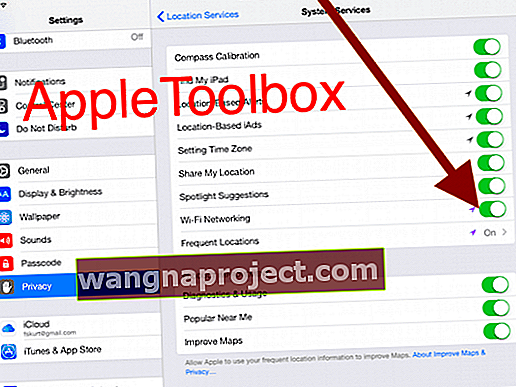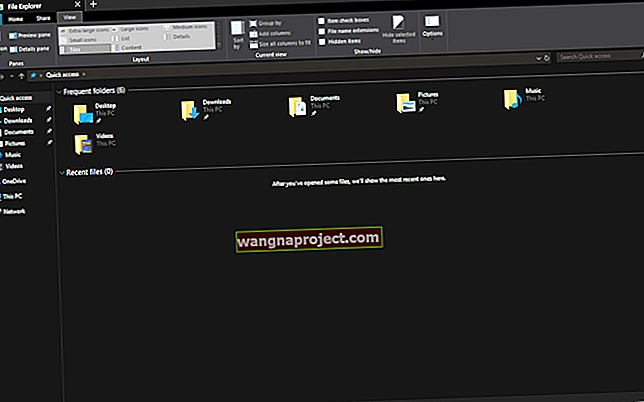เจ้าของ iPad Air หลายรายได้รายงานปัญหาต่างๆเกี่ยวกับ iPad Air 2 WiFi ซึ่งรวมถึงปัญหาการเชื่อมต่อเครือข่ายไร้สาย (Wi-Fi) ตั้งแต่ Wi-Fi ช้าไปจนถึงการเชื่อมต่อที่ลดลง หากคุณประสบปัญหาการเชื่อมต่อ Wi-Fi ขณะใช้ iPad Air นี่คือวิธีแก้ไขปัญหา 
แก้ไขปัญหา Wi-Fi iPad Air 2 ของคุณ: ขั้นตอนง่ายๆ
- หากคุณใช้ WiFi Booster, Repeater หรือ Extender ให้ปิดและดูว่าสิ่งนั้นสร้างความแตกต่างหรือไม่
- รีสตาร์ท iPad ของคุณ ทำได้โดยกดปุ่มเปิด / ปิดค้างไว้จนกว่าคุณจะเห็นแถบเลื่อนสีแดงจากนั้นเลื่อนแถบเลื่อนจากนั้นกดปุ่มเปิด / ปิดอีกครั้งจนกว่าคุณจะเห็นโลโก้ Apple
- ปิด Wi-Fi Assist ใน การตั้งค่า> เซลลูล่าร์> WiFi Assist (เลื่อนลงแอพที่ผ่านมาเพื่อค้นหาการตั้งค่านี้)
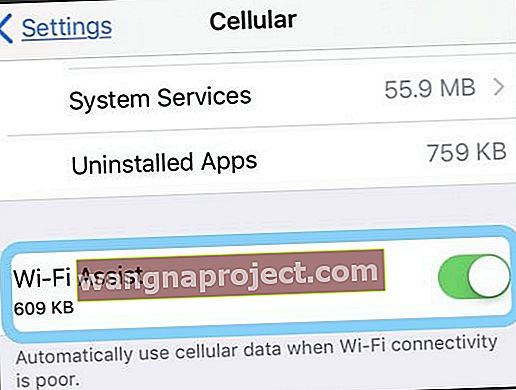
- หากคุณป้อนรหัสผ่านที่ถูกต้องและเห็นข้อความไม่สามารถเข้าร่วมเครือข่ายหรือข้อความรหัสผ่านไม่ถูกต้องแม้ว่ารหัสผ่านจะถูกต้องให้รีสตาร์ทอุปกรณ์ทั้งหมดของคุณจากนั้นลองป้อนรหัสผ่านอีกครั้ง
- ปิดและกลับมาอยู่บนเครือข่าย Wi-Fi ของคุณได้โดยไปที่การตั้งค่า> Wi-Fi
- แตะการตั้งค่า> Wi-Fiและค้นหาเครือข่าย Wi-Fi ของคุณจากรายการแล้วแตะที่ปุ่ม (i) จากนั้นลืมเครือข่ายนี้
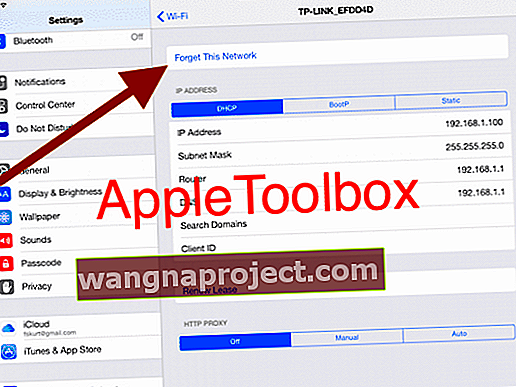
- ตั้งค่าเครือข่ายรีเซ็ตโดยการแตะที่Settings> General> รีเซ็ต> รีเซ็ตการตั้งค่าเครือข่าย โปรดเข้าใจว่าการรีเซ็ตการตั้งค่าเครือข่ายจะลบรหัสผ่านที่คุณบันทึกไว้
- ลองใช้ตัวเลือก“ อื่น ๆ …” ในการตั้งค่า WiFi ของคุณ ไปที่ การตั้งค่า> Wi-Fi> เลือกอื่น ๆ ...จากนั้นพิมพ์ชื่อเครือข่าย WiFi และรหัสผ่านด้วยตนเอง
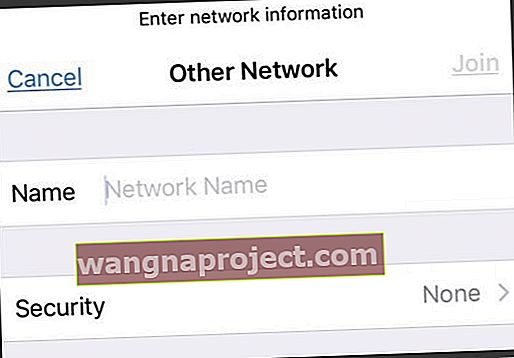
- วิธีเข้าร่วม WiFi กับอื่น ๆ ...
- เลือก 'อื่น ๆ '
- ป้อนชื่อเครือข่าย (SSID)
- เลือกประเภทความปลอดภัย
- ป้อนรหัสความปลอดภัย / รหัสผ่าน
- เลือก 'เข้าร่วม'
- วิธีเข้าร่วม WiFi กับอื่น ๆ ...
แก้ไขปัญหา Wi-Fi iPad Air 2 ของคุณ: ขั้นตอนขั้นสูง
- ลองเปลี่ยนเซิร์ฟเวอร์ DNS บน iPad ของคุณ คุณอาจลองใช้ Google DNS เพียงแตะการตั้งค่า> Wi-Fiจากนั้นค้นหาเครือข่าย Wi-Fi ของคุณและแตะที่ไอคอน (i) และ แตะที่หมายเลข DNS เพื่อแก้ไขและป้อน 8.8.8.8, 8.8.4.4
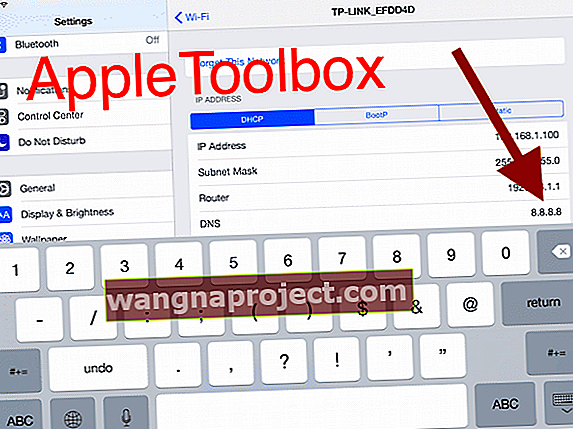
- ปิดการใช้งาน Wi-Fi บริการเครือข่ายได้โดยไปที่การตั้งค่า> ส่วนตัว> บริการตำแหน่ง> ระบบบริการ> Wi-Fi เครือข่าย
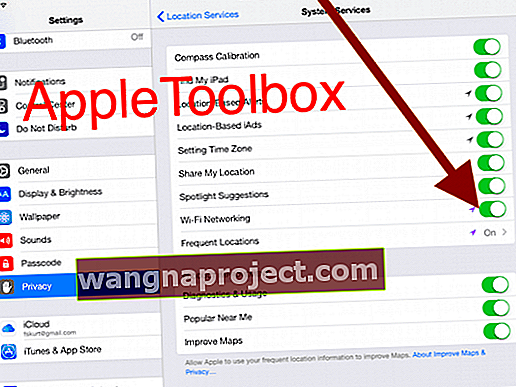
- รีสตาร์ท (หรือรีเซ็ต) เราเตอร์ Wi-Fi ของคุณ
- ปิดเราเตอร์ WiFi ของคุณเป็นเวลาอย่างน้อย 1 นาทีโดยไม่ต้องต่อสายไฟ เสียบกลับเข้าไปในแหล่งจ่ายไฟและเปิดเครื่อง รออีก 2-3 นาทีแล้วลองเชื่อมต่อ iPad ของคุณ
- เข้าสู่แผงควบคุมเราเตอร์ของคุณและแผงควบคุมการตั้งค่าไร้สาย เปลี่ยนการตั้งค่าความปลอดภัยเครือข่าย WiFi ของคุณเป็นไม่มี ลองเข้าสู่ระบบ iPad โดยไม่ต้องใช้รหัสผ่านใด ๆ หากได้ผลให้กลับไปที่การตั้งค่าการควบคุมแบบไร้สายและเปลี่ยนตัวเลือกความปลอดภัยกลับไปเป็น WPA2 (หรืออะไรก็ตามที่คุณเคยมีมาก่อน) จากนั้นกลับเข้าสู่ WiFi บน iPad โดยใช้รหัสผ่าน (หากไม่ได้ผลอย่าลืมเปิดตัวเลือกความปลอดภัยเหล่านั้นอีกครั้ง - คุณไม่ต้องการเข้าถึงเครือข่ายของคุณฟรีแม้ว่าจะไม่ได้ผลสำหรับคุณก็ตาม!)
เคล็ดลับสำหรับผู้อ่าน 
- Reader Andy ค้นพบวิธีอื่นในการทำให้ iPhone ของเขาทำงานบนเครือข่าย WiFi ที่บ้านของเขา ขั้นแรกเขาเข้าถึงเราเตอร์ไร้สายและเพิ่มอุปกรณ์ด้วยตนเองโดยดูอุปกรณ์ในหน้าการตั้งค่าของเราเตอร์จากนั้นใช้"เพิ่มอุปกรณ์ด้วยตนเอง" ในที่สุดเขาก็เพิ่มชื่อ iPhone และที่อยู่ wifi (ค้นหาได้ในการตั้งค่า> ทั่วไป> เกี่ยวกับ> ที่อยู่ WiFi ) และสุดท้ายให้บันทึกการเปลี่ยนแปลงทั้งหมด เมื่อแอนดี้กลับไปที่การเลือก wifi บนโทรศัพท์และป้อนรหัสผ่านอีกครั้งเขาก็เชื่อมต่อกับเครือข่าย wifi ของเขาได้สำเร็จ!