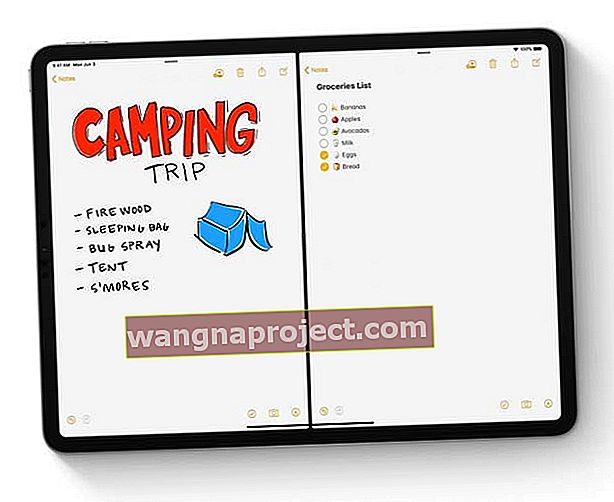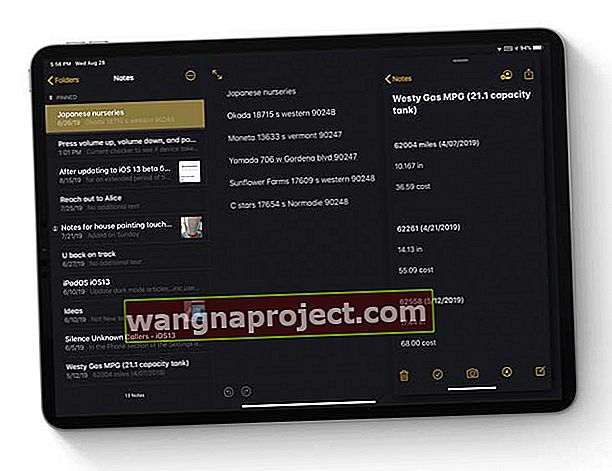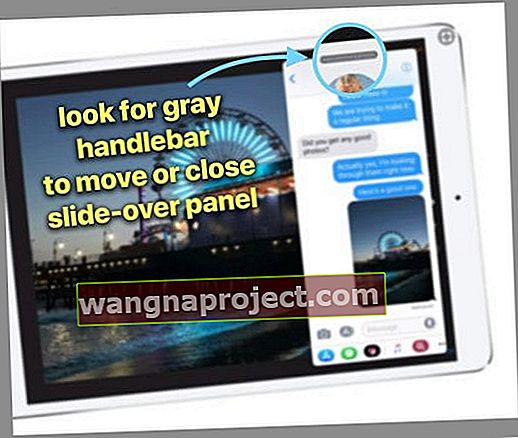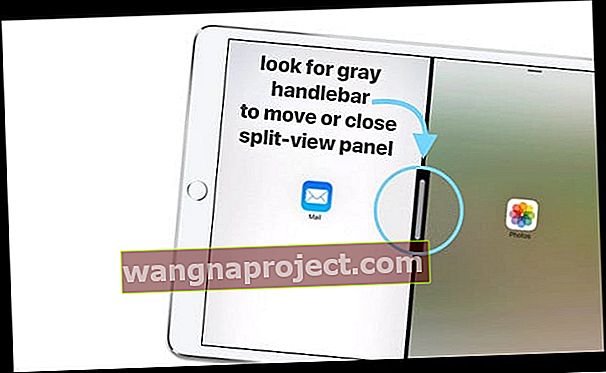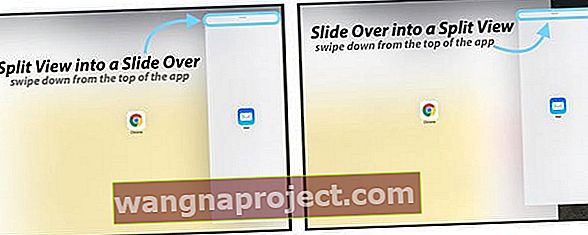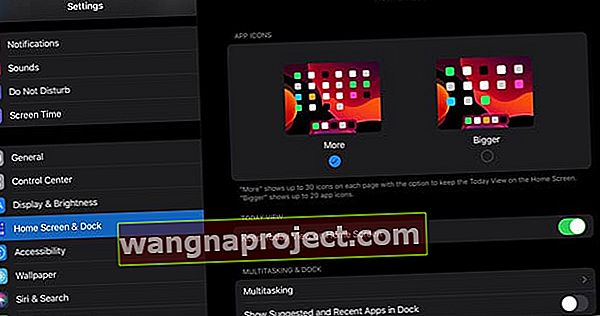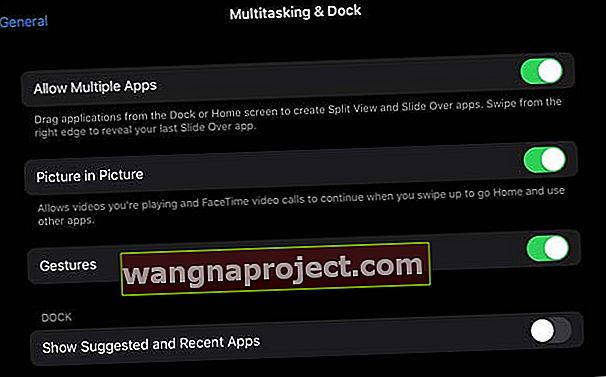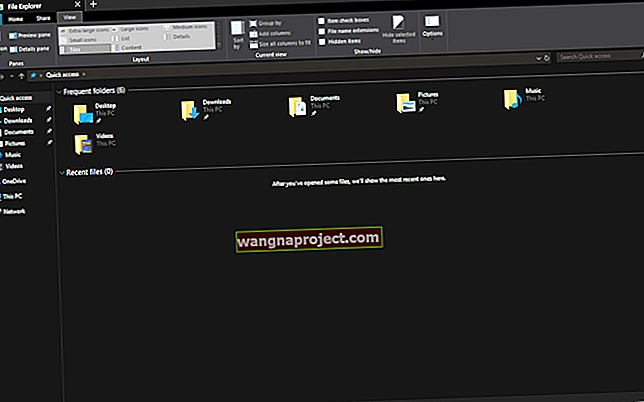โอเคฉันยอมรับมัน ฉันเป็นหนึ่งในคนที่เกลียด iPad Dock ในตอนแรก แต่เมื่อเวลาผ่านไปฉันชอบฟีเจอร์มัลติทาสก์ของ iOS และ iPadOS นี้มาก ฉันพบว่าตัวเองใช้มันตลอดเวลาโดยเฉพาะอย่างยิ่งเมื่อลากและวางเนื้อหาระหว่างแอพต่างๆ มันอัศจรรย์มาก!
แต่สิ่งหนึ่งที่ยังคงทำให้ฉันรู้สึกแย่อยู่บ้างและนั่นคือวิธีที่ฉันจะปิด (หรือปิด) แอปเมื่ออยู่ในเซสชันมัลติทาสก์เพื่อกลับไปที่แอปบนหน้าจอเดียว?
ดูเหมือนฉันจะไม่สามารถเข้าใจวิธีปิดแอพใน iPad Multitasking Split View หรือ Slide-Over ได้ หลังจากนี้ก็ยังตีหรือพลาด - บางครั้งก็ใช้ได้ผลและบางครั้งก็ไม่ได้ผล ดังนั้นฉันคิดว่าฉันไม่ได้อยู่คนเดียวในปัญหานี้ ... หรืออย่างน้อยฉันก็หวังว่าจะไม่!
ทำตามเคล็ดลับสั้น ๆ เหล่านี้เพื่อปิดการแบ่งหน้าจอและสไลด์ทับบน iPad ของคุณ
- สำหรับ iPadOS ให้ไปที่การตั้งค่า> หน้าจอหลักและแท่นวาง> มัลติทาสกิ้ง
- สำหรับ iOS เวอร์ชันเก่าให้ไปที่การตั้งค่า> ทั่วไป> มัลติทาสก์และ Dock
- ปิดแอพ Slide Over โดยปัดขอบด้านซ้ายออกจากด้านขวาของหน้าจอจนสุด
- ปิดแอป Split View โดยแตะที่แฮนด์สีเทาตรงกลางค้างไว้แล้วปัดออกจากหน้าจอ (ซ้ายหรือขวา)
การอัปเดตสำหรับ iPad มัลติทาสก์กับ iPadOS 
iPadOS นำเสนอการเปลี่ยนแปลงมัลติทาสก์ที่ยอดเยี่ยม!
ด้วย iPadOS การสลับไปมาระหว่างแอพต่างๆทำได้ง่ายขึ้นและใช้งานง่ายขึ้น นี่คือข้อมูลอัปเดตเหล่านี้อย่างรวดเร็ว
คุณสมบัติ Slide Over ใน iPadOS
- เปิดแอพหลายตัวไว้ใน Slide Over
- ย้ายไปมาระหว่างแอพ Slide Over โดยปัดไปตามที่จับด้านล่าง
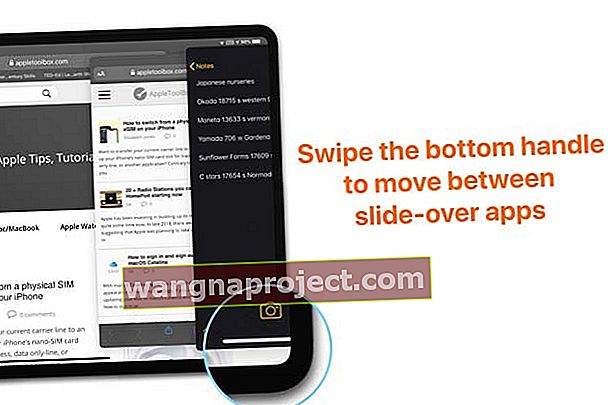
- ปัดขึ้นที่จุดจับด้านล่างใน Slide Over เพื่อดูแอพทั้งหมดในSlide Over App Switcherและปิดแอพโดยใช้ตัวสลับแอพแบบเลื่อนขึ้นโดยการปัดขึ้นบนหน้าตัวอย่างแอพ
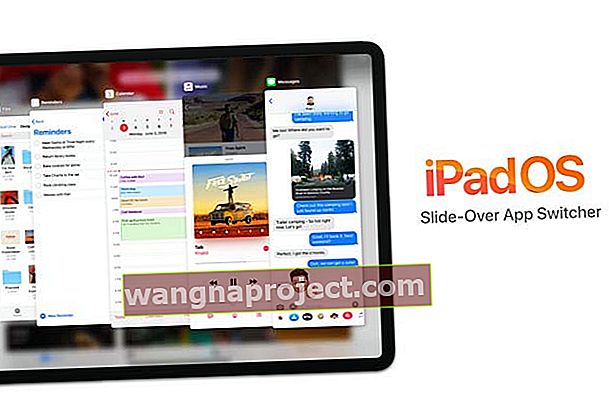 ปัดที่จับด้านล่างของสไลด์เหนือเพื่อเปิดตัวสลับแอปแบบสไลด์โอเวอร์ ปัดขึ้นบนตัวอย่างแอพเพื่อปิด
ปัดที่จับด้านล่างของสไลด์เหนือเพื่อเปิดตัวสลับแอปแบบสไลด์โอเวอร์ ปัดขึ้นบนตัวอย่างแอพเพื่อปิด - เปลี่ยนแอพ Slide Over เป็นแบบเต็มหน้าจอ โดยลากสไลด์เหนือที่จับด้านบนของแอพลงจนกระทั่งไอคอนแอพปรากฏขึ้นจากนั้นวางไอคอนแอพนั้นที่ตรงกลางด้านบนของหน้าจอ
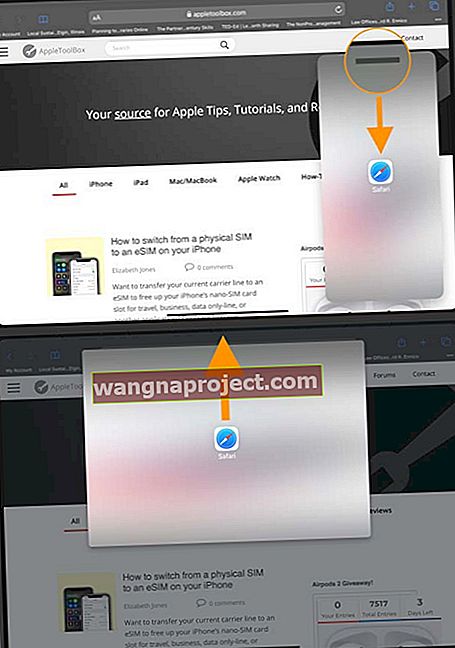 ปัดลงที่จุดจับด้านบนจากนั้นลากไปที่ตรงกลางด้านบนของหน้าจอแล้วปล่อยเพื่อขยายแอพสไลด์โอเวอร์เป็นเต็มหน้าจอ
ปัดลงที่จุดจับด้านบนจากนั้นลากไปที่ตรงกลางด้านบนของหน้าจอแล้วปล่อยเพื่อขยายแอพสไลด์โอเวอร์เป็นเต็มหน้าจอ
คุณสมบัติ Split View ใน iPadOS 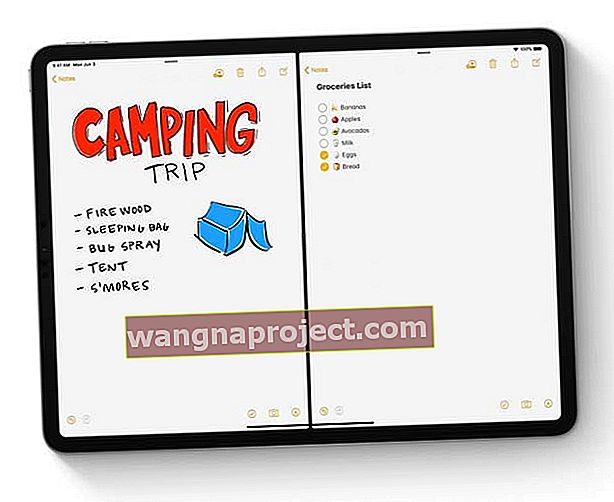
- เปิดแอพใดก็ได้ที่ด้านใดด้านหนึ่งของ Split View (ทั้งสองด้าน)
เปิดหลาย ๆ อินสแตนซ์ของแอพเดียวกันใน Split View หรือ Slide Over 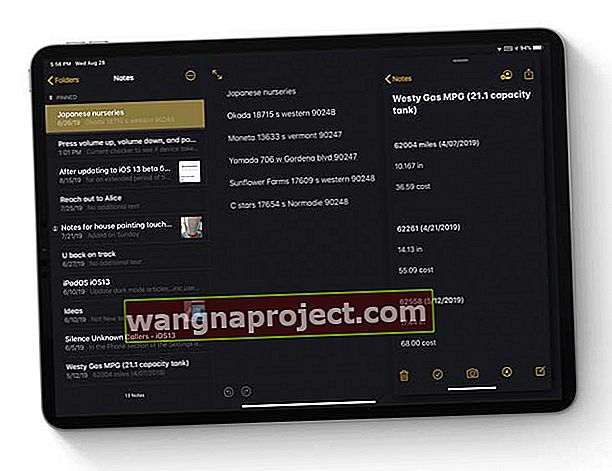
- ใช้หลายหน้าต่างจากแอป SAME ใน Split View หรือ Slide Over
- ตัวอย่างเช่นทำงานกับโน้ตหรือเอกสาร Pages ที่แตกต่างกันสองรายการดูหน้าเว็บ Apple Maps หรือ Safari สองหน้าขึ้นไปหรือจัดระเบียบไฟล์ในแอพไฟล์
App Exposéสำหรับ iPad
- ดูหน้าต่างที่เปิดอยู่ทั้งหมดของแอปโดยแตะที่ไอคอนบน Dock เพื่อเปิดเมนู Quick Actions
- เลือกแสดง Windows ทั้งหมด เพื่อดูอินสแตนซ์ที่เปิดอยู่ทั้งหมดของแอพนั้นรวมถึงแอพในมุมมองแยกและเลื่อนทับ

ทีมในฝันที่ทำงานหลายอย่างใน iPad ของคุณ: Split View, Slide-Over และ Picture-in-Picture
เรามีคุณสมบัติการทำงานหลายอย่างพร้อมกันที่น่าทึ่งสามอย่างใน iOS (11 & 12) และ iPadOS ความแตกต่างคืออะไร? มาทบทวนกันเพื่อให้เราอยู่ในหน้าเดียวกัน
เปิดแอพด้วย Slide Over
Slide Over จะลอยแอพเดียวหน้าแอพที่เปิดอยู่ราวกับว่าแอพที่สองวางอยู่บนแอพดั้งเดิม
คุณลอยแอปไปทางด้านซ้ายหรือด้านขวาของหน้าจอได้ค่าเริ่มต้นคือด้านขวา Slide Over ใช้งานได้กับ iPad Pros, iPads (รุ่นที่ 5 ขึ้นไป), iPad Airs หรือ iPad mini 2 + เท่านั้น
วิธีเปิด Slide Over
- เปิดแอป
- ปัดขึ้นเพื่อเปิด Dock ของคุณ
- บน Dock ให้กดแอพที่คุณต้องการเลื่อนค้างไว้
- ปล่อยให้ลอยไปที่หน้าจอทางขวา
- หากต้องการลอยไปทางด้านซ้ายให้กดมือจับสีเทาด้านบนหรือขอบด้านขวาค้างไว้แล้วเลื่อนในแนวนอนไปยังหน้าจอทางซ้าย
วิธีปิด Slide Over 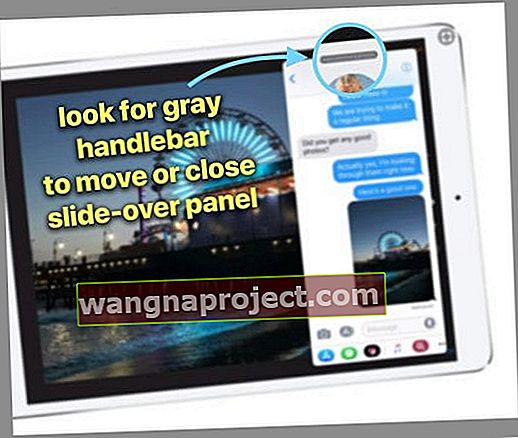
- แตะที่มือจับสีเทาด้านบนหรือขอบด้านซ้ายค้างไว้แล้วลากไปทางขวาจนกระทั่งแอปออกจากหน้าจอโดยสมบูรณ์คุณสามารถปัดเพียงสไลด์บนขอบด้านขวาของหน้าจอเท่านั้น ! ไม่ใช่ทางซ้าย - อย่าถามฉันว่าทำไม!
- หากคุณต้องการดูแอพนั้นอีกครั้งให้วางนิ้วของคุณออกจากหน้าจอทางด้านขวาแล้วปัดไปทางซ้าย
- หากแตะที่แฮนด์สีเทาเพื่อเปิดมุมมองแยกแทนให้ใช้ขอบด้านซ้ายเพื่อปัดแอปออกจากหน้าจอ
เลื่อนสไลด์ของคุณไปรอบ ๆ
นี่คือสิ่งที่มักจะพาฉันไปเสมอ
- เมื่ออยู่ในโหมด Slide-Over หากคุณต้องการย้ายจากด้านขวาของหน้าจอไปทางด้านซ้ายของหน้าจอให้แตะขอบด้านขวาของหน้าจอข้างแผง Slide-Over ค้างไว้ จากนั้นเลื่อนไปทางซ้ายโดยใช้การกวาดครั้งเดียว
- ต้องการเลื่อนจากซ้ายไปขวาให้แตะ LEFT EDGE ของหน้าจอข้างแผง Slide-Over ค้างไว้ จากนั้นเลื่อนไปทางขวาในการเคลื่อนที่ครั้งเดียว
คุณสามารถใช้แฮนด์บาร์สีเทาได้ แต่ต้องปัดในแนวนอน แม้แต่การจุ่มลงเล็กน้อยและทำให้ Slide-Over ของคุณกลายเป็น Split-View
นั่นคือสิ่งที่ฉันมีปัญหา เมื่อใดก็ตามที่ฉันใช้มือจับสีเทาในการเลื่อน Slide-Overs ของฉันมันจะวางไว้ใน Spit-View เสมอแทนที่จะย้ายแผง Slide-Over
เปิดแอพด้วย Split View
Split View วางแอพไว้เคียงข้างกัน คุณสามารถวางแอพไว้ทางด้านซ้ายหรือด้านขวาของหน้าจอ Split View มีให้บริการในรุ่นเหล่านี้: iPad Pros, iPad (รุ่นที่ 5 ขึ้นไป), iPad Air 2+ หรือ iPad mini 4+
วิธีเปิด Split View
- เปิดแอป
- ปัดขึ้นเพื่อเปิด Dock ของคุณ
- บน Dock ให้แตะแอพที่คุณอยู่ในมุมมองแยกค้างไว้
- ลากไปที่ขอบขวาสุดหรือซ้ายสุดของหน้าจอเกือบจะปิดหน้าจอ
- ปล่อยเมื่อแอพปรากฏเข้าที่และเปลี่ยนตำแหน่งแอพเดิมบนหน้าจอ
- หากแอพเปิดขึ้นใน Slide Over แทนให้กดแฮนด์บาร์สีเทาด้านบนค้างไว้แล้วปัดลง
ปรับขนาด Split View
- ลากแฮนด์บาร์สีเทาตรงกลางในเส้นแบ่งแอพแล้วปัดไปทางซ้ายหรือขวาเพื่อเปลี่ยนขนาดหน้าต่างของทั้งสองแอพ
วิธีปิดหน้าจอ Split View บน iPad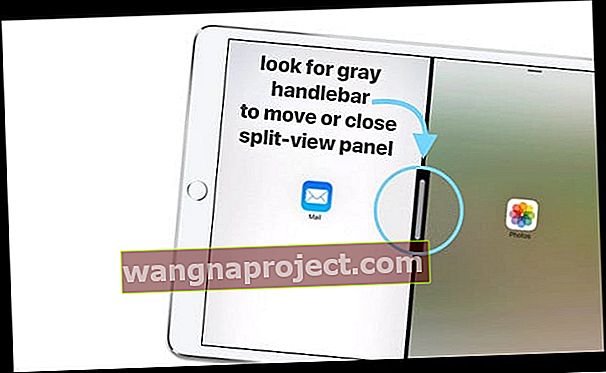
- ลากแฮนด์บาร์สีเทาตรงกลางไปทางซ้ายหรือขวาจนสุดจนพ้นหน้าจอ
- เฉพาะแอพแบบลอยเท่านั้นที่จะปรากฏขึ้นอีกครั้งเมื่อปัดจากขอบด้านขวา
การย้าย Split View ของคุณไปรอบ ๆ
ซึ่งแตกต่างจาก Slide-Over คุณสามารถใช้มือจับสีเทาด้านบนเท่านั้นเพื่อย้ายมุมมองแบบแยกไปทางซ้ายหรือขวา อีกครั้งตรวจสอบให้แน่ใจว่าคุณกวาดนิ้วในแนวนอน แม้แต่การจุ่มลงเพียงเล็กน้อยและทำให้คุณเข้าสู่ Slide-Over 
เปลี่ยนจาก Slide เป็น Split View หรือ vise-Versa
- หากต้องการเปลี่ยน Split View เป็น Slide Over ให้ปัดลงจากด้านบนของแอพ
- หากต้องการเปลี่ยน Slide Over เป็น Split View ให้ปัดลงจากด้านบนของแอพ
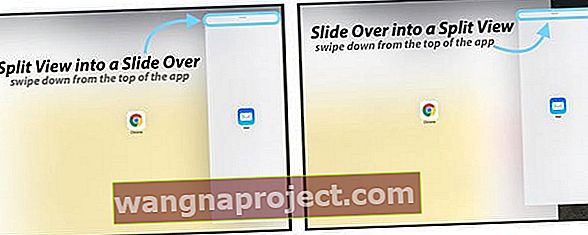
ใช้ Split-View และ Slide-View ในเวลาเดียวกันหรือไม่?
ใช่คุณสามารถเปิดแผงมัลติทาสก์พร้อมกันได้
หากคุณกำลังทำงานกับสองแอพใน Split View และต้องการเปิดแอพอื่นใน Slide Over ให้เปิด Dock ลากแอพที่สามนั้นแล้ววางไว้ที่ด้านบนของตัวแบ่งแอพ แอพบางตัวไม่รองรับโหมดนี้
เปิดแอพด้วย Picture In Picture
ด้วย Picture in Picture (PiP) คุณสามารถอ่านหรือตอบกลับอีเมลขณะดูวิดีโอหรือใช้ FaceTime ได้ แอพอนุญาตให้แสดงภาพซ้อนภาพเมื่อคุณเห็นไอคอน PiP: 
หากแอพรองรับ PiP ให้แตะที่ไอคอนและแอพนั้นจะปรับขนาดลงที่มุมของจอแสดงผลของคุณ
เปิดแอพอีเมลของคุณหรือแอพอะไรก็ได้ที่คุณต้องการและวิดีโอของคุณจะเล่นต่อไปบนหน้าจอขนาดเล็กนั้น หากต้องการคืนวิดีโอของคุณเป็นแบบเต็มหน้าจอให้แตะสัญลักษณ์ PiP อีกครั้ง
คุณสามารถย้ายวิดีโอได้ด้วย! เพียงลากไปที่มุมใดก็ได้
iPad ติดอยู่บนหน้าจอแยกหรือสไลด์ทับ? เกลียดคุณสมบัติมัลติทาสก์ของ iPad หรือไม่?
- หากต้องการปิดคุณสมบัติมัลติทาสก์บน iPadOS ให้ไปที่การตั้งค่า> หน้าจอหลักและแท่นวาง> การทำงานหลายอย่างพร้อมกัน
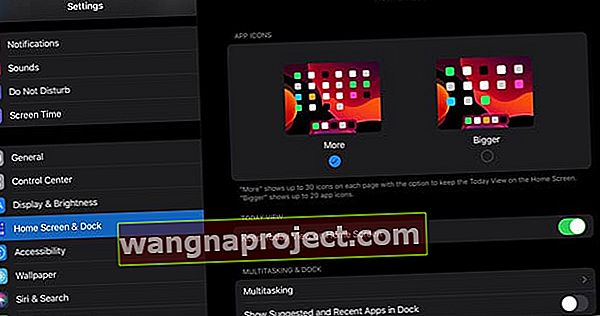
- สำหรับ iOS เวอร์ชันเก่าให้ไปที่การตั้งค่า> ทั่วไป> มัลติทาสกิ้งและ Dock และปิดคุณสมบัติที่มีอยู่เหล่านี้
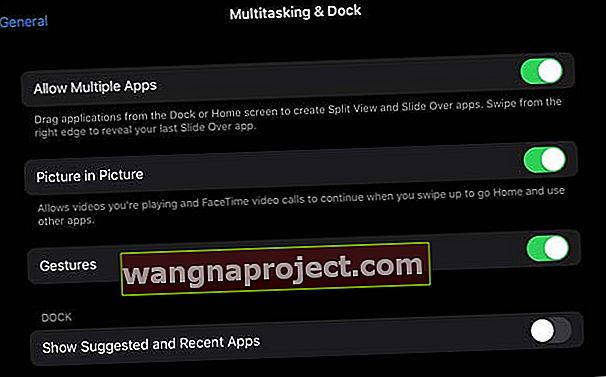
- อนุญาตหลายแอพ : ปิดถ้าคุณไม่ต้องการใช้ Slide Over หรือ Split View
- รูปภาพในรูปภาพ (หรือการวางซ้อนวิดีโอแบบต่อเนื่อง): อนุญาตให้วิดีโอและการโทรแบบ FaceTime เล่นต่อในภาพซ้อนทับแม้ว่าจะปัดนิ้วเพื่อไปที่หน้าแรกหรือใช้แอพอื่น ๆ ปิดคุณสมบัตินี้หากคุณไม่ต้องการใช้ Picture in Picture
- ท่าทางสัมผัส: ปิดการตั้งค่านี้เพื่อลบท่าทางการทำงานหลายอย่างของคุณ: บีบนิ้วสำหรับหน้าจอหลัก, ปัดขึ้นสำหรับตัวสลับแอปและปัดไปทางซ้ายหรือขวาระหว่างแอป
- แสดงแอพที่แนะนำและล่าสุด : ปิดแอพที่ใช้ล่าสุดจะไม่ปรากฏบน Dock ของคุณ
สรุป
ตัวเลือกมัลติทาสก์ทั้งหมดต้องใช้เวลาในการทำความคุ้นเคย
มันเหมือนกับโยคะเป็นการฝึกฝนที่เติบโตขึ้นพร้อมกับประสบการณ์และความผิดพลาด หลังจากใช้ Dock และตัวเลือกมัลติทาสก์เหล่านี้มาหลายสัปดาห์ฉันก็ยังคงได้ผลลัพธ์ที่หลากหลาย! นี่คือข้อมูลสรุปของฉันสำหรับผู้ที่ต้องการการแจ้งเตือนอย่างรวดเร็วเมื่อพวกเขาต้องการ
แผ่นโกงมัลติทาสกิ้งของ iPad
- หากต้องการเลื่อนไปทางซ้ายหรือขวาให้ปัดมือจับสีเทาในแนวนอนในการเคลื่อนที่ครั้งเดียว
- ปิด Slide Over โดยปัดขอบด้านซ้ายออกจากด้านขวาของหน้าจอจนสุด
- ปิด Split View ของคุณโดยแตะที่แฮนด์จับสีเทาตรงกลางค้างไว้แล้วปัดออกจากหน้าจอ (ซ้ายหรือขวา)
- สลับจากแยกเป็นสไลด์หรือในทางกลับกันโดยดึงมือจับสีเทาที่ด้านบนลงมา


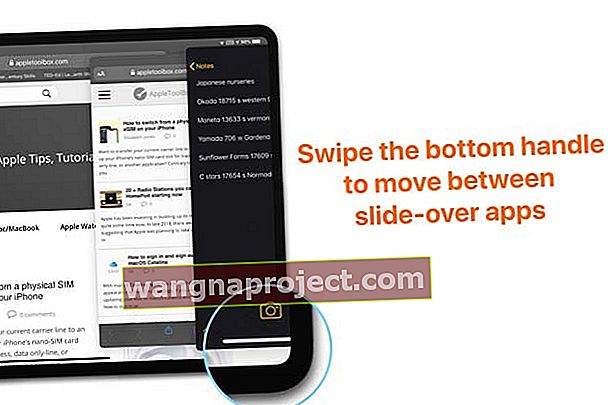
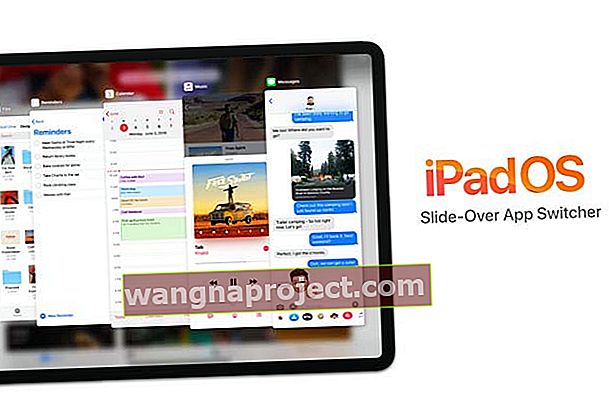 ปัดที่จับด้านล่างของสไลด์เหนือเพื่อเปิดตัวสลับแอปแบบสไลด์โอเวอร์ ปัดขึ้นบนตัวอย่างแอพเพื่อปิด
ปัดที่จับด้านล่างของสไลด์เหนือเพื่อเปิดตัวสลับแอปแบบสไลด์โอเวอร์ ปัดขึ้นบนตัวอย่างแอพเพื่อปิด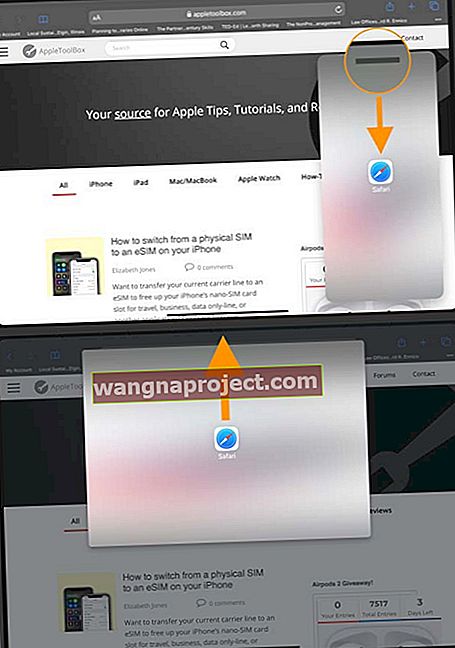 ปัดลงที่จุดจับด้านบนจากนั้นลากไปที่ตรงกลางด้านบนของหน้าจอแล้วปล่อยเพื่อขยายแอพสไลด์โอเวอร์เป็นเต็มหน้าจอ
ปัดลงที่จุดจับด้านบนจากนั้นลากไปที่ตรงกลางด้านบนของหน้าจอแล้วปล่อยเพื่อขยายแอพสไลด์โอเวอร์เป็นเต็มหน้าจอ