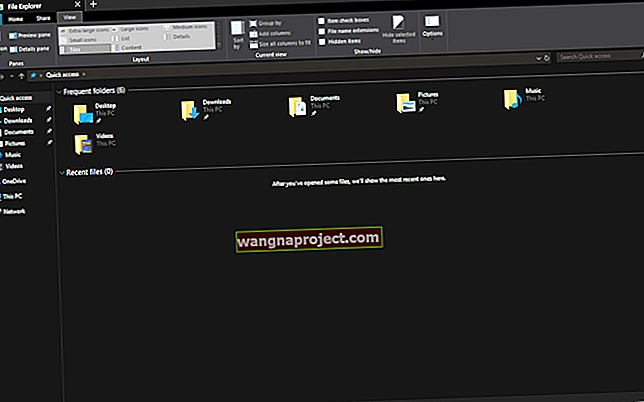คุณเคยต้องการถ่ายภาพหน้าจอหรือบันทึก Apple TV ของคุณหรือไม่? บางทีคุณอาจต้องการจับภาพหน้าจอเพื่อแสดงสมาชิกในครอบครัวเพราะคุณต้องการความช่วยเหลือ บางทีคุณอาจเล่นเกมได้อย่างยอดเยี่ยมและต้องการเริ่มบันทึกเพื่อแสดงให้เพื่อนของคุณเห็น หรือบางทีคุณกำลังทำแบบฝึกหัดหรือชุดคำแนะนำสำหรับบล็อกของคุณ
ตอนนี้ถ่ายภาพหน้าจอหรือบันทึก Apple TV แบบไร้สายได้ง่ายกว่าที่เคยจาก Mac ของคุณ และวิธีการนี้จะแนะนำคุณผ่านขั้นตอนเหล่านั้น
บทช่วยสอน Apple TV อื่น ๆ :
- วิธีใช้แอพ Apple TV Remote บน iPhone
- ทำงานกับโฟลเดอร์ Apple TV สำหรับมุมมองที่เป็นระเบียบ
- วิธีดูภาพยนตร์ความทรงจำ iPhone ของคุณบน Apple TV ของคุณ
สิ่งที่คุณต้องใช้ในการถ่ายภาพหน้าจอหรือการบันทึกของ Apple TV
ตั้งแต่ออก tvOS 11 และ macOS High Sierra คุณไม่จำเป็นต้องต่อสายเคเบิลจาก Apple TV เข้ากับ Mac เพื่อจับภาพหน้าจออีกต่อไป คุณสามารถทำได้แบบไร้สาย ข้อกำหนดเพียงอย่างเดียวคือคุณได้อัปเดตอุปกรณ์ของคุณเป็นเวอร์ชันเหล่านั้นหรือใหม่กว่าและ Apple TV และ Mac ของคุณอยู่ในเครือข่าย Wi-Fi เดียวกัน
นอกจากนี้คุณจะต้องใช้ QuickTime Player โชคดีที่แอพบันทึกที่ใช้งานง่ายนี้ติดตั้งมาแล้วบน Mac ของคุณ อาจมีแอพของบุคคลที่สามที่ทำงานเดียวกันได้สำเร็จ แต่เนื่องจาก QuickTime Player เป็นแอพเริ่มต้นบน Mac ของคุณและฟรีทำไมไม่ใช้มันล่ะ
ปัญหาการเชื่อมต่อระหว่าง MacBook และ Apple TV
หากคุณกำลังเชื่อมต่อ MacBook กับ Apple TV เป็นครั้งแรกคุณอาจพบข้อผิดพลาดเกี่ยวกับการเชื่อมต่อหากการตั้งค่าของคุณไม่ถูกต้อง โปรดตรวจสอบเคล็ดลับจำนวนหนึ่งในบทความด้านล่างหากคุณพบปัญหาการเชื่อมต่อใด ๆ
เชื่อมต่อ Mac QuickTime Player กับ Apple TV ของคุณ
สำหรับทั้งภาพหน้าจอและการบันทึกหน้าจอคุณจะต้องทำตามขั้นตอนเหล่านี้เพื่อเชื่อมต่อ QuickTime Player บน Mac กับ Apple TV ของคุณ
- เปิดQuickTime Playerบน Mac ของคุณ
- คลิกไฟล์ > การบันทึกภาพยนตร์ใหม่จากเมนู
- เมื่อหน้าต่างบันทึกเปิดขึ้นหน้าต่างจะใช้กล้องของ Mac ของคุณโดยอัตโนมัติ คลิกลูกศรข้างปุ่มบันทึกสีแดงตรงกลาง
- ภายใต้กล้องให้เลือกApple TVของคุณจากรายการ เมื่อคุณต้องการจับเสียงสำหรับการบันทึกหน้าจอให้เลือกApple TVภายใต้ไมโครโฟนเช่นกัน
 เลือก Apple TV ในแอพ QuickTime Player
เลือก Apple TV ในแอพ QuickTime Player
- เมื่อทีวีของคุณเชื่อมต่อคุณจะเห็นข้อความถามว่าคุณต้องการอนุญาตการแชร์หน้าจอหรือไม่ คลิกที่อนุญาตให้
 คลิกอนุญาตเพื่อแชร์หน้าจอ Apple TV ของคุณ
คลิกอนุญาตเพื่อแชร์หน้าจอ Apple TV ของคุณ
ตอนนี้คุณควรเห็นหน้าจอ Apple TV ของคุณในหน้าต่างบันทึก QuickTime Player และพร้อมที่จะจับภาพหน้าจอของคุณ
วิธีถ่ายภาพหน้าจอของ Apple TV
หากคุณไม่ได้อยู่ในพื้นที่ของ Apple TV ที่คุณต้องการภาพหน้าจอเพียงแค่ไปที่นั่น เมื่อคุณไปที่หน้าจอที่ต้องการจับภาพแล้วให้ทำตามขั้นตอนต่อไปนี้
- คลิกCommand + Shift + 4บน Mac ของคุณ (คุณจะเห็นเคอร์เซอร์ของคุณเปลี่ยนเป็นกากบาท)
- ตรวจสอบให้แน่ใจเคอร์เซอร์ของคุณอยู่เหนือหน้าต่าง QuickTime Player และคลิกSpacebar (คุณจะเห็นหน้าต่างสลัวและเคอร์เซอร์เปลี่ยนเป็นกล้องขนาดเล็ก)
 เคอร์เซอร์เปลี่ยนเป็นไอคอนกล้องและหรี่หน้าจอ
เคอร์เซอร์เปลี่ยนเป็นไอคอนกล้องและหรี่หน้าจอ
- คลิกเมาส์หรือแทร็คแพของคุณครั้งเดียว
เพื่อจับภาพหน้าจอ QuickTime Player ทั้งหมดพร้อมสกรีนช็อต Apple TV ของคุณ ตามค่าเริ่มต้นภาพหน้าจอนั้นจะพร้อมใช้งานบนเดสก์ท็อป Mac ของคุณเว้นแต่คุณจะเปลี่ยนตำแหน่งสำหรับภาพหน้าจอของคุณก่อนหน้านี้
หมายเหตุ : แถบเครื่องมือการบันทึกบนหน้าต่าง QuickTime Player จะหายไปและปรากฏขึ้นอีกครั้งเมื่อคุณเลื่อนเมาส์หรือแทร็กแพดเท่านั้น ดังนั้นคุณอาจต้องรอให้มันหายไปเพื่อถ่ายภาพหน้าจอ Apple TV ของคุณ
วิธีการบันทึกหน้าจอของ Apple TV
การบันทึกหน้าจอบน Apple TV ของคุณค่อนข้างคล้ายกับการถ่ายภาพหน้าจอ แต่จริงๆแล้วง่ายกว่าเล็กน้อย
เชื่อมต่อ QuickTime Player กับ Apple TV ของคุณตามคำแนะนำชุดแรกด้านบนจากนั้นไปที่ตำแหน่งที่คุณต้องการเริ่มบันทึกบน Apple TV ของคุณ
- คลิกปุ่มบันทึกสีแดงในหน้าต่าง QuickTime Player บน Mac
 คลิกปุ่มสีแดงเพื่อเริ่มบันทึกใน QuickTime
คลิกปุ่มสีแดงเพื่อเริ่มบันทึกใน QuickTime
- ใช้ Apple TV ของคุณตามปกติดำเนินการตามที่คุณต้องการบันทึก
- เมื่อคุณต้องการหยุดบันทึกให้คลิกปุ่มสี่เหลี่ยมสีเทาบนหน้าต่าง QuickTime Player (ซึ่งเป็นลักษณะของปุ่มบันทึกสีแดงในระหว่างการบันทึก)
 คลิกปุ่มสีเทาเพื่อหยุดการบันทึกใน QuickTime
คลิกปุ่มสีเทาเพื่อหยุดการบันทึกใน QuickTime
แค่นี้แหละ! คุณเพิ่งจับภาพหน้าจอ Apple TV ของคุณ คุณสามารถเล่นบันทึกแชร์หรือทำอะไรก็ได้ที่คุณต้องการให้บันทึก
การจับภาพหน้าจอ Apple TV ของคุณเป็นเรื่องง่าย
ไม่ว่าจะเป็นภาพหน้าจออย่างรวดเร็วหรือการบันทึกที่มีความยาวการจับภาพหน้าจอ Apple TV ของคุณก็ทำได้ง่ายด้วย Mac ของคุณ และคุณอาจประหลาดใจว่าสิ่งนี้มีประโยชน์มากแค่ไหน!
โปรดทราบว่าคุณไม่สามารถบันทึกรายการโทรทัศน์หรือภาพยนตร์บน Apple TV ของคุณโดยใช้แอพเช่น Netflix, Hulu หรือ iTunes เนื่องจากการจัดการสิทธิ์ดิจิทัล (DRM) และหากคุณลองหน้าจอจะว่างเปล่า
คุณจะลองถ่ายภาพหน้าจอหรือบันทึก Apple TV ของคุณหรือไม่? ในกรณีนี้โปรดแจ้งให้เราทราบหากคุณประสบปัญหาใด ๆ และอย่าลืมบุ๊กมาร์กหน้านี้เพื่อให้คุณสามารถดำเนินการตามขั้นตอนต่างๆได้อย่างง่ายดาย