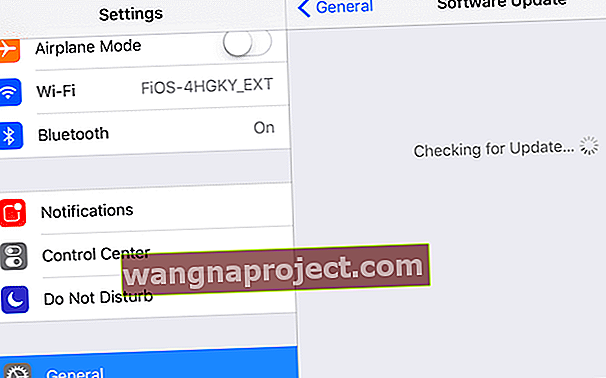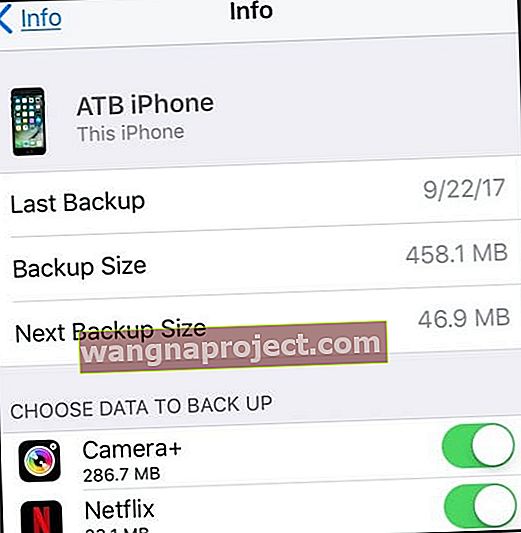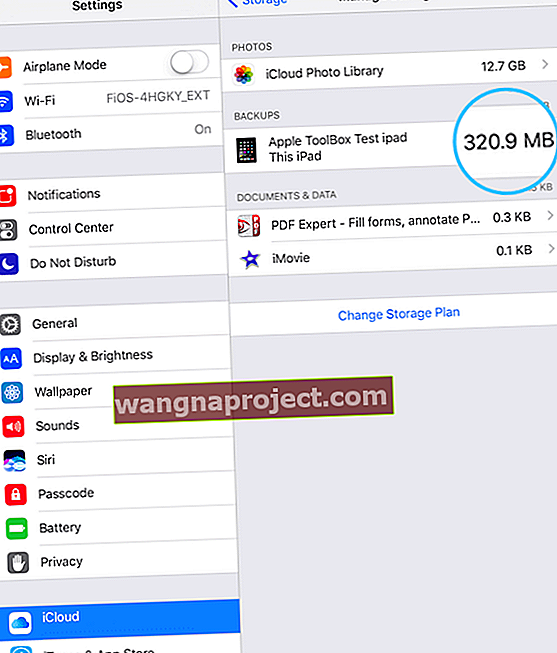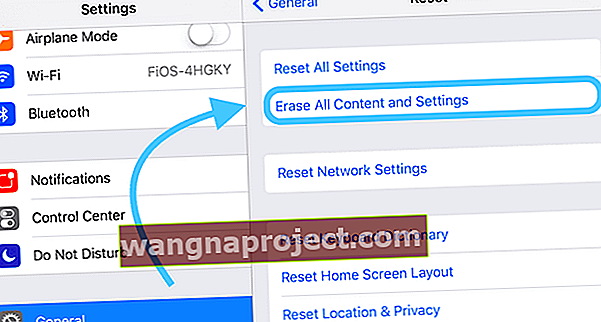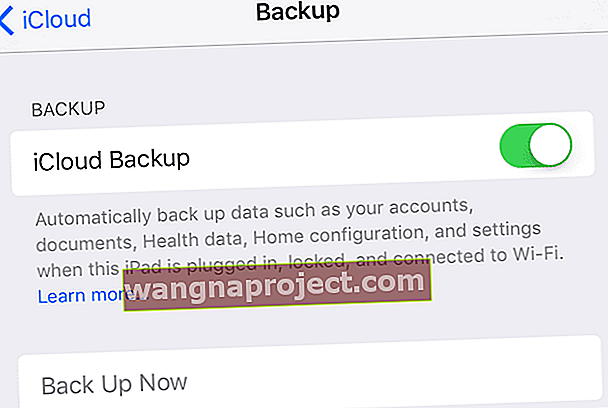การสำรองข้อมูล iPhone และ iDevices อื่น ๆ มีความสำคัญต่อการรักษาสุขภาพของ iPhone และความอุ่นใจของคุณ การรู้ว่าข้อมูลของคุณพร้อมใช้งานแม้ในสถานการณ์ที่เลวร้ายที่สุดคือเหตุผลที่เราแนะนำให้สำรองข้อมูลโดยควรทำตามกฎ 2X2 ของเรา (2 คลาวด์และ 2 การสำรองข้อมูลในเครื่อง) การสำรองข้อมูลเป็นประจำทำให้การกู้คืน iPhone ของคุณเป็นเรื่องง่าย!
ดังนั้นหาก iPhone หรือ iDevice อื่น ๆ ของคุณประสบปัญหาการกู้คืน iDevice ของคุณอาจเป็นทางเลือกที่ดีที่สุดในการทำให้ iPhone ของคุณกลับมามีรูปร่างและมีสุขภาพที่ดี
การกู้คืน iPhone หรือ iDevice อื่น ๆ นั้นค่อนข้างง่ายเพียงทำตามขั้นตอนไม่กี่ขั้นตอนก็เสร็จแล้ว!
ไปดูกันเลย!
ตรวจสอบการอัปเดตก่อน
- ไปที่การตั้งค่า> ทั่วไป> อัปเดตซอฟต์แวร์
- หากมี iOS เวอร์ชันใหม่กว่าให้ดาวน์โหลดและติดตั้ง
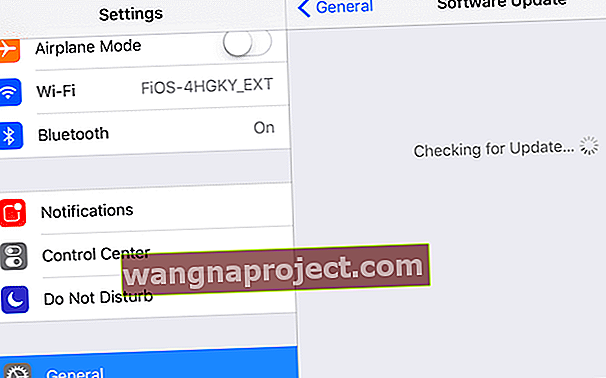
- หากมี iOS เวอร์ชันใหม่กว่าให้ดาวน์โหลดและติดตั้ง
ตรวจสอบการสำรองข้อมูล
- สำหรับ iOS 10.3 ขึ้นไป
- ไปที่ การตั้งค่า> Apple ID> iCloud> จัดการที่เก็บข้อมูล> ข้อมูลสำรอง
- แตะ iDevice ของคุณเพื่อดูข้อมูลสำรองทั้งหมดรวมถึงขนาดวันที่และแอพที่จะสำรอง
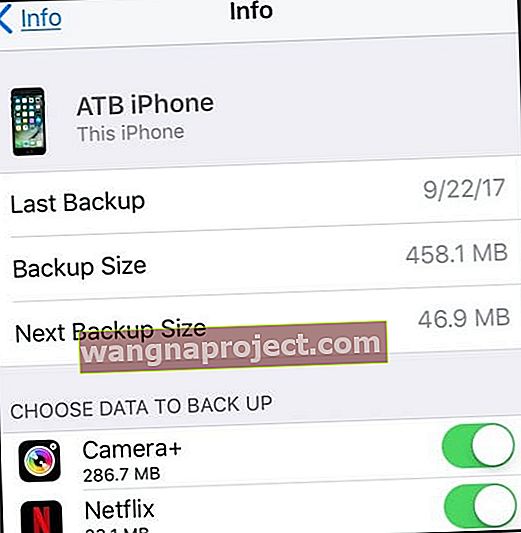
- แตะ iDevice ของคุณเพื่อดูข้อมูลสำรองทั้งหมดรวมถึงขนาดวันที่และแอพที่จะสำรอง
- ไปที่ การตั้งค่า> Apple ID> iCloud> จัดการที่เก็บข้อมูล> ข้อมูลสำรอง
- สำหรับ iOS 10.2 ถึง iOS 8
- ไปที่การตั้งค่า> iCloud> ที่เก็บข้อมูล> จัดการที่เก็บข้อมูล
- ภายใต้การสำรองข้อมูล
- แตะ iDevice ของคุณ
- ค้นหาข้อมูลสำรองล่าสุดของคุณและตรวจสอบวันที่และขนาดของข้อมูล
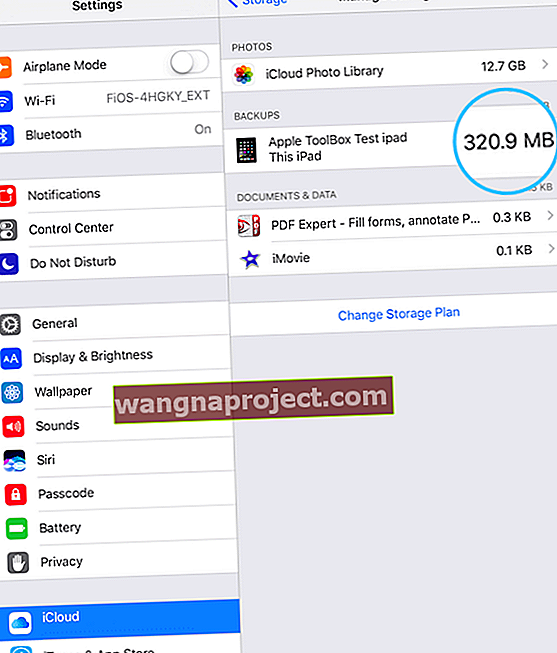
- สำหรับ iOS 7 และต่ำกว่า
- ไปที่การตั้งค่า> iCloud> ที่เก็บข้อมูลและข้อมูลสำรอง> จัดการที่เก็บข้อมูล
- ภายใต้การสำรองข้อมูล
- แตะ iDevice ของคุณ
- ค้นหาข้อมูลสำรองล่าสุดของคุณและตรวจสอบวันที่และขนาดของข้อมูล
ทำการคืนค่า
- ไปที่การตั้งค่า> ทั่วไป> รีเซ็ต
- แตะลบเนื้อหาและการตั้งค่าทั้งหมด
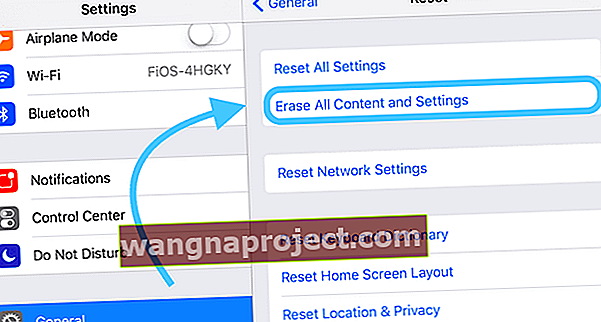
- แตะลบเนื้อหาและการตั้งค่าทั้งหมด
- ผู้ช่วยตั้งค่าจะเปิดขึ้นและคุณจะเห็นหน้าจอสวัสดี
- จากหน้าจอแอพแอพและข้อมูลแตะกู้คืนจากข้อมูลสำรอง iCloudจากนั้นลงชื่อเข้าใช้ iCloud
- แตะเลือกข้อมูลสำรองจากนั้นเลือกข้อมูลสำรองของ iDevice จากรายการข้อมูลสำรองที่มีใน iCloud

แถบความคืบหน้าจะปรากฏขึ้นพร้อมกับเวลาที่เหลือเมื่อ iCloud กู้คืนข้อมูลของคุณ เชื่อมต่ออยู่เสมอและรอให้แถบความคืบหน้าเสร็จสิ้น ขึ้นอยู่กับขนาดของข้อมูลสำรองและความเร็วของเครือข่ายของคุณอาจใช้เวลาตั้งแต่ไม่กี่นาทีถึงหนึ่งชั่วโมงเพื่อให้เสร็จสมบูรณ์ การยกเลิกการเชื่อมต่อ Wi-Fi จะทำให้ความคืบหน้าหยุดชั่วคราวจนกว่าคุณจะเชื่อมต่อใหม่
เมื่อเสร็จสิ้น iCloud จะเริ่มดาวน์โหลดแอพของคุณ แถบความคืบหน้าอีกอันบ่งบอกถึงการดาวน์โหลดแอปของคุณ หากคุณต้องการแอพใดแอพหนึ่งให้แตะที่ไอคอนเพื่อเลื่อนไปข้างหน้า
เมื่อแอปของคุณเริ่มดาวน์โหลดคุณจะสามารถใช้ iDevice ของคุณได้แม้ในขณะที่เนื้อหา (แอพรูปภาพเพลง ฯลฯ ) ยังคงกู้คืนได้ ขึ้นอยู่กับจำนวนข้อมูลที่มีการดาวน์โหลดเนื้อหาจะเกิดขึ้นในพื้นหลังเป็นเวลาหลายชั่วโมงและอาจเป็นวัน ปฏิบัติตามแนวทางปฏิบัติที่ดีที่สุดและเชื่อมต่อ iDevice กับ Wi-Fi และพลังงานเพื่อให้กระบวนการเสร็จสมบูรณ์
ในการตรวจสอบว่าการกู้คืนเสร็จสิ้นแล้วให้ไปที่การตั้งค่า> iCloud> ที่เก็บข้อมูลและข้อมูลสำรอง
สำหรับข้อมูลเพิ่มเติมเกี่ยวกับการสำรองข้อมูล iDevices ของคุณโปรดดูคำแนะนำที่ครอบคลุมเกี่ยวกับการสำรองข้อมูล iOS
ตั้งค่าการสำรองข้อมูล iCloud อัตโนมัติ
เมื่อคุณกู้คืน iPhone และ iDevice อื่น ๆ และตรวจสอบว่าทุกอย่างทำงานตามที่คาดไว้ตรวจสอบให้แน่ใจว่าคุณเปิดการสำรองข้อมูลอัตโนมัติผ่าน iCloud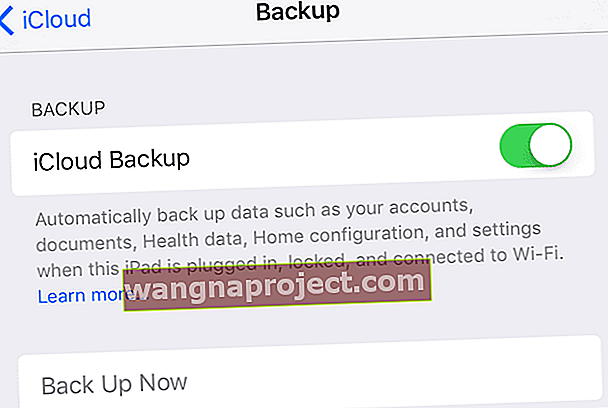
- ไปที่การตั้งค่า> โปรไฟล์ Apple ID> iCloud> ข้อมูลสำรอง iCloud
- เชื่อมต่อ iDevice ของคุณกับพลังงาน
- เชื่อมต่อ iDevice ของคุณกับ WiFi
- ล็อกหน้าจอ iDevice ของคุณ
- ตรวจสอบว่ามีพื้นที่เพียงพอในบัญชี iCloud ของคุณสำหรับการสำรองข้อมูล
- หากต้องการพื้นที่เพิ่มเติมให้พิจารณาซื้อแผนพื้นที่จัดเก็บข้อมูล iCloud หรือสำรองข้อมูลผ่าน iTunes
ทำการสำรองข้อมูล iCloud ด้วยตนเอง
คุณควรตั้งค่า iCloud ของคุณให้สำรองข้อมูลโดยอัตโนมัติ อย่างไรก็ตามมีบางครั้งที่คุณต้องการสำรองข้อมูลไปยัง iCloud ทันที โชคดีที่มีตัวเลือกสำหรับการสำรองข้อมูลตอนนี้
- ไปที่เมนูการตั้งค่า
- แตะการตั้งค่า> โปรไฟล์ Apple ID> ข้อมูลสำรอง iCloud
- เลื่อนลงแล้วแตะสำรอง
- ตรวจสอบว่าการสำรองข้อมูล iCloud เปิดอยู่
- แตะสำรองข้อมูลทันที

เมื่อตัวเลือก Back Up Now เป็นสีเทาให้ตรวจสอบว่าคุณเชื่อมต่อกับ WiFi แล้ว หากเชื่อมต่อผ่านเครือข่ายอินเทอร์เน็ตสาธารณะอาจมีข้อ จำกัด ที่ทำให้การสำรองข้อมูล iCloud ไม่พร้อมใช้งาน หากเป็นไปได้ให้ติดต่อผู้ดูแลระบบหรือแผนกไอทีเพื่อขอความช่วยเหลือ หากทำไม่ได้ให้ลองใช้เครือข่าย WiFi อื่นหรือรอจนกว่าคุณจะเชื่อมต่อกับเครือข่าย WiFi ที่รู้จัก (เช่นบ้านหรือที่ทำงานของคุณ)