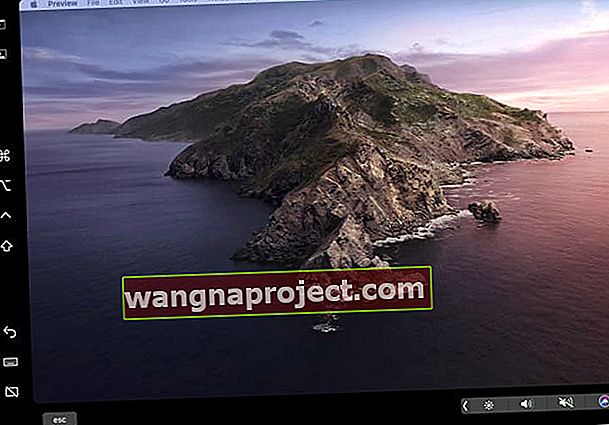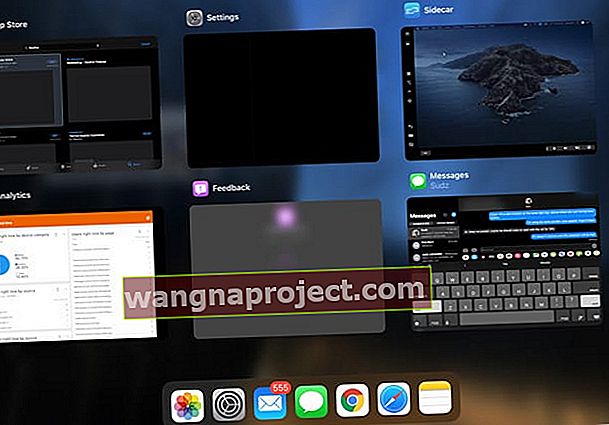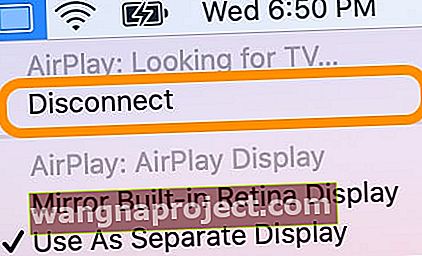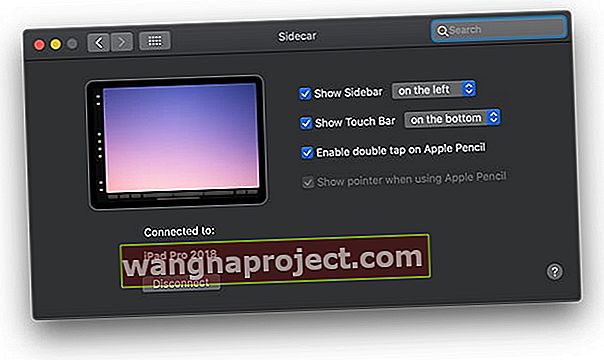พยายามใช้ iPad ของคุณเป็นจอภาพเพิ่มเติมสำหรับ MacBook หรือ Mac เครื่องอื่นของคุณและไม่สามารถให้ Sidecar แสดงหรือทำงานได้ใช่หรือไม่? พบว่าการเชื่อมต่อ iPad กับ Mac โดยใช้ Sidecar เป็นเรื่องท้าทายหรือไม่? หรือเห็นข้อผิดพลาดอื่น ๆ เมื่อพยายามให้ Mac เห็น iPad ของคุณเช่น“ ไม่สามารถเชื่อมต่อ ”“ อุปกรณ์หมดเวลา ” หรือ “ คุณไม่สามารถเปิดบานหน้าต่างการตั้งค่า Sidecar ได้เนื่องจากคุณไม่สามารถใช้งานได้ในขณะนี้ ?”
หากข้อผิดพลาดเหล่านี้ฟังดูคุ้นเคยเราขอแนะนำเคล็ดลับยอดนิยมเพื่อให้ Sidecar ทำงานบน Mac และ iPad ของคุณ
ทำตามเคล็ดลับสั้น ๆ เหล่านี้เพื่อให้ Sidecar ทำงานบน iPad และ Mac ของคุณโดยใช้ iPadOS และ macOS Catalina +
- ตรวจสอบให้แน่ใจว่า iPadOS และ macOS เป็นเวอร์ชันล่าสุดที่มี - Sidecar ต้องใช้ iPadOS (iOS13) และ macOS Catalina +
- Sidecar ต้องการ Mac ที่มีโปรเซสเซอร์ Skylake และรุ่นที่ใหม่กว่าและ iPads ที่รองรับ Apple Pencil
- รีเซ็ตการตั้งค่าเชื่อถือคอมพิวเตอร์เครื่องนี้บน iPad ของคุณ
- ตรวจสอบว่าคุณลงชื่อเข้าใช้บัญชี AppleID / iCloud เดียวกันทั้งบน iPad และ Mac ของคุณและเปิดใช้งานการรับรองความถูกต้องด้วยสองปัจจัย
- ผู้ใช้บางคนพบว่าการเปลี่ยนรหัสผ่านของ Apple ID แล้วอัปเดตอุปกรณ์ทั้งสองทำให้สามารถเชื่อมต่อกับ Sidecar แบบไร้สายได้
- พิมพ์ Sidecar โดยใช้การค้นหาสปอตไลท์ของ Mac
- สำหรับข้อผิดพลาดการหมดเวลาของอุปกรณ์ให้ลองปิดใช้งาน Keep Today บนหน้าจอหลักในการตั้งค่า> หน้าจอหลักและ Dock (หรือภายใต้การแสดงผลและความสว่าง)
- หาก iPad ของคุณแสดงหน้าจอสีดำให้เปลี่ยนการตั้งค่าเป็น Mirror Display จากนั้นไปที่การตั้งค่าที่คุณต้องการ
- สำหรับปัญหาในการเชื่อมต่อแบบไร้สายหรือหมดเวลาให้เสียบ iPad ของคุณเข้ากับ Mac โดยใช้สาย Made For iPad (MFI) จากนั้นเปิด Sidecar จากการตั้งค่าระบบของ Mac
- สำหรับการเชื่อมต่อแบบไร้สายตรวจสอบให้แน่ใจว่าอุปกรณ์ทั้งสองเชื่อมต่อกับเครือข่าย WiFi เดียวกันและสัญญาณแรงและเสถียร เก็บอุปกรณ์ของคุณไว้ในระยะ 10 เมตรหรือน้อยกว่า (เกือบ 30 ฟุต!)
- ออกจากระบบ Apple ID / iCloud ของคุณบนอุปกรณ์ทั้งสองเครื่อง (iPad และ Mac) รีสตาร์ททั้งสองเครื่องแล้วลงชื่อเข้าใช้ Apple ID เดียวกันทั้งสองเครื่องจากนั้นรีบูตอีกครั้ง - หลังจากนั้นให้ลองใช้ Sidecar
- ตรวจสอบให้แน่ใจว่า Mac และ iPad ของคุณเข้ากันได้กับ Sidecar
- สำหรับ Mac รุ่นเก่าและที่ไม่รองรับคุณสามารถพยายามบังคับให้เข้ากันได้กับ Mac ของคุณโดยใช้แอพ macOS Terminal (สำหรับ Catalina ขึ้นไป) ซึ่งอาจจะใช้ได้กับ Mac ของคุณหรือไม่ก็ได้
ไม่มีเวลา? ดูวิดีโอของเรา!
ข้อมูลสั้น ๆ เกี่ยวกับ Sidecar
Sidecar เป็นส่วนเสริมล่าสุดของ Apple ในคุณสมบัติความต่อเนื่อง - คุณสมบัติที่ออกแบบมาเพื่อสร้างประสบการณ์ที่ราบรื่นระหว่างอุปกรณ์ Apple ทุกประเภทตั้งแต่ Macs ไปจนถึง iPhones, iPods และ iPhones Sidecar ใช้สำหรับ iPads และ Mac เท่านั้นและรองรับ iPadOS และ macOS Catalina +
 ใช้ความต่อเนื่องเพื่อเชื่อมต่อระหว่าง Mac, iPhone, iPad, iPod touch และ Apple Watch ของคุณอย่างราบรื่น
ใช้ความต่อเนื่องเพื่อเชื่อมต่อระหว่าง Mac, iPhone, iPad, iPod touch และ Apple Watch ของคุณอย่างราบรื่น
ขยายหน้าจอ Mac ของคุณไปยัง iPad ของคุณ
ด้วย Sidecar ผู้คนที่เป็นเจ้าของ iPads และ Mac สามารถขยายการแสดงผลของ Mac ไปยัง iPad ได้แล้ว Sidecar ช่วยให้คุณสามารถทำงานกับแอพต่างๆบนหน้าจอที่แตกต่างกันได้เช่นเดียวกับจอภาพที่สองอื่น ๆ และหากต้องการคุณสามารถสะท้อนหน้าจอเพื่อให้ทั้ง iPad และ Mac ของคุณแสดงเนื้อหาเดียวกันเพื่อให้แชร์กับผู้อื่นได้ง่าย
Sidecar รองรับ Apple Pencil ด้วยซ้ำดังนั้นเมื่อคุณจับคู่ iPad กับ Apple Pencil คุณสามารถใช้ดินสอเพื่อวาดร่างหรือเขียนในแอพ Mac ใดก็ได้ที่รองรับสไตลัส!
Sidecar ใช้งานได้กับสายไฟหรือไม่มีสาย (ไร้สาย)
และเช่นเดียวกับคุณสมบัติความต่อเนื่องทั้งหมด Sidecar สามารถทำงานบนการเชื่อมต่อไร้สาย (หรือการเชื่อมต่อแบบมีสาย) ทำให้ง่ายต่อการเพิ่มจอภาพที่สองเมื่ออยู่ระหว่างเดินทาง
Sidecar รองรับโหมดแนวตั้งและโหมดแนวนอนหรือไม่?
ขออภัยผู้คน แต่ในขณะนี้ Sidecar ใช้งานได้ในโหมดแนวนอนเท่านั้น
คุณสามารถเปลี่ยน iPad ของคุณให้ทำงานได้ทั้งทางด้านซ้ายและด้านขวาของหน้าจอหลักของ Mac แต่จะไม่มีอะไรเกิดขึ้นเมื่อคุณย้าย iPad เข้าสู่โหมดแนวตั้งเพียงแค่อยู่ในโหมดแนวนอน
รับข้อผิดพลาด "คุณไม่สามารถเปิดบานหน้าต่างการตั้งค่า" Sidecar "ได้เนื่องจากคุณไม่สามารถใช้งานได้ในขณะนี้"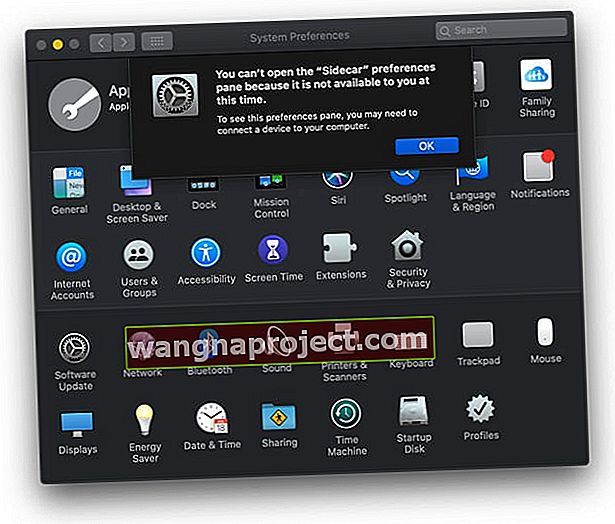
คนส่วนใหญ่เห็นข้อผิดพลาดนี้เนื่องจากสาเหตุต่อไปนี้:
- ไม่ได้ลงชื่อเข้าใช้ด้วย Apple ID เดียวกันบน Mac และ iPad ดังนั้นตรวจสอบว่าคุณเป็น
- ไม่อัปเดตเป็น iPadOS และ / หรือ macOS เวอร์ชันล่าสุด - อัปเดตตามความจำเป็น
- การใช้ Mac หรือ iPad ที่เข้ากันไม่ได้ (คลิกลิงก์บทความเพื่อเรียนรู้วิธีทำให้ Mac รุ่นเก่าของคุณรู้จัก Sidecar ซึ่งอาจใช้งานได้หรือไม่ได้ขึ้นอยู่กับรุ่นของคุณ)
- ค้นหา“ Sidecar” ใน Spotlight Search บน Mac ของคุณเพื่อเข้าถึงการตั้งค่าของ Sidecar ใน Mac รุ่นเก่าที่ไม่รองรับคุณอาจยังคงเห็นการตั้งค่าเหล่านี้ แต่จะไม่เปิดอะไรเลย
Macs และ iPads ใดบ้างที่รองรับ Sidecar
นี่คือสิ่งที่เรารู้เกี่ยวกับการรองรับ Sidecar สำหรับทั้ง iPads และ Mac จากรายการ Mac และ iPads อย่างเป็นทางการของ Apple ที่รองรับ Sidecar
iPad รุ่นเหล่านี้รองรับ Sidecar ที่ใช้ iPadOS
- iPad Pro รุ่น 12.9 นิ้ว
- iPad Pro รุ่น 11 นิ้ว
- iPad Pro รุ่น 10.5 นิ้ว
- iPad Pro 9.7 นิ้ว
- iPad (รุ่นที่ 6 ขึ้นไป)
- iPad mini รุ่นที่ 5)
- iPad Air (รุ่นที่ 3)
ปัจจุบัน Mac รุ่นเหล่านี้“ รองรับอย่างเป็นทางการ” Sidecar ซึ่งใช้ macOS Catalina
- MacBook ปี 2016 หรือใหม่กว่า
- MacBook Air ปี 2018 หรือใหม่กว่า
- MacBook Pro ที่เปิดตัวในปี 2016 หรือใหม่กว่า
- Mac mini ที่เปิดตัวในปี 2018 หรือใหม่กว่า
- iMac ปี 2015 หรือใหม่กว่า
- iMac Pro ที่เปิดตัวในปี 2017 หรือใหม่กว่า
- Mac Pro ปี 2019
ใช้ Mac รุ่นเก่าหรือไม่?
หาก Mac ของคุณไม่อยู่ในรายการที่รองรับอย่างเป็นทางการก็ยังมีทางเลือกอื่นที่อาจทำให้ Sidecar ทำงานได้ ดูบทความนี้เพื่อเรียนรู้วิธีเปิดใช้งาน Sidecar บน Mac รุ่นเก่า อีกครั้งบางครั้งก็ใช้งานได้และบางครั้งก็ไม่ได้ผล
การใช้ Sidecar บน Mac ที่ไม่รองรับจะดูไม่ดีที่สุด โดยทั่วไปคุณภาพของภาพจะลดลงด้วยความละเอียดของหน้าจอที่ต่ำลงและอาจได้รับกราฟิกที่ขาด ๆ หาย ๆ การกะพริบและประสบการณ์การใช้งานหน้าจอที่ล่าช้า อย่างไรก็ตามคนส่วนใหญ่ที่ลองทำสิ่งนี้พบว่าข้อความนั้นอ่านได้ง่าย
หากไม่พบข้อผิดพลาดในการเชื่อมต่อ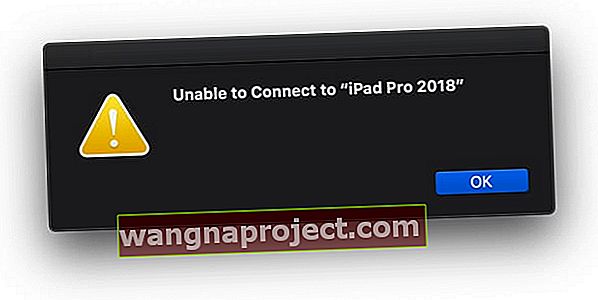
ตรวจสอบข้อกำหนดของ Sidecar
- คุณต้องลงชื่อเข้าใช้ Apple ID เดียวกันบนอุปกรณ์ทั้งสองเพื่อให้ Sidecar ทำงานได้
- ต้องเปิดใช้งานการรับรองความถูกต้องด้วยสองปัจจัยทั้งบน iPad และ Mac
- บลูทู ธ ต้องเปิดใช้งานบนอุปกรณ์ทั้งสองด้วย
- หากเชื่อมต่อแบบไร้สายตรวจสอบให้แน่ใจว่าอุปกรณ์ทั้งสองเชื่อมต่อกับเครือข่าย WiFi เดียวกัน
ลองจับคู่ iPad ของคุณกับ Mac ของคุณโดยใช้ Finder หรือแอพ Music (หรือแอพทดแทน iTunes ใด ๆ )
- เชื่อมต่อ iPad ของคุณกับ Mac ด้วยสายเคเบิล
- รอให้ Mac ของคุณรู้จัก iPad
- หากถูกถามให้เชื่อถืออุปกรณ์และป้อน PIN หากจำเป็น
รีเซ็ตความสัมพันธ์ความน่าเชื่อถือ
- ไปที่การตั้งค่า> ทั่วไป> รีเซ็ต> รีเซ็ตตำแหน่งและความเป็นส่วนตัว

- เชื่อมต่อ iPad ของคุณกับคอมพิวเตอร์ของคุณ
- รอให้การแจ้งเตือนความน่าเชื่อถือถามว่าคุณเชื่อถือคอมพิวเตอร์เครื่องนั้นหรือไม่
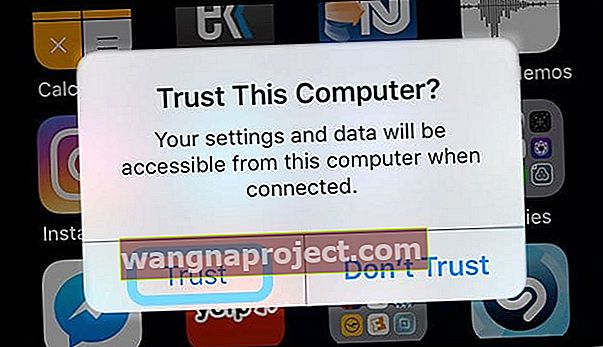
- เลือกความน่าเชื่อถือ
iPad แสดงหน้าจอสีดำหรือมืดเมื่อใช้ Sidecar?
หากคุณเชื่อมต่อ iPad แล้วเห็นหน้าจอสีดำให้ลองทำดังนี้:
- ไปที่การตั้งค่าระบบของ Mac > จอแสดงผล
- เลือกการจัดเรียง
- เปิดและปิดการแสดงกระจกเงา
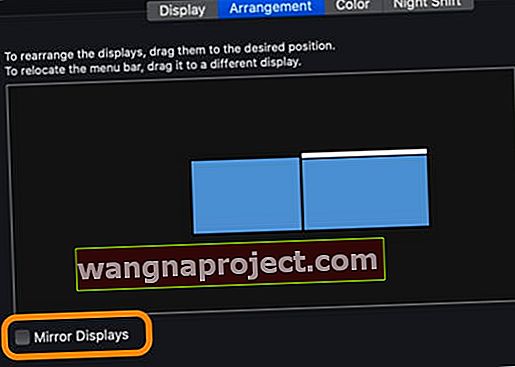
ตรวจสอบว่าคุณเชื่อมต่อ iPad กับ Mac ของคุณอย่างไร
เชื่อมต่ออุปกรณ์ของคุณโดยใช้การตั้งค่าระบบของ Mac
- เปิด Mac ของคุณจากนั้นเปิด iPad ของคุณ
- เปิด System Preferencesและคลิกที่Sidecar
- เลือก iPad ของคุณจากเมนูเชื่อมต่อกับ เมนูแบบเลื่อนลง
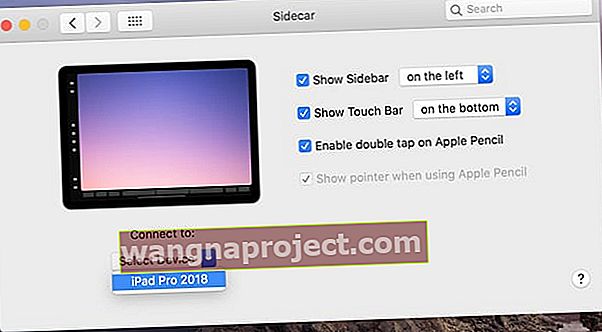
- รอให้หน้าจอ Mac ของคุณปรากฏบน iPad ของคุณ
เชื่อมต่ออุปกรณ์ของคุณโดยใช้ AirPlay
- เปิด Mac ของคุณจากนั้นเปิด iPad ของคุณ
- แตะไอคอน AirPlayในแถบเมนูด้านบนบน Mac ของคุณ
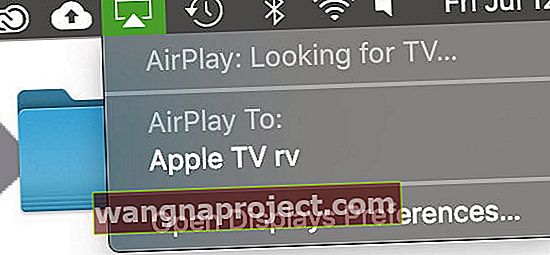
- หากคุณไม่เห็นไอคอน AirPlay ในแถบเมนูของคุณให้ไปที่การตั้งค่าระบบ> การแสดงและทำเครื่องหมายที่ช่องแสดงตัวเลือกการมิเรอร์ในแถบเมนูเมื่อมี
- รอให้ iPad ของคุณปรากฏภายใต้อุปกรณ์ในรายการเพื่อAirPlay to:หรือเชื่อมต่อกับ:
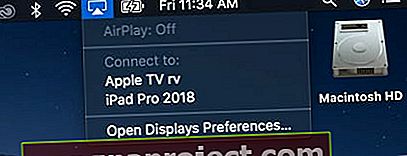
เมื่อ Mac และ iPad ของคุณเชื่อมต่อกันด้วย Sidecar ไอคอน AirPlay ของคุณจะเปลี่ยนเป็นสี่เหลี่ยมผืนผ้าแสดงว่าเชื่อมต่อกับอุปกรณ์อื่น (iPad ของคุณ)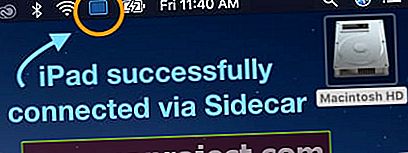
เห็นข้อผิดพลาด "อุปกรณ์หมดเวลา" เมื่อพยายามเชื่อมต่อหรือรักษาการเชื่อมต่อกับ iPad ของคุณหรือไม่
หากคุณไม่สามารถเชื่อมต่อ Mac กับ iPad ของคุณผ่าน Sidecar หรือให้การเชื่อมต่อใช้งานได้เนื่องจากอุปกรณ์หมดเวลาและคุณเห็นข้อความบนหน้าจอแสดงว่าคุณไม่ได้อยู่คนเดียว!
ผู้คนจำนวนมากรายงานว่าพบข้อผิดพลาดที่อุปกรณ์ของพวกเขาหมดเวลา แต่เรามีวิธีแก้ปัญหาเล็กน้อยและเคล็ดลับสำหรับผู้อ่านที่น่าจะช่วยได้
- ทำการรีสตาร์ทหรือหากไม่ได้ผลให้ทำการรีสตาร์ทบน iPad
- ตรวจสอบว่าiPad ของคุณเป็นอุปกรณ์ที่เชื่อถือได้ เชื่อมต่อ iPad กับ Mac ผ่านสายเคเบิลเลือก iPad ใน Finder และสร้างความสัมพันธ์ที่เชื่อถือได้เพื่อไว้วางใจ iPad จากนั้นรีสตาร์ท iPad
- รีเซ็ตความสัมพันธ์ที่เชื่อถือได้โดยไปที่การตั้งค่า> ทั่วไป> รีเซ็ต> รีเซ็ตตำแหน่งและความเป็นส่วนตัว จากนั้นเมื่อคุณเชื่อมต่อกับคอมพิวเตอร์ของคุณอีกครั้งการแจ้งเตือนความน่าเชื่อถือจะถามคุณว่าคุณเชื่อถือคอมพิวเตอร์เครื่องนั้นหรือไม่
- ลองออกจากระบบ Apple ID ของคุณบนอุปกรณ์ทั้งสองเครื่องจากนั้นกลับเข้าสู่ระบบบน iPad ก่อนจากนั้นจึงลงชื่อเข้าใช้ Mac
- ปิดใช้งาน VPN ของคุณชั่วคราวหากคุณใช้งาน
- เปิดพวงกุญแจ iCloudบนทั้ง iPad ของคุณ (Apple ID> iCloud) และ Mac ของคุณ (การตั้งค่าระบบ> Apple ID> iCloud)
- Reader Dude ค้นพบว่าถ้าเขาปิด Keep Today View บนหน้าจอหลักในการตั้งค่าของ iPad แสดงว่าเขาไม่เห็นข้อผิดพลาดนี้ ไปที่ การตั้งค่า> หน้าจอหลักและแท่นวาง (หรือจอแสดงผลและความสว่าง) และปิดการตั้งค่านี้
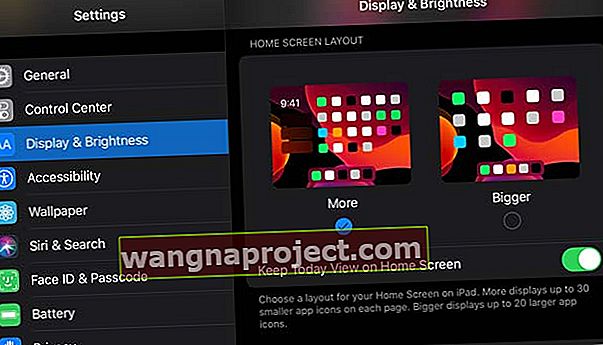
- รีเซ็ตการตั้งค่าทั้งหมดใช้ได้กับบางคน ใช่มันค่อนข้างรุนแรง แต่มีคนไม่กี่คนที่บอกว่ามันเป็นสิ่งเดียวที่เหมาะกับพวกเขา ไปที่ การตั้งค่า> ทั่วไป> รีเซ็ตการตั้งค่าทั้งหมด
 การรีเซ็ตการตั้งค่าทั้งหมดของคุณไม่ได้ลบเนื้อหาใด ๆ
การรีเซ็ตการตั้งค่าทั้งหมดของคุณไม่ได้ลบเนื้อหาใด ๆ
ได้รับข้อผิดพลาดในการเชื่อมต่อที่ไม่ดี?
หากสัญญาณ WiFi ของคุณไม่เสถียรหรือแรงแสดงว่า Sidecar พยายามเชื่อมต่อกับ iPad ของคุณแบบไร้สาย
- ปลุก Mac ของคุณ! ตรวจสอบให้แน่ใจว่า Mac ของคุณไม่ได้งีบหลับกำลังปิดเครื่องปิดจอแสดงผลโดยอัตโนมัติหรือทำให้ฮาร์ดไดรฟ์เข้าสู่โหมดสลีปสิ่งเหล่านี้ทำให้เกิดข้อผิดพลาดในการเชื่อมต่อที่ไม่ดีบน iPad ของคุณเมื่อใช้ Sidecar
- วิธีแก้ไขที่ง่ายที่สุดคือเชื่อมต่อ iPad และ Mac โดยใช้สายเคเบิลถ้าเป็นไปได้
- ถ้าไม่ลองเชื่อมต่อกับเครือข่าย 5 GHz และ / หรือตรวจสอบว่า Mac และ iPad ของคุณมีเซิร์ฟเวอร์ชื่อ DNS เดียวกันที่เชื่อมโยงกับเครือข่ายที่คุณเลือก
- การรีสตาร์ท iPad มักจะช่วยให้เชื่อมต่อระหว่างอุปกรณ์ได้ดีขึ้น
Sidecar ใช้งานได้กับการเชื่อมต่อแบบมีสายเท่านั้นหรือไม่?
หาก Sidecar ทำงานเมื่อคุณเชื่อมต่อ iPad กับ Mac โดยใช้สาย MFI แต่ใช้งานแบบไร้สายไม่ได้ให้ลองใช้เคล็ดลับเหล่านี้:
- ตรวจสอบว่าคุณใช้เครือข่าย WiFi เดียวกันบนอุปกรณ์ทั้งสอง
- เปิดใช้งานบลูทู ธ ทั้งบน Mac และ iPad
- ทั้งบน Mac และ iPad ของคุณให้ออกจากระบบ iCloud รีบูตทั้งสองอย่างลงชื่อเข้าใช้ iCloud แล้วรีสตาร์ทอีกครั้งในที่สุด จากนั้นลอง Sidecar โดยใช้ WiFi
ไม่เห็น Sidecar ใน System Preferences?
หากคุณไม่เห็น Sidecar ในการตั้งค่าระบบของ Mac สิ่งแรกที่ต้องตรวจสอบคือความเข้ากันได้ของ iPad และ Mac รุ่นของคุณ และหากใช้ Mac รุ่นเก่าให้ทำตามขั้นตอนเหล่านี้เพื่อให้ Sidecar แสดงขึ้น
 ดูสิ่งที่ต้องทำคือคุณไม่เห็น Sidecar ใน System Preferences ใน macOS
ดูสิ่งที่ต้องทำคือคุณไม่เห็น Sidecar ใน System Preferences ใน macOS
หาก Mac และ iPad ของคุณรองรับ Sidecar (หรือคุณใช้วิธีแก้ปัญหาเบื้องต้นของ Mac รุ่นเก่า) แต่คุณยังไม่มีไอคอน Sidecar ในการตั้งค่าระบบของ Mac ให้ลองทำดังต่อไปนี้:
- ตรวจสอบว่าคุณเปิดบลูทู ธ ทั้งบน Mac และ iPad
- เชื่อมต่อกับเครือข่าย WiFi เดียวกันบน Mac และ iPad ของคุณ
- หากเชื่อมต่อแบบไร้สายให้ขยับ iPad เข้าใกล้ Mac มากขึ้น
- แตะไอคอน AirPlay บนแถบเมนูด้านบนของ Mac แล้วลองเชื่อมต่อกับ iPad ของคุณจากที่นั่น คุณอาจต้องรอสักครู่เพื่อให้ AirPlay เห็น iPad ของคุณ

- เสียบ iPad ของคุณเข้ากับ Mac ด้วยสายฟ้าผ่าหรือ USB-C และดูว่าเชื่อมต่อด้วยการเชื่อมต่อแบบมีสายโดยตรงหรือไม่
- ตรวจสอบว่าคุณลงชื่อเข้าใช้ Apple ID เดียวกันบนอุปกรณ์ทั้งสอง
Sidecar ไม่รับรู้การสัมผัสของคุณบน iPad หรือไม่? ใช้งานได้กับ Apple Pencil เท่านั้น?
Apple ออกแบบ Sidecar ให้ขยายหรือสะท้อนจอแสดงผล Mac ของคุณ แต่ไม่ได้ทำให้แอพ Mac ตอบสนองต่อการสัมผัสของคุณบนหน้าจอ iPad ของคุณ คุณสามารถใช้นิ้วของคุณเพื่อเปลี่ยนตัวเลือกในแถบด้านข้างของ Sidecar และแถบสัมผัสได้ แต่นั่นเป็นเรื่องของมันภายในแอพ Sidecar บน iPad
คุณสามารถใช้ Apple Pencil ได้เนื่องจากเป็นเหมือนเมาส์หรืออุปกรณ์ชี้ตำแหน่ง แต่ Apple อ้างว่านิ้วของเราไม่แม่นยำเพียงพอสำหรับ Sidecar
การตั้งค่า Sidecar ใช้กับ Apple Pencil ไม่ได้? อัปเดตการตั้งค่า macOS
หากคุณประสบปัญหาในการทำให้ Apple Pencil ทำงานร่วมกับการตั้งค่า Sidecar ของคุณคุณอาจต้องการกลับไปที่การตั้งค่าความปลอดภัยบน MacBook ที่ใช้ macOS Catalina โดยทำตามขั้นตอนต่อไปนี้
- คลิกที่ System Preferences
- เลือก ความปลอดภัยและคลิกถัดไปที่แท็บไฟร์วอลล์
- คลิกที่ล็อคที่มุมล่างซ้ายและป้อนรหัสผ่านของคุณ
- เลือกFirewall-Options
- ยกเลิกการเลือก“ บล็อกการเชื่อมต่อขาเข้าทั้งหมด ” (หรือสิ่งที่คล้ายกัน - ขึ้นอยู่กับการตั้งค่าภาษาของคุณ) ที่ด้านบนสุดของหน้าต่าง
- รีสตาร์ท Sidecar
วิธีใช้ Sidecar บน iPad ของคุณ
การตั้งค่า Sidecar ของ iPad ของฉันอยู่ที่ไหน
มีการตั้งค่าสำหรับรถจักรยานยนต์บน iPad คุณพบการตั้งค่าของรถจักรยานยนต์บน Mac ของคุณเท่านั้นที่ใช้ไม่มีการตั้งค่าระบบ> Sidecarและ AirPlay เมนู
จะเปลี่ยนด้านที่ Sidecar วาง iPad ของฉันได้อย่างไร
Sidecar ตั้งค่าเริ่มต้นให้วางหน้าจอ iPad ไว้ทางขวาของ Mac แต่หลายคนต้องการเปลี่ยนเป็นด้านซ้ายของจอแสดงผลหลักของ Mac
โชคดีที่การเปลี่ยนแปลงนั้นง่ายมาก!
ไปที่System Preferences> Displays> Arrangement เพื่อทำการเปลี่ยนแปลงใด ๆ กับตำแหน่งการแสดงความละเอียดและโปรไฟล์สีของ iPad ของคุณ
ต้องการสะท้อนหน้าจอ Mac ของคุณหรือไม่?
คุณยังสามารถสะท้อนหน้าจอ Mac ของคุณบน iPad ของคุณได้โดยทำเครื่องหมายที่ตัวเลือกเป็นMirror Displayในเมนูของ AirPlay
นอกจากนี้คุณยังสามารถหาช่องทำเครื่องหมายแสดงภาพหน้าจอของคุณได้ในระบบการตั้งค่า> แสดง> จัด
ค่าเริ่มต้นของ Sidecar คือการใช้ iPad ของคุณเป็นจอแสดงผลแยกต่างหาก
วิธีส่งแอพไปยัง iPad ของคุณโดยใช้ Sidecar
Sidecar ช่วยให้คุณใช้ iPad ได้เช่นเดียวกับจอภาพภายนอก นั่นหมายความว่าคุณสามารถลากและวางแอพและหน้าต่างระหว่างจอภาพทั้งสองได้
Sidecar เพิ่มอีกวิธีในการส่งแอพไปยัง iPad ของคุณ
วางเคอร์เซอร์ไว้เหนือจุดสีเขียวที่ปกติจะขยายหน้าต่างเพื่อดูตัวเลือกใหม่ ๆ เลือกย้ายไปที่ iPadเพื่อส่งแอพนั้นไปที่หน้าจอ iPad ของคุณ
หากคุณต้องการส่งกลับไปที่จอแสดงผลหลักของ Mac อย่างรวดเร็วให้วางเมาส์เหนือจุดสีเขียวอีกครั้งแล้วเลือกย้ายหน้าต่างกลับไปที่ Mac
Sidecar มีสามวิธีในการโต้ตอบกับเนื้อหาบน iPad ของคุณ
- แถบด้านข้าง เมื่อ iPad ของคุณเชื่อมต่อกับ Mac ด้วย Sidecar คุณจะเห็นแถบด้านข้างที่เต็มไปด้วยตัวเลือกที่ขอบด้านซ้ายของหน้าจอ iPad ของคุณ ตัวเลือกแถบด้านข้างเหล่านี้รวมถึงปุ่มควบคุมและปุ่มปรับแต่งสำหรับแอพที่รองรับ Sidecar แถบด้านข้างยังมีการสลับการเข้าถึงแป้นพิมพ์บนหน้าจอและปุ่มสำหรับยกเลิกการเชื่อมต่อ
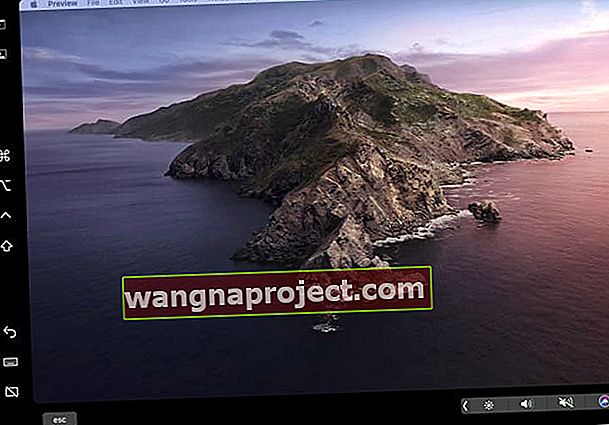
- Touchbar ด้านล่างของจอแสดงผล iPad ของคุณมีการควบคุมที่คล้ายกับ TouchBar ของ MacBook สำหรับสิ่งต่างๆเช่นระดับเสียงปิดเสียงความสว่างของหน้าจอและคอนทราสต์แผ่นเปิดตัวส่วนควบคุมเครื่องเล่นและ Siri กดลูกศรเพื่อขยายและดูการควบคุมทั้งหมดที่มี!

- แป้นพิมพ์ของ iPad : แตะไอคอนแป้นพิมพ์ในแถบด้านข้างเพื่อเข้าถึงแป้นพิมพ์บนหน้าจอเพื่อพิมพ์บนแอป Mac ของคุณโดยใช้แป้นพิมพ์ลอยของ iPad ในขณะนี้ Sidecar รองรับเฉพาะแป้นพิมพ์แบบลอย (ขนาดเล็ก) เท่านั้นไม่ใช่แป้นพิมพ์บนหน้าจอของ iPad ขนาดเต็ม

ได้คุณสามารถใช้ iPad ของคุณเป็น iPad ได้แม้ว่าจะอยู่ในโหมด Sidecar ก็ตาม!
Sidecar ใช้งานได้เหมือนกับแอพใด ๆ บน iPad ของคุณคุณจึงสามารถเปลี่ยนไปใช้แอพต่างๆโดยใช้ตัวสลับแอพแม้ว่าจะเชื่อมต่อผ่าน Sidecar กับ Mac ก็ตาม สวยมาก
เมื่อเปิดตัวสลับแอปคุณจะเห็น Sidecar แสดงเป็นตัวอย่างแอปเช่นเดียวกับแอปที่เปิดอยู่ทั้งหมด
และคุณสามารถบังคับปิด Sidecar ได้เหมือนปกติ 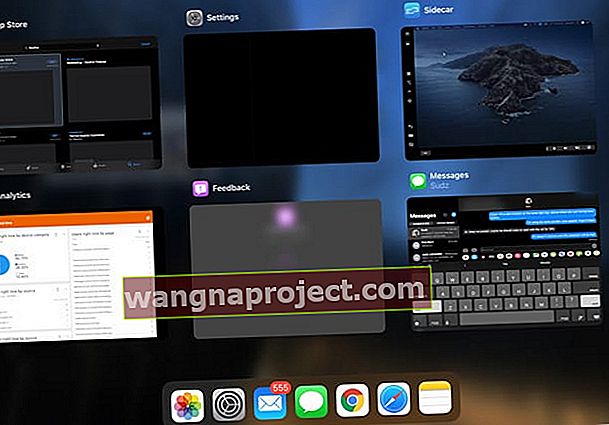
- เมื่อคุณบังคับปิด Sidecar มันจะตัดการเชื่อมต่อจาก Mac ของคุณโดยอัตโนมัติ
- คุณเห็นข้อความบน Mac ของคุณว่าไม่สามารถเชื่อมต่อกับ iPad ของคุณได้เนื่องจากอุปกรณ์ถูกตัดการเชื่อมต่อ
ต้องการใช้ Sidecar โดยไม่มี Apple ID และ iCloud หรือไม่?
ขออภัย Sidecar ไม่ทำงานเว้นแต่คุณจะลงชื่อเข้าใช้ด้วย Apple ID ของคุณและเข้าสู่ระบบ iCloud แม้ว่าคุณจะเชื่อมต่อ iPad กับ Mac ผ่าน USB-C ก็ตามSideCar รองรับ iPad หลายจอหรือไม่?
ในขณะนี้คุณสามารถเชื่อมต่อ iPad กับ Sidecar ได้เพียงเครื่องเดียว ดังนั้นจึงไม่มีการรองรับ Multi-iPad ใน Sidecar อย่างน้อยก็ยังไม่มี
วิธีตัดการเชื่อมต่อ iPad ของคุณจาก Sidecar และ Mac ของคุณ
- หากต้องการหยุดใช้ iPad ของคุณเป็นจอแสดงผล Mac เพิ่มเติมให้แตะไอคอน AirPlayในแถบด้านบนสุดของ Mac แล้วเลือกยกเลิกการเชื่อมต่อ
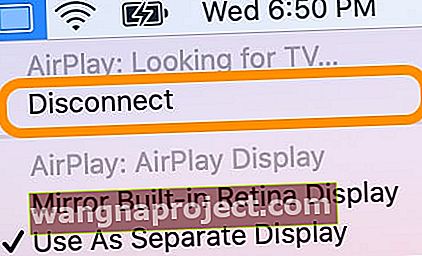
- คุณยังสามารถยกเลิกการเชื่อมต่อในSystem Preferences> Sidecar > และกดปุ่มDisconnect ที่อยู่ใต้ชื่อ iPad ของคุณ
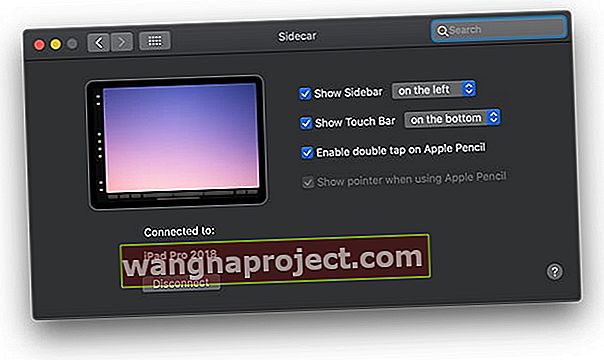
สรุป
สำหรับผู้ใช้งานในขณะเดินทางด้วย MacBooks และ iPads Sidecar เป็นคู่หูที่สมบูรณ์แบบสำหรับเวิร์กโฟลว์ของคุณ การมีจอภาพเสริมไว้ใช้งานทำให้สิ่งต่างๆเช่นการตัดต่อภาพและวิดีโอบน MacBook ง่ายขึ้นมาก
แม้ว่าพวกเราส่วนใหญ่จะชอบใช้งานแบบไร้สาย แต่ก็ยอดเยี่ยมมากที่ Apple อนุญาตให้มีการเชื่อมต่อแบบมีสายระหว่าง Mac และ iPad ของคุณในบางครั้งที่เครือข่าย WiFi ไม่พร้อมใช้งานช้าหรือไม่เสถียรหรือเมื่อเราได้รับข้อผิดพลาดในการเชื่อมต่อ
เคล็ดลับสำหรับผู้อ่าน
- ฉันไม่สามารถให้ Sidecar เชื่อมต่อตลอดชีวิตของฉันด้วย iPad 12.9 และ 2019 MBP ของฉัน - ปิด Today View และไม่มีปัญหา! Sidecar ทำงานได้อย่างสมบูรณ์แล้ว!
- การเปิด Keychain ในการตั้งค่าระบบและบน iCloud ของ iPad ของฉันก็เป็นเคล็ดลับสำหรับฉัน - ฉันมักจะได้รับข้อผิดพลาดหมดเวลา!
- iPad Pro และ MacBook Pro 2019 ของฉันเชื่อมต่อได้ดีด้วยการเชื่อมต่อแบบมีสาย USB แต่ฉันไม่สามารถใช้งานแบบไร้สายได้ตลอดชีวิตของฉัน! ฉันพยายามทุกอย่างซ้ำแล้วซ้ำเล่าโดยไม่ประสบความสำเร็จ จากนั้นเป็นความพยายามครั้งสุดท้ายฉันเปลี่ยนรหัสผ่าน Apple ID ของฉัน เมื่อฉันอัปเดตรหัสผ่านบนอุปกรณ์ทั้งสองแล้วฉันก็สามารถใช้ Sidecar แบบไร้สายได้!
- ไม่มีอะไรทำงานจนกว่าฉันจะปิด iCloud ทั้งบน iPad และ iMac แล้วรอในขณะที่ iCloud ซิงค์ข้อมูลทุกอย่างอีกครั้ง จากนั้น Sidecar ก็ทำงานแบบไร้สายและมีสาย!
- ลองเชื่อมต่อ iPad ของคุณด้วยสายเคเบิลและเลือก iPad ของคุณใน Finder ก่อนเพื่อสร้างความสัมพันธ์ที่ไว้วางใจ ดูว่า iPad ของคุณปรากฏใน AirPlay หรือไม่จากนั้นดูว่าคุณสามารถขยายการแสดงผลของ Mac ไปยังเครื่องนั้นได้หรือไม่ และตรวจสอบใน System Preferences สำหรับไอคอน Sidecar ด้วย
- สำหรับฉันฉันต้องติดตั้ง Catalina ใหม่เพื่อให้ Sidecar ทำงานบน Mac และ iPad ของฉัน (ทั้งสองรายการเป็นรุ่นที่รองรับ)
- ฉันต้องออกจากระบบ iCloud ทั้งบน iPad และ Mac ของฉันรีบูตจากนั้นลงชื่อเข้าใช้อีกครั้งด้วย Apple ID ของฉัน (เหมือนกันบนอุปกรณ์ทั้งสองเครื่อง) หลังจากนั้น Sidecar ก็ทำงานได้อย่างสมบูรณ์!
- ฉันต้องเปลี่ยนชื่อ iPad ของฉันเป็นอย่างอื่น แต่เมื่อฉันเปลี่ยนชื่อ iPad แล้ว - ไม่มีปัญหาในการเชื่อมต่อกับ Mac โดยใช้ Sidecar
- ตรวจสอบว่าคุณเปิดใช้งานการรับรองความถูกต้องด้วยสองปัจจัยทั้งบน iPad และ Mac ของคุณ สำหรับ Mac ให้ไปที่เมนู Apple> การตั้งค่าระบบ> iCloud> รายละเอียดบัญชี ใส่ Apple ID ของคุณ. คลิกความปลอดภัย คลิก Turn On Two-Factor Authentication สำหรับ iPad ให้ไปที่การตั้งค่า> Apple ID> รหัสผ่านและความปลอดภัยแล้วเปิดการตรวจสอบสิทธิ์สองปัจจัย
- การปิดใช้งาน VPN ของฉันเป็นสิ่งเดียวที่ทำให้ Sidecar ทำงานให้ฉันได้
- ฉันต้องออกจากระบบ iCloud บนอุปกรณ์ของฉันรีบูตลงชื่อกลับเข้าสู่ระบบคลาวด์จากนั้นรีสตาร์ทอีกครั้ง หลังจากนั้น Sidecar ก็ทำงาน!

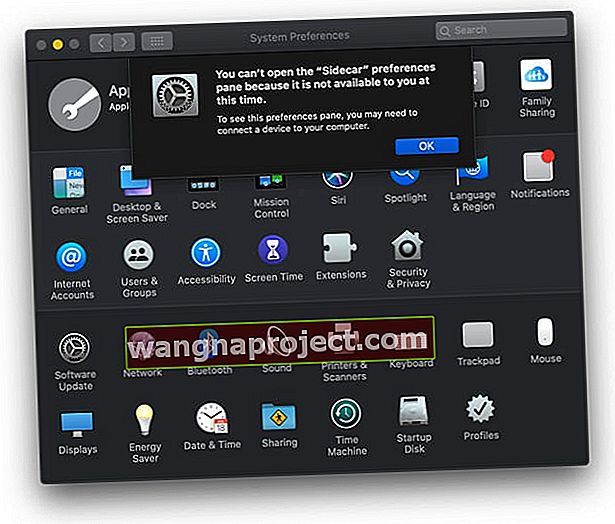
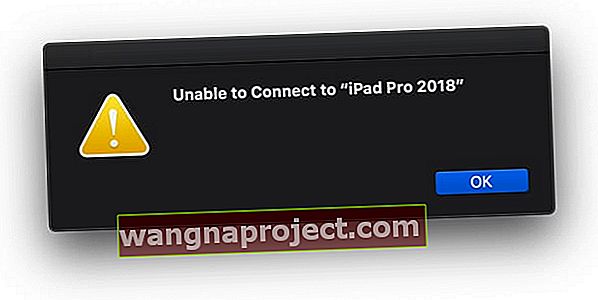

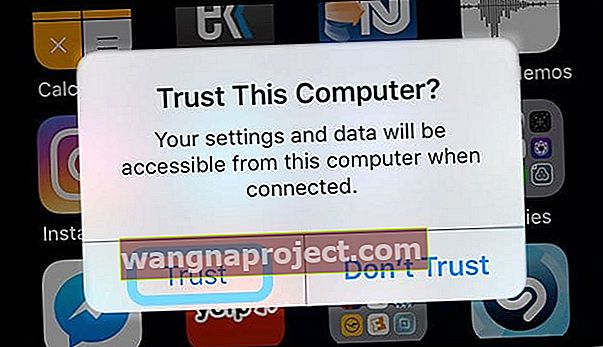
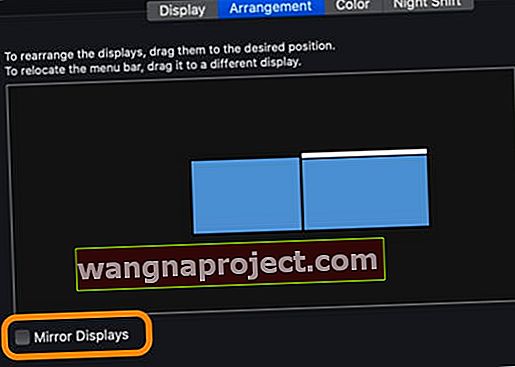
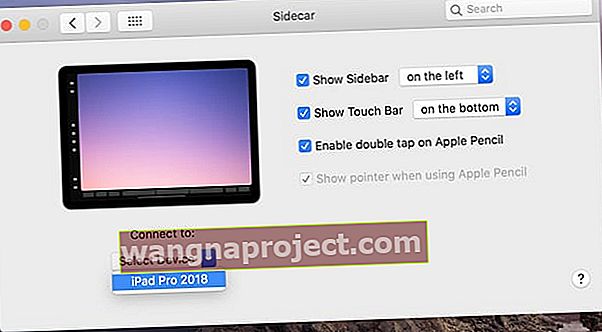
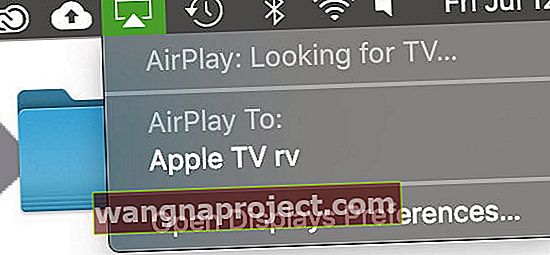
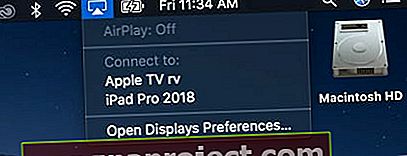
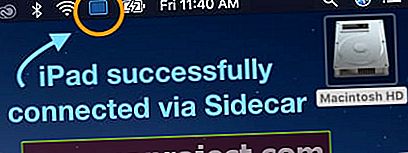
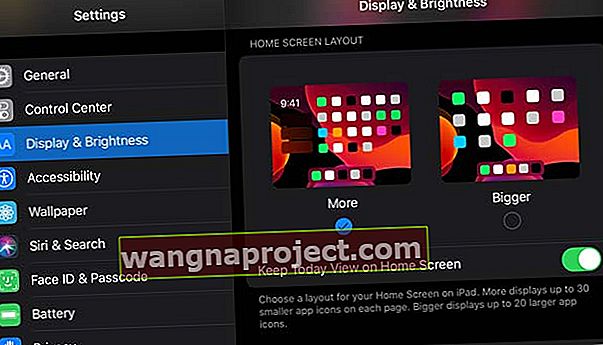
 การรีเซ็ตการตั้งค่าทั้งหมดของคุณไม่ได้ลบเนื้อหาใด ๆ
การรีเซ็ตการตั้งค่าทั้งหมดของคุณไม่ได้ลบเนื้อหาใด ๆ