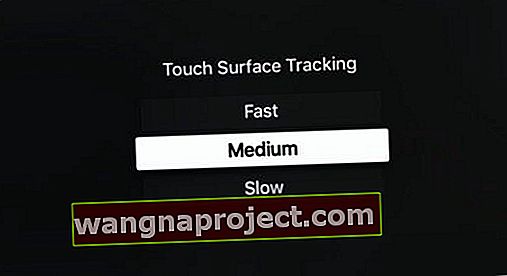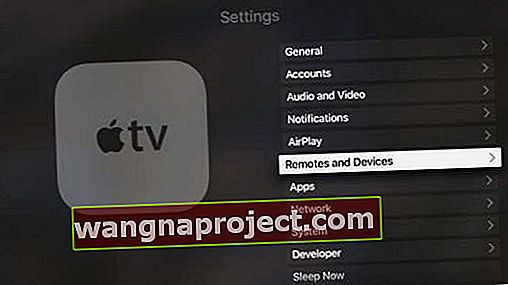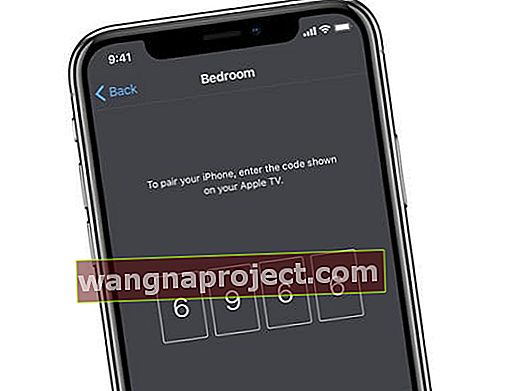รีโมท Apple TV มีให้เลือกหลายรุ่นขึ้นอยู่กับรุ่นของ Apple TV ที่คุณเป็นเจ้าของ Apple TV รุ่นใหม่ล่าสุดมีรีโมทที่ใช้ Siri และมีกลไกการควบคุมด้วยเสียงและการเรียกดู รีโมทเหล่านี้ค่อนข้างทนทาน แต่บางครั้งเราทุกคนก็ประสบปัญหาที่น่าหงุดหงิด
ในบทความนี้เราจะตรวจสอบสาเหตุบางประการที่ทำให้ Apple TV Remote ของคุณไม่ทำงานและสิ่งที่คุณสามารถทำได้เพื่อแก้ไขปัญหาที่เกิดขึ้น 
ชาร์จขึ้น!
- หากต้องการสะกดให้ชัดเจนโปรดตรวจสอบให้แน่ใจว่าคุณชาร์จแบตเตอรี่จนเต็มแล้ว!
- ชาร์จ Siri Remote หรือ Apple TV Remote เป็นเวลาอย่างน้อย 30 นาทีโดยใช้สาย Lightning to USB ที่เชื่อมต่อกับอุปกรณ์ชาร์จติดผนัง (ไม่ใช่คอมพิวเตอร์)

- ชาร์จ Siri Remote หรือ Apple TV Remote เป็นเวลาอย่างน้อย 30 นาทีโดยใช้สาย Lightning to USB ที่เชื่อมต่อกับอุปกรณ์ชาร์จติดผนัง (ไม่ใช่คอมพิวเตอร์)
ลบสิ่งกีดขวางหรืออุปสรรคและอยู่ในระยะ
- โปรดตรวจสอบให้แน่ใจว่าได้ลบสิ่งใดก็ตามที่ขวางเส้นทางระหว่าง Apple Remote ของคุณและด้านหน้าของ Apple TV ซึ่งเป็นจุดที่เซ็นเซอร์ IR อยู่
- เราจะชอบมากถ้ารีโมท Apple TV มาพร้อมกับสัญญาณ RF แทน IR แต่เนื่องจาก IR ของมันจึงต้องมีระยะสายตาที่ชัดเจนสำหรับรีโมทที่จะพูดคุยกับชุดทีวี
- สำหรับรีโมท Siri คุณต้องอยู่ในช่วงนี้เนื่องจากรีโมทต้องอาศัยการเชื่อมต่อบลูทู ธ กับ Apple TV ของคุณ

ทำความสะอาด!
หากกุญแจรีโมท Apple TV ของคุณไม่ทำงานหรือติดขัดให้ลองทำความสะอาดรีโมทของคุณโดยใช้ Q-Tip (สำลีก้าน) และไอโซโพรพิลแอลกอฮอล์ 
หากไม่มีสำลีให้ใช้แอลกอฮอล์ถูเล็กน้อยบนผ้าที่ไม่เป็นขุยแล้วถูปุ่มของรีโมทเป็นวงกลม เริ่มต้นด้วยการเคลื่อนไหวไปข้างหน้าแล้วย้อนกลับเพื่อให้สิ่งต่าง ๆ หลุดออกไป!
เน้นทำความสะอาดขอบกระดุม
ตรวจสอบให้แน่ใจว่าคุณทำความสะอาดขอบของปุ่มรีโมททั้งหมดโดยเฉพาะอย่างยิ่งถ้าปุ่มค้างหรือรู้สึกเหนียว หากปุ่มยังคงติดอยู่ให้ลองใช้ลมอัดเพื่อขจัดสิ่งที่ติดอยู่ที่ขอบออก
หากไม่มีแอลกอฮอล์ถูและอากาศอัดคุณสามารถลองใช้แปรงสีฟันขนนุ่มแปรงปุ่มและขอบเบา ๆ เพื่อขจัดสิ่งที่ติดอยู่ออกไป!
หลังจากทำความสะอาดปุ่มแล้วให้ใช้ผ้าไมโครไฟเบอร์และเช็ดให้ทั่วทุกพื้นผิวของรีโมทอย่างระมัดระวัง
รีเซ็ตการเชื่อมต่อรีโมทและ Apple TV
- ถอดปลั๊ก Apple TV ของคุณออกจากแหล่งจ่ายไฟ รอหกวินาทีขึ้นไปแล้วเสียบกลับเข้าไปใหม่
- ลองใช้รีโมทของคุณอีกครั้ง
- หากคุณใช้ Siri Remote คุณสามารถรีเซ็ตได้โดยกดปุ่มเมนูและปุ่มเพิ่มระดับเสียงพร้อมกัน การดำเนินการนี้จะรีเซ็ตรีโมตของคุณและทำให้กลับเข้าสู่โหมดจับคู่
จับคู่รีโมทของคุณกับ Apple TV ของคุณอีกครั้ง
- สำหรับรีโมท Siri ให้ชี้ห่างจาก Apple TV ของคุณประมาณสามนิ้ว
- จากนั้นกดปุ่มเมนูและปุ่มเพิ่มระดับเสียงของรีโมทของคุณค้างไว้ห้าวินาที
- หากถูกถามให้วางรีโมทของคุณไว้ด้านบนของ Apple TV เพื่อทำการจับคู่ให้เสร็จสิ้น
- สำหรับรีโมทอะลูมิเนียมหรือสีขาวให้เชื่อมต่อกับ Apple TV ของคุณ บน Apple Remote ของคุณโดยกดปุ่มเมนูและปุ่มขวาค้างไว้หกวินาที
- บนหน้าจอทีวีมองหาสัญลักษณ์ลิงค์เหนือไอคอนของรีโมท
- เมื่อคุณกดรีโมท Apple TV ให้ตรวจสอบการตอบสนองของไฟบนชุด Apple TV หากไฟกะพริบสามครั้งติดกันนั่นหมายความว่าคุณได้จับคู่รีโมทกับทีวีด้วยรีโมทอื่นแล้ว
หากไฟกะพริบเมื่อคุณกดปุ่มบน Apple Remote แต่ไม่มีอะไรเกิดขึ้นกับทีวีของคุณ
- ลองจับคู่ Apple TV กับรีโมททีวีจากนั้นไปที่การตั้งค่าระยะไกลและพยายามจับคู่กับรีโมท Apple TV ของคุณ
- หากคุณใช้ Siri Remote คุณสามารถรีเซ็ตได้โดยกดปุ่มเมนูและปุ่มเพิ่มระดับเสียงพร้อมกัน การดำเนินการนี้จะรีเซ็ตรีโมตของคุณและทำให้กลับเข้าสู่โหมดจับคู่
- ลองกดปุ่มเมนูและปุ่มลงบน Apple Remote ค้างไว้เพื่อรีสตาร์ท Apple TV ของคุณ
- หากคุณยังต้องการความช่วยเหลือหลังจากรีสตาร์ทให้ถอดปลั๊ก Apple TV ของคุณออกจากเต้าเสียบ รออย่างน้อยหกวินาทีแล้วเสียบกลับเข้าไปบางครั้งการถอดปลั๊กเครื่องอาจใช้งานได้
- หากไฟบน Apple TV ของคุณไม่กะพริบและคุณเห็นเครื่องหมายอัศเจรีย์เป็นรูปสามเหลี่ยมบนหน้าจอทีวีของคุณให้เปลี่ยนแบตเตอรี่ใน Apple Remote ของคุณ
หาก Apple TV 4 Siri Remote ของคุณไม่ได้เชื่อมต่อทางออกที่ดีที่สุดคือซื้อสาย USB-C เชื่อมต่อ Apple TV กับพีซีและทำการรีเซ็ตเป็นค่าเริ่มต้นจากโรงงานผ่าน iTunes

ปัญหาเฉพาะ Siri Remote
- ผู้ใช้บางคนยังบ่นเกี่ยวกับการปรับเทียบความเร็วของ Siri Remote ใหม่
- หากแทร็คแพดไวเกินไปสำหรับคุณคุณจะปรับความไวแสงไม่ได้ แต่คุณสามารถเปลี่ยนความเร็วในการเลื่อนได้ ค่าเริ่มต้นคือปานกลาง แต่ถ้าคุณไปที่การตั้งค่า> รีโมทและอุปกรณ์> แตะการติดตามพื้นผิวคุณสามารถเปลี่ยนเป็นเร็วหรือช้าได้
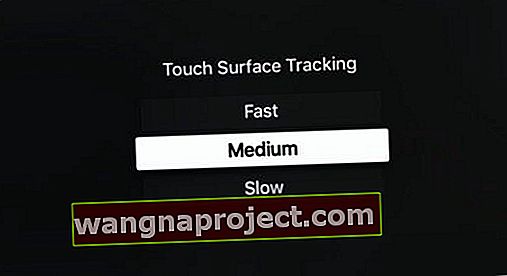
- การเปลี่ยนความเร็วในการติดตามพื้นผิวของคุณอาจมีประโยชน์หากคุณมีปัญหากับการป้อนอักขระบนปุ่มกดบนหน้าจอ
- หากแทร็คแพดไวเกินไปสำหรับคุณคุณจะปรับความไวแสงไม่ได้ แต่คุณสามารถเปลี่ยนความเร็วในการเลื่อนได้ ค่าเริ่มต้นคือปานกลาง แต่ถ้าคุณไปที่การตั้งค่า> รีโมทและอุปกรณ์> แตะการติดตามพื้นผิวคุณสามารถเปลี่ยนเป็นเร็วหรือช้าได้
- เคล็ดลับที่เป็นประโยชน์อีกประการหนึ่งสำหรับการเลือกอักขระบนแป้นพิมพ์บนหน้าจอ: หากต้องการปัดตรงไปที่ส่วนท้ายของตัวอักษรคุณสามารถปัดยากขึ้นเล็กน้อยบนทัชแพดระยะไกลของ Apple TV จากนั้น "เคอร์เซอร์" จะบินผ่านหน้าจอไปในทิศทางใดทิศทางหนึ่ง
- หากรีโมทยังไม่ตอบสนองคุณอาจต้องนัดหมายที่ Genius Bar และให้พวกเขาดู
- ในระหว่างนี้คุณสามารถใช้ iPhone และ iPad และใช้อุปกรณ์เหล่านี้เป็นรีโมทเพื่อควบคุม Apple TV ของคุณได้
กุญแจสำคัญคือตรวจสอบให้แน่ใจว่าคุณได้ตั้งค่าการแชร์กันภายในพื้นที่และคุณกำลังใช้เครือข่าย wi-fi เดียวกัน
- เชื่อมต่อ iPhone / iPad ของคุณที่ใช้แอพ Remote เข้ากับเครือข่าย Wi-Fi ที่บ้าน
- ตรวจสอบให้แน่ใจว่า Apple TV ของคุณเชื่อมต่อกับเครือข่าย WiFi เดียวกัน การใช้เครือข่ายเดียวกันเป็นสิ่งสำคัญสำหรับแอประยะไกลในการทำงานกับ Apple TV ของคุณ
- บน Apple TV ไปที่การตั้งค่า> ทั่วไป> รีโมทและอุปกรณ์> แอพระยะไกล
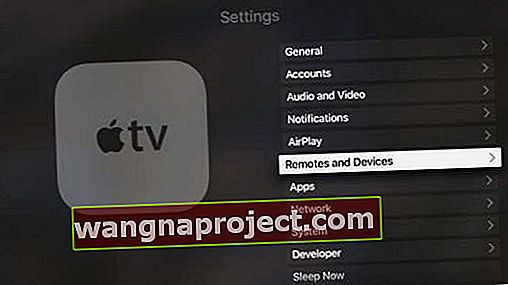
- เมื่อได้รับแจ้งให้ป้อน Apple ID และรหัสผ่านที่คุณใช้สำหรับการแชร์กันภายในพื้นที่
- ตอนนี้เปิดแอป Remote บนอุปกรณ์ iOS ของคุณ
- ไปที่หน้าจอการตั้งค่าและเลือก Apple TV
- ใช้เวลาสักครู่ในการจับคู่แอปกับ Apple TV และคุณควรจะสามารถใช้อุปกรณ์ iOS เพื่อควบคุม Apple TV ของคุณได้
ใช้แอพ Apple TV Remote บน iPhone, iPad หรือ iPod ของคุณ 
สำหรับผู้ที่ใช้ iOS 12 ขึ้นไปที่เป็นเจ้าของ Apple TV รุ่นที่ 4 ขึ้นไปแอป Apple TV Remote จะถูกเพิ่มลงในศูนย์ควบคุมโดยอัตโนมัติเพื่อให้เข้าถึงได้ง่าย
แอพ Apple TV Remote ใช้งานได้เหมือนกับรีโมทของคุณ! นำทางและควบคุมการเล่นบน Apple TV 4K หรือ Apple TV (รุ่นที่ 4) ได้อย่างรวดเร็ว
วิธีตั้งค่าแอพ Apple TV Remote สำหรับ iOS 11 และต่ำกว่า
- ตรวจสอบว่าคุณมีซอฟต์แวร์ล่าสุดสำหรับ Apple TV และ iDevice ของคุณ
- ดาวน์โหลดแอพ Apple TV Remote จาก App Store หากจำเป็น
- เชื่อมต่อ Apple TV และ iDevice ของคุณเข้ากับเครือข่าย Wi-Fi เดียวกัน
- เปิดแอพ Apple TV Remote บน iDevice ของคุณ
- แตะเพิ่ม Apple TV
- เลือก Apple T ของคุณ
- บน Apple TV 4K หรือ Apple TV (รุ่นที่ 4) รอให้รหัสสี่หลักปรากฏบนโทรทัศน์ของคุณ
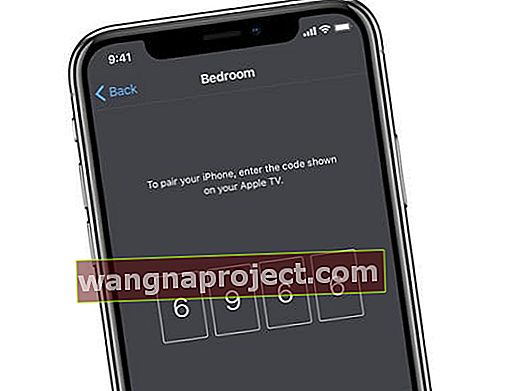
- ป้อนรหัสนี้บนหน้าจอการจับคู่
- หากรหัสไม่ปรากฏขึ้นและคุณสามารถควบคุม Apple TV ของคุณได้แสดงว่าอุปกรณ์ iOS ของคุณได้รับการจับคู่แล้วให้ใช้แอปต่อไป
- บน Apple TV 4K หรือ Apple TV (รุ่นที่ 4) รอให้รหัสสี่หลักปรากฏบนโทรทัศน์ของคุณ
- บน iDevice ของคุณไปที่การตั้งค่า> ศูนย์ควบคุม> ปรับแต่งการควบคุมแล้วแตะเครื่องหมายบวก (+) ที่อยู่ถัดจาก Apple TV Remote
- เปิดศูนย์ควบคุมบนอุปกรณ์ของคุณแล้วแตะไอคอน Apple TV Remote

- แตะ Apple TV ของคุณจากรายการ
- ป้อนรหัสสี่หลักที่ปรากฏบนหน้าจอ Apple TV ของคุณหากมีการร้องขอ
เราหวังว่าคุณจะได้รับสิ่งที่ดีที่สุด โปรดอย่าลังเลที่จะแบ่งปันความคิดเห็นของคุณ
เคล็ดลับสำหรับผู้อ่าน 
- ลองทำให้ร้อนขึ้นเล็กน้อยเพื่อคลายสิ่งที่ติดอยู่ในปุ่มต่างๆ ฉันใช้ไดร์เป่าผมแค่ให้มันอุ่นขึ้นเล็กน้อย จากนั้นใช้แอลกอฮอล์ถูและ Q-Tip หรือผ้าทำความสะอาด มันได้ผลสำหรับฉัน!