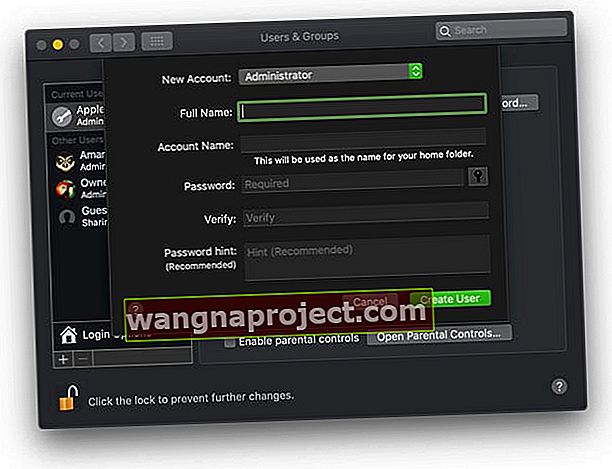เพิ่งอัปเกรด Mac เป็น macOS Catalina แต่ไม่สามารถเข้าสู่ App store ได้? App Store แสดงหน้าจอว่างเปล่าหรือไม่? นี่คือเคล็ดลับบางประการที่จะช่วยคุณได้หาก App Store ของคุณไม่ทำงานบน macOS Catalina
โปรดตรวจสอบให้แน่ใจว่าได้สำรองข้อมูล Mac ของคุณก่อนที่จะพยายามแก้ไขปัญหา
- เปิด FaceTime หรือ iMessage แล้วเข้าสู่ระบบโดยใช้ Apple ID ของคุณ (หรือออกจากระบบแล้วกลับเข้ามาใหม่) ซึ่งมักจะเริ่มต้นแอพ Apple Service ของคุณรวมถึง App Store
- ออกจาก App Store และเปิดอีกครั้งโดยกดปุ่ม Shift ที่ด้านซ้ายของแป้นพิมพ์ เมื่อ App Store เปิดขึ้นให้ลองอัปเดตแอป
- หากคุณใช้ VPN ให้ปิดใช้งาน
- ปิดเครื่องแล้วเปิดเครื่อง (อย่าใช้รีสตาร์ท - ปิดเครื่องทั้งหมด)
- เปลี่ยนการตั้งค่าวันที่และเวลาของคุณเป็นอย่างอื่นที่ไม่ใช่เขตเวลาและภูมิภาคปัจจุบันของคุณ
- ออกจากระบบและกลับเข้าสู่ Mac App Store และตรวจสอบว่าประเทศที่คุณเลือกถูกต้อง
- ลบโฟลเดอร์แคชของ App Store ออกจากแคชของไลบรารีผู้ใช้ของคุณ
- รีเซ็ตแคชของใบรับรองที่ยอมรับ
- อัปเดตโดยใช้การดาวน์โหลดการอัปเดตคำสั่งผสม macOS แทนการอัปเดต App Store
- สร้างผู้ดูแลระบบใหม่และดูว่าคุณสามารถเปิด Mac App Store โดยใช้บัญชีผู้ใช้ใหม่นั้นได้หรือไม่
เหตุใด App Store จึงไม่ทำงานบน macOS Catalina
มาดูข้อมูลพื้นฐานกันก่อนที่เราจะไปยังปัญหาเฉพาะของ App Store บน macOS Catalina สาเหตุที่พบบ่อยที่สุดที่แอพสโตร์อาจไม่ทำงานบน Mac ของคุณคือการเชื่อมต่อ Wi-Fi ที่ไม่ดี, Apple ID ที่แตกต่างกัน, การตั้งค่าพร็อกซีในเครือข่าย, การตั้งค่า VPN ด้วยการตั้งค่าความปลอดภัยขั้นสูงหรือระบบของ Apple ไม่ทำงาน
ในส่วนนี้เราต้องการแยกแยะพื้นฐานเหล่านี้ออกก่อนที่จะสำรวจปัญหาเฉพาะบางอย่างของ App Store
ตรวจสอบการเชื่อมต่อของคุณบน Mac
คุณสามารถเชื่อมต่อกับ Wi-Fi ของคุณและคุณมีสัญญาณแรงผ่านเครือข่ายหรือไม่? อุปกรณ์ Apple อื่น ๆ สามารถเชื่อมต่อกับ Wi-Fi นี้และเข้าถึงแอพสโตร์ได้หรือไม่? ตรวจสอบโดยใช้ iPhone หรือ iPad ของคุณ
หากคุณสามารถเชื่อมต่อกับ Wi-Fi ที่แรงและเข้าถึงอินเทอร์เน็ตได้โดยไม่มีปัญหาใด ๆ ให้ก้าวต่อไป ในทางกลับกันหากคุณมีปัญหาด้านประสิทธิภาพกับ Wi-Fi หลังจากอัปเดตเป็น macOS Catalina โปรดดูแนวคิดที่แนะนำที่นี่ (โดยเฉพาะอย่างยิ่งเกี่ยวกับการตั้งค่าเราเตอร์ 2.5ghz และ 5 GHz)
นี่คือสิ่งที่ผู้อ่านแนะนำ:
- เมื่อ“ลงชื่อเข้าใช้ FaceTime” การแจ้งเตือนโผล่ขึ้นมาผมได้ลงชื่อเข้าใช้ Apple ID บัญชีเราใช้สำหรับ AppStore และ MacOS ปรับปรุง ฯลฯ หลังจากนั้นแอปพลิเค App Store เปิดตามปกติ วิธีแก้ปัญหาสั้น ๆ คือเปิด FaceTime และเข้าสู่ระบบ
- ฉันคิดว่าปัญหาของฉันเกี่ยวข้องกับการตั้งค่าเครือข่ายของ Mac ดังนั้นฉันจึงเปิดการตั้งค่าเครือข่ายเลือกอะแดปเตอร์เครือข่ายคลิกขั้นสูงไปที่แท็บพร็อกซีและยกเลิกการเลือกการกำหนดค่าพร็อกซีอัตโนมัติ ที่แก้ไขทุกอย่าง
- เลือก“ แอพทั้งหมดใช้ VPN” ในการตั้งค่ายกเลิกการเชื่อมต่อหรือปิด VPN ใด ๆ จากนั้น App Store ก็ทำงานได้ตามปกติ
ตรวจสอบสถานะระบบเซิร์ฟเวอร์ Apple สำหรับ Mac App Store
มีบ่อยครั้งที่ Apple ดำเนินกิจกรรมการบำรุงรักษากับ Mac app store และเซิร์ฟเวอร์อื่น ๆ ที่เกี่ยวข้อง ก่อนที่คุณจะทำการเปลี่ยนแปลงใด ๆ กับการตั้งค่า MacBook ของคุณเพื่อจัดการกับปัญหาของ App Store ให้ตรวจสอบหน้าสถานะระบบ Apple คุณกำลังดูที่นี่เพื่อตรวจสอบให้แน่ใจว่า 'Mac App Store' มีไอคอนสีเขียวอยู่ข้างๆ
 ตรวจสอบสถานะระบบ Apple
ตรวจสอบสถานะระบบ Apple
ใช้ข้อมูลรับรอง Apple ID ที่ถูกต้องหรือไม่
คุณใช้ Apple ID ที่ถูกต้องเพื่อเข้าถึงแอพสโตร์หรือไม่? นี่คือรายการตรวจสอบสำหรับผู้อ่านที่มักจะใช้ Apple ID หลายตัว หนึ่ง ID สำหรับ iCloud และอีก ID สำหรับ App store และคณะ ตรวจสอบให้แน่ใจว่าคุณใช้ Apple ID ที่ถูกต้อง
ตอนนี้เราได้ครอบคลุมพื้นฐานบางอย่างแล้วเรามาดูปัญหา App Store เฉพาะบางอย่างใน macOS Catalina
ไม่สามารถอัปเดตแอพใน macOS Catalina ให้ตรวจสอบคำแนะนำเหล่านี้
ผู้ใช้บางรายรายงานว่าไม่สามารถใช้การอัปเดตสำหรับแอปของตนได้ App store แสดงการแจ้งเตือนสำหรับการอัปเดตแอปที่รอดำเนินการ แต่เมื่อคุณคลิกและพยายามประมวลผลการอัปเดตระบบจะแจ้งให้คุณลงชื่อเข้าใช้และหลังจากที่คุณป้อนข้อมูลรับรองแล้วจะไม่มีอะไรเกิดขึ้น
สิ่งที่ดีที่สุดในการพยายามแก้ไขปัญหานี้คือการออกจากระบบแล้วลงชื่อเข้าใช้อีกครั้ง
-
- คลิกที่> การตั้งค่าระบบ> Apple ID
- เลือกภาพรวมทางด้านซ้าย
- คลิกออกจากระบบ ...

- รอ 30 วินาที
- รีสตาร์ท Mac ของคุณแล้วลงชื่อเข้าใช้อีกครั้งโดยทำตามขั้นตอนด้านบน
ตอนนี้ลองลงชื่อเข้าใช้ Mac App Store
หากคุณลงชื่อเข้าใช้แอพ Apple Music หรือพอดคาสต์หรือทีวีให้ออกจากระบบโดยใช้รายการเมนู "บัญชี" ที่ด้านบน ลงชื่อเข้าใช้แอปอีกครั้งและลองเข้าถึง Mac App Store ในครั้งต่อไปและตรวจสอบว่าคุณสามารถลงชื่อเข้าใช้และใช้การอัปเดตแอปได้หรือไม่
อัปเดตแอปผ่าน Terminal
ใช้ Terminal เพื่ออัปเดต! Terminal จะติดตั้งการอัปเดตของคุณด้วยตนเองและเมื่อคุณดำเนินการเสร็จสิ้นให้รีสตาร์ทและตรวจสอบ mac app store อีกครั้ง ดังนั้นเปิด Terminal (Applications> Utilities> Terminal) แล้วป้อน: softwareupdate -i -a และตรวจสอบว่าใช้งานได้หรือไม่
ไม่สามารถติดตั้งแอพใหม่บน macOS Catalina แก้ไข
หากคุณกำลังประสบกับความท้าทายในการติดตั้งแอพใหม่บน macOS Catalina โอกาสที่อาจเกิดจากการเปลี่ยนแปลงด้านความปลอดภัยใหม่บน macOS Catalina เราได้เขียนโพสต์โดยละเอียดเพื่อจัดการกับปัญหานี้ โปรดตรวจสอบและดูว่ามันช่วยสถานการณ์ของคุณได้หรือไม่ โดยเฉพาะอย่างยิ่งในกรณีนี้กับแอปของบุคคลที่สามที่คุณพยายามดาวน์โหลดจากอินเทอร์เน็ต โมดูล Gatekeeper ที่ปรับปรุงใหม่ของ macOS Catalina อาจป้องกันไม่ให้แอปเหล่านี้ติดตั้ง
หน้าจอว่างของ Mac App จัดเก็บและปัญหาอื่น ๆ บน macOS Catalina
หากคุณเห็นหน้าจอแอพสโตร์ของธนาคารหรือแอพร้านค้าแอพของคุณเพียงแค่ค้างหรือประสบปัญหาขัดข้องชั่วคราวบน macOS Catalina ให้ตรวจสอบคำแนะนำต่อไปนี้
เคล็ดลับอย่างหนึ่งที่เคยใช้ได้ผลในอดีตเมื่อจัดการกับพฤติกรรมแปลก ๆ ใน Mac app store คือการเปลี่ยนวันที่ / เวลาของระบบ
เปลี่ยนเขตเวลาของคุณไปยังตำแหน่งอื่นรีสตาร์ท Mac ของคุณจากนั้นกลับไปที่> การตั้งค่าระบบ> วันที่และเวลาและเลือกตั้งค่าเขตเวลาโดยอัตโนมัติโดยใช้ตำแหน่งปัจจุบัน
 เปลี่ยนวันที่ของระบบ
เปลี่ยนวันที่ของระบบ
ล้างไฟล์แคชของ App Store จาก MacBook และตรวจสอบ
หากการเปลี่ยนแปลงวันที่ / เวลาของระบบไม่ได้ผลสำหรับคุณคุณสามารถลองกู้คืนไฟล์แคชของแอพสโตร์บน MacBook รีสตาร์ทจากนั้นเปิด App Store
-
- ออกจากแอพ App Store บน Mac ของคุณหากคุณเปิดไว้
- เปิดแอพ Finder
- คลิกที่ Go ตามด้วย Go To .. และพิมพ์ '~ / Library / Caches /'
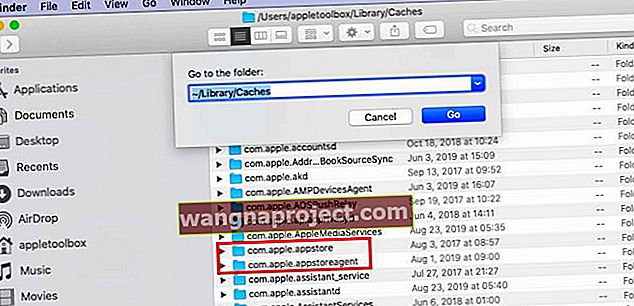 ลากโฟลเดอร์เหล่านี้ไปที่เดสก์ท็อป หากใช้งานได้คุณสามารถย้ายสิ่งเหล่านี้ไปที่ถังขยะ
ลากโฟลเดอร์เหล่านี้ไปที่เดสก์ท็อป หากใช้งานได้คุณสามารถย้ายสิ่งเหล่านี้ไปที่ถังขยะ - ลากไฟล์ต่อไปนี้ออกจากโฟลเดอร์นี้ไปยังเดสก์ท็อปของคุณ
-
- com.apple.appstore
- com.apple.appstoreagent
-
- รีสตาร์ท MacBook จากนั้นเปิด App Store ของคุณและตรวจสอบ
รีเซ็ตแคชของใบรับรองที่ยอมรับและตรวจสอบ
บางครั้งใบรับรองเก่าเหล่านี้อาจขัดขวางไม่ให้คุณเข้าถึง Mac App Store ทำตามขั้นตอนเพื่อลบไฟล์เหล่านี้จากนั้นตรวจสอบว่าคุณสามารถเข้าถึงและใช้ App Store บน macOS Catalina ได้หรือไม่

- เปิด Finder> Go> Go to Folder
- ในแถบค้นหาไปที่โฟลเดอร์ให้พิมพ์ / var / db / crls /
- ทิ้งไฟล์ crlcache.db และ ocspcache.db
- ป้อนรหัสผ่านผู้ดูแลระบบหากได้รับแจ้ง
- รีสตาร์ทระบบและตรวจสอบว่า App Store ทำงานหรือไม่
อัปเดตหรือติดตั้ง macOS ของคุณใหม่โดยใช้การอัปเดตคำสั่งผสม
ผู้อ่านของเราหลายคนแนะนำให้อัปเดต Mac ของคุณโดยใช้การอัปเดตคำสั่งผสมแทนการอัปเดตผ่านการอัปเดตซอฟต์แวร์ในการตั้งค่าระบบ
หากคุณสงสัยว่าการอัปเดตแบบคอมโบคืออะไรและแตกต่างจากการอัปเดตปกติอย่างไร?
- การอัปเดตคำสั่งผสม macOS หรือ OS X (การรวมกัน) ประกอบด้วยการเปลี่ยนแปลงทั้งหมดตั้งแต่เวอร์ชันดั้งเดิมของ macOS หรือ OS X เวอร์ชันหลัก คุณสามารถใช้การอัปเดตคำสั่งผสมเพื่ออัปเดต macOS จากเวอร์ชันใดก็ได้ภายในการอัปเดตหลักนั้น
- การอัปเดต macOS ปกติเป็นการอัปเดตแบบเดลต้าและมีเฉพาะไฟล์ที่เปลี่ยนแปลงนับตั้งแต่การอัปเดตครั้งล่าสุด คุณสามารถใช้การอัปเดตเดลต้าเพื่ออัปเดต macOS ของคุณจาก macOS เวอร์ชันก่อนหน้าเท่านั้น
สิ่งที่ทำให้การอัปเดตคำสั่งผสมมีความพิเศษคือมีแนวโน้มที่จะแก้ไขปัญหาพื้นฐานเกี่ยวกับการอัปเดตก่อนหน้านี้
คุณยังสามารถติดตั้งการอัปเดตคำสั่งผสมบน Mac ใหม่เพื่อแก้ไขปัญหาได้แม้ว่า Mac เครื่องนั้นจะใช้ macOS เวอร์ชันล่าสุดอยู่แล้วก็ตาม เพียงตรวจสอบให้แน่ใจว่าคุณได้สำรองข้อมูลก่อนที่จะรันการอัปเดต - เดลต้าหรือคอมโบใด ๆ !
คุณจะพบการอัปเดตคำสั่งผสมได้ที่ไซต์ดาวน์โหลดของ Apple ไม่ใช่ผ่านฟังก์ชันการอัปเดตซอฟต์แวร์ในการตั้งค่าระบบ
 ไปที่หน้าดาวน์โหลดของ Apple เพื่อค้นหาการอัปเดตคอมโบ macOS และ OS X
ไปที่หน้าดาวน์โหลดของ Apple เพื่อค้นหาการอัปเดตคอมโบ macOS และ OS X
สร้างผู้ดูแลระบบใหม่บน Mac ของคุณ
วิธีที่ยอดเยี่ยมในการระบุปัญหาเกี่ยวกับบัญชีของคุณคือการสร้างผู้ดูแลระบบรายอื่นบน Mac ของคุณจากนั้นทดสอบ Mac App Store
- บน Mac ของคุณให้เลือกเมนู Apple> การตั้งค่าระบบ> ผู้ใช้และกลุ่ม
 การตั้งค่าระบบ Mac ผู้ใช้และกลุ่ม
การตั้งค่าระบบ Mac ผู้ใช้และกลุ่ม - คลิกไอคอนล็อก เพื่อปลดล็อก
- ป้อนชื่อและรหัสผ่านของผู้ดูแลระบบเพื่อยืนยัน
- เลือกปุ่มเพิ่ม ด้านล่างรายชื่อผู้ใช้
- ในเมนูบัญชีใหม่เลือกผู้ดูแลระบบเป็นประเภทผู้ใช้ของคุณ
- ผู้ดูแลระบบสามารถเพิ่มและจัดการผู้ใช้รายอื่นติดตั้งแอปและเปลี่ยนการตั้งค่า
- ป้อนชื่อเต็มสำหรับผู้ใช้ใหม่และชื่อบัญชี
- สร้างรหัสผ่านจากนั้นป้อนอีกครั้งเพื่อยืนยัน
- ตั้งค่าคำใบ้รหัสผ่านเพื่อช่วยให้ผู้ใช้จำรหัสผ่านได้
- คลิกสร้างผู้ใช้
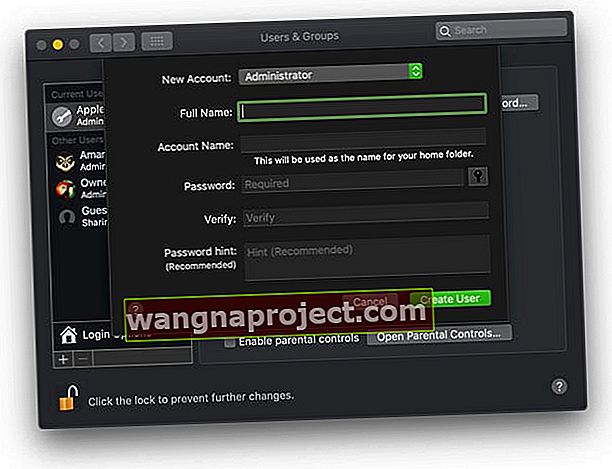
- เมื่อคุณสร้างผู้ดูแลระบบใหม่แล้วให้ออกจากระบบผู้ใช้ปัจจุบันของคุณและเข้าสู่ระบบผู้ใช้ใหม่และตั้งค่า
- ลองเปิด Mac App Store ในบัญชีผู้ใช้ใหม่นี้
- หาก Mac App Store ยังใช้งานไม่ได้ให้ลองใช้ Apple ID อื่นหรือสร้าง Apple ID ใหม่แล้วทดสอบ
สรุป
เราหวังว่าคุณจะสามารถแก้ไขปัญหาบางอย่างของ App Store บน macOS Catalina ได้โดยใช้คู่มือการแก้ไขปัญหานี้ โปรดแจ้งให้เราทราบในความคิดเห็นหากคุณมีคำถามหรือต้องการแบ่งปันเคล็ดลับหรือเคล็ดลับที่เหมาะกับคุณ
เคล็ดลับสำหรับผู้อ่าน 
- Reader Terence แนะนำให้รีเซ็ตพวงกุญแจของ Mac ไปที่การเข้าถึงพวงกุญแจ เลือกค่ากำหนดและรีเซ็ตพวงกุญแจเริ่มต้นซึ่งเป็นสิ่งเดียวที่ใช้ได้กับ Terence
- ลองสร้างผู้ดูแลระบบใหม่และดูว่าคุณสามารถเปิด App Store กับผู้ใช้ใหม่นั้นได้หรือไม่ ในกรณีนี้คุณอาจต้องการย้ายโฟลเดอร์และไฟล์ผู้ใช้เก่าของคุณไปยังผู้ใช้ใหม่และดำเนินการต่อโดยใช้ข้อมูลรับรองผู้ใช้ผู้ดูแลระบบใหม่
- ฉันสร้างผู้ใช้ใหม่ด้วย Apple ID ใหม่นั่นคือสิ่งที่ได้ผลสำหรับฉัน
- ฉันตัดการเชื่อมต่อ / เชื่อมต่อใหม่กับ iMessage แล้วแบม! App Store หน้าจอสีขาวหายไป!


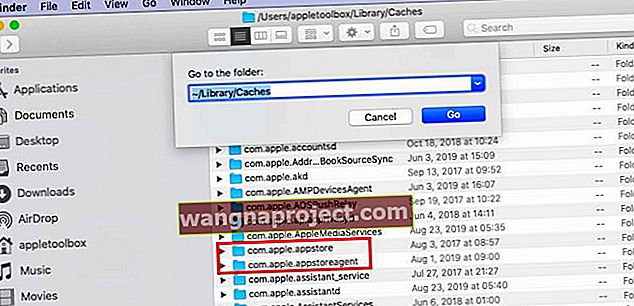 ลากโฟลเดอร์เหล่านี้ไปที่เดสก์ท็อป หากใช้งานได้คุณสามารถย้ายสิ่งเหล่านี้ไปที่ถังขยะ
ลากโฟลเดอร์เหล่านี้ไปที่เดสก์ท็อป หากใช้งานได้คุณสามารถย้ายสิ่งเหล่านี้ไปที่ถังขยะ การตั้งค่าระบบ Mac ผู้ใช้และกลุ่ม
การตั้งค่าระบบ Mac ผู้ใช้และกลุ่ม