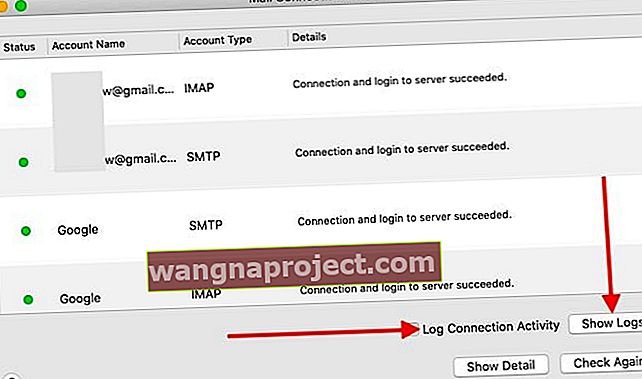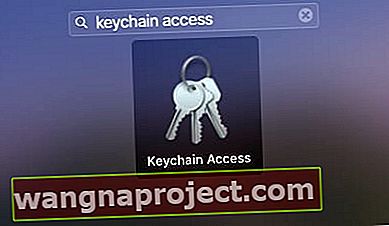Mail บน macOS Catalina แนะนำคุณสมบัติใหม่บางอย่างที่ควรจะเพิ่มประสิทธิภาพการทำงานของคุณ คุณสมบัติหลักคือความสามารถในการบล็อกผู้ส่งปิดเสียงเธรดเพื่อหยุดการแจ้งเตือนจากกลุ่มอีเมลและรูปแบบคอลัมน์คลาสสิกที่อัปเดต
ดูเหมือนว่าฟังก์ชันการค้นหาเมลจะทำงานได้ดีขึ้นด้วย หากคุณเพิ่งอัปเกรดเป็น macOS Catalina และเมลของคุณขัดข้องหรือแสดงปัญหาอื่น ๆ คู่มือนี้เหมาะสำหรับคุณ
- ป้อนรหัสผ่าน Apple ID และ iCloud ของคุณอีกครั้งในการตั้งค่าระบบ> แตะไอคอน Apple IDแล้วพิมพ์รหัสผ่านของคุณ
- ลองสร้างกล่องจดหมายของคุณใหม่
เมลขัดข้องหรือติดอยู่บน macOS Catalina
นี่เป็นปัญหาทั่วไปของ Apple Mail ที่ผู้ใช้บางคนพบหลังจากอัปเดต macOS
คุณลองเปิดแอพเมลบน MacBook ด้วย macOS Catalina แต่มันขัดข้องทุกครั้ง การฆ่ากระบวนการเมลและการรีสตาร์ท MacBook ของคุณดูเหมือนจะไม่ช่วยแก้ปัญหานี้เช่นกัน
ขั้นแรกตรวจสอบให้แน่ใจว่าคุณได้ทำการสำรองข้อมูลไทม์แมชชีนของ MacBook (หรือวิธีการสำรองข้อมูลใด ๆ ก็ตามที่คุณใช้) ก่อนที่จะแก้ไขปัญหา
หากคุณติดปัญหาเมลขัดข้องบน macOS Catalina ให้ลองทำตามขั้นตอนด้านล่างนี้
-
- เปิดตัวตรวจสอบกิจกรรมจากยูทิลิตี้หรือใช้ Launchpad
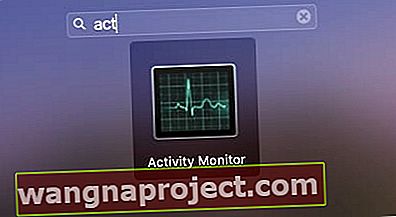
- ค้นหาอะไรก็ได้ด้วยMailไฮไลต์และคลิกที่'X'ที่มุมบนซ้ายของหน้าจอเพื่อบังคับให้ออกจากแอพ
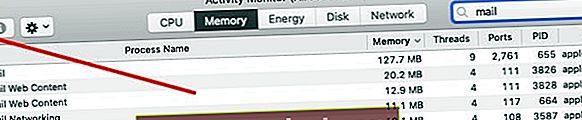
- เปิดเซสชันแอพ Finder
- คุณจะต้องเข้าถึงไลบรารีผู้ใช้ของคุณ
- ไปที่โฟลเดอร์'คอนเทนเนอร์> com.apple.mail> ข้อมูล> ไลบรารี> สถานะแอปพลิเคชันที่บันทึกไว้ '
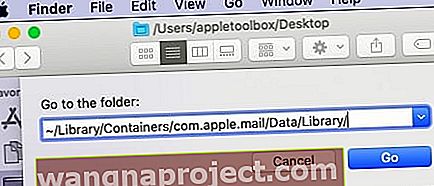 คลิกที่ไป> ไปที่โฟลเดอร์และพิมพ์ตามที่แสดงด้านบน
คลิกที่ไป> ไปที่โฟลเดอร์และพิมพ์ตามที่แสดงด้านบน - ย้ายcom.apple.mail.savedStateไปที่ถังขยะ
 ย้ายโฟลเดอร์นี้ไปที่ถังขยะ
ย้ายโฟลเดอร์นี้ไปที่ถังขยะ - จากนั้นในแอพ Finder ให้กดปุ่มOptionและคลิกGoที่ด้านบนสุดของเมนู
- พิมพ์~ / Library / Containers
- ลากcom.apple.mailและcom.apple.MailServiceAgentออกไปที่เดสก์ท็อปของคุณ
- ในทำนองเดียวกันให้ลบไฟล์ซองจดหมายออกจาก~ / Library / Mail / V7 / MailDataแล้วลากไปที่ถังขยะ
- 1. ดัชนีซองจดหมาย
- 2. ซองจดหมาย Index-shm
- 3. ซองดัชนี - วอล
- ล้างถังขยะแล้วรีสตาร์ท Mac
- เปิดตัวตรวจสอบกิจกรรมจากยูทิลิตี้หรือใช้ Launchpad
หากเมลของคุณใช้งานได้โดยไม่มีอาการสะอึกคุณสามารถย้ายไฟล์จากเดสก์ท็อปไปที่ถังขยะได้ (ไฟล์จากขั้นตอนที่ 8 ด้านบน)
ผู้ใช้บางรายอาจยังคงประสบปัญหาแอป Mail หยุดทำงานแม้ว่าจะล้างไฟล์สถานะที่บันทึกแล้วตามที่แสดงในขั้นตอนก่อนหน้านี้
หากคุณกำลังมีปัญหาโปรดลองทำสิ่งต่อไปนี้:
-
- เรียกใช้ First-Aid บนพาร์ติชันหลักของคุณ
- การใช้ Finder จะลบโฟลเดอร์ Mail ทั้งหมดไปที่ถังขยะจาก ~ / Library
- เมื่อคุณรีสตาร์ท MacBook และเปิดใช้ Mail มันจะสร้างกล่องเมลและโฟลเดอร์ของคุณโดยอัตโนมัติและเติมข้อมูลด้วยเมลเก่าของคุณ
เมลจะไม่เปิดขึ้นเนื่องจากมีพื้นที่ใน Home Folder ไม่เพียงพอ
ผู้ใช้บางคนพบว่าหลังจากอัปเกรดเป็น macOS Catalina แล้วพวกเขาจะไม่สามารถเปิดเมลได้ เมื่อพยายามเปิดจะแสดงข้อความ " เมลไม่สามารถบันทึกข้อมูล เกี่ยวกับ กล่องเมลของคุณได้เนื่องจากมีพื้นที่ ใน โฟลเดอร์บ้านของคุณไม่เพียงพอ"
หากคุณพบปัญหานี้กับ macOS Catalina และ Mail สิ่งที่ดีที่สุดที่ควรทำคือลบโฟลเดอร์ Mail Plist แล้วลองอีกครั้ง
-
- เปิดแอพ Finderของคุณบน Mac ของคุณ
- คลิกGoตามด้วยGo Toจากเมนูด้านบน
- พิมพ์
~/Library/Containers/com.apple.mail/Data/Library/Preferences - มองหาcom.apple.mail.plistที่นี่แล้วลากออกไปที่เดสก์ท็อปของคุณ
- รีสตาร์ท Mac ของคุณแล้วลองเปิดโปรแกรมเมลอีกครั้งบน macOS Catalina
เนื้อหาอีเมลไม่แสดงอย่างถูกต้องหลังจากอัปเกรด macOS
ผู้ใช้หลายคนพบว่าสามารถดูได้เฉพาะส่วนหัวของอีเมล แต่ไม่สามารถเข้าถึงเนื้อหาโดยละเอียดได้
หากคุณมีปัญหากับ Mail ที่จัดรูปแบบเนื้อหาของคุณอย่างถูกต้องหรือไม่แสดงผลคุณควรตรวจสอบสิ่งต่อไปนี้
-
- สร้างกล่องจดหมายของคุณใหม่และดูว่าปัญหาได้รับการแก้ไขหรือไม่
- ถอนการติดตั้งซอฟต์แวร์ป้องกันไวรัสหรือซอฟต์แวร์ของบุคคลที่สามที่คล้ายกันออกจาก MacBook ของคุณแล้วรีสตาร์ทเมลของคุณ
ไม่สามารถส่งหรือรับเมลใหม่หลังจากอัปเกรด macOS Catalina
ผู้ใช้บางรายพบปัญหานี้หลังจากอัปเกรด macOS Catalina แอป Mail จะเปิดขึ้นโดยไม่มีปัญหาใด ๆ และคุณสามารถดูอีเมลเก่าของคุณในโฟลเดอร์ได้ แต่ด้วยเหตุผลบางประการคุณไม่สามารถรับอีเมลใหม่หรือส่งอีเมลออกไปได้
หากคุณประสบปัญหานี้หลังจากใช้ macOS Catalina โปรดดูเคล็ดลับเหล่านี้
-
- ก่อนอื่นคุณต้องตัดปัญหาการเชื่อมต่อออกไป
- คลิกที่ 'หน้าต่าง' ที่ด้านบนจากเมนูหลักของ Mail และเลือก ' Connection Doctor '
- หากคุณพบปัญหาใด ๆ กับการเชื่อมต่อคุณสามารถคลิกที่ "บันทึกกิจกรรมการเชื่อมต่อ" และเรียกใช้กระบวนการอีกครั้ง
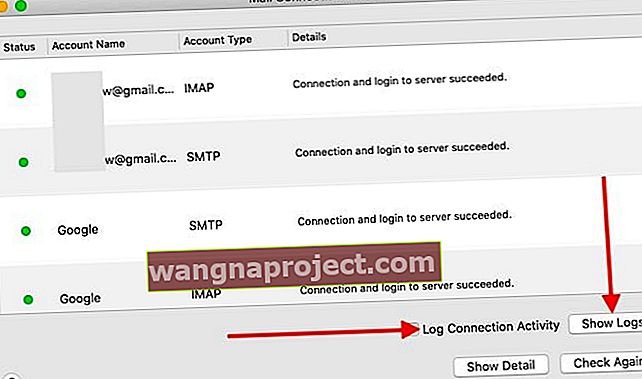
- หากการเชื่อมต่อเป็นสีเขียวทั้งหมดให้ไปที่ขั้นตอนที่ 8
- จากนั้นคลิกที่ ' Open Logs ' และตรวจสอบว่าเป็นปัญหาการตรวจสอบสิทธิ์หรือปัญหาอื่น
- สำหรับปัญหาที่เกิดขึ้นให้ลบบัญชีอีเมลออกจากแอพ Mail ของคุณแล้วเพิ่มเข้าไปใหม่
- เรียกใช้ Connection doctor เพื่อตรวจสอบ
- เปิดการเข้าถึงพวงกุญแจจากโฟลเดอร์ Utilities หรือ Launchpad
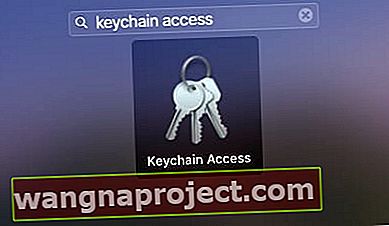
- พิมพ์ ' @ ' โดยไม่มีเครื่องหมายคำพูดในช่องค้นหาทางด้านขวาของคุณ

- เลือกบัญชีคลิกขวาและลบรหัสผ่านจากพวงกุญแจ iCloud ของคุณ
- ตอนนี้เปิดแอป Mail
- คลิกที่Mail> Preferences> Accounts
- ลบบัญชีอีเมล
- เพิ่มบัญชีอีเมลกลับพร้อมรายละเอียด
- รีสตาร์ท MacBook และเปิดใช้งาน Mail อีกครั้ง
ตรวจสอบและดูว่ากระบวนการส่ง / รับของคุณทำงานอีกครั้งหรือไม่ บางครั้งรายการข้อมูลรับรองที่เกี่ยวข้องในพวงกุญแจ iCloud อาจเสียหายได้ (ซ้ำกัน ฯลฯ ) ขั้นตอนข้างต้นจะลบรายการเหล่านี้ออกจากพวงกุญแจ iCloud ของคุณและเมื่อคุณติดตั้งบัญชีเมลอีกครั้งข้อมูลรับรองจะทำงานตามที่ต้องการและคุณจะสามารถส่งและรับอีเมลได้
คุณยังสามารถตรวจสอบฟอรัมหรือหน้าสนับสนุนของผู้ให้บริการอีเมลของคุณเพื่อดูว่ามีปัญหาใด ๆ กับพวกเขาที่รองรับแอพเมลบน macOS Catalina หรือไม่ บางครั้งผู้ให้บริการรายย่อยมักมีปัญหากับ Mail หลังจากอัปเกรด macOS
หากผู้ให้บริการอีเมลของคุณคือ Gmail ของ Google และคุณพบว่าตัวเองมีปัญหาในการตรวจสอบสิทธิ์อย่างต่อเนื่องคุณอาจต้องการอ่านโพสต์นี้
เราหวังว่าคุณจะสามารถแก้ไขปัญหาเมลทั่วไปใน macOS Catalina ผ่านทางโพสต์นี้
โปรดแจ้งให้เราทราบในความคิดเห็นด้านล่างหากคุณมีคำถามใด ๆ หรือหากคุณต้องการแบ่งปันเคล็ดลับที่ช่วยให้คุณได้รับเมลและทำงานบน macOS Catalina
เคล็ดลับสำหรับผู้อ่าน 
- สิ่งที่ฉันต้องทำคือเปิดการตั้งค่าระบบของฉันสำหรับ iCloud และป้อนรหัสผ่าน Apple ID / iCloud ของฉันอีกครั้ง
- ลองแนวทางของ Rich! เปิด Mail และเลือกการตั้งค่า> บัญชี เลือกบัญชีที่มีปัญหา ดูภายใต้แท็บลักษณะการทำงานของกล่องจดหมายตรวจสอบว่ากล่องเมลถังขยะของคุณถูกตั้งค่าเป็นไม่มีหรือไม่ หากเป็นเช่นนั้นให้เปลี่ยนเป็นข้อความในถังขยะหรือข้อความที่ถูกลบหรืออะไรก็ตามที่คุณคิดว่าเหมาะสม ปิดการตั้งค่าแล้วรีสตาร์ทแอพเมล เมื่อเปิดใหม่แล้วให้ลองลบข้อความอีเมลของคุณ

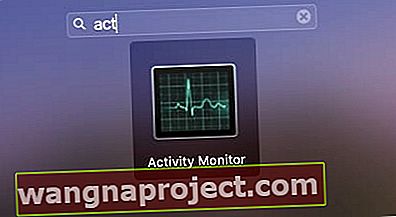
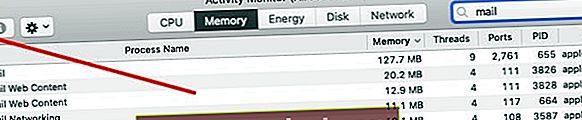
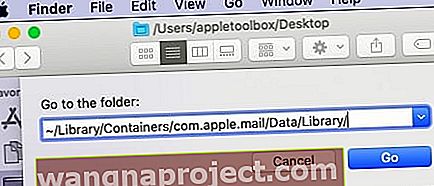 คลิกที่ไป> ไปที่โฟลเดอร์และพิมพ์ตามที่แสดงด้านบน
คลิกที่ไป> ไปที่โฟลเดอร์และพิมพ์ตามที่แสดงด้านบน ย้ายโฟลเดอร์นี้ไปที่ถังขยะ
ย้ายโฟลเดอร์นี้ไปที่ถังขยะ