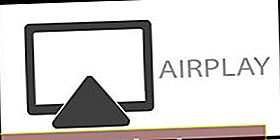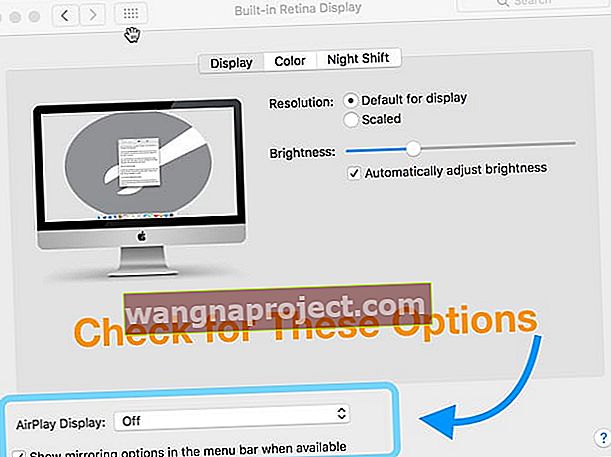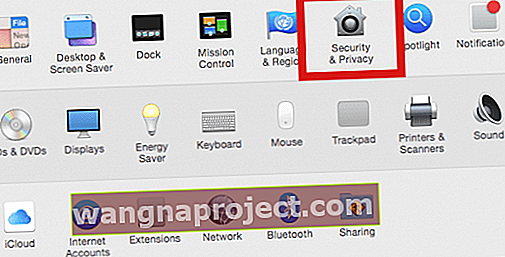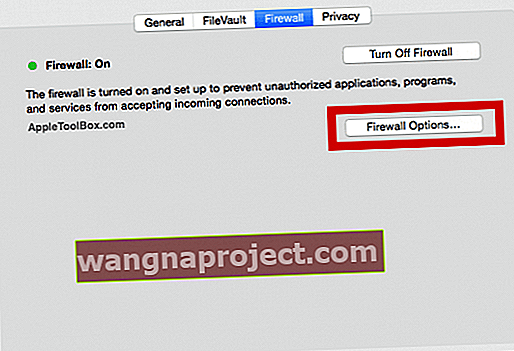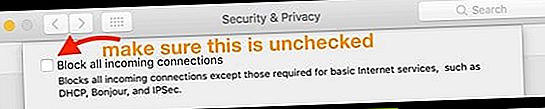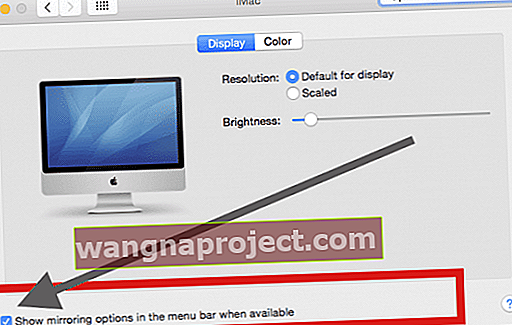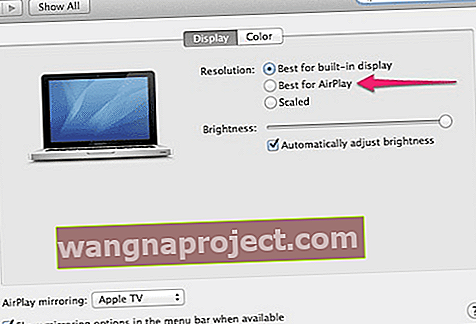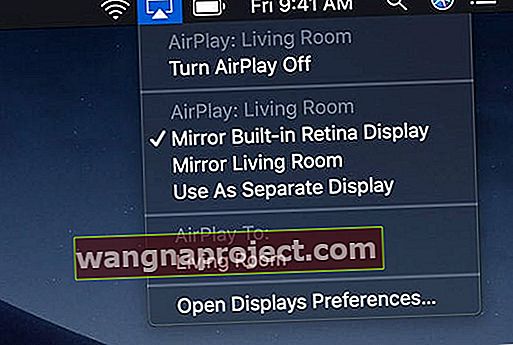มีปัญหาในการทำให้ AirPlay ทำงานหรือไม่? ถ้าเป็นเช่นนั้นคุณไม่ได้อยู่คนเดียว! ผู้อ่านของเราหลายคนรายงานปัญหา Airplay กับ MacBook และ Mac เครื่องอื่น ๆ !
ผู้ใช้หลายคนบอกเราว่าพวกเขาสามารถใช้ Airplay บน iPhone ได้ แต่ต้องเผชิญกับความท้าทายในการใช้คุณสมบัตินี้บน MacBooks, Macs และ iMacs
คุณสามารถเห็นไอคอน AirPlay บน Mac ของคุณ แต่ไม่มีตัวเลือก Airplay ให้เลือกเพื่อเชื่อมต่อกับ Apple TV หรืออุปกรณ์ Apple อื่น ๆ ผู้อื่นไม่สามารถค้นหาไอคอน Airplay บน MacBooks และ Macs ได้
บ่อยกว่านั้นการตรวจสอบการตั้งค่า Mac ของคุณที่เกี่ยวข้องกับการตั้งค่าไฟร์วอลล์และการตั้งค่าการแสดงผลสามารถช่วยแก้ปัญหานี้ได้
วิธีใช้ AirPlay จาก Mac ของคุณ
- บน Mac ของคุณให้เปิดแอพที่คุณต้องการสตรีมวิดีโอ
- คลิกไอคอน AirPlay จากส่วนควบคุมการเล่นวิดีโอ
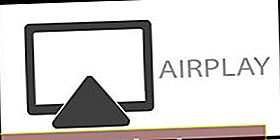
- เลือก Apple TV ของคุณ
- หากคุณไม่เห็น Apple TV ของคุณตรวจสอบให้แน่ใจว่า Mac ของคุณเชื่อมต่อกับเครือข่าย WiFi เดียวกันกับ Apple TV ของคุณ
หากต้องการหยุดสตรีมวิดีโอให้แตะไอคอน AirPlay ในส่วนควบคุมการเล่นวิดีโอแล้วเลือกปิด AirPlay
แก้ไขปัญหา Airplay ของคุณกับ MacBook และ Macs
- ยืนยันว่า Mac ของคุณรองรับ AirPlay
- ไปที่เมนู Apple แล้วเลือกการตั้งค่าระบบ
- เลือกที่แสดง
- มองหาเมนูแบบเลื่อนลงสำหรับ AirPlay Display และช่องทำเครื่องหมาย“ แสดงตัวเลือกการมิเรอร์ในแถบเมนูเมื่อมี ”
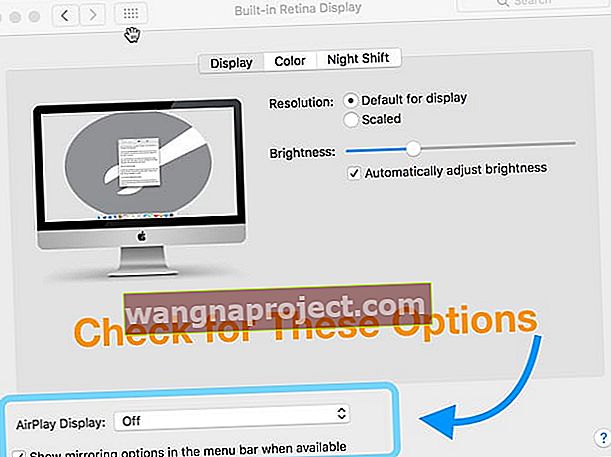
- หากไม่มีตัวเลือกนี้แสดงว่า Mac ของคุณไม่รองรับ AirPlay
- ขั้นแรกตรวจสอบให้แน่ใจว่า Apple TV ของคุณไม่ได้อยู่ในโหมดสลีป ในกรณีนี้ให้ปลุก Apple TV ของคุณด้วยรีโมทหรือบน iDevice โดยใช้แอพ Apple TV Remote
- ตรวจสอบให้แน่ใจว่า Apple TV หรืออุปกรณ์ AirPlay ของคุณอยู่ใกล้ Mac ของคุณ ลองขยับเข้าไปใกล้ ๆ
- อัปเดต iTunes เป็นเวอร์ชันล่าสุดหรือติดตั้ง iTunes ใหม่
- เปิดบลูทู ธ สำหรับ Mac และ Apple TV ของคุณ (หรืออุปกรณ์ AirPlay อื่น ๆ ถ้าเป็นไปได้)
- ตรวจสอบการอัปเดตซอฟต์แวร์สำหรับ Mac หรืออุปกรณ์ Apple TV / AirPlay ของคุณ
- อุปกรณ์ AirPlay ต้องเชื่อมต่อกับเครือข่าย WiFi เดียวกันกับ Mac ของคุณ
- ลองเชื่อมต่อ Apple TV กับเราเตอร์โดยตรงด้วยสายอีเธอร์เน็ตแทนการใช้ WiFi
- บน Mac ของคุณให้ปิด WiFi รอ 30 วินาทีแล้วเปิดใหม่อีกครั้ง
- ออกจากแอพใด ๆ บน Mac ของคุณที่คุณไม่ได้ใช้งานหรือที่ปกติต้องใช้ RAM จำนวนมาก
- แตะที่ไอคอน AirPlay ในแถบเมนูและภายใต้ตัวเลือกจับคู่ขนาดเดสก์ท็อปให้เลือก Apple TV ของคุณ
- การเชื่อมต่อ AirPlay สูญหายหรือถูกขัดจังหวะตามปกติในสถานการณ์ต่อไปนี้:
- ล็อกอุปกรณ์เข้าสู่โหมดสลีปหรือเปลี่ยนไปใช้แอปอื่น
- รีสตาร์ท Apple TV และ / หรือ Mac ของคุณ
- รีสตาร์ทหรืออัปเดตเส้นทางของคุณ
ดูที่การตั้งค่าไฟร์วอลล์ของ Mac ของคุณ
- ขั้นตอน - 1คลิกที่เมนู Apple> การตั้งค่าระบบแล้วเลือกความปลอดภัยและความเป็นส่วนตัว
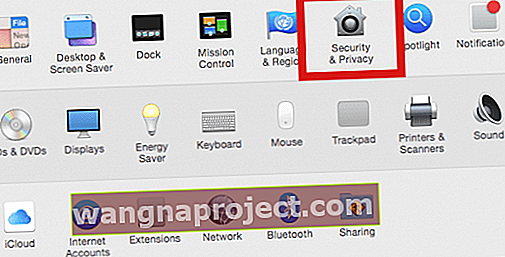
- หากจำเป็นให้แตะไอคอนล็อกแล้วป้อนชื่อและรหัสผ่านของผู้ดูแลระบบเพื่อปลดล็อกการตั้งค่าเหล่านี้
- ขั้นตอน - 2ในหน้าจอถัดไปคลิกที่แท็บ FireWall และเลือกตัวเลือกไฟร์วอลล์ ป้อนข้อมูลรับรองระบบของคุณหากจำเป็น
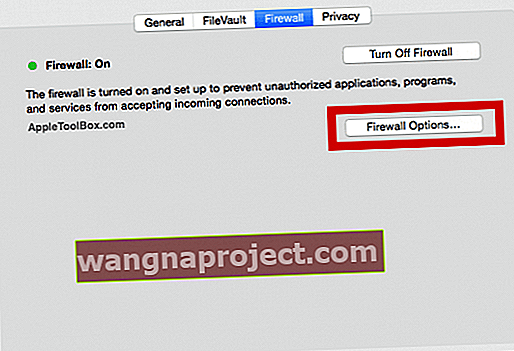
- ขั้นตอน - 3ในหน้าจอถัดไปให้ยกเลิกการเลือก Block All Incoming Connections
- กำหนดการตั้งค่าเพื่ออนุญาตการเชื่อมต่อที่เข้ามา
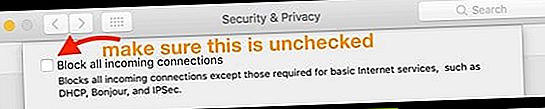
- เครื่องหมายถูก“ อนุญาตให้ซอฟต์แวร์ที่ลงชื่อดาวน์โหลดโดยอัตโนมัติรับการเชื่อมต่อขาเข้า”
- กำหนดการตั้งค่าเพื่ออนุญาตการเชื่อมต่อที่เข้ามา
- ขั้นตอนที่ 4 โปรดตรวจสอบให้แน่ใจว่าคุณได้เปิดใช้งานการตั้งค่าที่ถูกต้องในการตั้งค่าการแสดงผลของคุณเพื่อแสดงไอคอน Airplay บน Mac ของคุณ
- คลิกที่เมนู Apple> การตั้งค่าระบบ> การแสดงผล>และเลือกเพื่อแสดงตัวเลือกการมิเรอร์ดังที่แสดงในภาพด้านล่าง
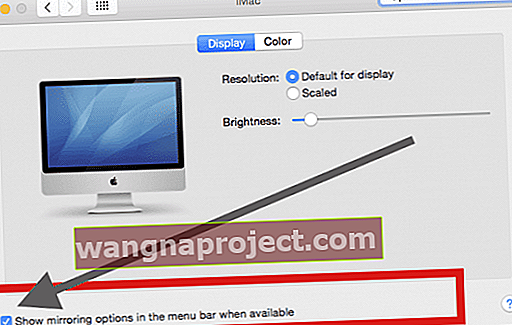
- เมื่อคุณตั้งค่าแล้วไอคอน Airplay จะปรากฏขึ้นที่ด้านบนของ Mac เมื่อพร้อมใช้งานและคุณสามารถสลับระหว่างตัวเลือกที่มีได้ดังที่แสดงด้านล่าง

- คลิกที่เมนู Apple> การตั้งค่าระบบ> การแสดงผล>และเลือกเพื่อแสดงตัวเลือกการมิเรอร์ดังที่แสดงในภาพด้านล่าง
- ตัวเลือกพฤติกรรม AirPlay
- มีตัวเลือกบางอย่างสำหรับการปรับแต่งลักษณะการทำงานของ AirPlay Mirroring
- คุณสามารถค้นหาได้ในส่วนการแสดงผลของแอป System Preferences (หรือโดยคลิก“ Open Displays Preferences …” จากไอคอนแถบเมนู)
- เมื่อคุณเปิดใช้งานการตั้งค่า AIRPLAY กับ Apple TV ของคุณคุณสามารถเลือกตัวเลือกการแสดงผลเพิ่มเติมดังที่แสดงในภาพด้านล่าง
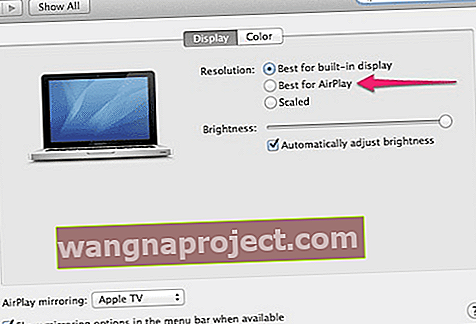
โปรดอย่าลืมว่าหากคุณมีปัญหากับ Airplay และ Apple TV โดยใช้ Mac อุปกรณ์ทั้งสองจะต้องเชื่อมต่อกับเครือข่ายเดียวกัน
โปรดตรวจสอบรายชื่ออุปกรณ์ Airplay ที่รองรับทั้งหมดโดย Apple หากคุณมีปัญหาในการเชื่อมต่อกับอุปกรณ์
สลับตัวเลือกการมิเรอร์ AirPlay บน Mac ของคุณ
- เลือกไอคอน AirPlay ทางด้านขวาของเมนู Mac ของคุณ
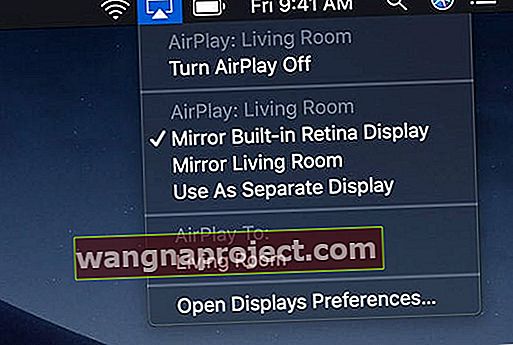
- เลือกหนึ่งในตัวเลือก AirPlay เหล่านี้
- ใช้Mirror Built-In Display เพื่อสะท้อนความละเอียดดั้งเดิมของ Mac บนทีวีของคุณ
- ลองใช้Mirror Apple TV เพื่อปรับขนาดความละเอียดหน้าจอของ Mac ให้ตรงกับความละเอียดหน้าจอของทีวีของคุณ
- เลือกใช้เป็นจอแสดงผลแยก เพื่อขยายเดสก์ท็อป Mac ของคุณและใช้ทีวีของคุณเป็นจอแสดงผลเพิ่มเติม
- หากรหัสผ่าน AirPlay ปรากฏบนหน้าจอทีวีของคุณให้ป้อนรหัสบน Mac ของคุณ
- หากต้องการหยุดการมิเรอร์หรือใช้ทีวีของคุณเป็นจอแสดงผลแยกต่างหากให้คลิกไอคอน AirPlay ในแถบเมนู
- เลือกปิด AirPlay
เคล็ดลับสำหรับผู้อ่าน 
- ในที่สุดก็ลองรีบูตโมเด็มและเราเตอร์และแก้ไขปัญหา Airplay ของฉันให้ฉัน
- บน iPad, iPhone หรือ iPod ให้เปิดการตั้งค่า> ทั่วไป> ภาษาและภูมิภาค> ภาษาของ iPhoneแล้วเปลี่ยนเป็นภาษาอื่น เมื่อเปลี่ยนภาษาแล้วให้ดูว่า AirPlay ใช้งานได้หรือไม่ ในกรณีนี้ให้เปลี่ยนกลับเป็นภาษาปกติของคุณ
- บน Apple TV ของคุณตรวจสอบให้แน่ใจว่าไม่มีการตั้งค่าข้อ จำกัด ใด ๆ ในกรณีนี้ให้ปิดและลองอีกครั้ง